VPNとは?VPN仮想プライベートネットワークのメリットとデメリット

VPNとは何か、そのメリットとデメリットは何でしょうか?WebTech360と一緒に、VPNの定義、そしてこのモデルとシステムを仕事にどのように適用するかについて考えてみましょう。
ファイルの名前変更、転送、削除を行おうとしたときに、「ファイルが開いているため、この操作を完了できません」というエラー メッセージが表示されたことがあるでしょう。コンピューターは多くのソフトウェアを同時にサポートするように構築されていますが、場合によっては、これらのプログラムがファイルの操作を妨げることがあります。幸いなことに、いくつかの方法でこの問題が解決され、ファイルを簡単に変更できるようになります。

「ファイルが開いているため、この操作を完了できません」エラーを回避する方法については、読み続けてください。
ファイルが Windows エクスプローラーで開かれているため、このアクションを完了できません
Windows ファイル エクスプローラーはコンピューター システムのバックグラウンドで動作するため、ファイルの変更の邪魔になる場合があります。
ファイル エクスプローラーを再起動すると、ファイルの削除や名前変更の試行が妨げられずに効率的に実行できるようになります。そうするために:
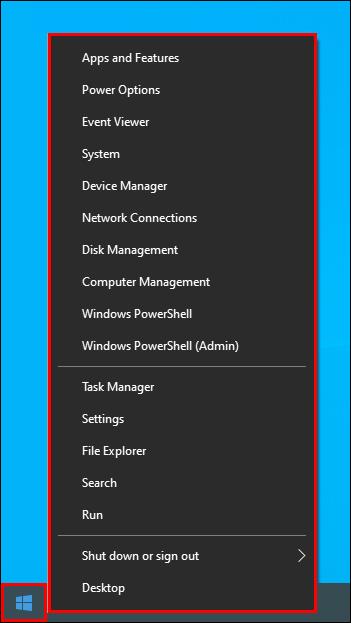
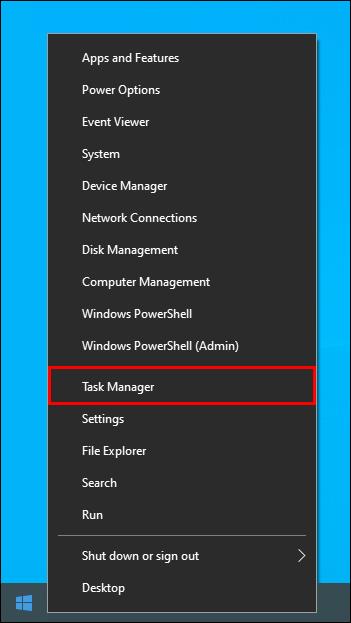
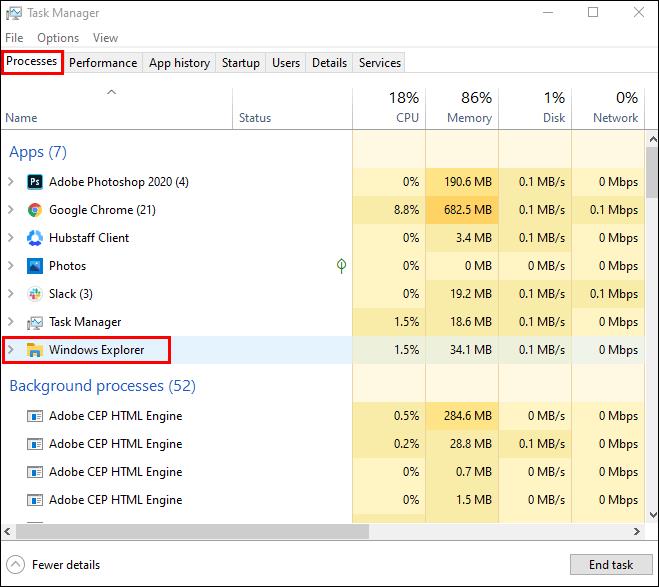
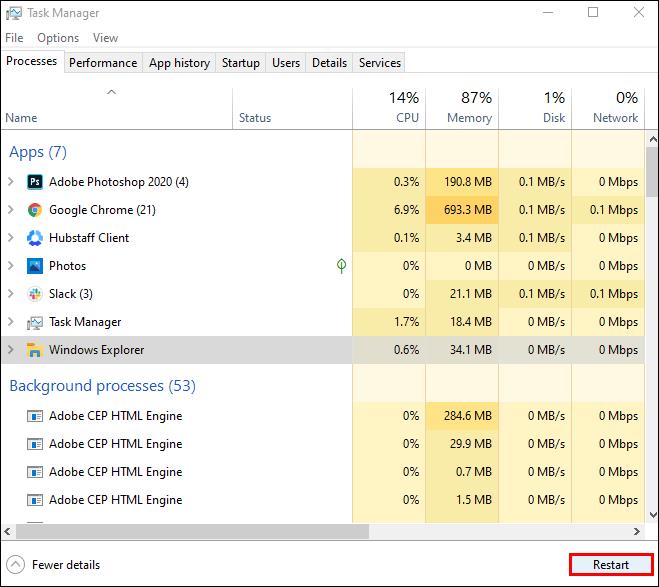
ゴミ箱を整理する
ごみ箱が乱雑に置かれていると、Fire Explorer がブロックされる可能性があります。これを解消してエクスプローラーの機能を改善するには、次の手順を実行します。
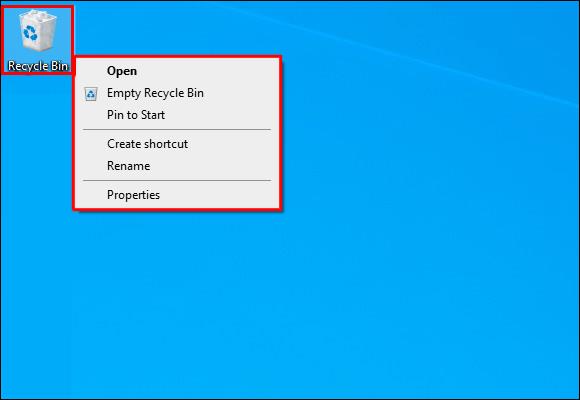

ごみ箱を空にしたら、ファイルに戻って、この方法で問題が解決したかどうかを確認してください。
バックグラウンドプロセスを停止する
ファイル エクスプローラーを最適化するもう 1 つの方法は、すべてのバックグラウンド プロセスが確実に終了されていることを確認することです。そうするために:
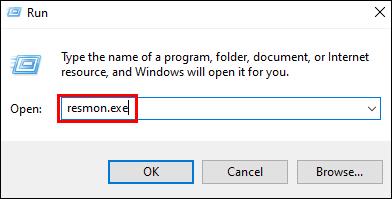
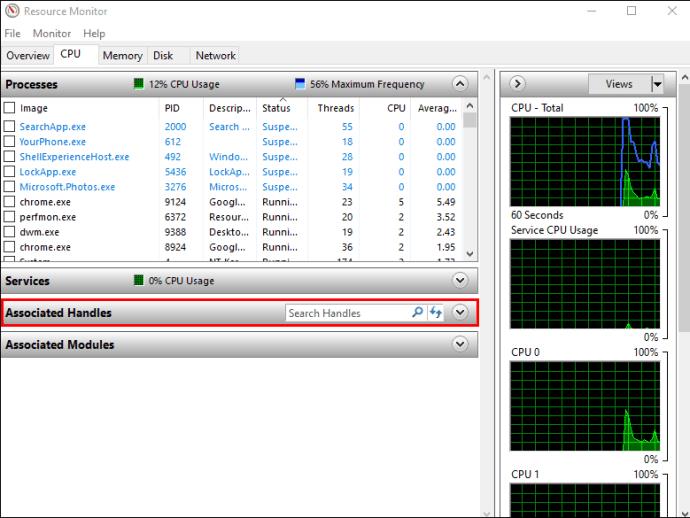
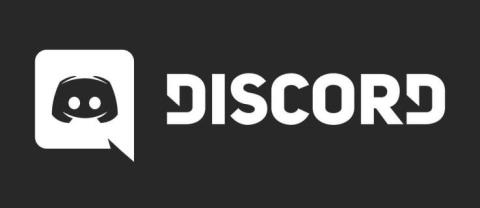
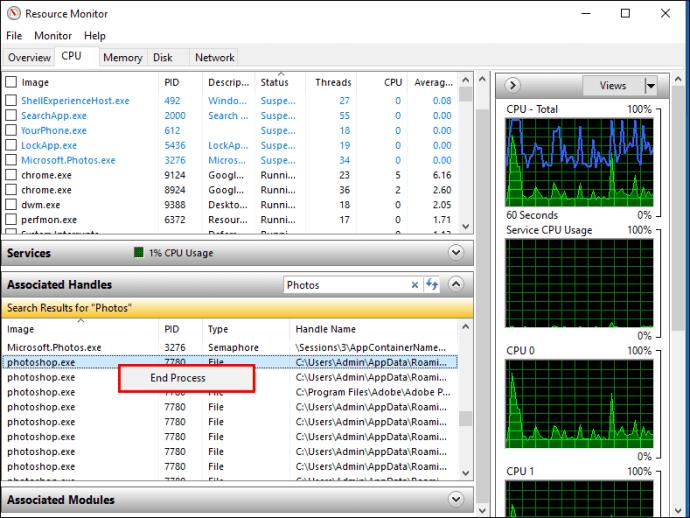
アクションを実行した後は、ファイルの名前変更、移動、削除、または変更を簡単に行うことができます。
サムネイルをクリーンアップする
サムネイルには、エクスプローラーがさまざまなプロセスを実行するために使用できるファイル データも保持されており、特定のファイル操作の実行を妨げます。サムネイルを無効にすると、これらのプロセスが停止します。
ディスク クリーンアップを使用してこれを行うには:
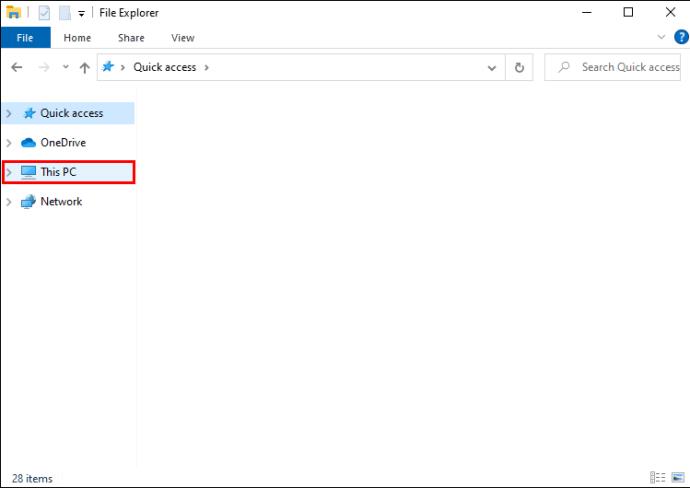
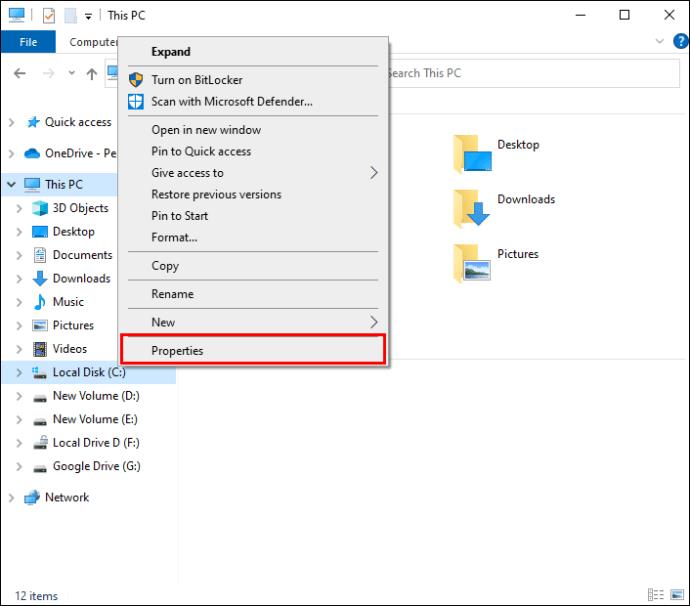
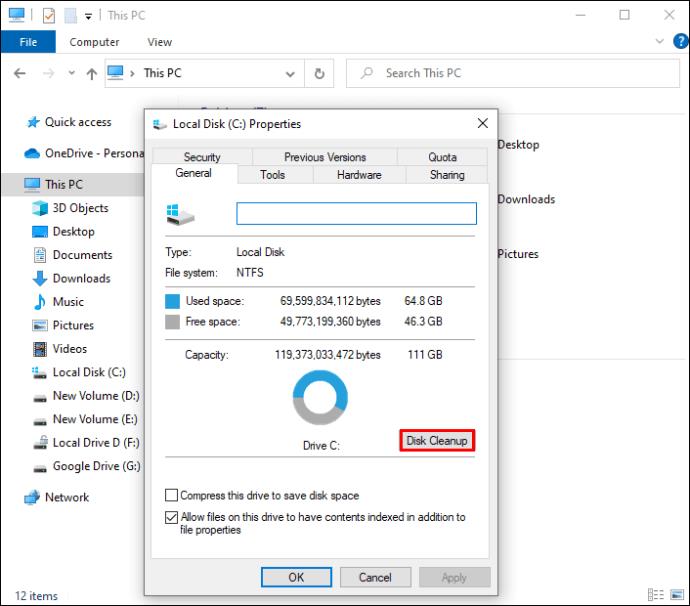
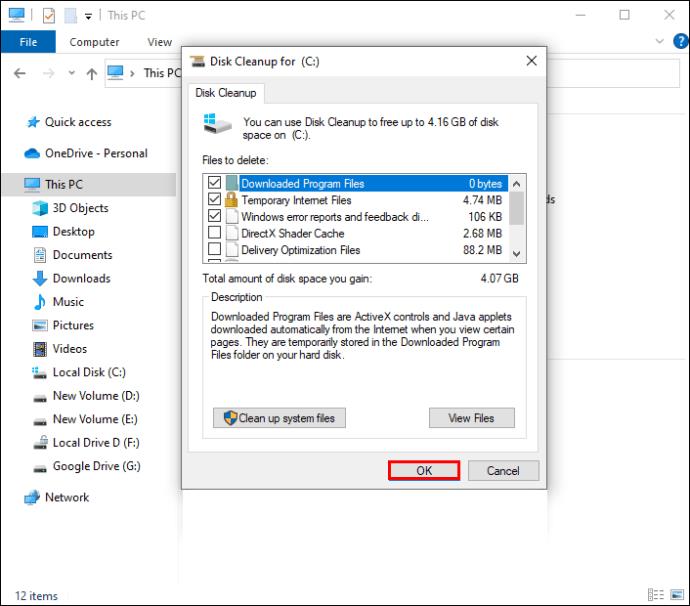
サムネイルが削除されるので、問題なくファイルを変更できるようになります。
サムネイルの削除はコマンドプロンプトでも行えます。仕組みは次のとおりです。

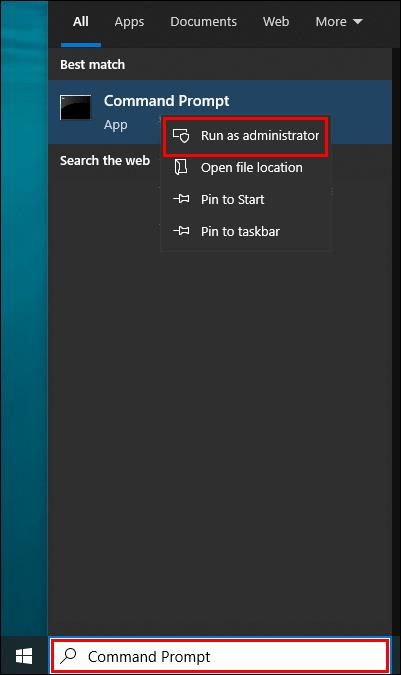
C:キーを押します。del /ash /s thumbs.db適切なフィールドに入力し、もう一度Enter キーを押します。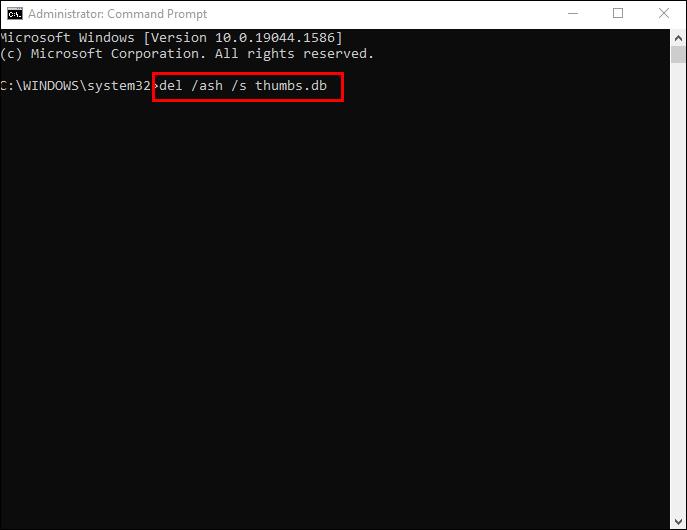
サムネイル ライブラリがクリアされるまでに数分かかる場合があります。プロセスが終了したら、ファイルを操作して問題が解決されたことを確認してください。
ブロックサムネイルの作成
サムネイルによってファイルの変更が妨げられている場合は、PC による新しいサムネイルの生成を停止することをお勧めします。
これを行うには、ファイル エクスプローラーを使用します。
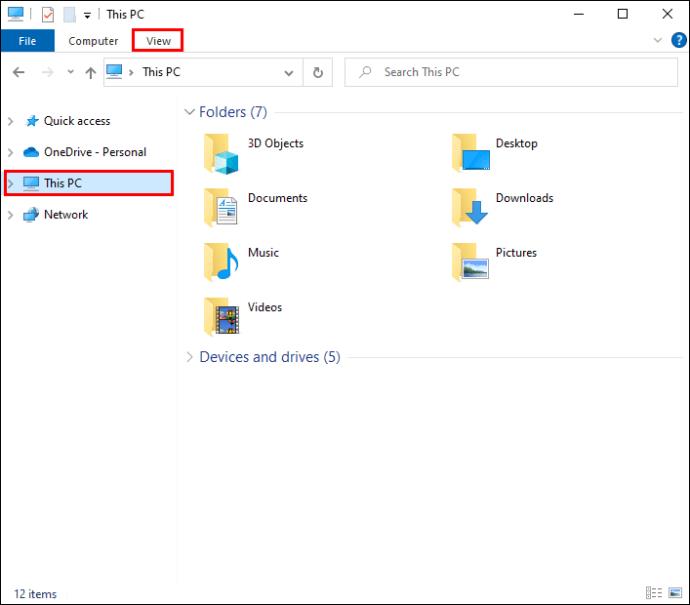
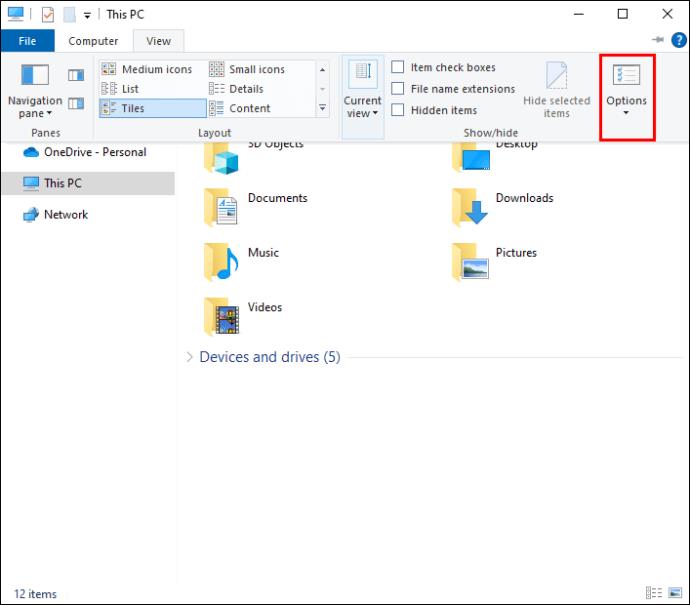
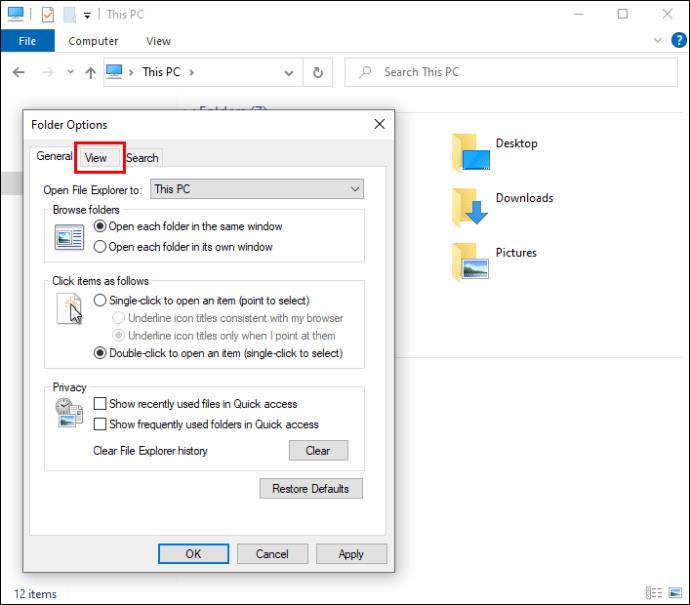
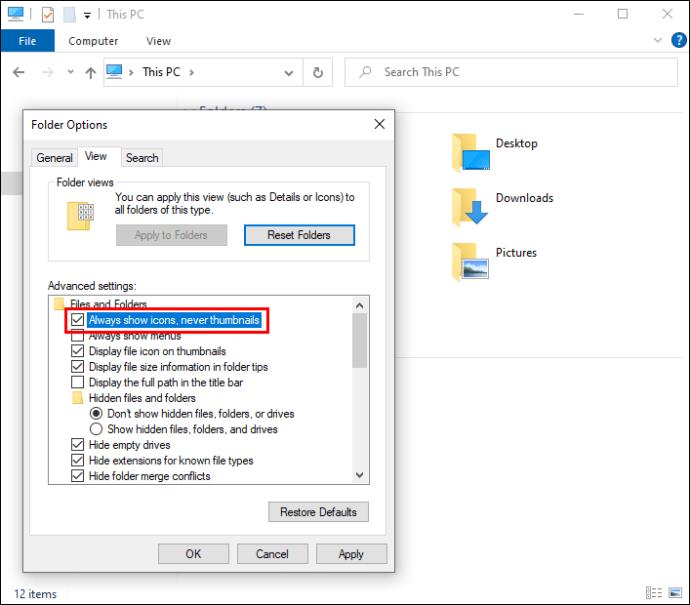
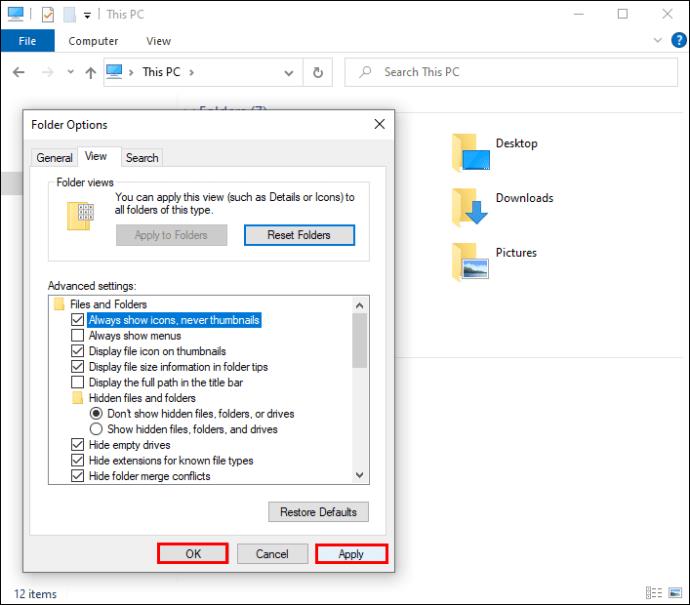
PC の「パフォーマンス オプション」は、サムネイルの作成を無効にするもう 1 つのツールです。
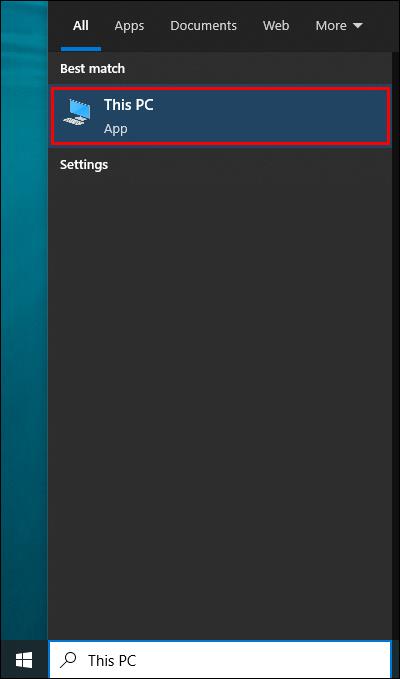
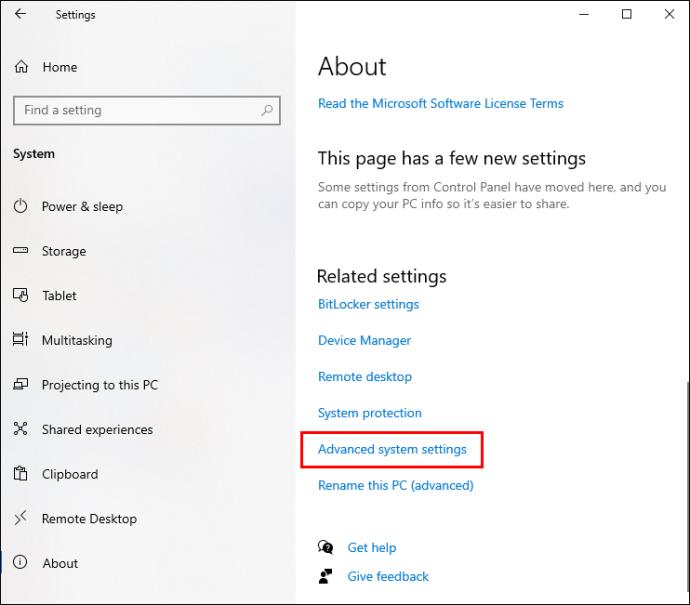
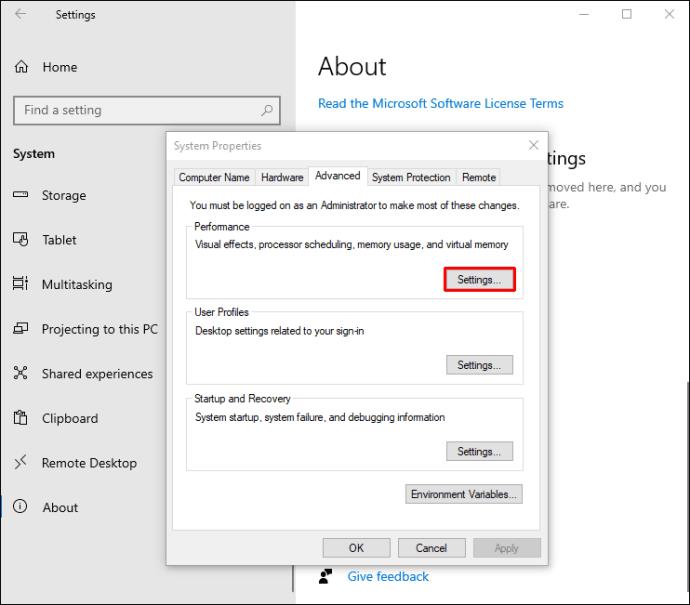
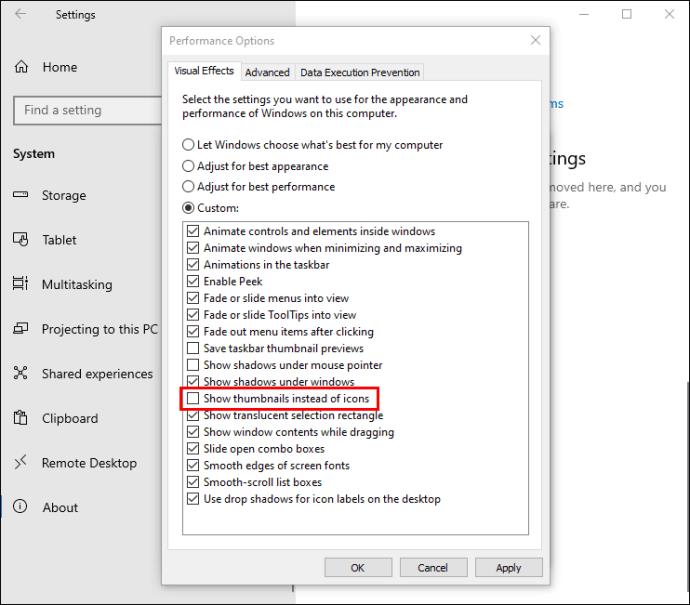

グループポリシー エディターは、 PC によるファイルのサムネイルの作成を停止する追加の方法です。使用するには:
gpedit.msc適切なフィールドに入力します。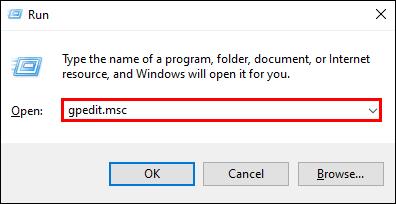
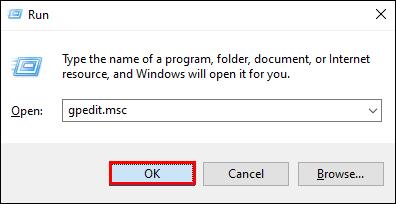
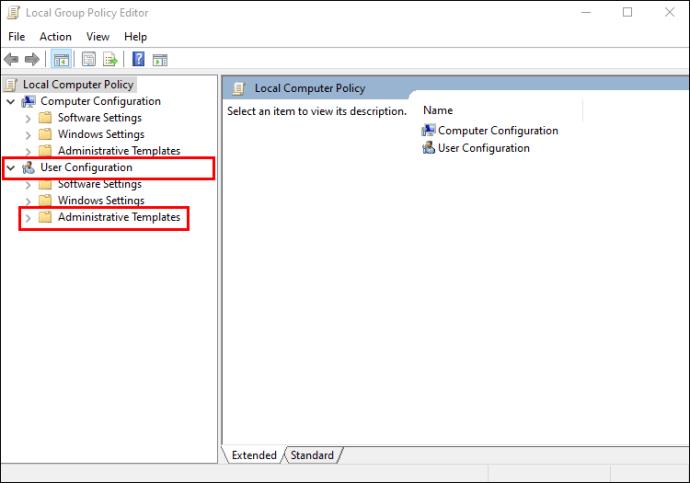
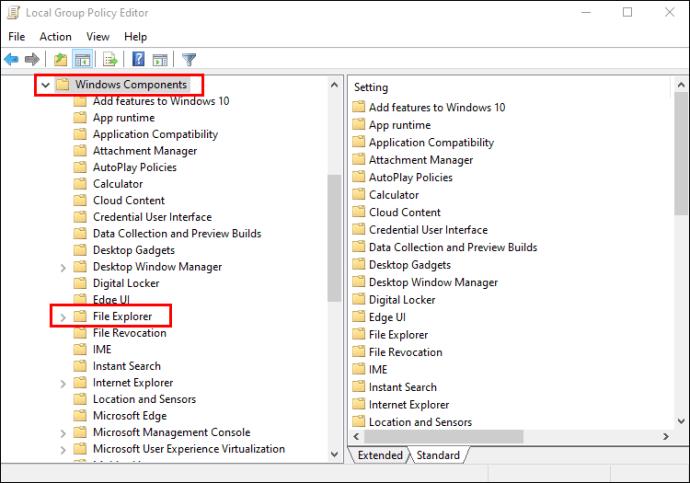
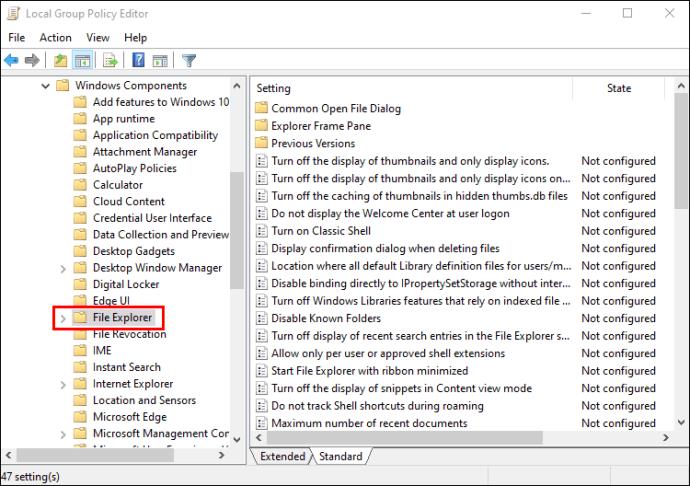
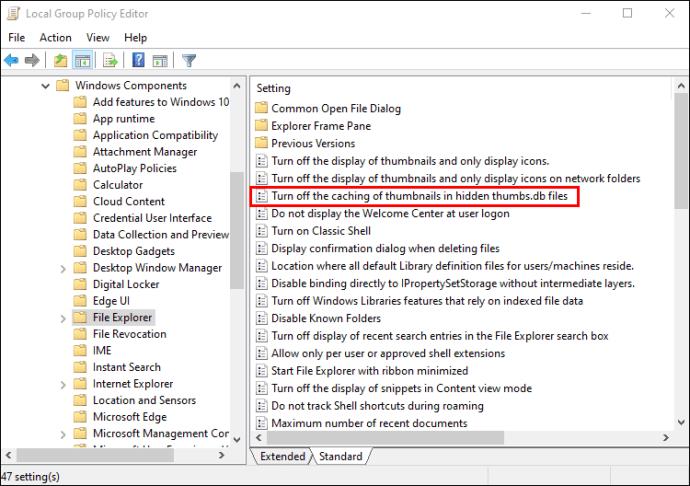
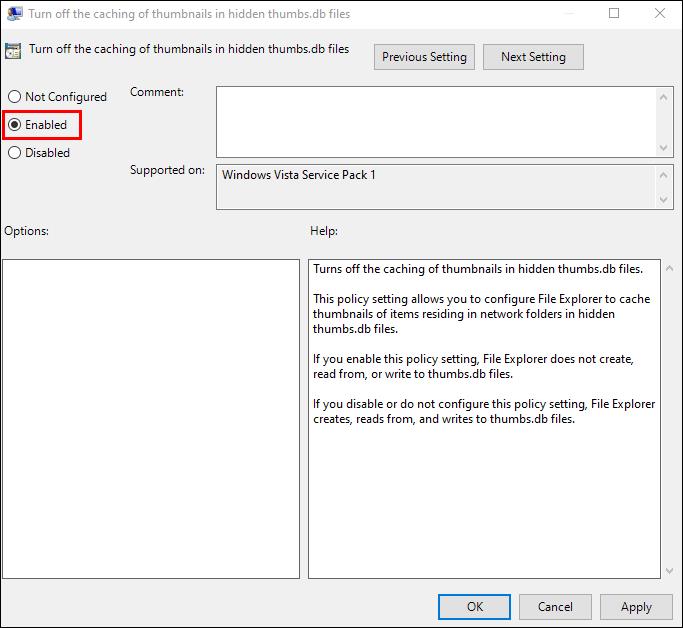
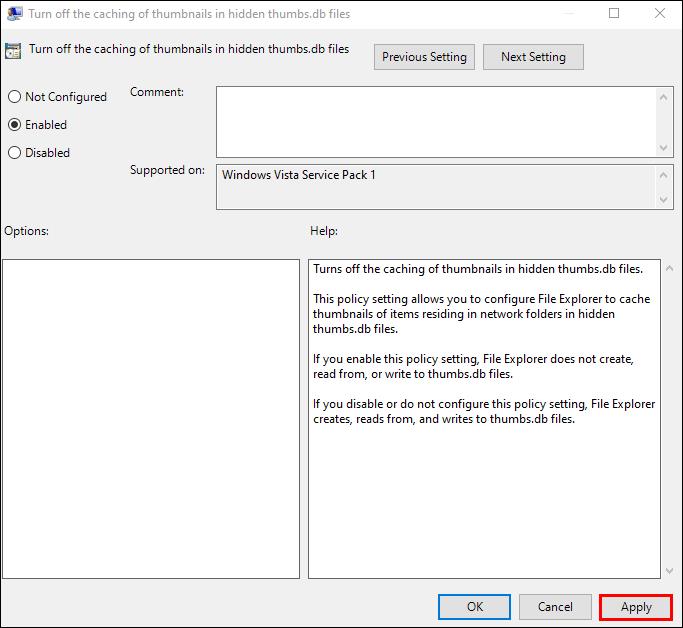
パネルモードをオフにする
PC のパネル モードを無効にすることでも、ファイル エクスプローラーの干渉を解決できる場合があります。そうするために:
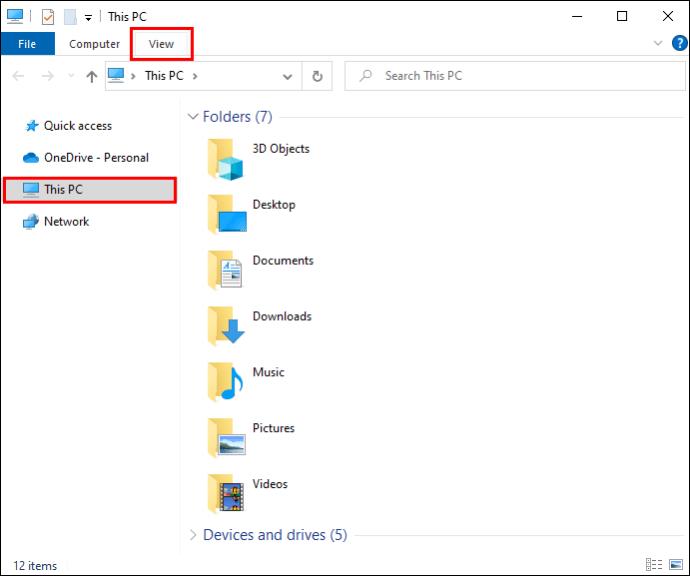
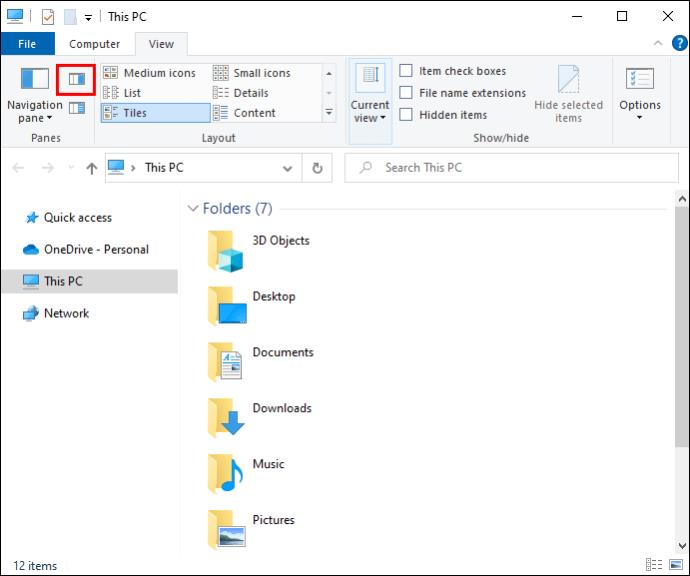
ファイルまたはフォルダーに戻り、このアクションによってファイルの変更が有効になったかどうかを確認します。
ファイルエクスプローラーがファイルを別のプロセスとして読み取ることができるようにする
ファイル エクスプローラーは、開いているすべてのファイルを単一のプロセスとして登録します。これにより、プログラムが過負荷になり、場合によってはエラーが発生する可能性があります。ただし、エクスプローラーが各ファイルを個別のプロセスとして読み取ることができるようにすると、問題は回避されます。手順は次のとおりです。
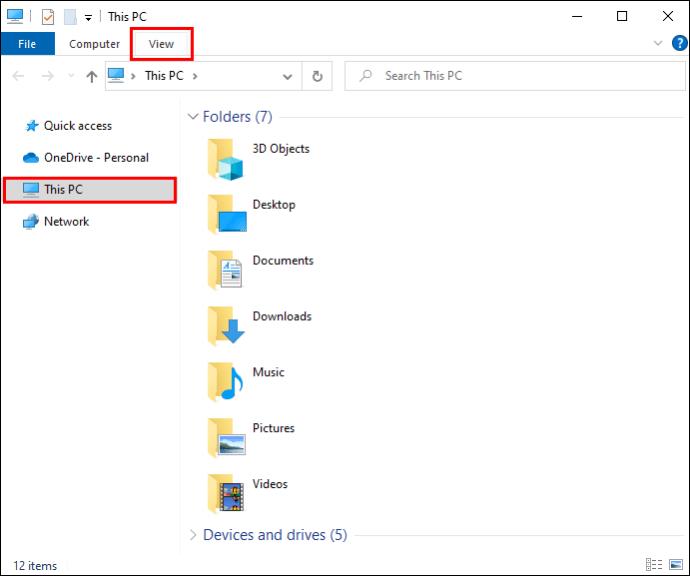
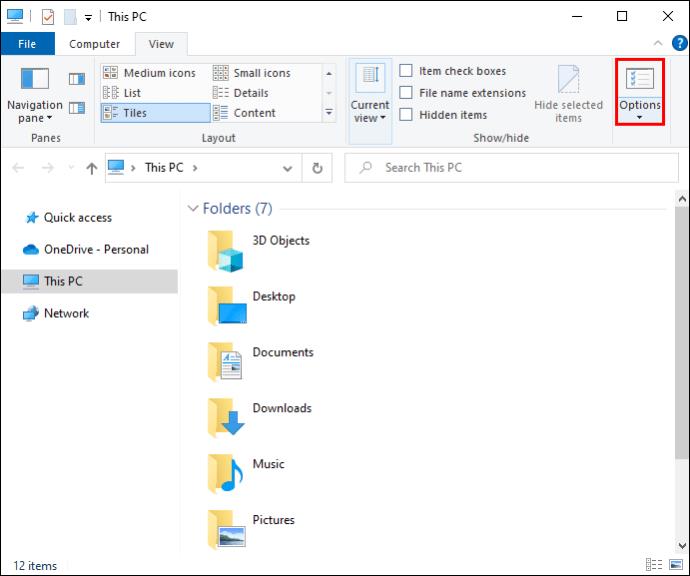
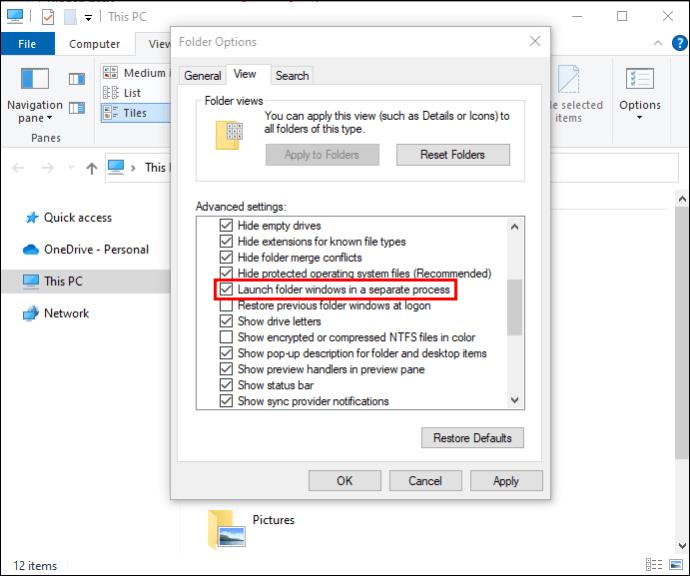
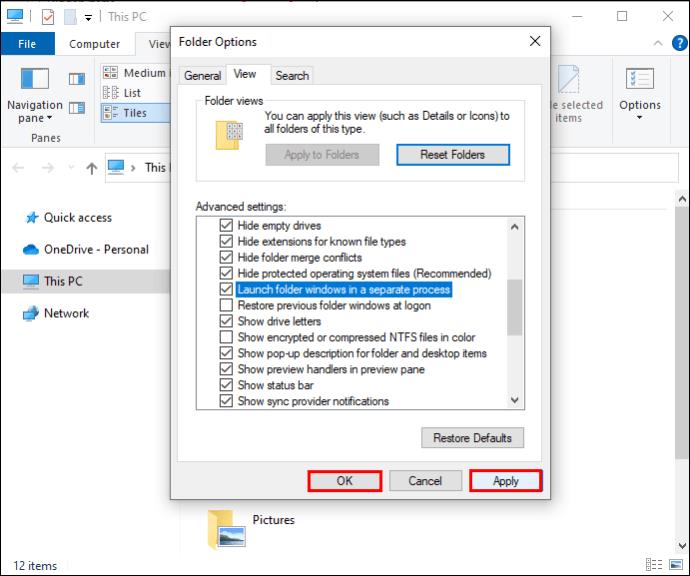
ファイルが Google Chrome で開かれているため、このアクションを完了できません
インターネット ブラウザによって、特定のファイルの操作がブロックされる場合もあります。Google Chrome を使用している場合は、比較的簡単な修正方法があります。問題を解決するには:

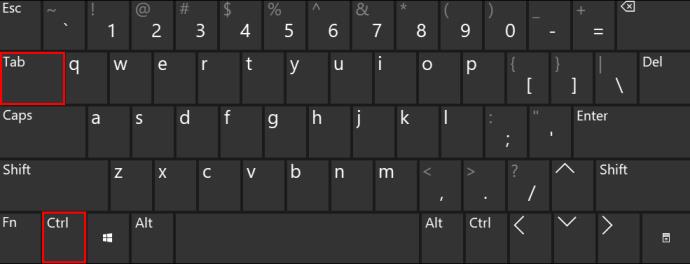

ファイルのコピーを開くと、元のファイルを変更できなくなる場合があります。重複したファイルを削除すると、ファイルの移動や削除がスムーズにできるようになります。
Windows ソフトウェア スイートの一部である Microsoft Outlook は、ファイルや電子メールの保存、移動、または削除の邪魔になる場合があります。エラーを回避するには:
ファイルが Microsoft Outlook で開かれているため、このアクションを完了できません
この方法を使用すると、Outlook ファイルまたは電子メールを正常に削除できるはずです。
古い Windows オペレーティング システムを使用している場合は、最新バージョンに切り替えると Outlook のパフォーマンスが最適化されます。Outlook の不具合は OS の問題に関連している可能性があるため、改良されたバージョンではすべての Microsoft プログラムがより効率的に実行されるようになります。
ファイルが Discord で開かれているため、このアクションを完了できません
このエラーにより、ローカル DataApp フォルダー内の Discord フォルダーを削除できない場合があります。ただし、セーフ モードでコンピュータの電源を入れるとソフトウェアの干渉が最小限に抑えられるため、複雑な作業をせずに操作を完了できるはずです。そうするために:

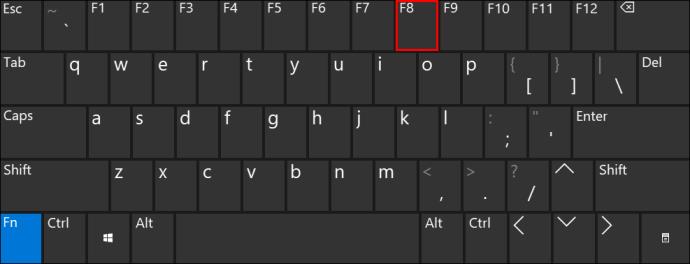
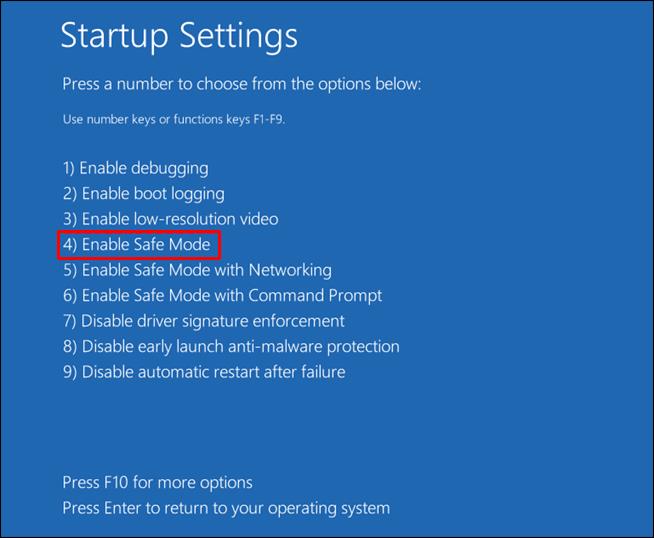
ファイルを正常に調整したら、忘れずに PC を通常の設定に戻してください。
すべてのアクションを完了する
「ファイルが別のプログラムで開かれているため、この操作を完了できません」というメッセージはイライラさせられ、ユーザーがファイルを完全に制御できなくなる可能性があります。ただし、この記事で説明した方法のいずれかを使用すると、この問題をすぐに解決できます。
最後にこのエラーが発生したのはいつですか? どの方法がそれを乗り越えるのに役立ちましたか? 以下のコメント欄でお知らせください。
VPNとは何か、そのメリットとデメリットは何でしょうか?WebTech360と一緒に、VPNの定義、そしてこのモデルとシステムを仕事にどのように適用するかについて考えてみましょう。
Windows セキュリティは、基本的なウイルス対策だけにとどまりません。フィッシング詐欺の防止、ランサムウェアのブロック、悪意のあるアプリの実行防止など、様々な機能を備えています。しかし、これらの機能はメニューの階層構造に隠れているため、見つけにくいのが現状です。
一度学んで実際に試してみると、暗号化は驚くほど使いやすく、日常生活に非常に実用的であることがわかります。
以下の記事では、Windows 7で削除されたデータを復元するためのサポートツールRecuva Portableの基本操作をご紹介します。Recuva Portableを使えば、USBメモリにデータを保存し、必要な時にいつでも使用できます。このツールはコンパクトでシンプルで使いやすく、以下のような機能を備えています。
CCleaner はわずか数分で重複ファイルをスキャンし、どのファイルを安全に削除できるかを判断できるようにします。
Windows 11 でダウンロード フォルダーを C ドライブから別のドライブに移動すると、C ドライブの容量が削減され、コンピューターの動作がスムーズになります。
これは、Microsoft ではなく独自のスケジュールで更新が行われるように、システムを強化および調整する方法です。
Windows ファイルエクスプローラーには、ファイルの表示方法を変更するためのオプションが多数用意されています。しかし、システムのセキュリティにとって非常に重要なオプションが、デフォルトで無効になっていることをご存知ない方もいるかもしれません。
適切なツールを使用すれば、システムをスキャンして、システムに潜んでいる可能性のあるスパイウェア、アドウェア、その他の悪意のあるプログラムを削除できます。
以下は、新しいコンピュータをインストールするときに推奨されるソフトウェアのリストです。これにより、コンピュータに最も必要な最適なアプリケーションを選択できます。
フラッシュドライブにオペレーティングシステム全体を保存しておくと、特にノートパソコンをお持ちでない場合、非常に便利です。しかし、この機能はLinuxディストリビューションに限ったものではありません。Windowsインストールのクローン作成に挑戦してみましょう。
これらのサービスのいくつかをオフにすると、日常の使用に影響を与えずに、バッテリー寿命を大幅に節約できます。
Ctrl + Z は、Windows で非常によく使われるキーの組み合わせです。基本的に、Ctrl + Z を使用すると、Windows のすべての領域で操作を元に戻すことができます。
短縮URLは長いリンクを簡潔にするのに便利ですが、実際のリンク先を隠すことにもなります。マルウェアやフィッシング詐欺を回避したいのであれば、盲目的にリンクをクリックするのは賢明ではありません。
長い待ち時間の後、Windows 11 の最初のメジャー アップデートが正式にリリースされました。













