VPNとは?VPN仮想プライベートネットワークのメリットとデメリット

VPNとは何か、そのメリットとデメリットは何でしょうか?WebTech360と一緒に、VPNの定義、そしてこのモデルとシステムを仕事にどのように適用するかについて考えてみましょう。
デバイスリンク
ソフトウェアの互換性を判断する場合でも、コンポーネントの交換を判断する場合でも、コンピュータの使用年数を知ることが重要です。テクノロジーは予想よりも早く進歩する傾向があり、通常、多くの古いコンピューターが時代遅れになります。

コンピューターがどれくらい古いかを知りたい場合は、使用しているプラットフォームに関係なく、最も簡単な方法をいくつか紹介します。
シリアル番号とメーカーのステッカーを確認する
個別に購入したコンポーネントを使用してコンピューターを最初から構築しない限り、通常、マシン全体の製造日は同じです。すべてではないにしても、ほとんどのコンピュータ メーカーは、コンポーネントの製造日をマシンの外側のどこかに記載しています。これは、工場から出荷されるコンピューターのバッチを識別するのに役立ち、バッチ内の既知の欠陥と照合できます。
通常、これらの日付はシリアル番号ステッカーに記載されています。これは、シリアル番号によってマシンのモデルとメーカーもすぐに識別できるためです。日付が明確に示されていない場合は、シリアル番号自体に製造日を示すコードが含まれている場合があります。コンピューターのシリアル番号または QR コードが見つかった場合は、それを書き留めるか、QR コードをスキャンします。次に、製造元の Web サイトにアクセスして、シリアル番号からコンピューターの製造日を特定できるかどうかを確認します。
コンピューターが最初から構築された場合、このプロセスは、個々の部品の製造日を特定するためにも使用できます。これは、コンピュータ全体を交換するのではなく、個々の部品をアップグレードしたい場合に便利です。
コードを記録するためにシリアル番号シールを剥がさないでください。多くのメーカーでは、シリアル番号シールを剥がすと保証が無効になります。また、シリアル番号は将来再び必要になる可能性があり、ステッカーを元に戻すのを忘れるとシリアル番号を紛失する可能性があります。メモするか、簡単なデジタル写真を撮ります。絶対に外さないでください。
Windows 10 PC の使用年数を確認する方法
シリアル番号に製造日が含まれていない場合、または製造元の Web サイトでシリアル番号だけを使用して日付を特定できない場合は、代替手段があります。Windows 10 PC を使用している場合は、Windows システム情報コマンドを使用して関連情報をすべて見つけることができます。これを行うには、次の手順に従います。

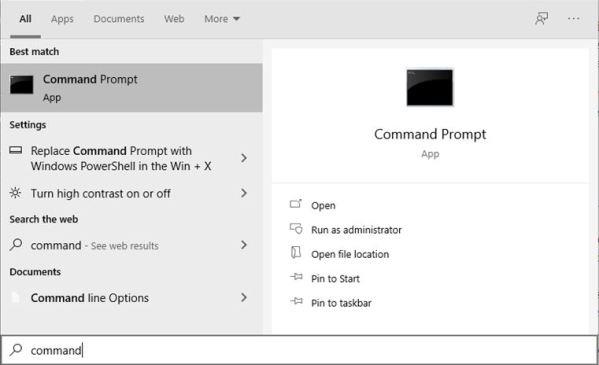
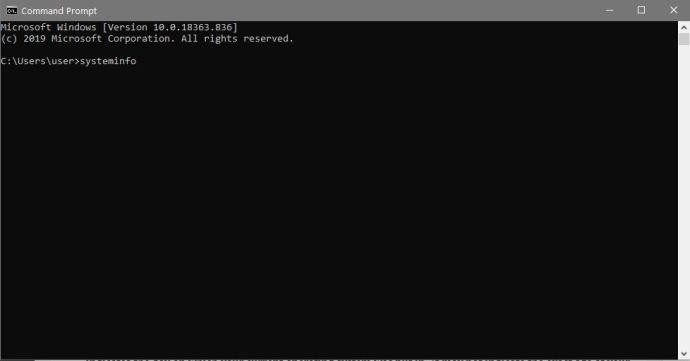

コマンドを開かずに検索バーから systeminfo.exe を検索して実行することはできますが、コマンドはすぐに閉じられることに注意してください。コマンド自体には情報を表示するための一時停止がないため、データを表示するにはコマンド プロンプト ウィンドウが必要です。
Chromebook の使用年数を確認する方法
すべてのコンピューター ハードウェアと同様、マシンの製造日を知る最も簡単な方法は、シリアル番号で日付を確認することです。日付が示されていない場合、または製造元の Web サイトにその情報がない場合は、Chromebook のシステム設定を使用して、経験に基づいた推測を行うことができます。
Chromebook は、OS 自体に有効期限があるという点でかなりユニークです。その日付になったときにマシン自体が動作しなくなるわけではありませんが、更新サポートが受けられなくなることを意味します。Chromebook が適切に機能するためにはほぼ完全に Google のオンライン サービスに依存しているため、これは重要です。更新されなくなった場合、互換性エラーによりマシンが役に立たなくなる可能性があります。
Chromebook のモデルが異なれば、含まれるデータも異なる場合がありますが、Chromebook の仕様を知りたい場合は、次の手順を実行できます。

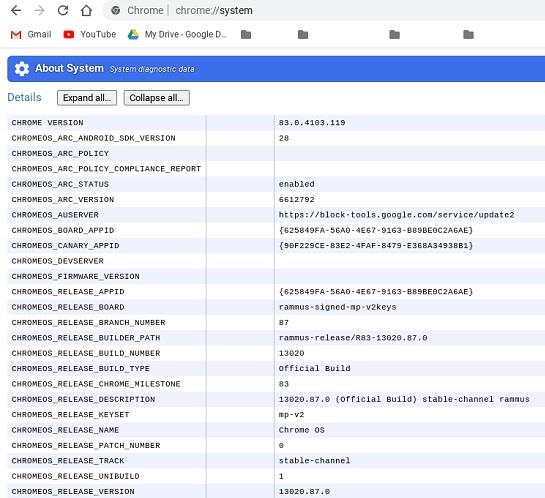
Chromebook のサポート終了日、または Google が特定のモデルのソフトウェアの更新を停止する日付を知りたい場合は、次の手順に従ってください。
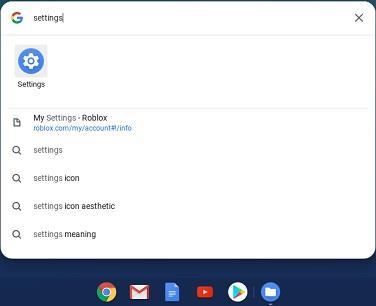
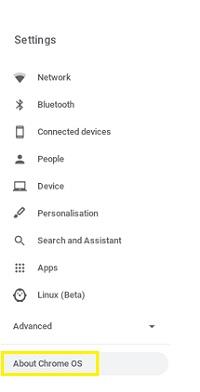
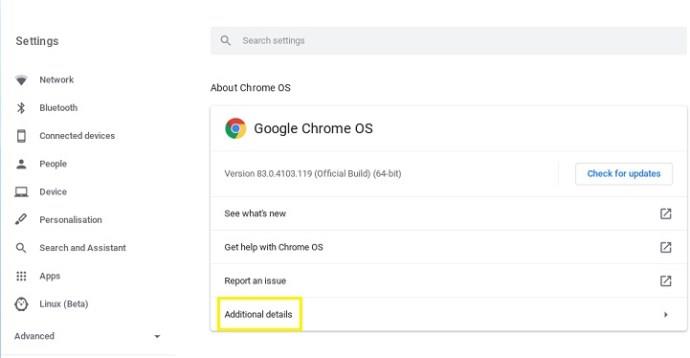
お使いの Mac コンピューターがどれくらい古いかを確認する方法
Mac を所有している場合、製造日の取得はシリアル番号に直接関係します。ハードウェアの構築をさまざまな企業に依存する他のプラットフォームとは異なり、Mac は完全に Apple によって構築されています。これは、必要な情報を見つけるための標準化されたプロセスがあることを意味します。Mac がどれくらい古いかを知りたい場合は、次の手順に従ってください。
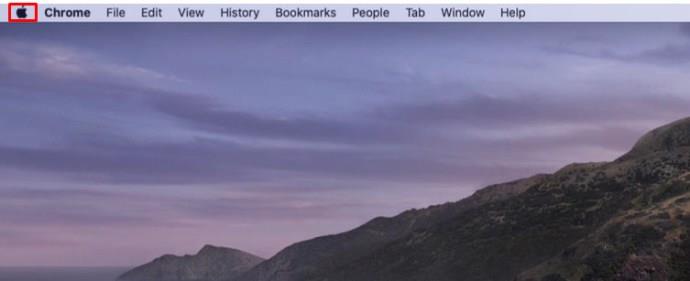
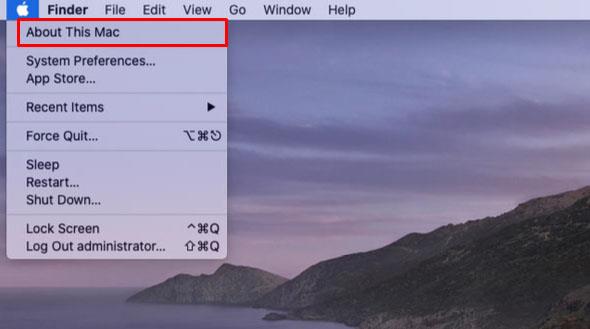
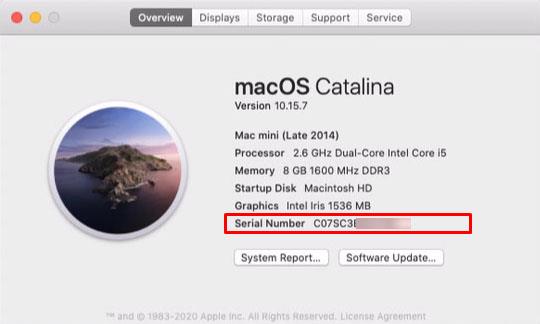
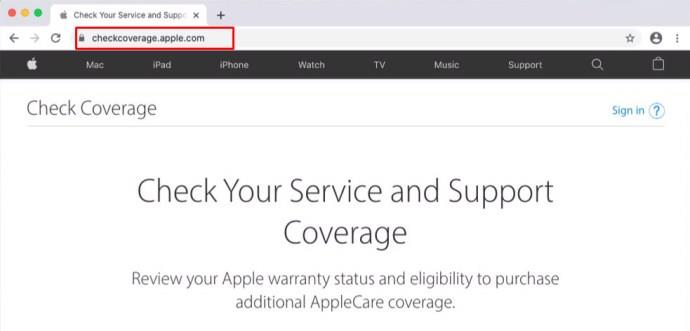
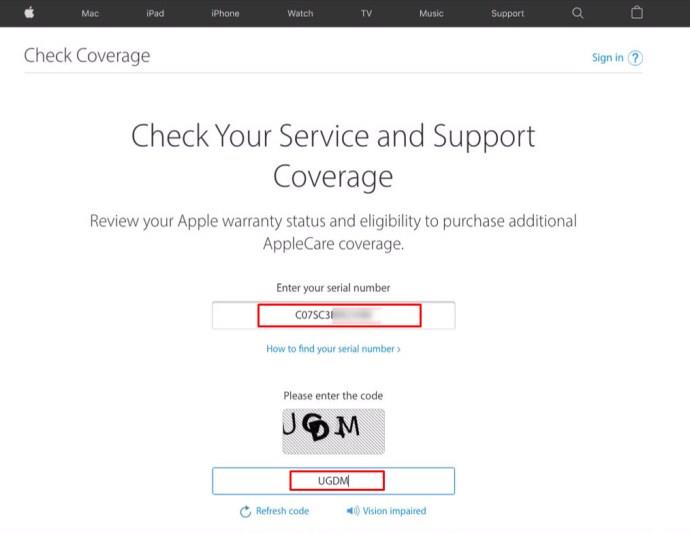
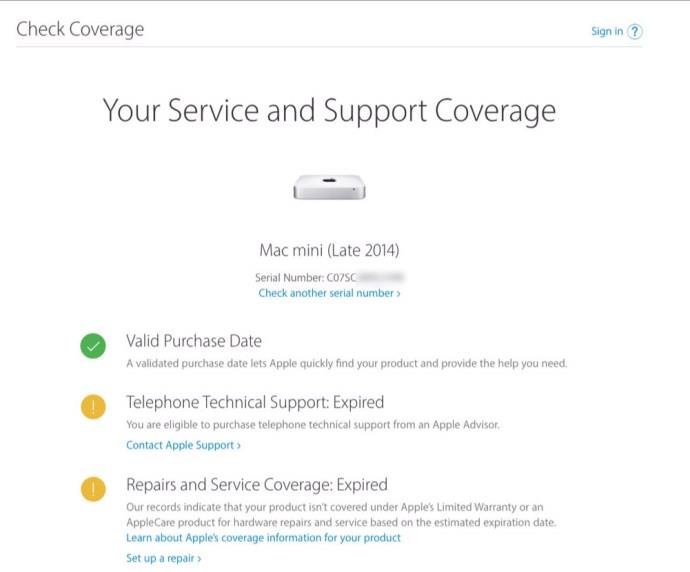
お使いのデル コンピュータの使用年数を確認する方法
デルには、お使いのモデルの製造日と保証サポート日を確認できる独自のサポート Web サイトがあります。これには、使用している特定のコンピュータの Dell サービス タグを見つけることが必要になります。
サービスタグが見つかったら、コンピューターの使用年数を調べます。
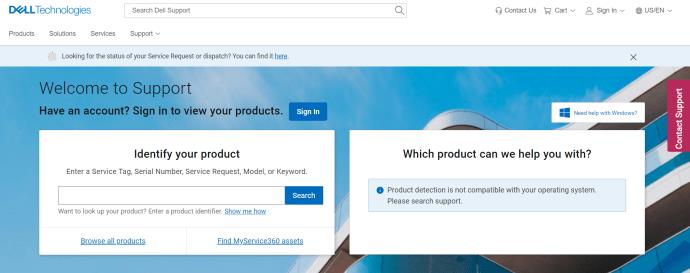
HP コンピューターの使用年数を確認する方法
HP は、PC の製造日をシリアル番号のコードとして記録します。少なくとも2010年から2019年に製造されたものについてはそのように行われています。製造日はシリアル番号コードの4、5、6番目の数字に隠されています。たとえば、これら 3 つの数値が 234 の場合、お使いの PC は 2012 年の第 34 週に製造されたことになります。ほとんどのコンピューターは 10 年後も使用され続ける傾向がないため、おそらく新しく作成されたコンピューターにもこの傾向が続くでしょう。
ただし、古い HP コンピューターをお使いの場合、シリアル コードに正確な番号が記載されていない場合は、HP 自体に問い合わせて製造日を知ることをお勧めします。シリアル コードは、外側のケースにあるか、HP Support Assistant を使用して見つけることができます。Windows タスクバーの検索ボックスに HP Support Assistant を入力すると、HP Support Assistant を開くことができます。
メーカーに電話する
特定のメーカーが Web サイトにシリアル検索オプションを提供していない場合は、サポート ホットラインに電話することをお勧めします。彼らは製品の製造日の記録を保管しており、通常はその情報を手元に置いています。サポート番号については、製品マニュアルまたはメーカー Web サイトをご確認ください。
簡単なプロセス
コンピュータの使用年数を確認する理由が何であれ、実行する手順がわかっていれば、それは非常に簡単なプロセスです。ただし、コンピュータのモデルや OS によっては、単に正しいコマンドを入力する必要がある場合もあれば、製品の製造元に電話しなければならないのと同じくらい不便な場合もあります。
自分のコンピュータが何年前のものかを調べるのに困ったことがありますか? 他の方法をご存知ですか? 以下のコメントセクションでご意見を共有してください。
VPNとは何か、そのメリットとデメリットは何でしょうか?WebTech360と一緒に、VPNの定義、そしてこのモデルとシステムを仕事にどのように適用するかについて考えてみましょう。
Windows セキュリティは、基本的なウイルス対策だけにとどまりません。フィッシング詐欺の防止、ランサムウェアのブロック、悪意のあるアプリの実行防止など、様々な機能を備えています。しかし、これらの機能はメニューの階層構造に隠れているため、見つけにくいのが現状です。
一度学んで実際に試してみると、暗号化は驚くほど使いやすく、日常生活に非常に実用的であることがわかります。
以下の記事では、Windows 7で削除されたデータを復元するためのサポートツールRecuva Portableの基本操作をご紹介します。Recuva Portableを使えば、USBメモリにデータを保存し、必要な時にいつでも使用できます。このツールはコンパクトでシンプルで使いやすく、以下のような機能を備えています。
CCleaner はわずか数分で重複ファイルをスキャンし、どのファイルを安全に削除できるかを判断できるようにします。
Windows 11 でダウンロード フォルダーを C ドライブから別のドライブに移動すると、C ドライブの容量が削減され、コンピューターの動作がスムーズになります。
これは、Microsoft ではなく独自のスケジュールで更新が行われるように、システムを強化および調整する方法です。
Windows ファイルエクスプローラーには、ファイルの表示方法を変更するためのオプションが多数用意されています。しかし、システムのセキュリティにとって非常に重要なオプションが、デフォルトで無効になっていることをご存知ない方もいるかもしれません。
適切なツールを使用すれば、システムをスキャンして、システムに潜んでいる可能性のあるスパイウェア、アドウェア、その他の悪意のあるプログラムを削除できます。
以下は、新しいコンピュータをインストールするときに推奨されるソフトウェアのリストです。これにより、コンピュータに最も必要な最適なアプリケーションを選択できます。
フラッシュドライブにオペレーティングシステム全体を保存しておくと、特にノートパソコンをお持ちでない場合、非常に便利です。しかし、この機能はLinuxディストリビューションに限ったものではありません。Windowsインストールのクローン作成に挑戦してみましょう。
これらのサービスのいくつかをオフにすると、日常の使用に影響を与えずに、バッテリー寿命を大幅に節約できます。
Ctrl + Z は、Windows で非常によく使われるキーの組み合わせです。基本的に、Ctrl + Z を使用すると、Windows のすべての領域で操作を元に戻すことができます。
短縮URLは長いリンクを簡潔にするのに便利ですが、実際のリンク先を隠すことにもなります。マルウェアやフィッシング詐欺を回避したいのであれば、盲目的にリンクをクリックするのは賢明ではありません。
長い待ち時間の後、Windows 11 の最初のメジャー アップデートが正式にリリースされました。













