ChromebookでFortniteをプレイする方法
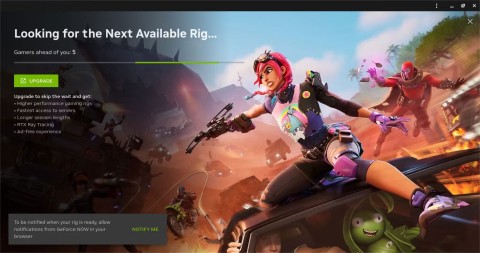
ゲームは無料で、ほぼすべてのプラットフォームでダウンロード可能であるため、Fortnite は友達とプレイするのに最適なゲームです。
デバイスリンク
GeForce Now を利用する際に表示されるメッセージ「お住まいの地域ではサポートされていません」は、現在の地域が対応していない場合に発生します。現在、GeForce Nowは71の地域で利用可能です。この解決策として、VPNを使用することで、他の地域に接続してゲームを楽しむことができます。

お住まいの国がサポートされていない場合でもGeForce Nowを楽しむために、VPNを活用することができます。上記の手順に従って、ゲーム体験を再開しましょう。お気に入りのゲームを気軽に楽しむための最適なです。
限界セール: ExpressVPN を入手して、特別なオファーをお見逃しなく!
30日間の返金保証も提供されているため、安心してお試しいただけます。
GeForce Nowのブロックを解除して、無限のゲーム体験を楽しめます!
お住まいの地域からの制限を感じたことがある場合は、下のコメントセクションで教えてください!
Samsung の携帯電話で Galaxy AI を使用する必要がなくなった場合は、非常に簡単な操作でオフにすることができます。 Samsung の携帯電話で Galaxy AI をオフにする手順は次のとおりです。
InstagramでAIキャラクターを使用する必要がなくなったら、すぐに削除することもできます。 Instagram で AI キャラクターを削除するためのガイドをご紹介します。
Excel のデルタ記号 (Excel では三角形記号とも呼ばれます) は、統計データ テーブルで頻繁に使用され、増加または減少する数値、あるいはユーザーの希望に応じた任意のデータを表現します。
すべてのシートが表示された状態で Google スプレッドシート ファイルを共有するだけでなく、ユーザーは Google スプレッドシートのデータ領域を共有するか、Google スプレッドシート上のシートを共有するかを選択できます。
ユーザーは、モバイル版とコンピューター版の両方で、ChatGPT メモリをいつでもオフにするようにカスタマイズすることもできます。 ChatGPT ストレージを無効にする手順は次のとおりです。
デフォルトでは、Windows Update は自動的に更新プログラムをチェックし、前回の更新がいつ行われたかを確認することもできます。 Windows が最後に更新された日時を確認する手順は次のとおりです。
基本的に、iPhone で eSIM を削除する操作も簡単です。 iPhone で eSIM を削除する手順は次のとおりです。
iPhone で Live Photos をビデオとして保存するだけでなく、ユーザーは iPhone で Live Photos を Boomerang に簡単に変換できます。
多くのアプリでは FaceTime を使用すると SharePlay が自動的に有効になるため、誤って間違ったボタンを押してしまい、ビデオ通話が台無しになる可能性があります。
Click to Do を有効にすると、この機能が動作し、クリックしたテキストまたは画像を理解して、判断を下し、関連するコンテキスト アクションを提供します。
キーボードのバックライトをオンにするとキーボードが光ります。暗い場所で操作する場合や、ゲームコーナーをよりクールに見せる場合に便利です。ノートパソコンのキーボードのライトをオンにするには、以下の 4 つの方法から選択できます。
Windows を起動できない場合でも、Windows 10 でセーフ モードに入る方法は多数あります。コンピューターの起動時に Windows 10 をセーフ モードに入れる方法については、WebTech360 の以下の記事を参照してください。
Grok AI は AI 写真ジェネレーターを拡張し、有名なアニメ映画を使ったスタジオジブリ風の写真を作成するなど、個人の写真を新しいスタイルに変換できるようになりました。
Google One AI Premium では、ユーザーが登録して Gemini Advanced アシスタントなどの多くのアップグレード機能を体験できる 1 か月間の無料トライアルを提供しています。
iOS 18.4 以降、Apple はユーザーが Safari で最近の検索を表示するかどうかを決めることができるようになりました。















ショウタ -
サポートされていない国でもゲームができるなんて、素晴らしい!頑張って設定してみます
ミユキ -
VPNを使うことで、色んなゲームが楽しめる!この記事をシェアします
ナナ -
情報をシェアしてくれてありがとう!もっと多くの人に知ってほしいと思います!
リサ -
この記事を読んで、やっとVPNの使い方が分かりました!感謝です
アオイ -
VPNを経由してGeForce Nowのゲームにアクセスするって、すごく便利ですね!やってみようかな
ユウジ -
お住まいの国がサポートされていないと、本当にストレスがたまりますね。VPNの情報、シェアしてくれてありがとう
カズミ -
試してみたけど、VPNの接続が時々不安定になることがあります。みんなはどうしてるのかな
ジン -
やっとGeForce Nowを使えるようになった!VPNのおかげです!本当にありがたいです。
ミカ -
サポートされていない国からでも、こんな風にGeForce Nowが楽しめるんですね。すごい情報です
おっさん -
これまでVPNの設定が面倒だと思っていたけど、意外と簡単にできるんだなと気づきました!
サトシ -
GeForce NowのためにVPNを使う時、どのプロバイダーをおすすめですか?経験者の意見が聞きたいです!
カンペイ -
GeForce NowのVPN利用について知識が増えました!感謝です。この調子でいろいろ試してみます
タカシ -
この方法、すごく役立ちそうですね!VPNを使うと、GeForce Nowがもっと楽しめるなんて、嬉しいです
チカ -
GeForce Nowについてこんなに情報が知れて嬉しい!VPNの設定方法ももっと知りたい。
アキラ -
たくさんの人がこうして助け合ってるのが素敵ですね!私も誰かが困っていたら教えます
コウスケ -
VPNの効果で、違う国のサーバーにアクセスできるのがいいですね。もっとゲームが楽しめそう
ケンゴ -
自分もGeForce Nowを試したいんですが、VPNを使ったことがなくて不安です。簡単に設定できますか
コタロウ -
お住まいの国の制限を乗り越えるために、VPNが必要なことを実感しました。大きな助けになります
ケイタ -
自分もVPNを使ってGeForce Nowやってみたけど、ラグが少し気になるかも。設定の仕方が何かあるのかな?
コトミ -
VPNの設定方法を詳しく教えてもらえると助かります!自分には難しそうですが、挑戦してみたいです
マリコ -
私もVPN使ってみようと思います。お住まいの国がサポートされていないの、ほんとうに困りますよね。
リョウタ -
お住まいの国でサポートされていないというのは本当に不便。VPNで解決できそうで嬉しいです!
マコト -
GeForce Nowの会員登録をしたけれど、VPNが必要になりそう。この情報は助かります
トシヒコ -
自分の国ではGeForce Nowが利用できないけど、これを知ったら希望が見えました!挑戦します
アヤカ -
これ、試してみたら本当に動きました!最初は無理かと思ったけど、感動しましたw
サヤカ -
この方法を試してみたら、思ったより簡単にできました!ありがとう
ナオキ -
GeForce Nowでゲームするために、SNSで友達に教えました。友達も喜んでいました!
リュウ -
本当にVPNのおかげで、問題が解決できました。この情報を知れて良かったです!
トモカ -
自分が使っているVPNは、GeForce Nowとも相性が良かったです。試してみる価値アリ!
ヒロト -
GeForce NowをVPNで使うのって面白そう!もっと詳しい設定方法が知りたいなー
ユウナ -
私も日本以外のサーバーにアクセスするためにVPNを使ったことがあります。ラグが少しあったけど、楽しめました
リョウコ -
この記事を読んで、友達に教える気満々です!みんなで楽しいゲームライフを送りたい!
ハルカ -
まだVPNの設定に不安があるけど、この記事を読み返して挑戦してみたいと思います
カナエ -
VPNを利用すると本当に便利なんですね!これからのゲームライフが楽しみです