Lien Quan Mobileの1001以上の用語の要約

Lien Quan Mobile には、競技中に迅速かつ効果的にコミュニケーションをとるのに役立つ短い用語が多数あります。さて、連権評議会は将軍たちが理解すべき最も基本的な用語を確認します。
多くの PC ゲーマーは、ゲームを 1 つのアプリに整理して便利にできるため、Steam を愛用しています。このサービスはゲームのファイルをクラウドにバックアップするため、これらのタイトルをどのコンピュータでもプレイできるようになります。ただし、クラウドには無制限のスペースがあるわけではなく、いつかはいっぱいになってしまいます。

この問題の解決策は、Steam クラウドの保存を削除することです。完了したら、新しいゲームを追加できます。プロセスがどのように機能するかを確認するには、読み続けてください。
Steam: すべてのクラウド セーブを削除する
方法を説明する前に、Steam のクラウド バックアップ システムがどのように機能するかについて説明します。これについて学ぶと、クラウド保存を削除する理由を理解するのに役立ちます。さらに、バックアップを有効にする方法も学習します。
スチームクラウドとは何ですか?
Steamクラウドは、Steamユーザーがゲームファイルを同社サーバーに保存できるサービス。Steam クラウドを利用している人は誰でも、別のコンピュータにゲームをダウンロードして、プラットフォームに最後にログオンしたときから続行できます。たとえば、メインのゲーム PC で Portal 2 をプレイし、必要に応じて旅行用ラップトップで同じ保存ファイルを継続することができます。
同じセーブデータをプレイできるようにするには Steam クラウドの同期を有効にする必要があるため、有効にする方法を説明します。すべてのゲームが Steam クラウドをサポートしているわけではないため、所有しているタイトルごとに確認する必要があります。

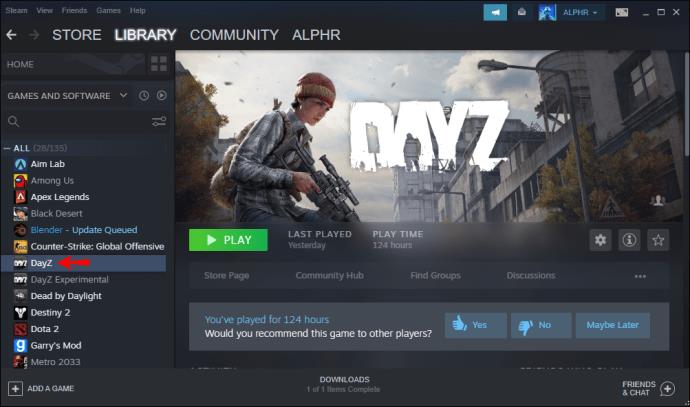
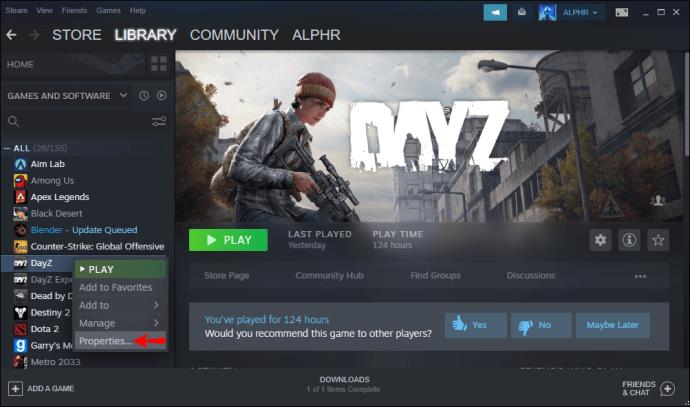


このオプションを有効にすると、複数のコンピュータでゲームをプレイしても、ゲームを進めることができます。ストレージ容量には限りがあるため、お気に入りのタイトルのみを Steam クラウドにバックアップすることをお勧めします。
Steam クラウドの保存を削除する
Steam クラウド同期を有効にすると、Steam はファイルをサーバーに自動的にバックアップします。ストレージを定期的に空にしないと、大量の不要なファイルやバックアップがスペースを占有することになります。十分なスペースがないと、新しいゲームをサーバーに保存できなくなる可能性があります。
次の複雑な手順を実行すると、保存したファイルも完全に消去されます。続行する前に、必ずゲームをハードドライブまたはその他の保存場所にバックアップしてください。後でいつでも PC に復元できます。
すべてのクラウド保存を削除し、ストレージ領域を完全に消去する方法は次のとおりです。
Steam クラウド同期が有効になっているかどうかを確認してください

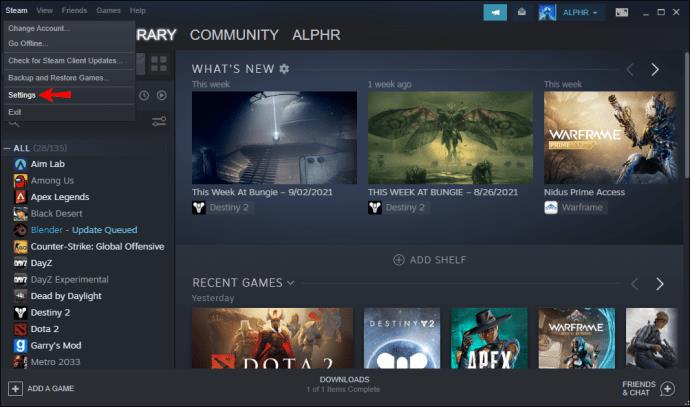
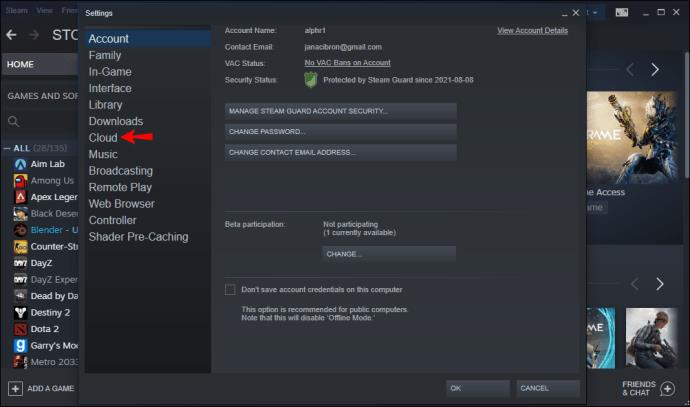
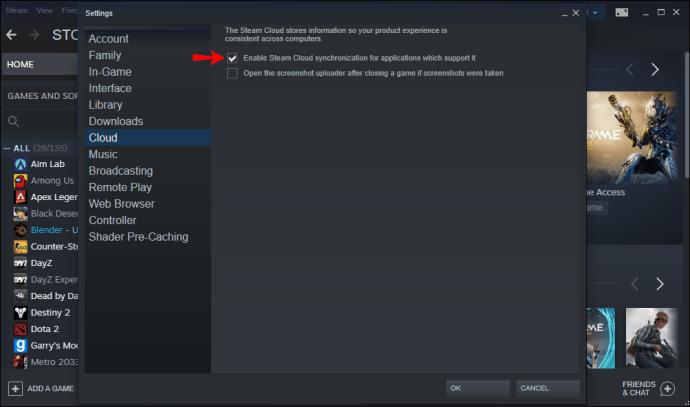

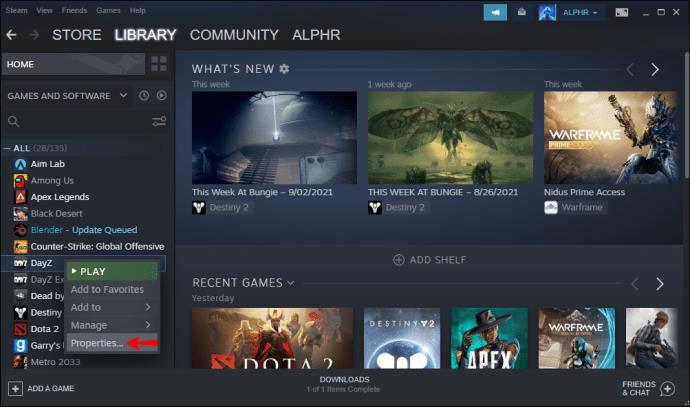


答えが「はい」の場合、ゲームは実際にクラウド上にバックアップされています。その後、きれいに拭き取ることができます。
AppIDフォルダーを削除する
Steam クラウドの競合ダイアログをトリガーする
保存されたクラウドファイルを削除する
複数のゲームをクラウドにバックアップしている場合は、この手順を繰り返す必要があります。これを実行すると、Steam クラウドで新しいバックアップを作成できるようになります。Steam クラウドをもう使用したくない場合は、同期をオフのままにすることができます。
ただし、ゲームをクラウドにバックアップしたい場合は、チェックを入れておく必要があります。個々のゲームに対して Steam クラウドの同期を有効にすることができます。そうすることで、他のゲームがサーバー上の貴重なストレージ領域を占有するのを防ぐことができます。
Steam クラウドのセーブデータを削除する必要があるのはなぜですか?
Steam クラウド上のスペースを解放する以外にも、クラウド セーブの削除が必要になる理由は他にもあります。最も一般的な例を次に示します。
場合によっては、ゲームファイルが破損することがあります。Steam がこれらのファイルをクラウドにバックアップすると、ゲームをまったくプレイできなくなります。これを解決する唯一の方法は、クラウド保存を削除することです。
ファイルの競合がある場合は、ゲームをプレイした最新のコンピューターがクラウドと同期できなかった可能性があります。クラウド上の古いファイルを削除し、最新の進行状況をアップロードすることを選択できます。古いゲームや古いマシンにアクセスできない場合、このアクションは実行できない場合があります。
追加のよくある質問
Steamクラウドセーブを無効にする方法はありますか?
Steam クラウド同期を利用したくない場合は、永久に無効にすることができます。これを行うには、次の手順に従ってください。
1. Steamを起動します。
2. 左上隅の設定に移動します。
3. 画面左側の「クラウド」をクリックします。
4. 「Steam クラウド同期をサポートするアプリケーションに対して Steam クラウド同期を有効にする」というラベルの付いたボックスのチェックを外します。
5. このオプションをチェックすると、Steam はファイルをクラウドにバックアップしなくなります。
Steam クラウドのセーブデータはどこにありますか?
クラウド セーブは Valve のサーバー上にあります。これらのファイルにアクセスするには、お好みのブラウザで Steam にログインします。次に何が起こるかというと、次のとおりです。
1. アカウントに移動します。
2.「Steamクラウドを表示」を選択します。
3. ここには、クラウド上にファイルがあるすべてのゲームが表示されます。
4. 「ファイルを表示」をクリックすると、各タイトルのファイルが表示されます。
物事を片付ける時間です
Steam クラウドのセーブデータを削除すると、不要なファイルや役に立たないセーブデータが削除されるだけでなく、ファイルの破損を避けることもできます。Steam クラウドが空になったら、新しいゲームをアップロードして、任意のコンピュータでプレイできます。もちろん、最初にダウンロードする必要があります。
Steam クラウドには何本のゲームがありますか? 保存したファイルを頻繁に消去しますか? 以下のコメントセクションでお知らせください。
Lien Quan Mobile には、競技中に迅速かつ効果的にコミュニケーションをとるのに役立つ短い用語が多数あります。さて、連権評議会は将軍たちが理解すべき最も基本的な用語を確認します。
Nintendo Switch Online のおかげで、NES、SNES、N64、Game Boy、Sega Genesis の何百ものクラシック ゲームを探索することがこれまでになく簡単になりました。
メモリをアップグレードする前に、このガイドの調整を試して、Windows でのゲーム データの読み込み時間を改善してください。
ゲームに適したテレビは、さまざまな要素に基づいて判断されます。最も重視されるのは画質、コントラスト、色、精度ですが、もう 1 つの要素は入力遅延です。
誰でも無料で何かをもらうのは大好きです。しかし、無料のモバイル ゲームに関しては、実際には無料ではないことは誰もが知っています。
エラー 500 は、Epic Games Store を使用する際に多くのプレイヤーが遭遇するよくあるメッセージです。
Football Manager 2024は9月12日までEpic Games Storeで無料で入手できるので、コンピューターにダウンロードできます。
ゾンビは、PC ゲームやホラー映画において常に魅力的なテーマでした。ゲーム出版社はこのテーマを活用し、ゾンビホラーのジャンルで大きな成功を収めました。
ゲーム「Tai Uong」は現在正式にリリースされており、プレイヤーはゲーム配信プラットフォーム「Steam」を通じて自分のコンピュータにダウンロードできる。
恐竜ゲーム「T-rex Run」をオフラインでもオンラインでも Chrome でプレイするには、この簡単なガイドに従うだけです。ゲームを開始すると、愛らしい T-rex 恐竜が画面に表示されます。
ゲーマーの間では、ゲームにノートパソコン、デスクトップ、コンソールのどれを使うべきかという議論が長い間続いてきました。それぞれのオプションには独自の利点がありますが、ノートパソコンでのゲームには独特の利点があります。
新しい体験を求めている場合は、ゲームに MOD を追加する前に留意すべき点がいくつかあります。
Windows でゲームをプレイしているときに FPS が低い問題が発生している場合は、次の手順に従って FPS が低い問題を修正し、高品質のゲーム体験を取り戻してください。
GOTY 2024の受賞者は誰か知りたいですか? 2024年のゲームアワード、または受賞者全員の簡単な概要を知りたい場合は、最初から最後まで読んでください。
Wi-Fi接続やデータ通信なしでも楽しめるゲームが多数あります。そのようなオフライン ゲームを探しているなら、この記事はあなたのためのものです。












