Androidスマートフォンでスクリーンショットを撮る方法

この記事では、Samsung、HTC、LG、Sony、Nexus、Motorola などの最も人気のある携帯電話ブランドの Android オペレーティング システムを実行している携帯電話のスクリーンショットを撮る方法を紹介します。
iPhone を見てメッセージ通知が表示されたのに、新しいメッセージが見つからないという経験はありませんか? 良く考えると; おそらく通知音さえ聞こえなかったでしょう。ファントム メッセージの謎は、通常、最後に読んだメッセージからの通知が消去されない場合に発生します。

これは大したことではないように思えるかもしれませんが、混乱を招く可能性があります。何か重要なことを見逃していると思うかもしれませんが、それは何も示さないただの数字です。
グループ会話でメッセージを見逃した可能性もありますが、iOS のバグに対処している可能性がはるかに高くなります。この問題はイライラするかもしれませんが、解決するにはいくつかの方法があります。
メッセージがないときにメッセージ通知を削除する方法
最初の行動は、メッセージ アプリの会話のいずれかでメッセージを見逃していないかどうかを徹底的に確認することです。最新の情報があれば、考えられる解決策を検討します。
メッセージアプリを閉じる
アプリはさまざまな理由で応答しなくなる場合がありますが、オペレーティング システムの不具合である場合もあります。閉じてから再度開くと、強制的に動作を再開できます。その方法は次のとおりです。
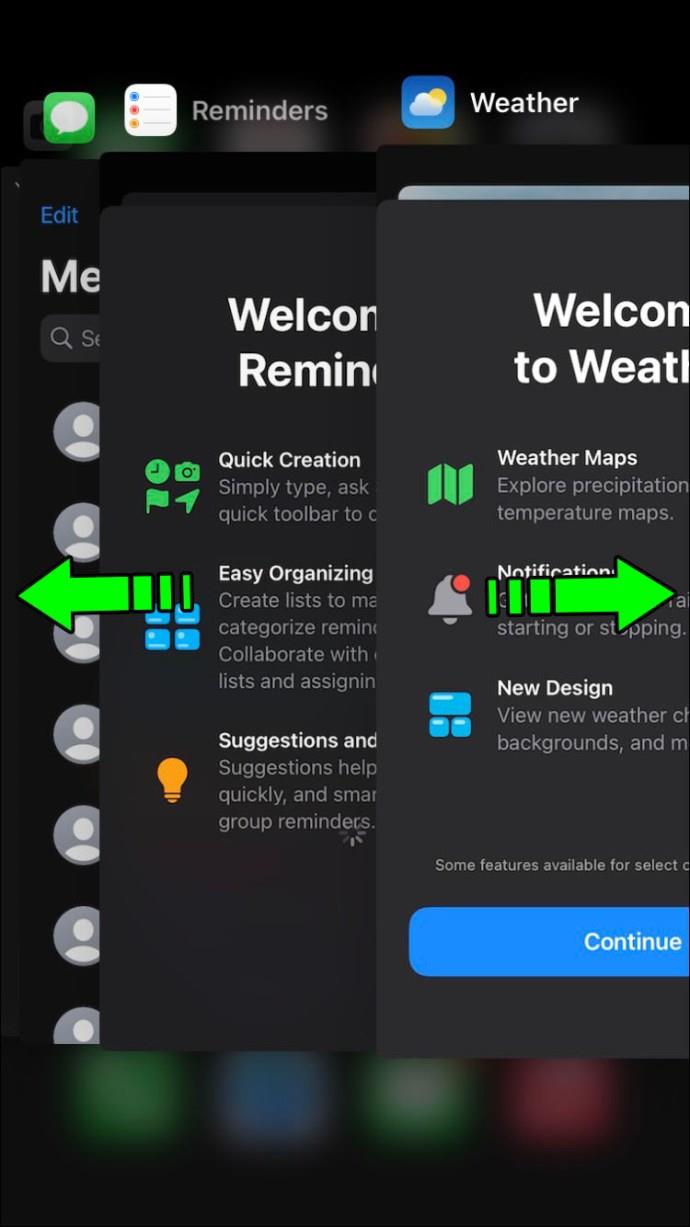
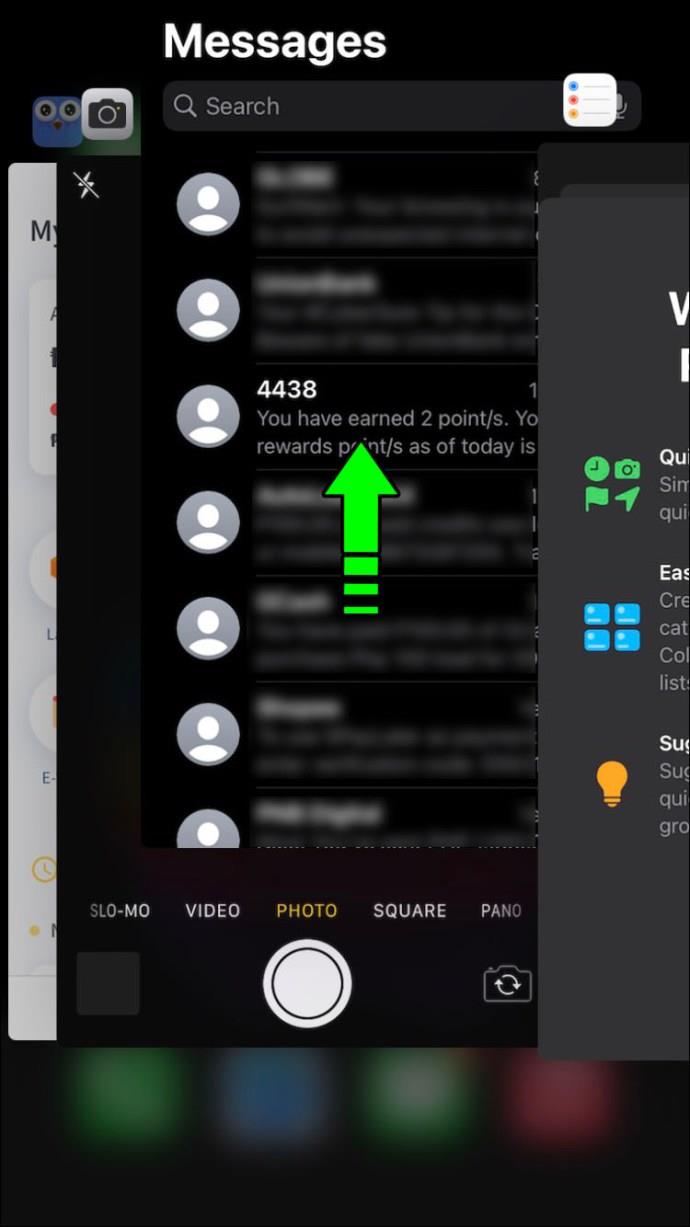
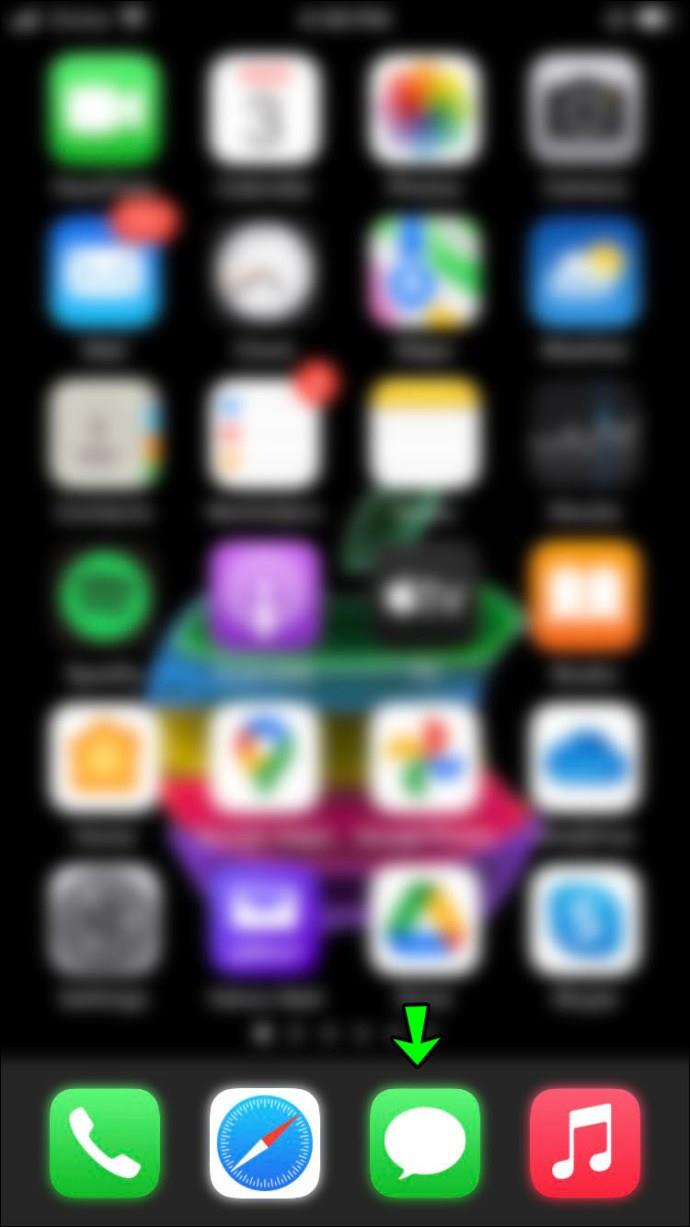
これらの手順は、iPhone X 以降のモデルに適用されます。古い iPhone では、ホーム画面を上にスワイプする代わりに、ホーム ボタンをダブルクリックします。最後の 2 つのステップは同じです。
iPhoneを再起動します
アプリを閉じても問題が解決しない場合は、携帯電話を再起動してみてください。多くの場合、このような説明できない問題は、単純な再起動で解決されます。iPhone X/11/12/13 をお持ちの場合、デバイスを再起動する方法は次のとおりです。
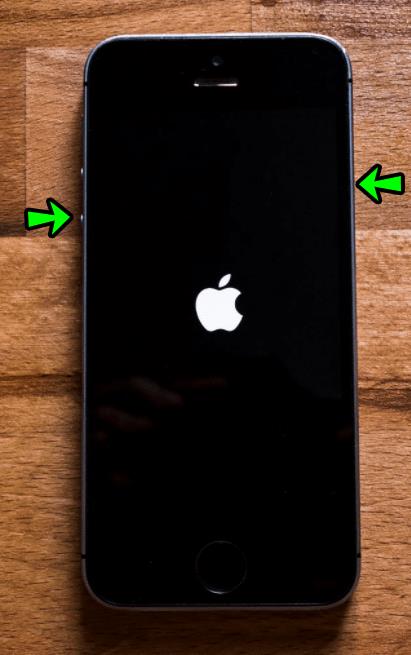
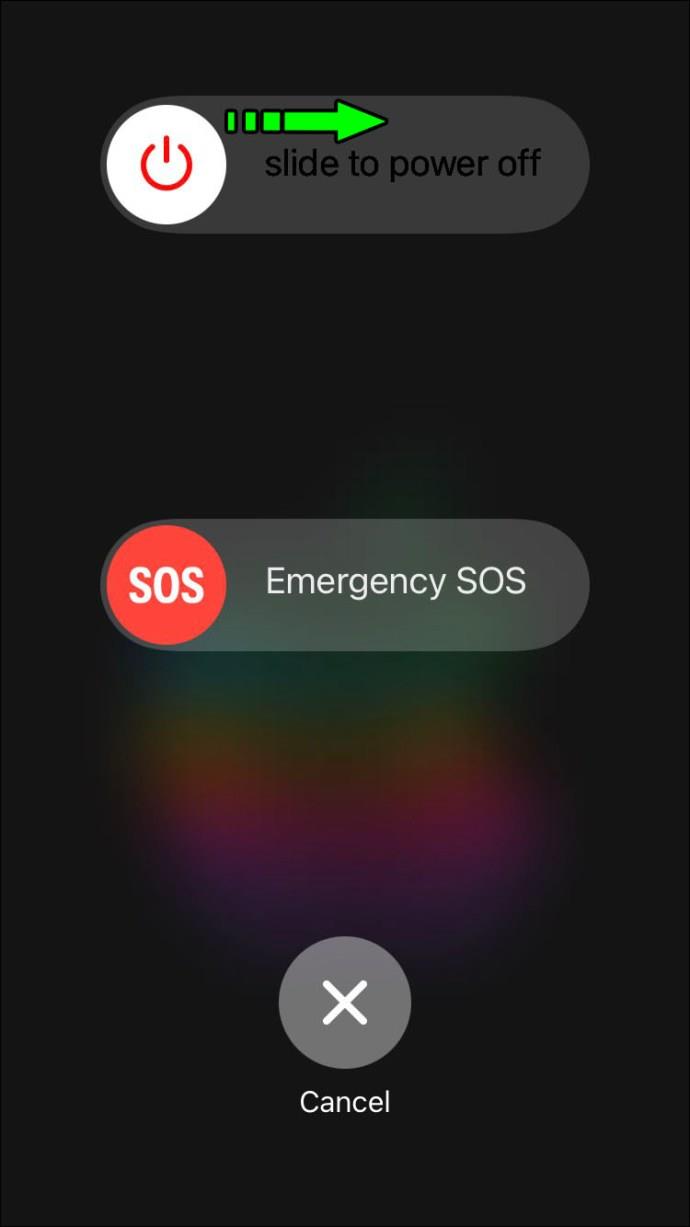

古い iPhone をお使いの場合は、スライダーが表示されるまでサイドボタンを押し続けてデバイスを再起動します。
メッセージ通知をオフにする
もう 1 つの考えられる解決策は、メッセージ通知設定をオフにしてからオンにすることです。これにより、アイコンの上の番号が削除され、問題が解決される可能性があります。試してみる価値のある簡単な修正です。従うべき手順は次のとおりです。
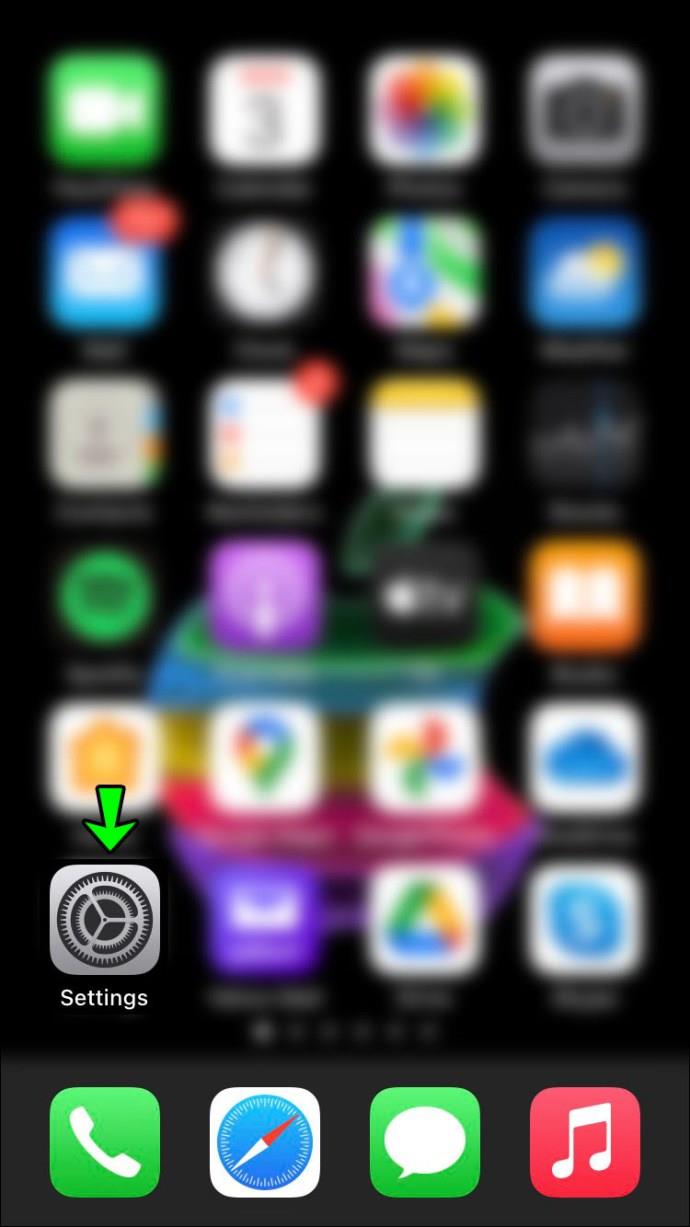
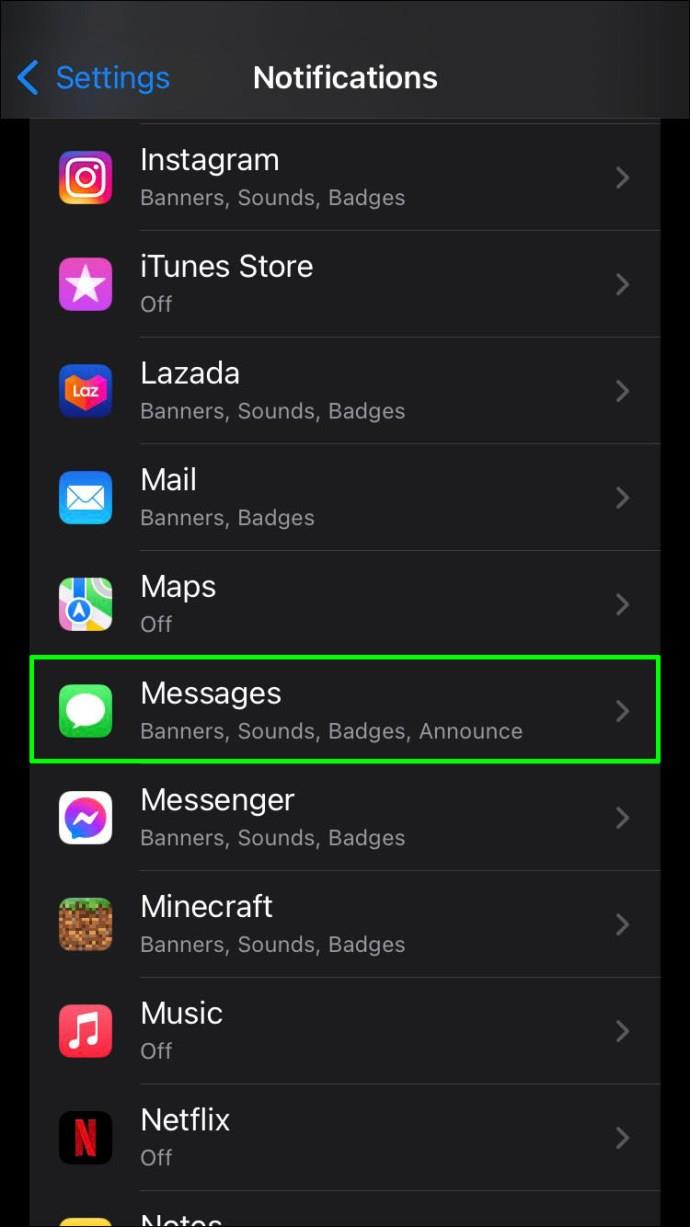
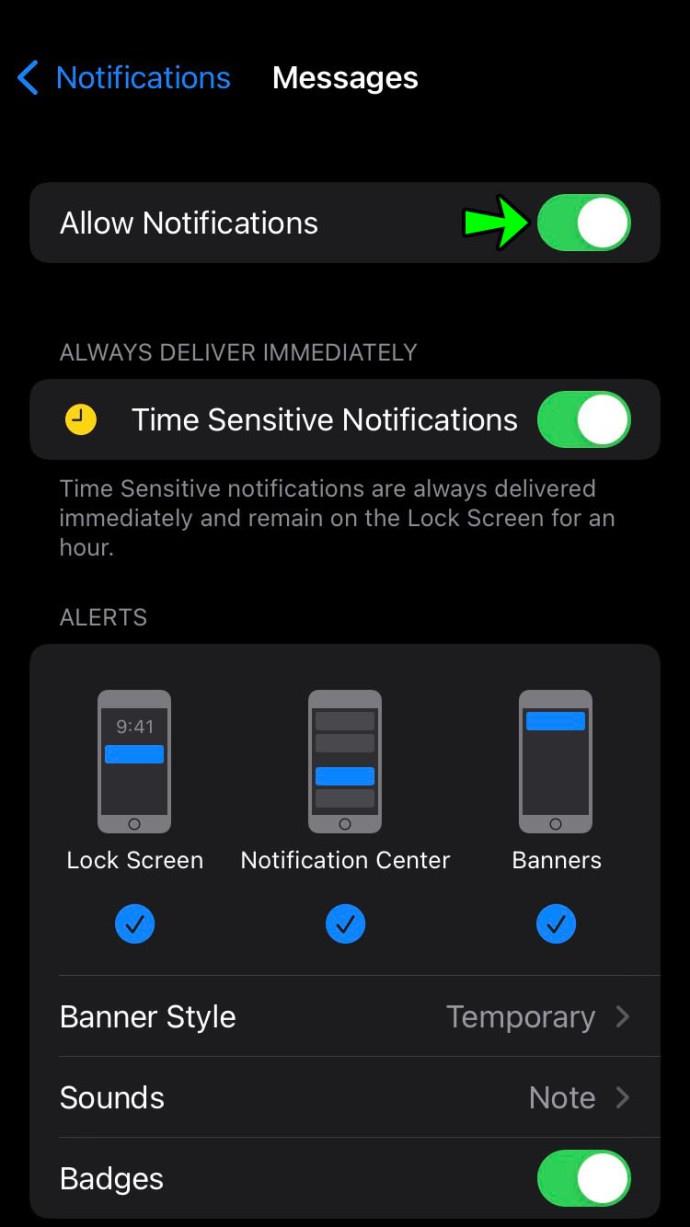
アプリをチェックして、通知が削除されているかどうかを確認してください。
iCloud を使用してデバイスを復元する
場合によっては、この永続的で非常に迷惑な問題に対処する最善の方法は、メッセージを完全に復元して最初からやり直すことです。iPhone がメッセージを含むすべてのコンテンツをバックアップするように設定されている場合、おそらく iCloud バックアップが未読メッセージ通知を削除する最も確実な方法です。iPhoneを完全にリセットする方法は次のとおりです。
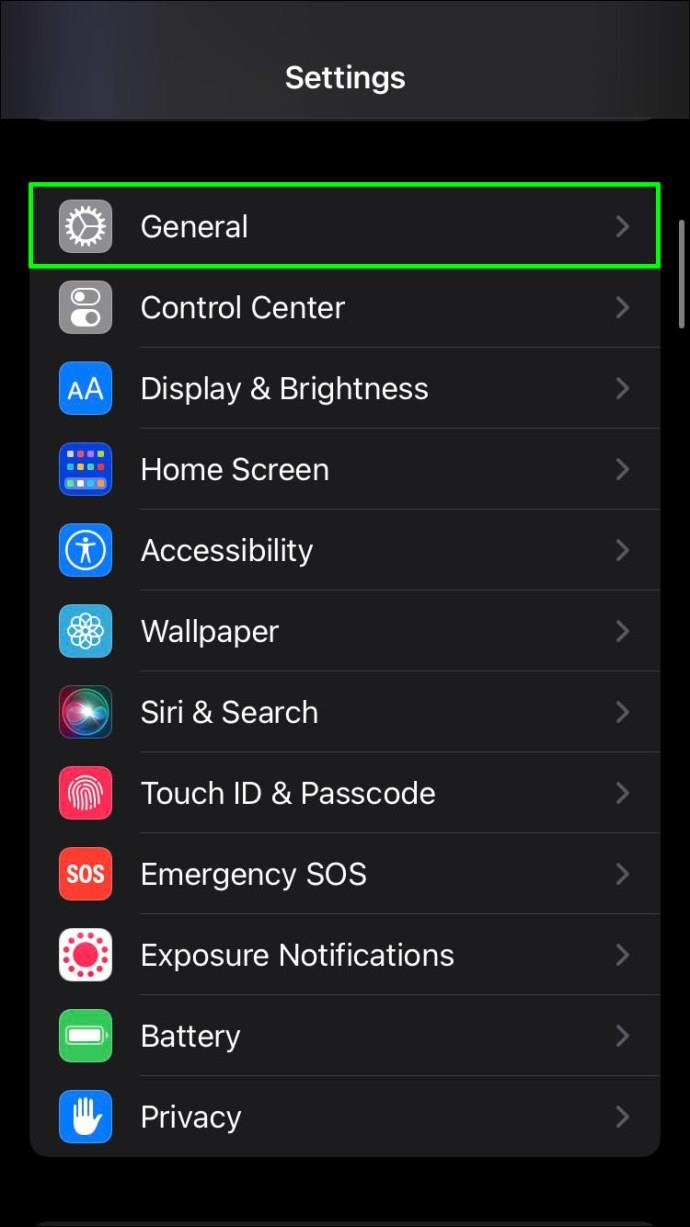
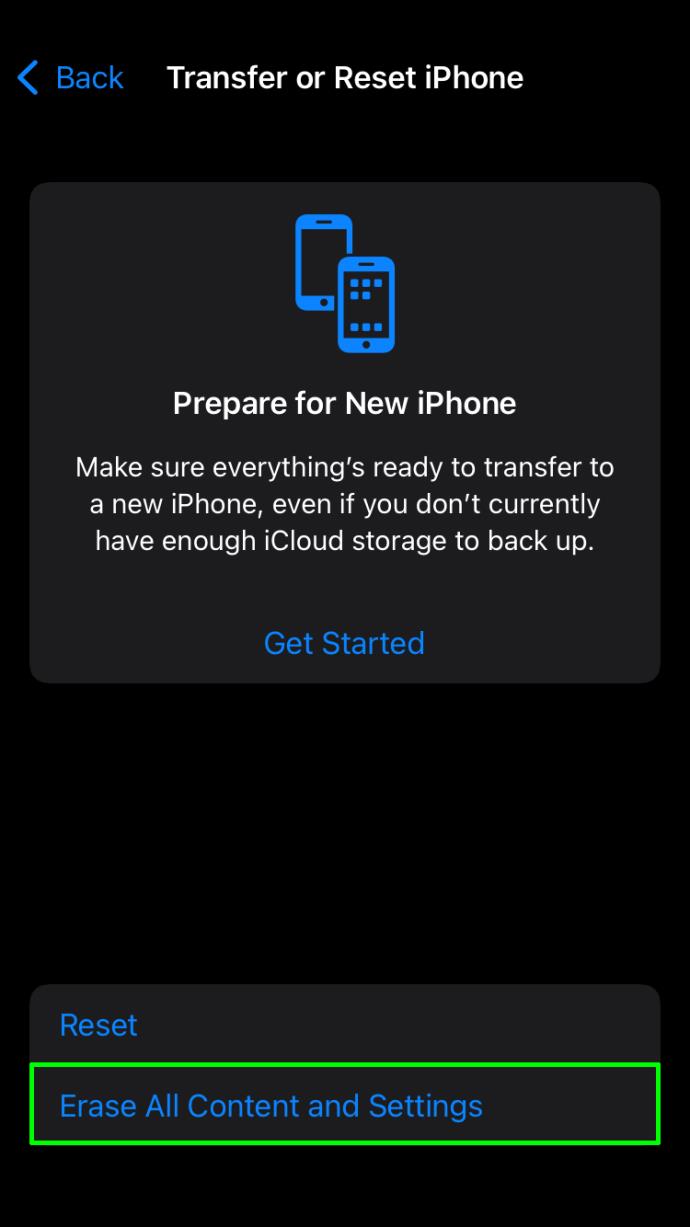
未読メッセージを示す通知が表示されなくなることを願っています。この方法は、iCloud アカウントに十分なストレージがある場合にのみ可能であることに注意してください。
メッセージ アプリの会話スレッドが失われても構わない場合は、バックアップなしですべてのメッセージを消去してみることもできます。リセットすると、他のいくつかのアプリにも再度サインインする必要があります。
iPhoneをアップデートする
最後に、デバイスが最新のソフトウェアを使用しているかどうかを確認することを忘れないでください。iOS を更新すると、メッセージ通知が完全に削除される可能性があります。
システム メッセージを無視したか、自動更新機能が無効になっているため、更新を見逃した可能性があります。いずれにしても、デバイスに iOS の最新バージョンがインストールされていることを確認する方法は次のとおりです。
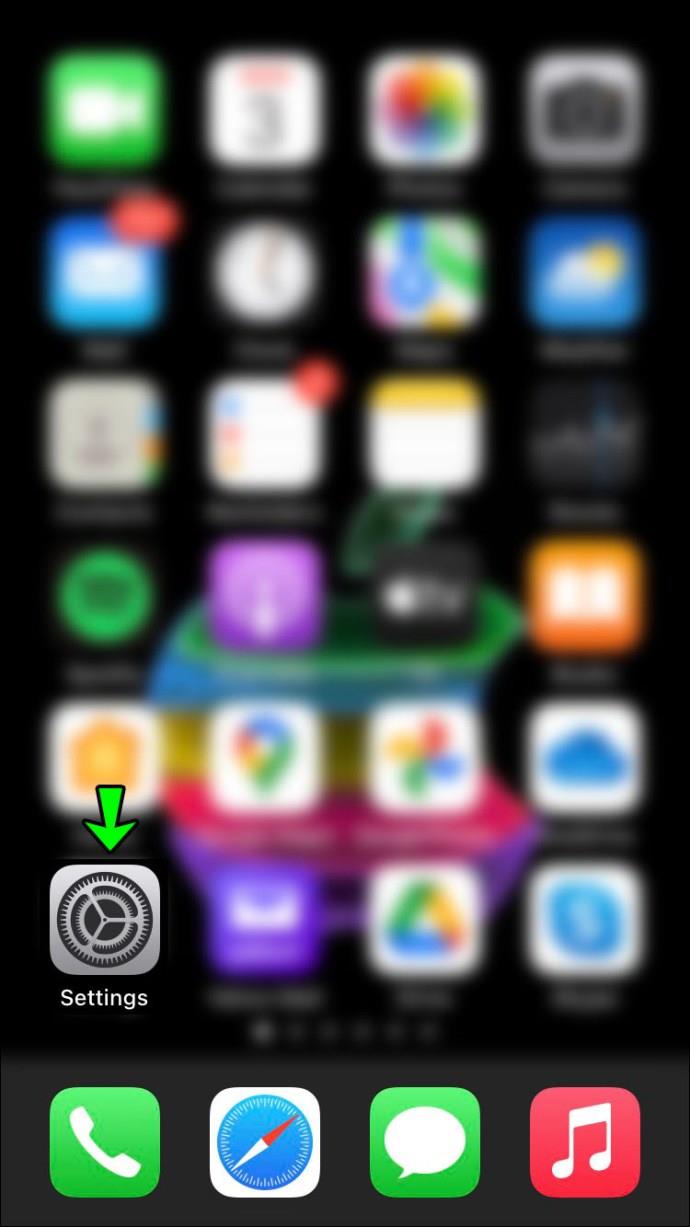
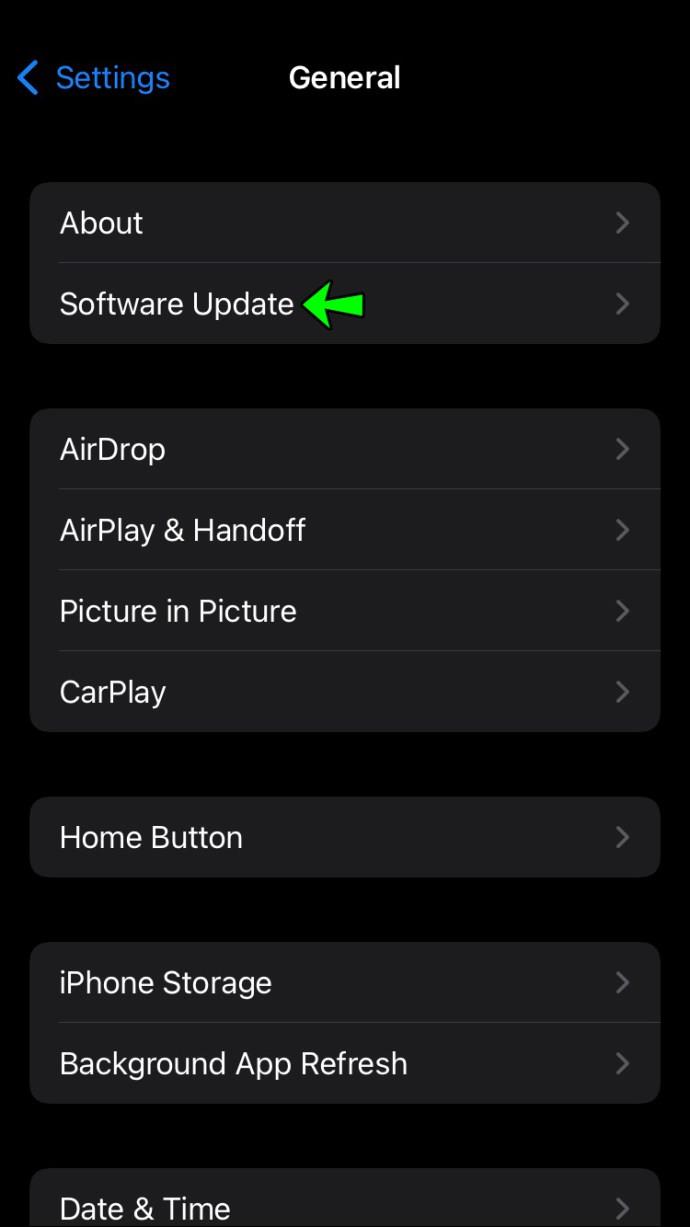
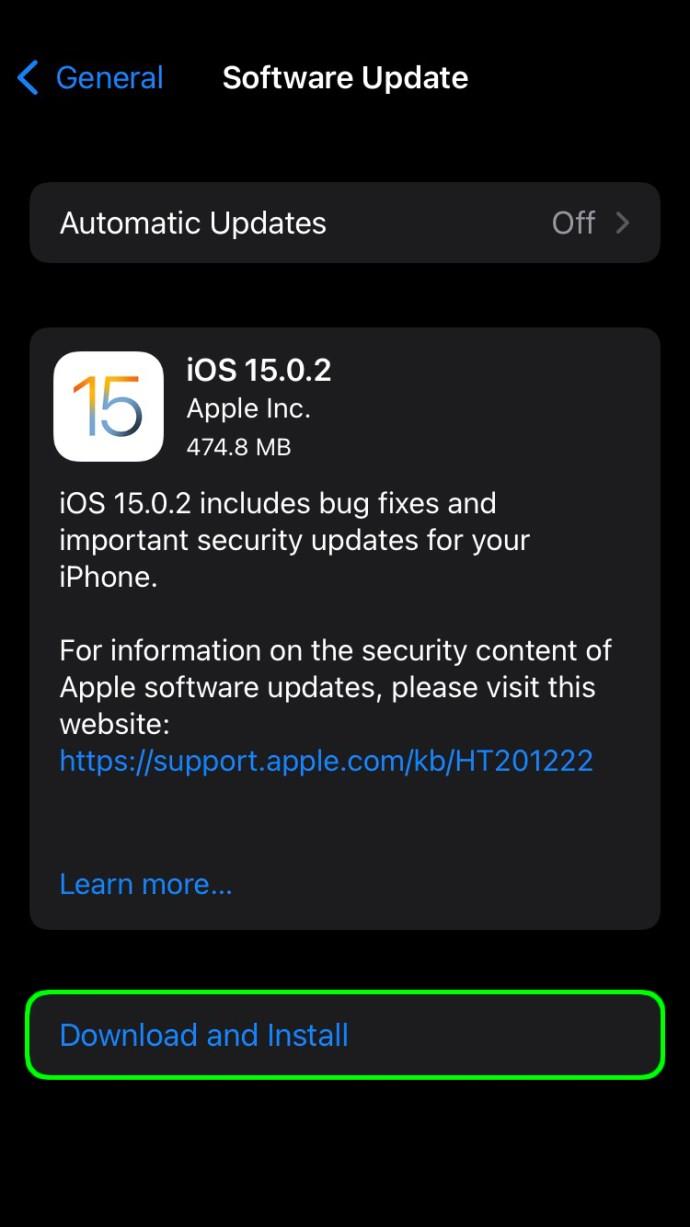
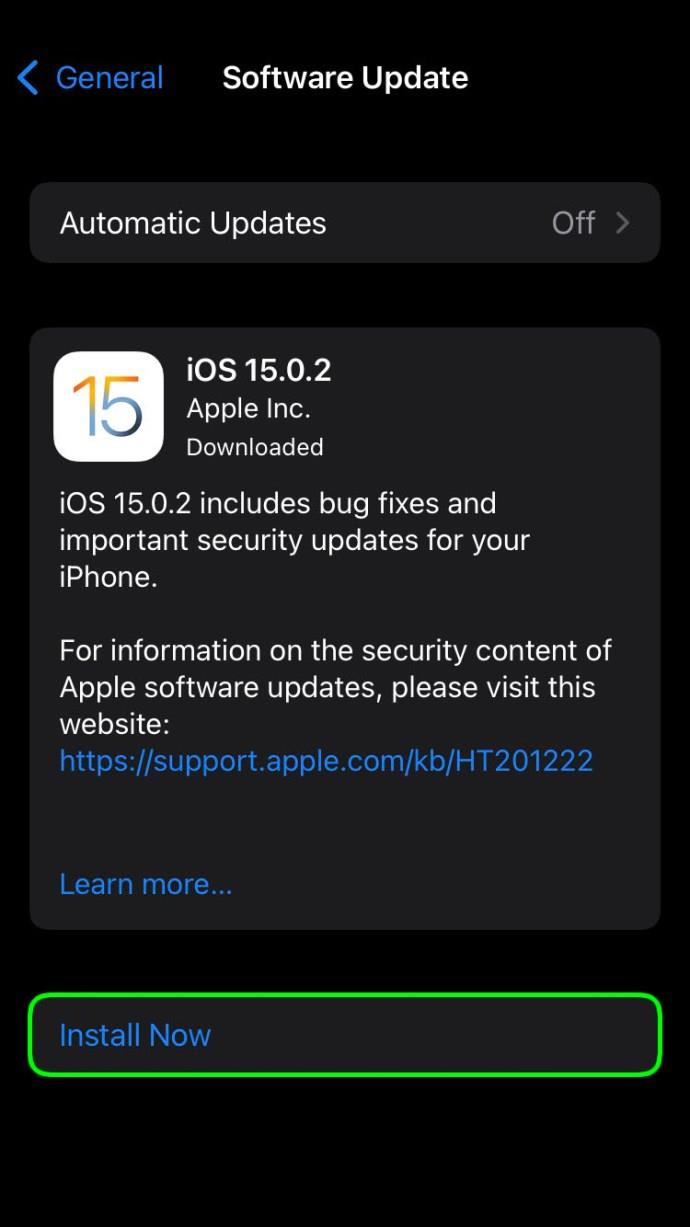
iPhone が更新されたら、メッセージ アプリを再確認してください。通知アラートは新しいアップデートで削除された可能性があります。
誤ったメッセージ通知の削除
メッセージ通知が表示された場合は、新しいメッセージを読むことが期待されます。消えようとしない通知に騙されるとうんざりするかもしれません。携帯電話にこの問題が発生していることは忘れられがちです。したがって、1日に何度も不愉快な驚きを感じることになります。
まずはアプリを閉じ、通知をオフにし、iPhone を再起動してみてください。これらは簡単に解決できる可能性があります。しかし、それがうまくいかない場合は、データをバックアップし、iCloud を利用して携帯電話をリセットする必要があるかもしれません。
最後に、常に最新バージョンの iOS を使用していることを確認してください。そもそもそれが通知の不具合の原因である可能性があります。
メッセージ通知はあるのにメッセージが来ないということはありませんか? それについてどうしましたか? 以下のコメントセクションでお知らせください。
この記事では、Samsung、HTC、LG、Sony、Nexus、Motorola などの最も人気のある携帯電話ブランドの Android オペレーティング システムを実行している携帯電話のスクリーンショットを撮る方法を紹介します。
TWRP を使用すると、Android デバイスでルート化、フラッシュ、または新しいファームウェアをインストールする際に、デバイスの状態に影響を与えることを心配することなく、デバイスのファームウェアを保存、インストール、バックアップ、および復元できます。
Androidデバイスの開発者向けオプションは、システムに影響を与える変更を避けるため、デフォルトで非表示になっています。この記事では、Samsung Galaxy S9を例に、Androidで開発者モードを有効にする方法と、不要になった場合にこのオプションを無効にする方法について説明します。
スマートフォンやタブレットは、特に長期間使用している場合は、ストレージ容量がすぐにいっぱいになってしまうことがあります。Androidデバイスの空き容量を増やす方法をいくつかご紹介します。
使わないことが分かっているアプリを削除することは、ストレージ容量を節約し、携帯電話のバックグラウンド プロセスを最小限に抑える優れた方法です。
iPhoneで写真をPDFに変換するには、さまざまな方法があります。写真をPDFに変換すると、文書画像ファイルから完全なPDFファイルを取得できます。
この記事の手順に従えば、古いiPhoneから新しいiPhoneへのデータ転送は非常に簡単です。古いiPhoneから新しいiPhoneへのデータ転送は、スマートフォンまたはパソコンから選択できます。
スクリーンショットは一時的なものだと思われがちですが、多くの人はそれを削除しません。危険なのは、スクリーンショットの中には、ハッカーや個人情報窃盗犯、あるいは好奇心旺盛な友人にとっての金鉱になるものがあるということです。
コンピューターやスマートフォンの現在のウェブ ブラウザーにはすべて、Chrome での閲覧履歴の削除、Firefox での閲覧履歴の削除など、閲覧履歴を削除するオプションがあります。
iOS 26以降、AppleはAlways On Display機能に新しい設定を追加し、背景画像をぼかすことができるようになりました。このぼかし効果を望まず、背景をはっきりと見たい場合は、以下の手順に従ってオフにしてください。
iPhoneで共同アルバムを他の人に送信する場合、相手がアルバムへの参加に同意する必要があります。iPhoneでアルバムを共有するための招待を承諾する方法はいくつかあります。以下にその方法をご紹介します。
AirPodsは小さくて軽いので、紛失しやすいことがあります。でも、紛失したイヤホンを探して家中をくまなく探し回る前に、iPhoneを使って追跡できるのは朗報です。
iCloudキーチェーンまたはiCloudキーチェーンを使えば、パスワードを保存してiPhoneから簡単にアクセスできます。iPhoneで削除したパスワードを復元する方法をご紹介します。
iPhoneの電話アプリをiOS 18にアップグレードすると、通話履歴の検索機能が追加されます。iPhoneで通話履歴を検索する手順は以下のとおりです。
iPhone のアクセシビリティ リーダーは、コンテンツを直接見なくても理解できるようにテキスト読み上げ機能を提供します。













