Lien Quan Mobileの1001以上の用語の要約

Lien Quan Mobile には、競技中に迅速かつ効果的にコミュニケーションをとるのに役立つ短い用語が多数あります。さて、連権評議会は将軍たちが理解すべき最も基本的な用語を確認します。
デバイスリンク
Roblox を開こうとしたときに、うまく動作しない瞬間を経験したことがありますか? もしそうなら、あなたは一人ではありません。多くのユーザーがこの問題を報告しており、修正するためにできることがいくつかあります。

この記事では、最も一般的な解決策のいくつかについて説明します。
Mac で Roblox を修正する
Mac で Roblox が開かない場合は、次のトラブルシューティング方法を順不同で試してみてください。
Roblox 設定をリセットする
Roblox で問題が発生した場合、考えられる解決策の 1 つは設定ファイルをリセットすることです。これは、破損した設定または不適切に構成された設定の問題を解決するのに役立ちます。
その方法は次のとおりです。
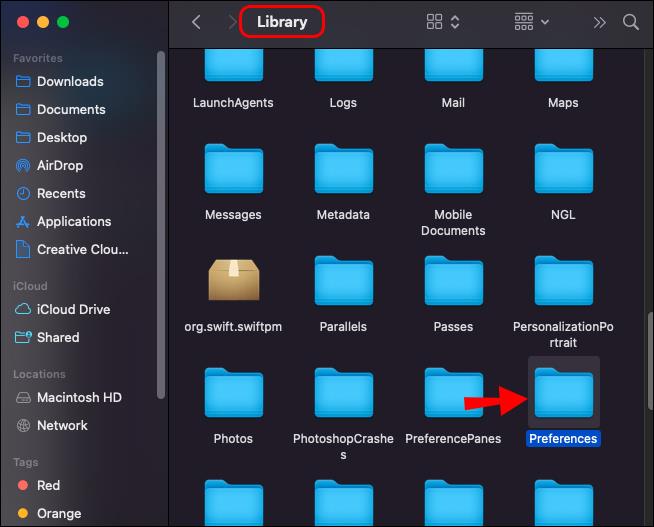
Studio または Player を再度起動すると、削除されたファイルはすべて自動的に再インストールされます。
別のブラウザに切り替える
現在のブラウザでは、Roblox を正常に起動するために必要なスクリプトがすべて実行されていない可能性があります。この問題を解決するには、別のブラウザに切り替えてみてください。Roblox は、Firefox または Google Chrome で最適に動作します。
Robloxを再インストールする
上記の 2 つのトラブルシューティング方法が機能しない場合は、Mac から Roblox をアンインストールしてから再インストールすることを検討してください。
Robloxをアンインストールするには:

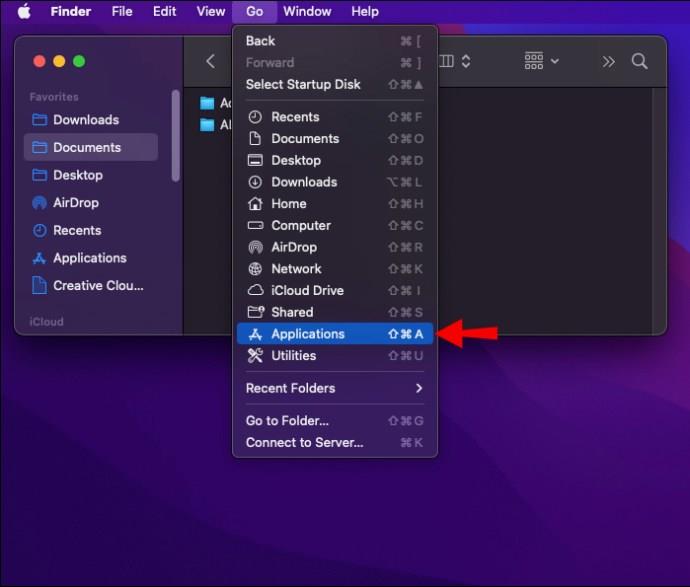
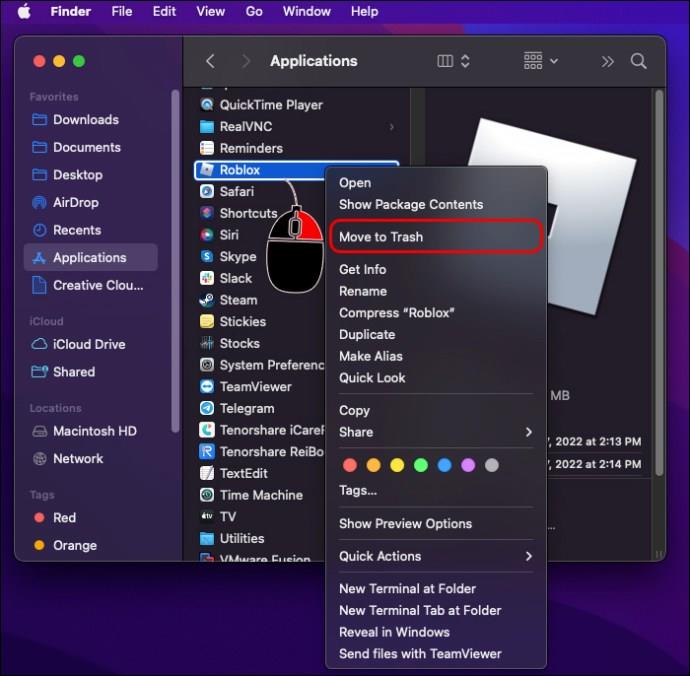
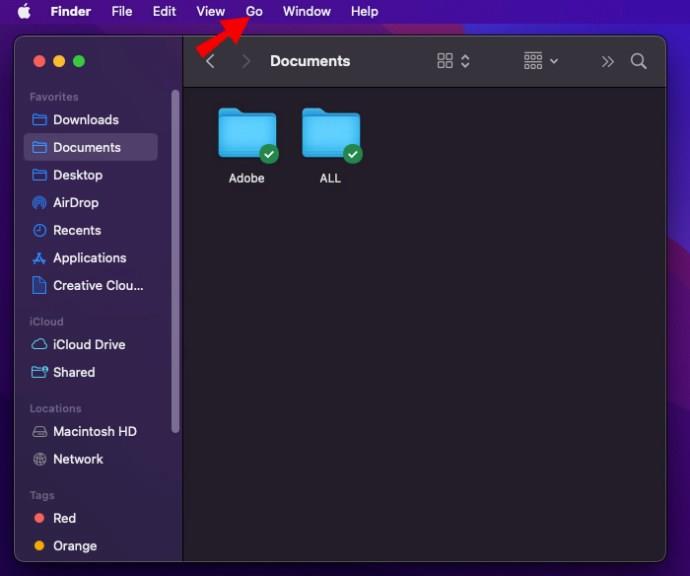
~/Library,」と入力して「移動」を押します。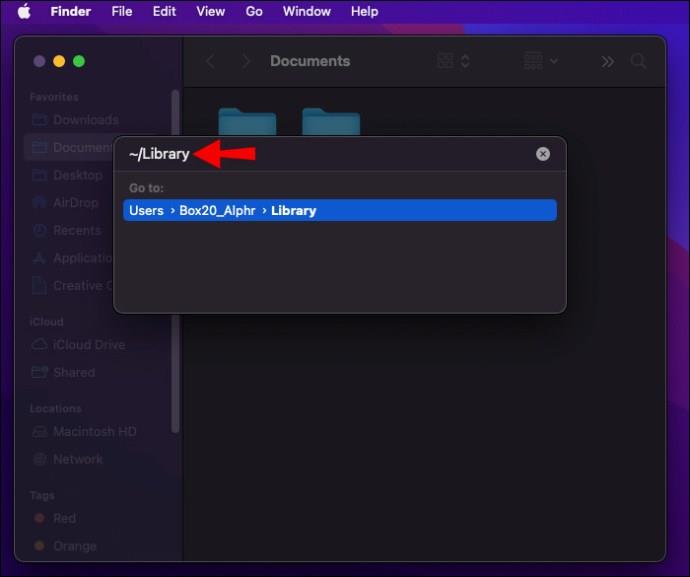
~/Library/Saved Application State
~/Library/Preferences
~/Library/Roblox
~/Library/Caches
~/Library/Logs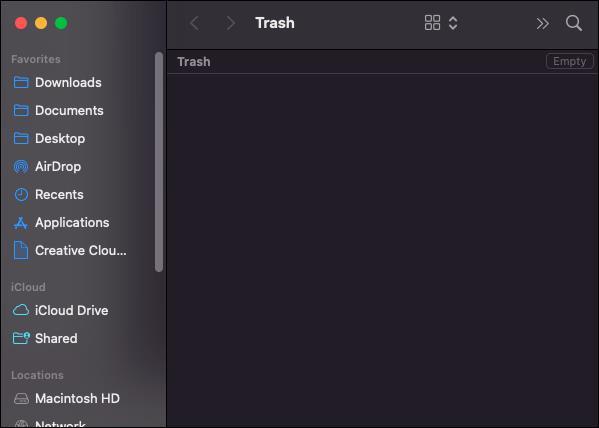
Windows PC で Roblox を修正する
Web ブラウザーまたは Roblox アプリは、Windows で Roblox ゲームをプレイする 2 つの従来の方法です。しかし、Roblox が PC 上で起動せず、プレイヤーがゲームに参加できなくなるという報告がいくつか浮上しています。
幸いなことに、この問題を解決するための確実な解決策がいくつか存在します。それぞれを詳しく見てみましょう。
Robloxサーバーのステータスを確認する
複雑なことを試す前に、現時点で Roblox のサーバーに技術的な問題が発生している可能性があるかどうかを確認することが重要です。これに該当するかどうかを確認するには、Roblox の公式 Web サイトにアクセスし、サーバーのメンテナンスやダウンタイムに関する発表を探してください。
Downdetector を使用してRoblox サーバーのステータスを確認することもできます。
サーバーがダウンした場合、Roblox エンジニアが問題を解決するのを待つ以外にできることはほとんどありません。
コンピュータを再起動してください
Roblox が開かない場合は、システムを再起動することもできます。Roblox のインストール ファイルがコンピューターに正しく読み込まれていない可能性があり、それがゲームが起動しない原因です。
システムを再起動した後、Roblox をもう一度開いてみてください。それでも問題が解決しない場合は、以下で説明するように、より複雑なトラブルシューティング方法に進むことができます。
Robloxを管理者として実行する
Windows 上で Roblox を管理者として実行すると、プログラムがより多くのシステム リソースにアクセスできるようになります。これにより、パフォーマンスが向上したり、権限や互換性の問題がある場合でもプログラムが適切に動作できるようになります。
その方法は次のとおりです。
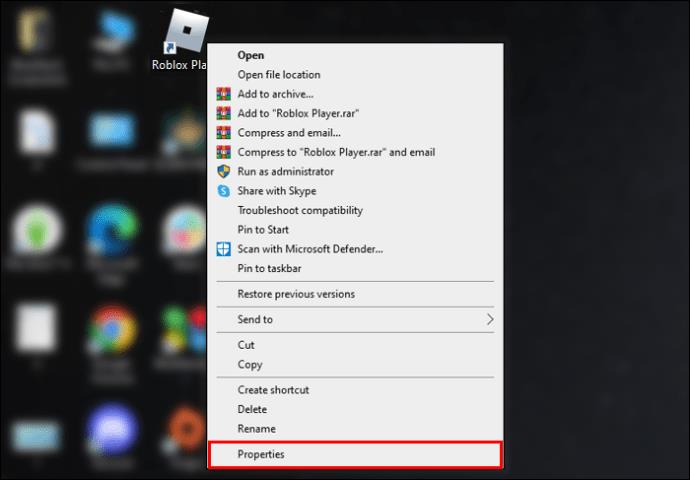
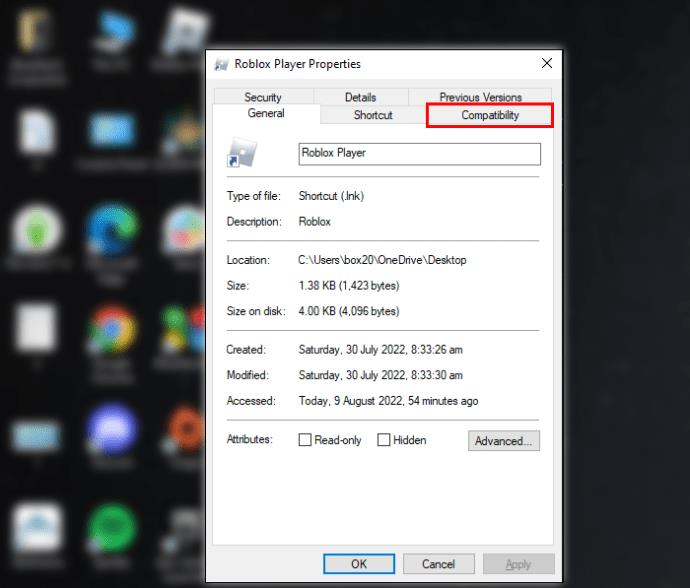
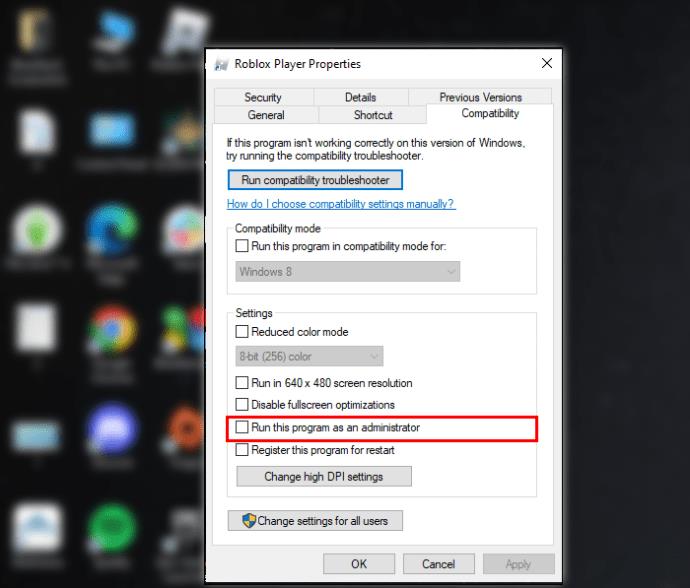
ブラウザを更新する
ブラウザを更新すると Roblox の起動の問題が解決される可能性がある理由がいくつか考えられます。可能性の 1 つは、ブラウザの新しいバージョンに、Roblox アプリをより適切に実行できるようにする更新された互換性標準が含まれる可能性があることです。さらに、アップデートでは、アプリの起動時に問題を引き起こすために悪用される可能性のあるセキュリティの脆弱性に対処することがよくあります。
幸いなことに、ブラウザを最新の状態に保つことは通常非常に簡単です。ほとんどのブラウザは、新しいバージョンが利用可能になるとメッセージを表示し、更新プロセスを案内します。公式 Web サイトからブラウザの最新バージョンをダウンロードすることもできます。
Robloxを強制終了して再度開く
アプリを強制終了すると、基本的には実行をすぐに停止するように指示することになります。これは、アプリがフリーズしたり応答しなくなったりする場合に役立ちます。
Robloxを強制終了する方法は次のとおりです。
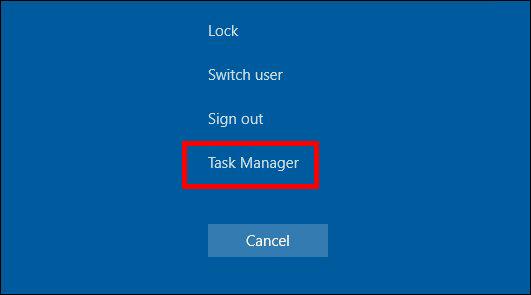

ブラウザー (Chrome など) で Roblox を実行している場合は、ブラウザーを閉じて、しばらくしてから再度開きます。これにより、既存のプロセスがすべて自動的に強制終了され、白紙の状態から開始できるようになります。
ウイルス対策を無効にする
ウイルス対策ソフトウェアはマルウェアからコンピュータを保護するように設計されていますが、場合によっては無害なファイルを脅威と誤認する可能性があります。これは誤検知として知られており、正規のプログラムの実行が妨げられると問題が発生する可能性があります。
Roblox は過去に誤検知の影響を受けました。一部のウイルス対策プログラムは、Roblox アプリまたは個々のゲーム ファイルに誤ってマルウェアとしてフラグを立てる可能性があり、アプリがクラッシュしたり起動に失敗したりする可能性があります。
Roblox に関してシステム上で Windows Defender を無効にする方法は次のとおりです。
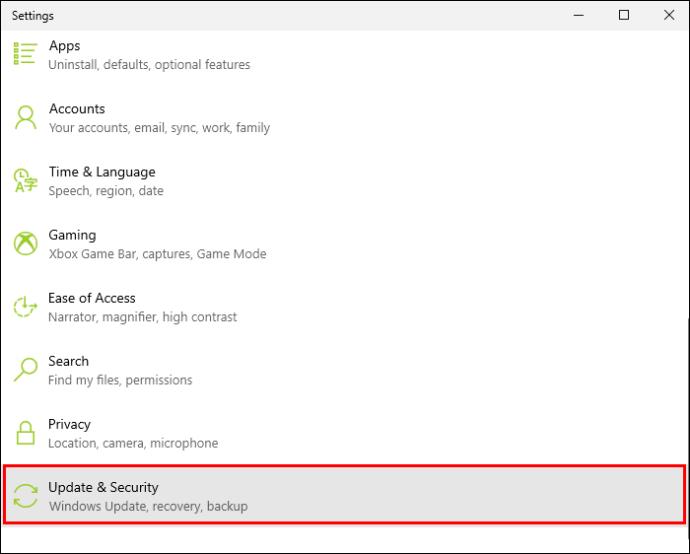
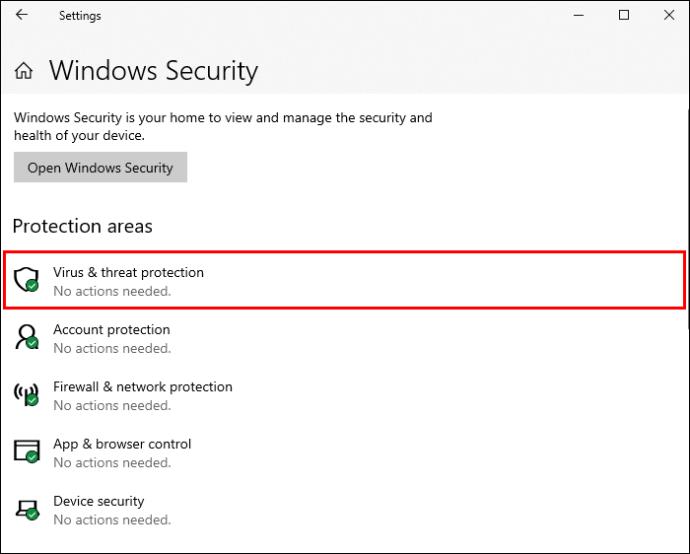


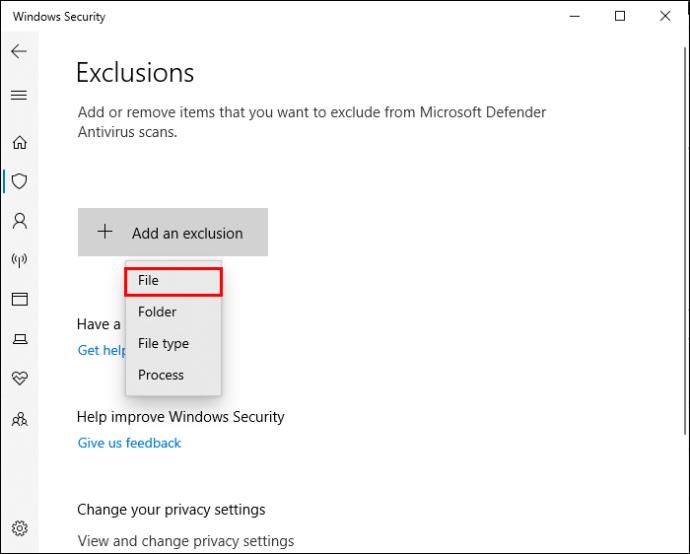
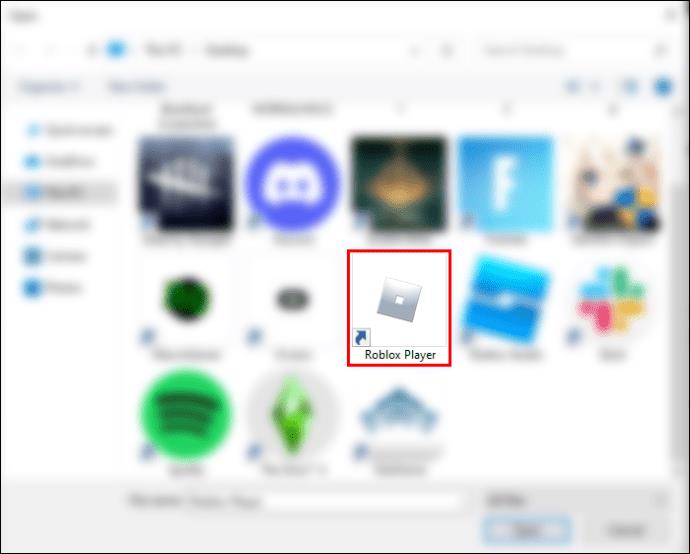
サードパーティのウイルス対策ソフトウェアをインストールしている場合、それを無効にする方法は次のとおりです。
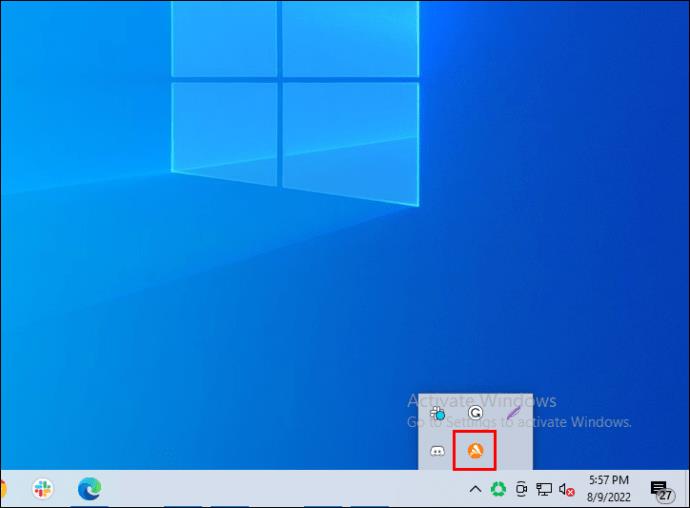
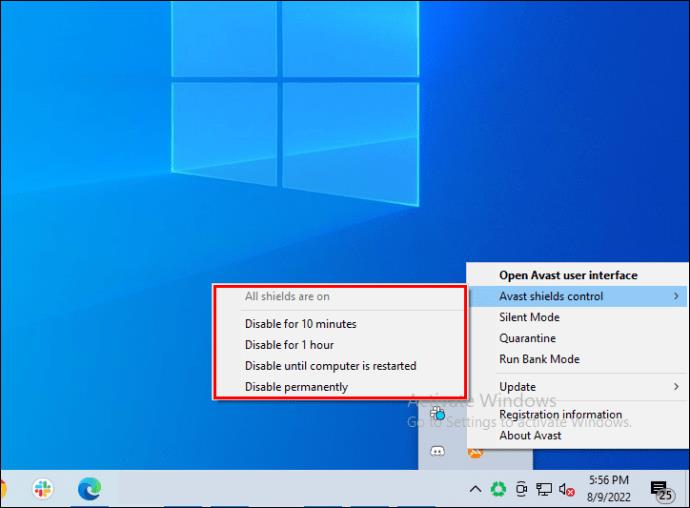
防御を無効にしたら、Roblox を再度起動してみてください。
Robloxを再インストールする
それでも Roblox の起動に問題がある場合は、アプリを再インストールするのが最後に試すことです。これにより、破損したファイルが削除され、サーバーから新しいファイルに置き換えられます。
これを行うには、まずコンピューターから Roblox をアンインストールする必要があります。次に、Roblox Web サイトにアクセスし、「今すぐダウンロード」ボタンをクリックします。ダウンロードが完了したら、インストーラーを実行し、プロンプトに従います。インストールが完了したら、Roblox を起動し、問題が解決したかどうかを確認します。そうでない場合は、カスタマー サポートに連絡してサポートを受ける必要がある場合があります。
iPad で Roblox を修正する
Roblox が iPad で動作しない場合には、いくつかのトラブルシューティング方法が役に立ちます。
インターネット接続を確認してください
まず、強力なインターネット接続があることを確認してください。Roblox が適切に機能するには、安定したインターネット接続が必要です。セルラーデータ接続を使用している場合は、Wi-Fi ネットワークに接続して問題が解決するかどうかを確認してください。
ソフトウェアのアップデートを確認する
iPad で Roblox が開かないときにソフトウェアのアップデートを確認する必要がある理由はいくつかあります。
まず、更新プログラムには、発生している問題を解決できるバグ修正が含まれていることがよくあります。第 2 に、新しいソフトウェア バージョンでは、パフォーマンスや新しいデバイスとの互換性が向上する可能性があります。最後に、ソフトウェアを最新の状態に保つことは、最新のセキュリティ機能とマルウェアからの保護を確実に実現するのに役立ちます。
アプリを強制終了する
Roblox を起動するときに、必要なすべてのプロセスが正しい順序で実行されず、アプリの起動に失敗する可能性があります。アプリを強制終了して新たに起動すると、問題が解決する可能性があります。
iPad で Roblox を強制終了する方法は次のとおりです。
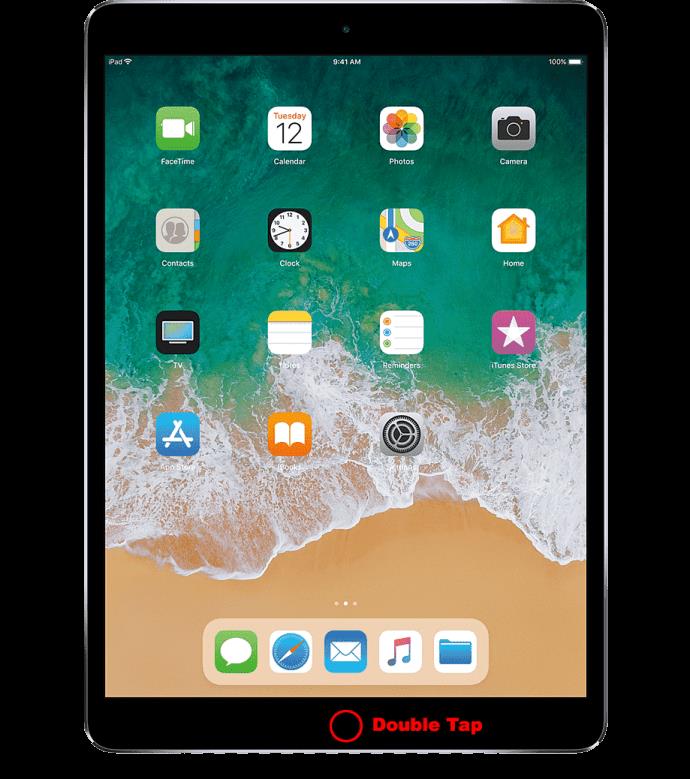
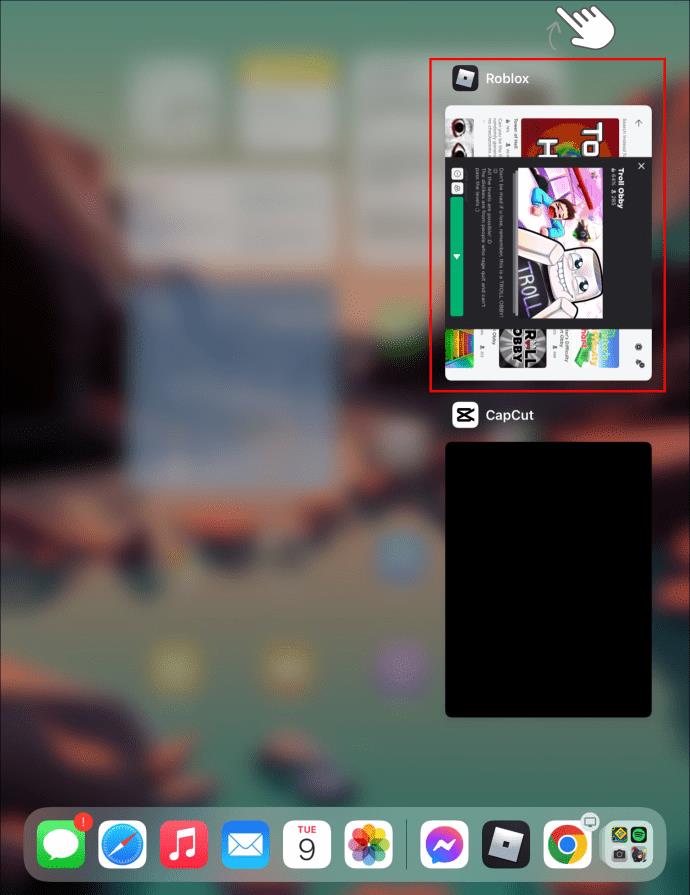
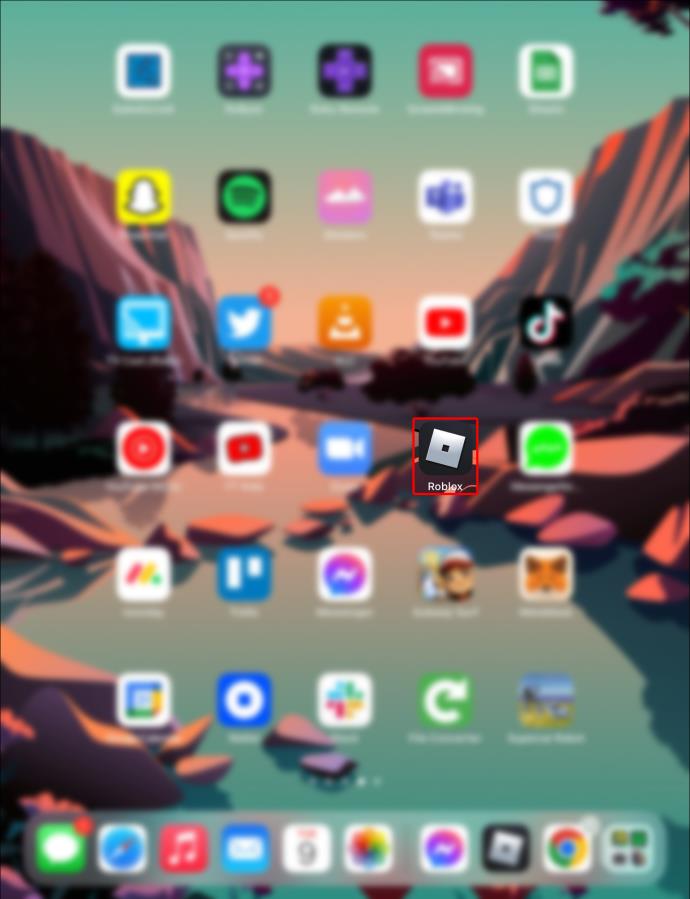
Chromebook で Roblox を修正する
Chromebook で Roblox が開かない場合は、次のことを試してみてください。
アプリを終了して再度起動する
アプリを閉じて再度開くと、デバイスの起動シーケンスを妨げた可能性のある問題が解決される可能性があります。
その方法は次のとおりです。
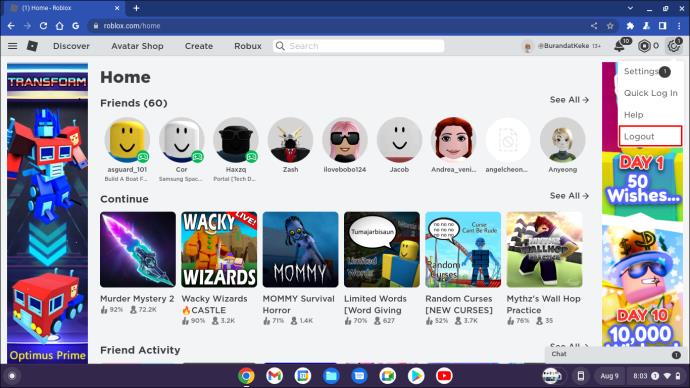
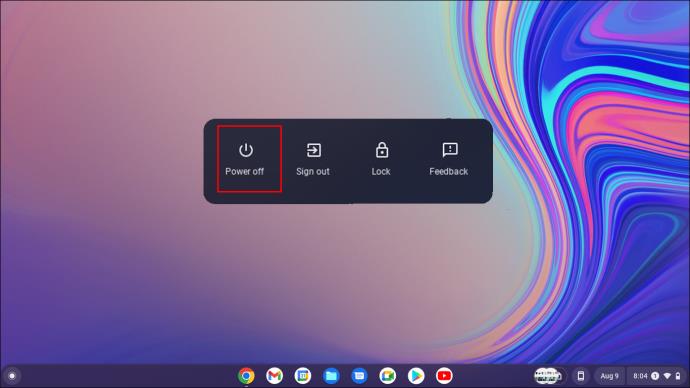
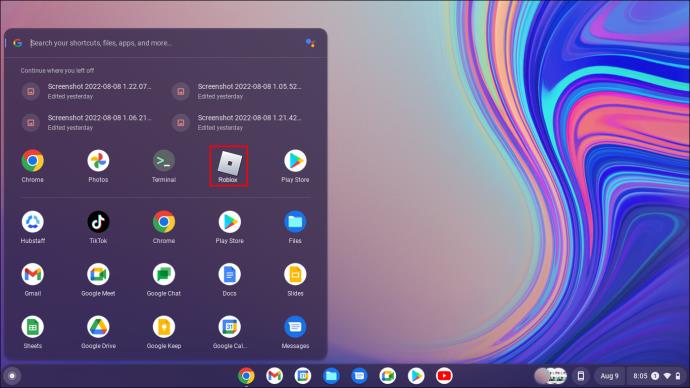
アプリを再インストールする
Chromebook にインストールされている Roblox アプリのコピーが破損している可能性があります。この場合、アプリをアンインストールし、新しいコピーをダウンロードする必要があります。
必要な手順は次のとおりです。
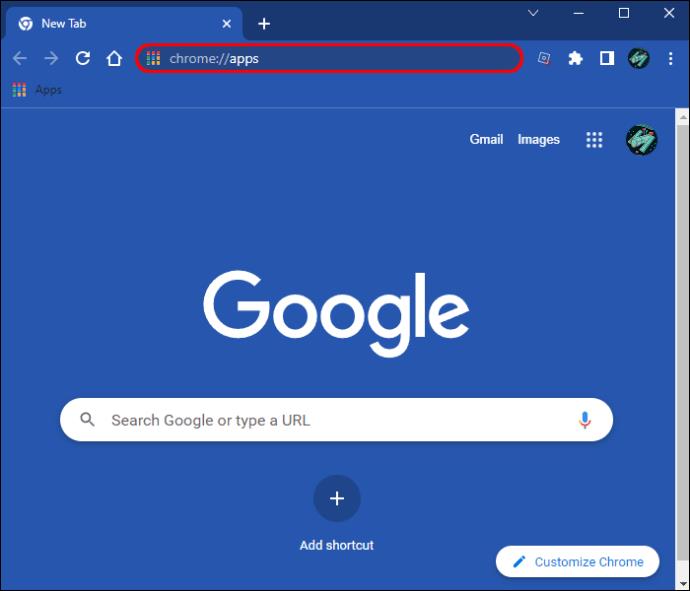
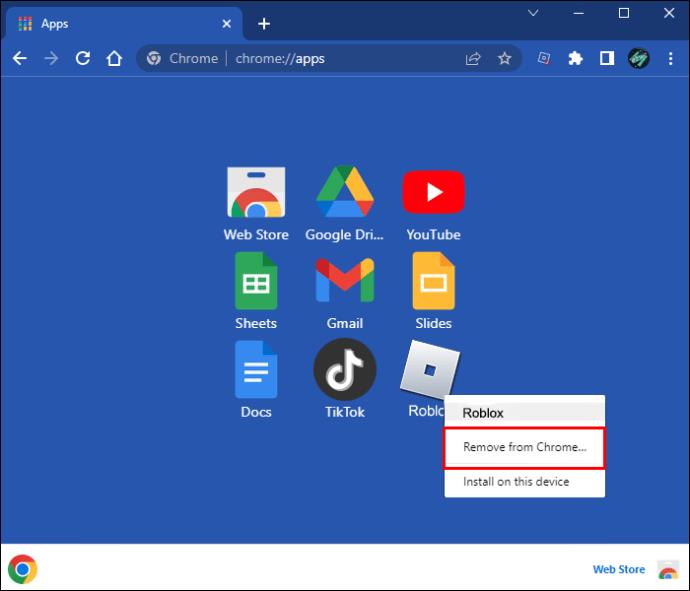
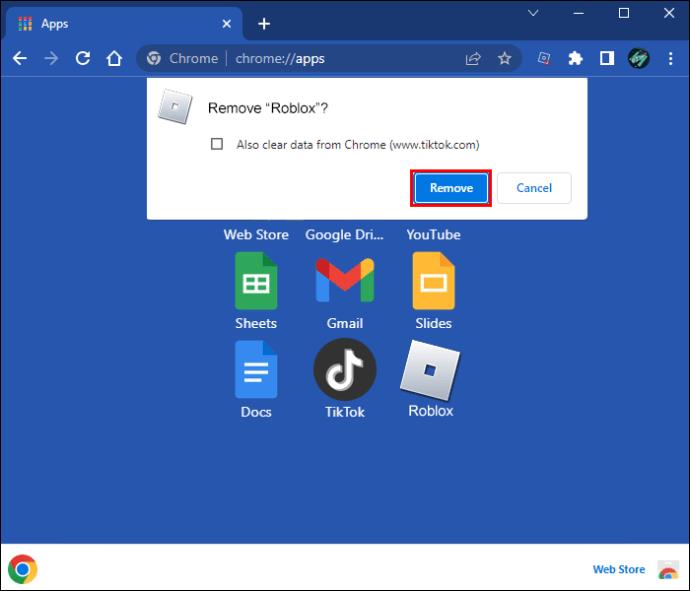
これらの方法のいずれでも問題が解決しない場合は、コンピュータの日付と時刻が正しいことを確認してください。
Android デバイスでの Roblox の修正
Android デバイスで Roblox を開くのに問題がある場合は、試してみることができることがいくつかあります。
まず、Roblox アプリの最新バージョンを使用していることを確認してください。そうでない場合は、 Google Play ストアにアクセスしてアップデートを確認することでアップデートできます。
次に、デバイスを再起動してみてください。携帯電話やタブレットを再起動するだけで問題が解決する場合があります。それが機能しない場合は、Roblox アプリのキャッシュとデータをクリアしてみてください。
これをする:
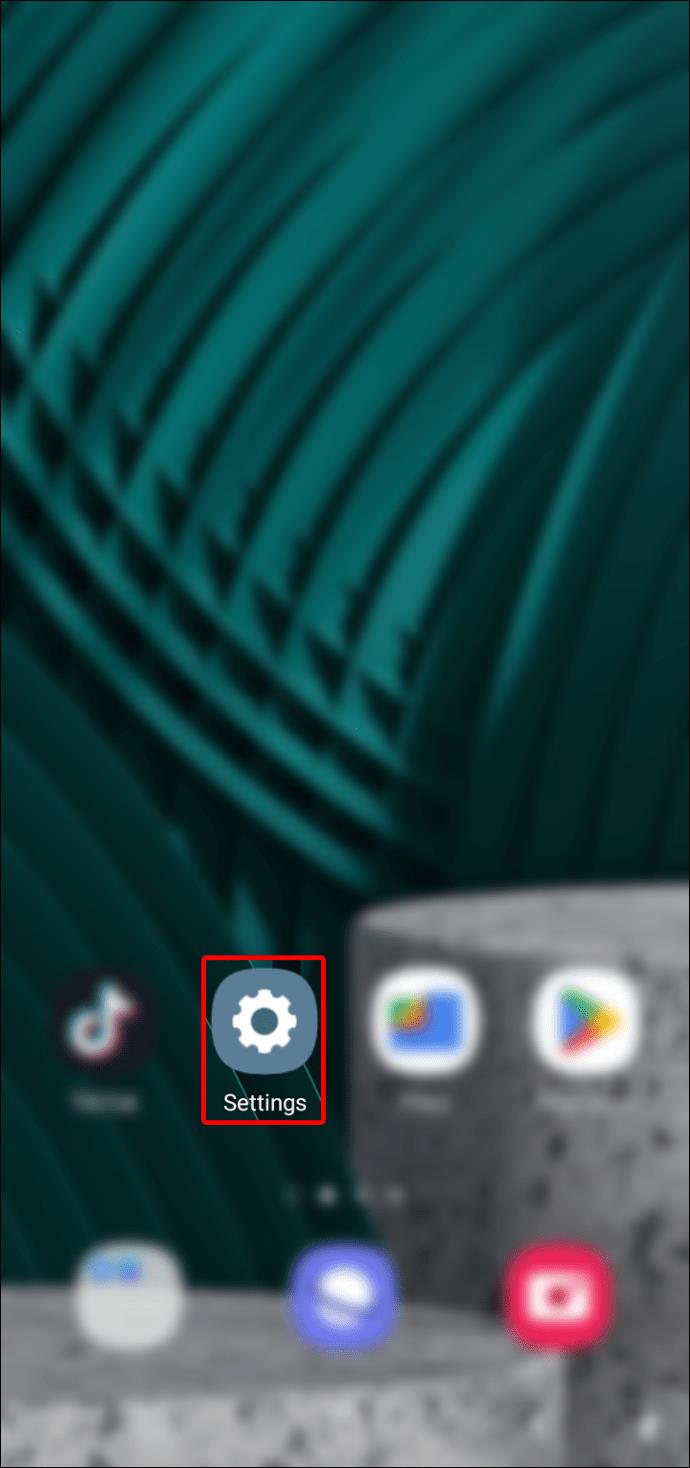
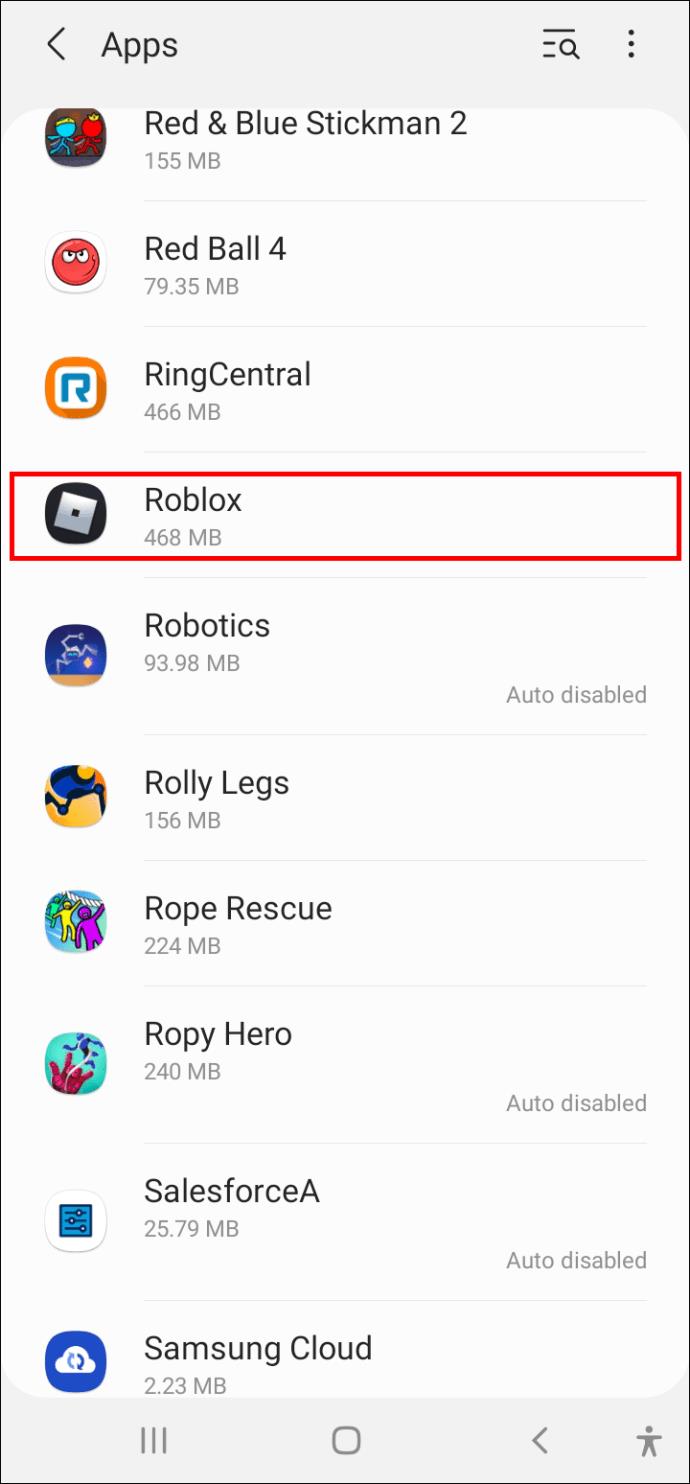
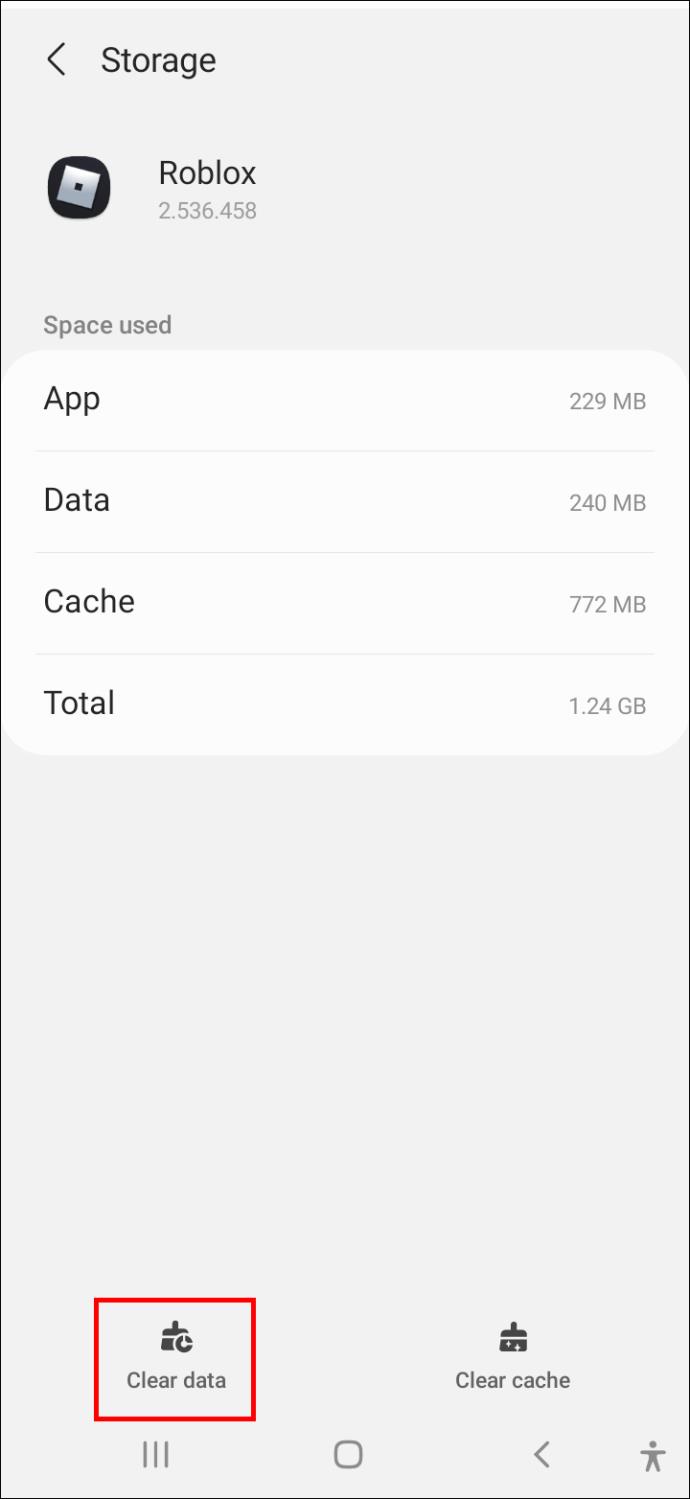
キャッシュされたデータをクリアするとアプリからログアウトされるため、ユーザー名とパスワードを使用して再度ログインする必要があることに注意してください。
最後に、まだ問題が解決しない場合は、Roblox アプリをアンインストールして再インストールしてみてください。これにより、問題の原因となっている可能性のある破損したファイルが修正されるはずです。
iPhone で Roblox を修正する
まず、デバイスを再起動してみてください。それでも問題が解決しない場合は、アプリをアンインストールしてから再インストールしてください。アプリのキャッシュをクリアしてみることもできます。
これをする:
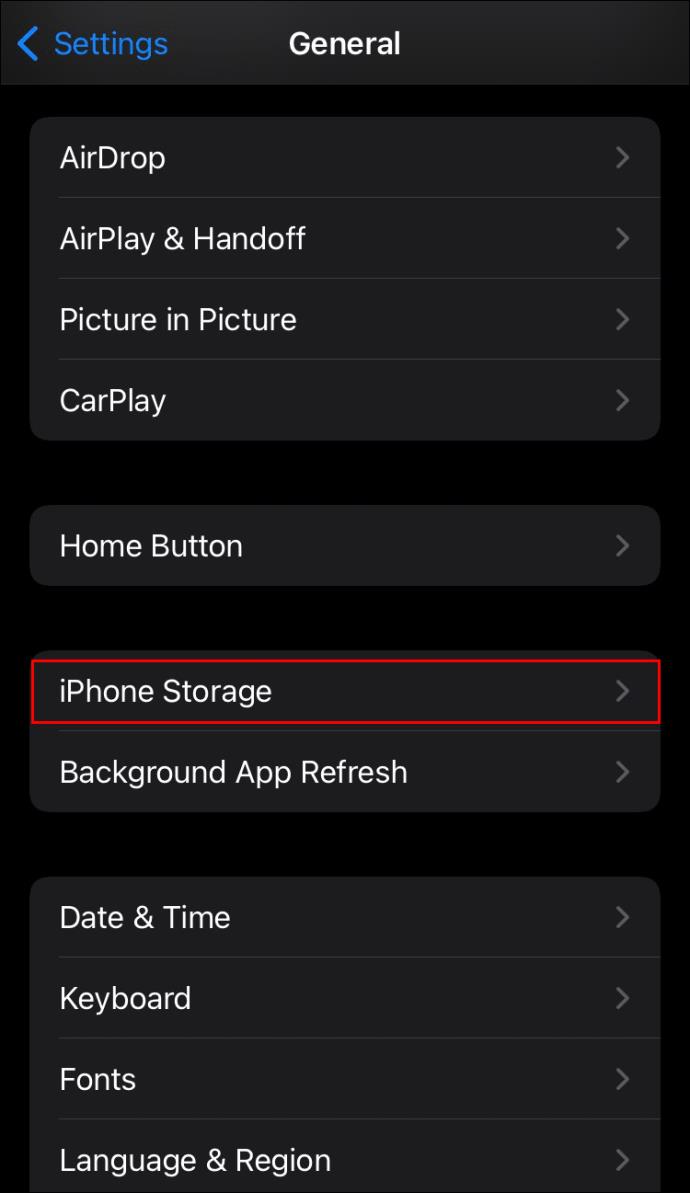
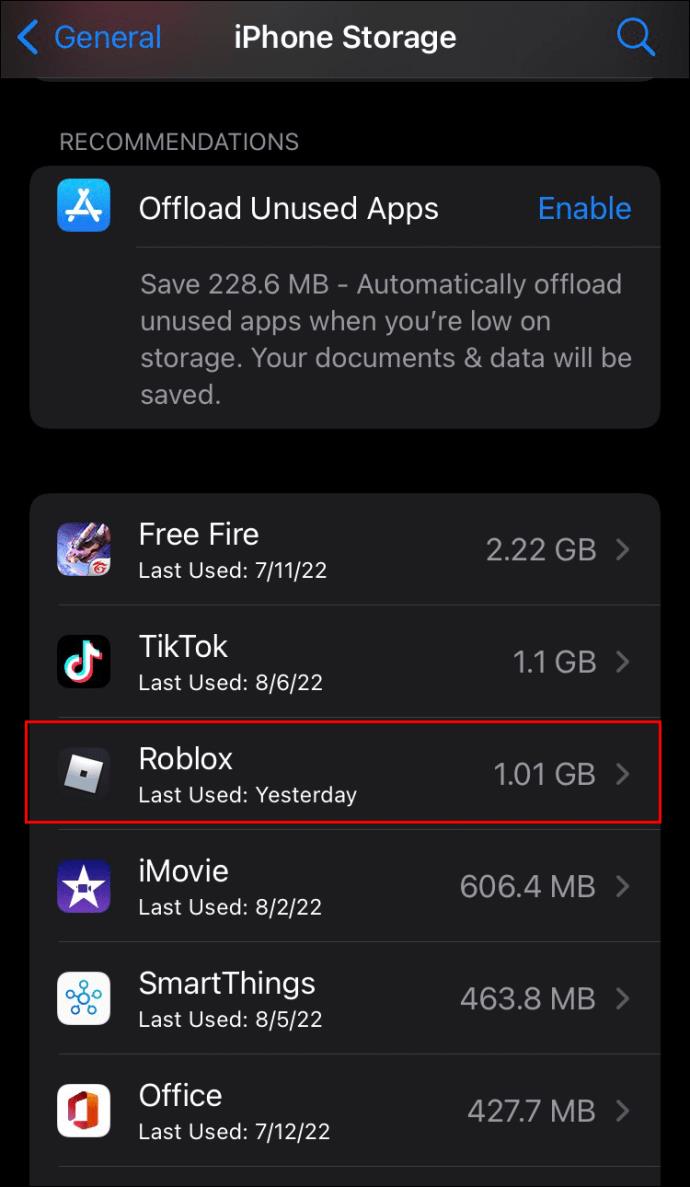
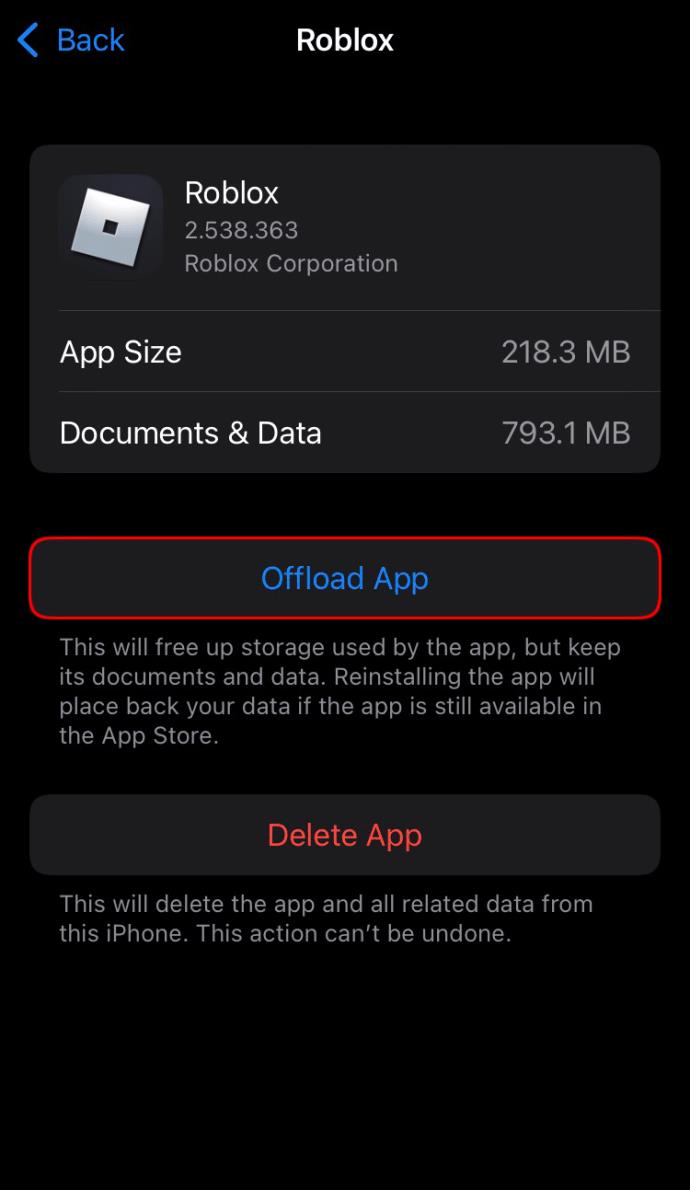
運が良ければ、これらの手順で問題が解決され、再び Roblox を楽しめるようになります。
Amazon Fire タブレットで Roblox を修正する
まず、タブレットが最新バージョンの Fire OS を実行していることを確認します。[設定] > [デバイス オプション] > [システム アップデート] に移動して、アップデートを確認できます。アップデートが利用可能な場合は、それをインストールし、Roblox を再度開きます。
問題が解決しない場合は、アプリのデータとキャッシュをクリアしてみてください。
その方法は次のとおりです。
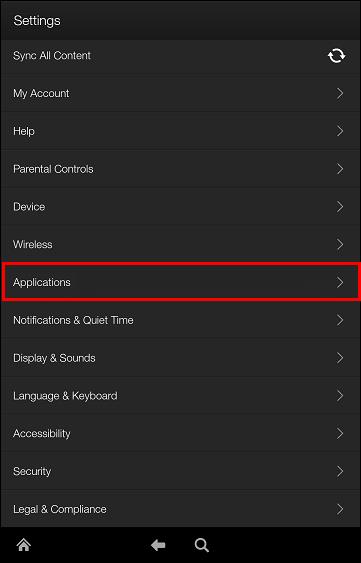
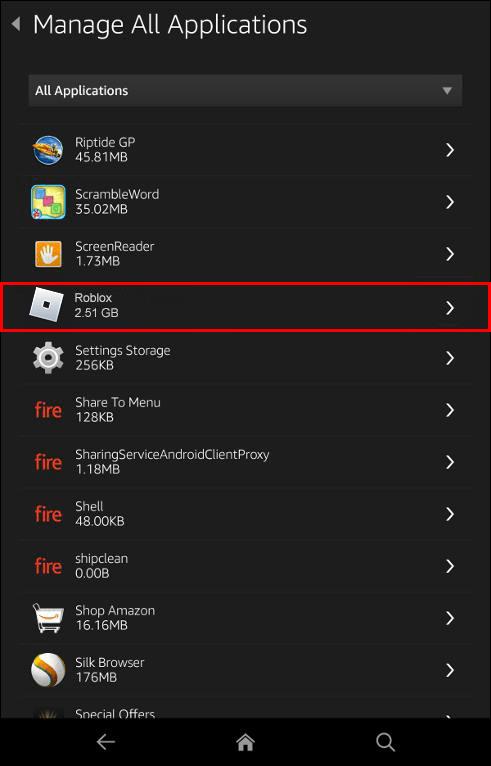
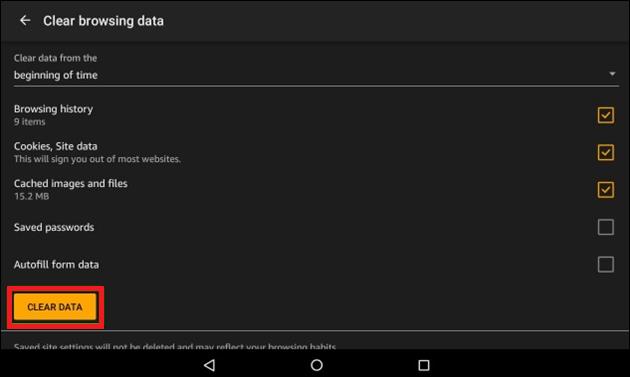
それが完了したら、タブレットを再起動し、Roblox をもう一度開いてみます。
これでも問題が解決しない場合は、アプリをアンインストールして再インストールする必要がある場合があります。
冷静を保つ
Roblox は多くの場合問題なく開きますが、アプリの起動に失敗することがあります。このような状況に陥っても、パニックにならないでください。いくつかのトラブルシューティングのヒントによって問題が解決され、お気に入りのゲーム プラットフォームに戻ることができます。
これらの解決策の一部はすべての人に効果があるとは限らないため、問題を解決する解決策が見つかるまですべて試してください。
Lien Quan Mobile には、競技中に迅速かつ効果的にコミュニケーションをとるのに役立つ短い用語が多数あります。さて、連権評議会は将軍たちが理解すべき最も基本的な用語を確認します。
Nintendo Switch Online のおかげで、NES、SNES、N64、Game Boy、Sega Genesis の何百ものクラシック ゲームを探索することがこれまでになく簡単になりました。
メモリをアップグレードする前に、このガイドの調整を試して、Windows でのゲーム データの読み込み時間を改善してください。
ゲームに適したテレビは、さまざまな要素に基づいて判断されます。最も重視されるのは画質、コントラスト、色、精度ですが、もう 1 つの要素は入力遅延です。
誰でも無料で何かをもらうのは大好きです。しかし、無料のモバイル ゲームに関しては、実際には無料ではないことは誰もが知っています。
エラー 500 は、Epic Games Store を使用する際に多くのプレイヤーが遭遇するよくあるメッセージです。
Football Manager 2024は9月12日までEpic Games Storeで無料で入手できるので、コンピューターにダウンロードできます。
ゾンビは、PC ゲームやホラー映画において常に魅力的なテーマでした。ゲーム出版社はこのテーマを活用し、ゾンビホラーのジャンルで大きな成功を収めました。
ゲーム「Tai Uong」は現在正式にリリースされており、プレイヤーはゲーム配信プラットフォーム「Steam」を通じて自分のコンピュータにダウンロードできる。
恐竜ゲーム「T-rex Run」をオフラインでもオンラインでも Chrome でプレイするには、この簡単なガイドに従うだけです。ゲームを開始すると、愛らしい T-rex 恐竜が画面に表示されます。
ゲーマーの間では、ゲームにノートパソコン、デスクトップ、コンソールのどれを使うべきかという議論が長い間続いてきました。それぞれのオプションには独自の利点がありますが、ノートパソコンでのゲームには独特の利点があります。
新しい体験を求めている場合は、ゲームに MOD を追加する前に留意すべき点がいくつかあります。
Windows でゲームをプレイしているときに FPS が低い問題が発生している場合は、次の手順に従って FPS が低い問題を修正し、高品質のゲーム体験を取り戻してください。
GOTY 2024の受賞者は誰か知りたいですか? 2024年のゲームアワード、または受賞者全員の簡単な概要を知りたい場合は、最初から最後まで読んでください。
Wi-Fi接続やデータ通信なしでも楽しめるゲームが多数あります。そのようなオフライン ゲームを探しているなら、この記事はあなたのためのものです。












