SpeedFanを使ってCPU温度とコンピューターのファン速度を確認する方法

SpeedFan ツールは、コンピューターの温度、CPU 使用率、ファン速度をチェックして、冷却できるようにします。
デバイスリンク
ここ数年で、ビデオ通話を通じて会議や約束に出席することが一般的になりました。私たちのほとんどは、職場のアカウントを使用して Microsoft Teams 会議に参加します。

アカウントなしで Microsoft Teams 会議に参加しなければならない場合があります。この例の 1 つは、オンラインでの就職面接に行く予定で、現在の職場アカウントを使用できない場合です。
アカウントなしで Microsoft Teams 会議に参加する方法については、以下の記事をお読みください。
アカウントなしで Teams 会議に参加する
Microsoft Teams を使用すると、人々はゲストとして会議に参加できます。これを行うには、会議への招待状が必要です。会議の主催者から招待状を受け取っていない場合は、主催者に連絡して招待状を受け取る必要があります。その招待がなければ参加する方法はありません。
ゲストがミーティングに参加するには 2 つのオプションがあります。Web ビューまたはアプリ経由から参加できます。
Web 上で Microsoft Teams ミーティングに参加する
Web 上のアカウントなしで Microsoft Teams 会議に参加するには、次の手順を実行します。





会議に参加すると、会議のロビー エリアにリダイレクトされます。あなたはゲストとして会議に出席しているため、会議の主催者はロビーから会議への入場を承認する必要があります。
デスクトップ アプリで Microsoft Teams ミーティングに参加する
デスクトップ アプリのアカウントなしで Microsoft Teams 会議に参加するには、以下に概説する手順に従います。




参加すると、ミーティングのロビーにリダイレクトされます。あなたはゲストとして参加しているため、会議の主催者はあなたが会議に完全に参加することを承認する必要があります。
モバイル アプリで Microsoft Teams ミーティングに参加する
モバイル アプリのアカウントなしで Microsoft Teams 会議に参加するには、以下の手順に従います。



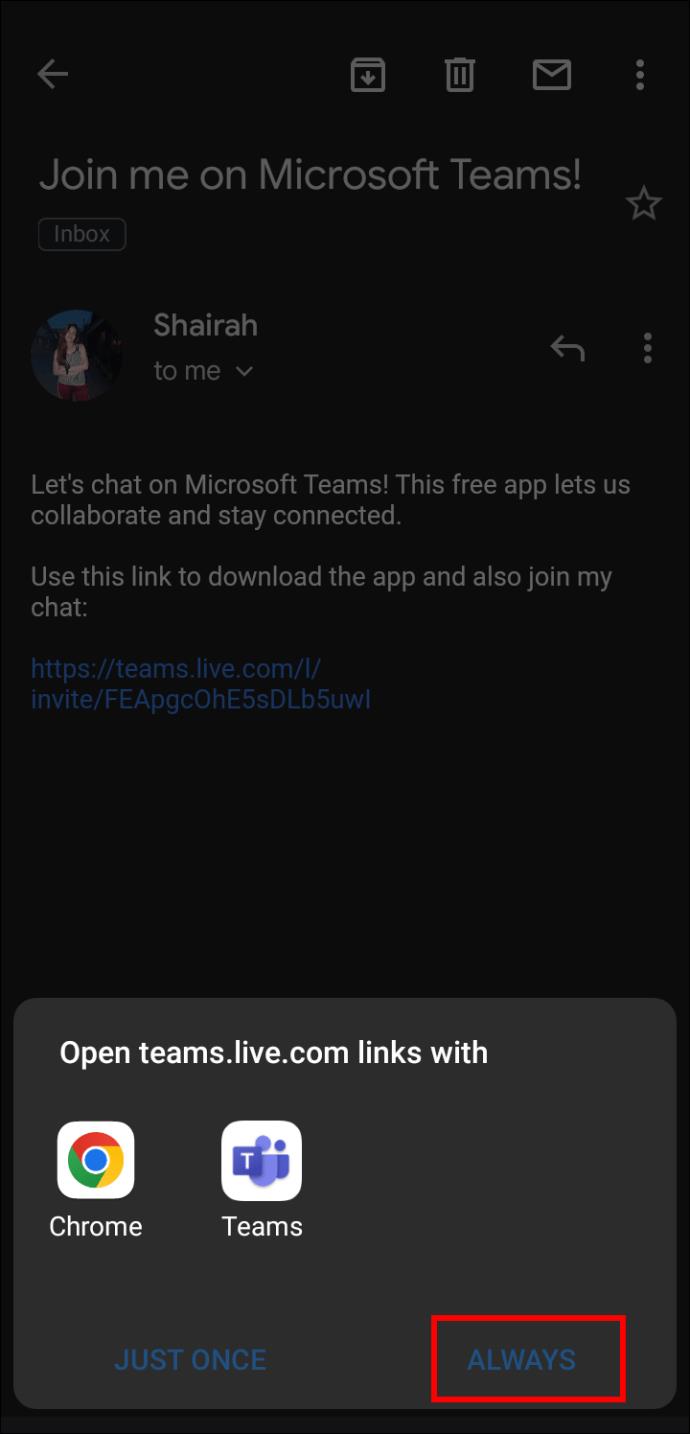

会議のロビーにリダイレクトされます。会議の主催者は、会議への完全な参加を承認します。
Microsoft Teams 会議のゲストを承認する
あなたが会議の主催者で、ゲストが Microsoft Teams 会議に入ろうとしている場合、ゲストがロビーで待機しているという通知が会議ビューに表示されます。
ゲストが Microsoft Teams に参加できるようにするには、以下の手順に従います。



ゲストがミーティングに参加すると、主催者はそのゲストがミーティングとどのように対話するかをさらに制御できるようになります。たとえば、主催者は必要に応じてゲストをミュートまたはミュート解除することができます。主催者はいつでもゲストのミーティングへのアクセスを取り消すことができます。
Teams のゲスト
Microsoft Teams を使用すると、ユーザーはゲストとして会議に参加できます。この簡単なプロセスは、外部関係者との会議や就職面接などに役立ちます。
アカウントなしで Microsoft Teams 会議に参加したことがありますか? 以下のコメントセクションであなたの経験について教えてください。
SpeedFan ツールは、コンピューターの温度、CPU 使用率、ファン速度をチェックして、冷却できるようにします。
タスクバー上でフリーズしたアプリを強制終了したり、コンピュータを離れると自動的にロックしたりと、もっと早く見つけたかったツールがたくさんあります。
近距離共有 Windows 11 は、コンピューターに組み込まれた共有機能で、ファイルや Web ページを他のユーザーに直接送信できます。
IRQL NOT LESS OR EQUAL エラーは、通常、システム プロセスまたはドライバーが適切なアクセス権限なしでメモリ アドレスにアクセスしようとしたときに発生するメモリ関連のエラーです。
必要のないアプリケーションをオフにすることは、Windows コンピュータの起動を高速化する最も効果的な方法です。
このツールを使用すると、メインのコンピュータに損傷を与えるリスクなしに、疑わしいファイルを安全に確認したり、疑わしいソフトウェアをインストールしたり、危険な Web サイトを閲覧したりすることができます。
Windows 11ではInternet Explorerが削除されます。この記事では、WebTech360がWindows 11でInternet Explorerを使用する方法をご紹介します。
ストアでは、アプリのアップデートを一時停止できる期間が1~5週間に制限され、永続的なトグルが削除されました。強制アップデートをブロックしたい場合は、以下の設定をお試しください。
Dockerを使えば、コンテナの構築、実行、管理が簡単になります。ただし、イメージの実行または構築時に「Invalid Reference Format」エラーが発生する場合があります。
Windows 11 では、タスクバーに時計を表示するだけでなく、コンピューターの画面に時計を表示するように調整できます。
システムが起動しないのにマザーボードのライトが赤く点灯するのは怖いものです。特に、マザーボードがライトが点灯している理由を教えてくれない場合はなおさらです。
BIOSでUSBポートのロックを解除するのは難しくありません。しかし、コンピューターのUSBポートをロックするにはどうすればいいのでしょうか?Quantrimang.comで調べてみましょう!
Bad System Config Info(不正なシステム構成情報)は、Windows 10 システムでよく見られるバグチェックエラーです。この問題を解決するための解決策をいくつか見ていきましょう。
Windows 11 の拡大鏡反転機能を使用すると、特に光に敏感な人にとってテキストの読みやすさが向上します。
独自の PC システムを構築しようと考えており、高速 RAM に投資することに決めた場合、その RAM が宣伝されている速度で動作できることをどのように確認すればよいでしょうか?













