アプリケーションがグラフィックハードウェアへのアクセスをブロックされました
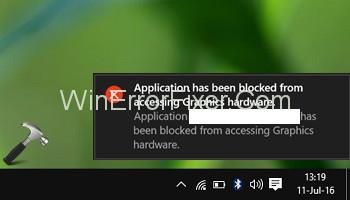
アプリケーションがグラフィックスへのアクセスをブロックされましたハードウェアエラーは、多くの理由で発生します。ここに、このエラーを修正するためのいくつかの作業方法があります。
Windows 10は、世界中のユーザーを魅了する驚くべき機能により、今のところ世界で最も好まれているオペレーティングシステムです。しかし、この世界では完璧すぎるものはありません。したがって、Windowsには、長所とともに、いくつかの欠点があります。特に、ユーザーが時々直面する多数のエラーがあります。この記事では、最近広く問題になっているそのようなエラー「 0xc0000005 」について説明します。
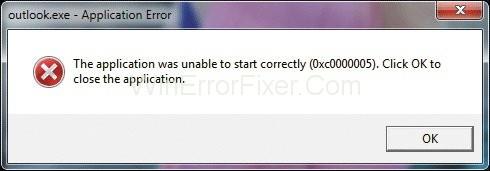
アプリケーションエラー0xc0000005は、さまざまな理由で発生する可能性がありますが、その中で最も一般的な理由は、特定のプログラムまたはアプリケーションのインストールまたは実行中に問題が発生する可能性がある特定のプログラムとのシステムの非互換性です。この問題も発生している場合は、このアプリケーションエラー0xc0000005を修正する4つの方法があるため、すべての心配事を脇に置いてください。
以下では、システムからこのエラーを取り除き、フラストレーションを確実に解消するいくつかの方法について説明しました。
上記の解決策で問題が解決しない場合は、この解決策が有益であり、最適な解決策であることが証明される可能性があるため、この解決策に頼ることができます。目的の結果を得るには、以下の手順を参照してください。
データ実行防止のためのDEPは、Microsoftが採用しているセキュリティ対策です。このDEPは、実行不可能なドライブがシステムにアクセスしてコードを実行するのを防ぐのに役立ちます。この対策は当初、セキュリティの目的で行われましたが、現在ではアプリケーションエラー0xc0000005などの問題を引き起こす原因の一つとなっています。ただし、必要に応じてこのDEPを無効にすることができます。
データ実行防止を停止するには、以下の手順に従ってください。
多くの場合、RAMメモリに障害があると、このアプリケーションエラー0xc0000005が発生します。とはいえ、原因が何であれ、このエラーはいつでも修正可能です。
これは、問題を解決するためのすべてのソリューションの中で最も簡単です。
レジストリの破損も、このエラーを引き起こす要因になります。システムの正常な動作には、レジストリの修復が不可欠です。運を高めるために、次の手順を実行してください。
アプリケーションエラーコード0xc0000005は複雑で、多くの時間を消費することがあります。しかし、上記の記事で説明されているソリューションは、原因が何であれ、確実に0xc0000005を修正します。この問題をできるだけ早く取り除くには、忍耐を保ち、上記の解決策のいずれかに従うことが重要です。この記事があなたの貴重な時間の価値があり、あなたのジレンマを解決する手助けとなることを願っています。
VPNとは何か、そのメリットとデメリットは何でしょうか?WebTech360と一緒に、VPNの定義、そしてこのモデルとシステムを仕事にどのように適用するかについて考えてみましょう。
Windows セキュリティは、基本的なウイルス対策だけにとどまりません。フィッシング詐欺の防止、ランサムウェアのブロック、悪意のあるアプリの実行防止など、様々な機能を備えています。しかし、これらの機能はメニューの階層構造に隠れているため、見つけにくいのが現状です。
一度学んで実際に試してみると、暗号化は驚くほど使いやすく、日常生活に非常に実用的であることがわかります。
以下の記事では、Windows 7で削除されたデータを復元するためのサポートツールRecuva Portableの基本操作をご紹介します。Recuva Portableを使えば、USBメモリにデータを保存し、必要な時にいつでも使用できます。このツールはコンパクトでシンプルで使いやすく、以下のような機能を備えています。
CCleaner はわずか数分で重複ファイルをスキャンし、どのファイルを安全に削除できるかを判断できるようにします。
Windows 11 でダウンロード フォルダーを C ドライブから別のドライブに移動すると、C ドライブの容量が削減され、コンピューターの動作がスムーズになります。
これは、Microsoft ではなく独自のスケジュールで更新が行われるように、システムを強化および調整する方法です。
Windows ファイルエクスプローラーには、ファイルの表示方法を変更するためのオプションが多数用意されています。しかし、システムのセキュリティにとって非常に重要なオプションが、デフォルトで無効になっていることをご存知ない方もいるかもしれません。
適切なツールを使用すれば、システムをスキャンして、システムに潜んでいる可能性のあるスパイウェア、アドウェア、その他の悪意のあるプログラムを削除できます。
以下は、新しいコンピュータをインストールするときに推奨されるソフトウェアのリストです。これにより、コンピュータに最も必要な最適なアプリケーションを選択できます。
フラッシュドライブにオペレーティングシステム全体を保存しておくと、特にノートパソコンをお持ちでない場合、非常に便利です。しかし、この機能はLinuxディストリビューションに限ったものではありません。Windowsインストールのクローン作成に挑戦してみましょう。
これらのサービスのいくつかをオフにすると、日常の使用に影響を与えずに、バッテリー寿命を大幅に節約できます。
Ctrl + Z は、Windows で非常によく使われるキーの組み合わせです。基本的に、Ctrl + Z を使用すると、Windows のすべての領域で操作を元に戻すことができます。
短縮URLは長いリンクを簡潔にするのに便利ですが、実際のリンク先を隠すことにもなります。マルウェアやフィッシング詐欺を回避したいのであれば、盲目的にリンクをクリックするのは賢明ではありません。
長い待ち時間の後、Windows 11 の最初のメジャー アップデートが正式にリリースされました。















せいじ -
エラーの原因を理解できると、心が軽くなりますね。皆さんも頑張りましょう
ぴよちゃん -
楽しい記事でした!エラー解決に向けての希望が持てました!
マリオ -
この記事をシェアします!この問題で困っている友人にも教えてあげます
ゆうり -
この解決法を試してみたら、本当に動き出しました!感謝です
みんすけ -
みなさんも同じエラーにあってますか?情報共有したいですよね!
しんいち -
この文章を見て、自分のエラーも解決できそうです!もう少し詳しい解説があれば嬉しいです
リョウ -
エラー解決法、すごく参考になりました。特にドライバーの更新が役に立ちました
くらら -
エラーでイライラしてたけど、解決法を知ってすっきりしました!ぜひ試してみてください
ゆうこ -
私も同じエラーが出たことがあります。試した方法があれば教えてください!
たまちゃん -
同じ問題が起きたとき、リファレンスにしようと思います!ありがとう
まこ -
対策が具体的で分かりやすかった!今後も更新してほしいな
ななこ -
エラーが解決できたときの感覚、最高です!皆さんも頑張って
しょーた -
私のエラーもついに解決した!感謝です!また別の問題が出たらお願いします!
しんじ -
この記事のおかげで無事に復旧できました!他の人にも教えます
たけし -
アプリケーションエラー0xc0000005の解決策が見つかって本当に助かりました!何日も悩んでいたので、とても嬉しいです
たくや -
アプリの問題、やっぱり再インストールが一番効果的かも。皆さん試してみて
サトシ -
解決済みになると聞いてホッとしました。やっぱり環境設定が関係していたのかな
ねこちゃん -
アプリケーションエラーの記事を見つけて大喜び!やっと解決できて嬉しい✨
まい -
すごく役立つ情報でした!見かけたらまた記事を更新してほしいです
かおり -
私も0xc0000005エラーで苦労しました!この解決策を試してみます
はるか -
このアプリケーションエラー0xc0000005の情報が必要でした!非常に助かる記事です
りんご -
エラーの解決に役立つ情報を共有してくださり、ありがとうございます!すごく感謝してます
けんいち -
すごい!エラーが直った!こういう情報がもっと広がればいいですね。
あやか -
エラーのトラブルシューティング、すごく役に立ちました。ありがとう
たかし -
他にも似たようなエラーが出た時の対策はありますか?気になります。