VPNとは?VPN仮想プライベートネットワークのメリットとデメリット

VPNとは何か、そのメリットとデメリットは何でしょうか?WebTech360と一緒に、VPNの定義、そしてこのモデルとシステムを仕事にどのように適用するかについて考えてみましょう。
この記事では、iTunesで音楽のアルバムアートワークを手動で追加する方法を説明します。特に、iTunesの曲やアルバムのアートワークが欠落している場合に役立ちます。以下のリンクから適切なデバイスセクションに移動してください。






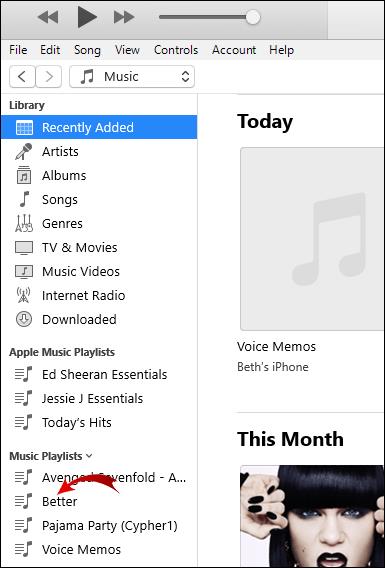



これらは一般的な問題です。
| 問題 | 解決策 |
|---|---|
| アートワークがグレー表示になる | 曲またはアルバムが正しくダウンロードされているか確認し、再ダウンロードします。 |
| 権限がない | ファイルの「共有と権限」を確認し、「読み取りと書き込み」に設定します。 |
それでも問題が発生する場合は、iTunesサポートを参考にしてください。
アルバムのアートワークをiTunesに追加する際にお困りのことがあれば、以下のコメント欄でお知らせください。
VPNとは何か、そのメリットとデメリットは何でしょうか?WebTech360と一緒に、VPNの定義、そしてこのモデルとシステムを仕事にどのように適用するかについて考えてみましょう。
Windows セキュリティは、基本的なウイルス対策だけにとどまりません。フィッシング詐欺の防止、ランサムウェアのブロック、悪意のあるアプリの実行防止など、様々な機能を備えています。しかし、これらの機能はメニューの階層構造に隠れているため、見つけにくいのが現状です。
一度学んで実際に試してみると、暗号化は驚くほど使いやすく、日常生活に非常に実用的であることがわかります。
以下の記事では、Windows 7で削除されたデータを復元するためのサポートツールRecuva Portableの基本操作をご紹介します。Recuva Portableを使えば、USBメモリにデータを保存し、必要な時にいつでも使用できます。このツールはコンパクトでシンプルで使いやすく、以下のような機能を備えています。
CCleaner はわずか数分で重複ファイルをスキャンし、どのファイルを安全に削除できるかを判断できるようにします。
Windows 11 でダウンロード フォルダーを C ドライブから別のドライブに移動すると、C ドライブの容量が削減され、コンピューターの動作がスムーズになります。
これは、Microsoft ではなく独自のスケジュールで更新が行われるように、システムを強化および調整する方法です。
Windows ファイルエクスプローラーには、ファイルの表示方法を変更するためのオプションが多数用意されています。しかし、システムのセキュリティにとって非常に重要なオプションが、デフォルトで無効になっていることをご存知ない方もいるかもしれません。
適切なツールを使用すれば、システムをスキャンして、システムに潜んでいる可能性のあるスパイウェア、アドウェア、その他の悪意のあるプログラムを削除できます。
以下は、新しいコンピュータをインストールするときに推奨されるソフトウェアのリストです。これにより、コンピュータに最も必要な最適なアプリケーションを選択できます。
フラッシュドライブにオペレーティングシステム全体を保存しておくと、特にノートパソコンをお持ちでない場合、非常に便利です。しかし、この機能はLinuxディストリビューションに限ったものではありません。Windowsインストールのクローン作成に挑戦してみましょう。
これらのサービスのいくつかをオフにすると、日常の使用に影響を与えずに、バッテリー寿命を大幅に節約できます。
Ctrl + Z は、Windows で非常によく使われるキーの組み合わせです。基本的に、Ctrl + Z を使用すると、Windows のすべての領域で操作を元に戻すことができます。
短縮URLは長いリンクを簡潔にするのに便利ですが、実際のリンク先を隠すことにもなります。マルウェアやフィッシング詐欺を回避したいのであれば、盲目的にリンクをクリックするのは賢明ではありません。
長い待ち時間の後、Windows 11 の最初のメジャー アップデートが正式にリリースされました。














つばき -
アルバムアートを追加するだけで、プレイリストの見栄えが全然違う!やっぱり大事
もりた -
実験してみたら、すごく楽しかった!アートワークでアルバムが華やかになりました
たかし -
これを読むまでどうやってアートワークを追加するのかわからなかった。助けてくれてありがとう
ナナ -
この方法で、好みのアートを使ってアルバムを彩りました!最高!
しんご -
たくさんアートワークがあるので、選ぶのが楽しい!どれにしようかな?
たくや -
アートワークの追加方法について詳しく教えてくれてありがとう!バリバリ使わせてもらいます
まい -
やっとこの方法に気づいて、すごく嬉しいです!前からやりたかった
トモヤ -
アイコンを変えるだけでも、全然感じが違うからやってみたくなる!
さおり -
とても興味深い!アルバムアートワークにこだわると、自分だけの音楽空間が作れるね
こーた -
アートワークはやっぱり重要!曲を聴く楽しみが増すね
けんたろう -
文章が分かりやすくて助かりました!他のテクニックも知りたいな
もも -
完全に理解した!次のアルバムは自分でアートワーク選ぶつもりです。
ゆき -
この情報を友達と共有します!一緒にアートワークを作るのが楽しそう
サトシ -
やってみたけど、iTunesが古いとできないのかな?新しいバージョンに更新した方が良いですか
さやか -
アルバムアートワークの追加方法、わかりやすかったです!早速試してみるね
こうじ -
これを見つけられてよかった!アートワークを追加するのが苦手だった私には最高の情報!
ゆうこ -
穴場のアートワークサイト紹介してもいいですか?私のお気に入りがあります
りおな -
面白い!アルバムアイコンが可愛くなって、音楽を聴くのがもっと楽しくなった
ユウタ -
僕もやってみたけど、なんかうまくいかない…どこかで間違えたのかな
カナ -
アートワークの追加が簡単だとは思ってなかった!良い情報をありがとう
Mizuki1234 -
手順通りにやってみたら、無事にアートワーク追加できました!感謝
りょう -
アートワークがちゃんと表示されない時があったけど、再起動したら治りました!皆さんも試してみて!
かずま -
この方法を使って、昔のアルバムにもアートワークを追加するつもり!
ひろみ -
アルバムアートワークを自分で決められると、愛着が湧くよね!やってみる
タクミ -
iTunesにアートワークを追加するのがこんなに簡単だとは思いませんでした。ありがとうございます!
やすひろ -
アートワークが大好きです!これを使って、私の音楽ライブラリを更新します
しょうこ -
すごく助かりました!アルバムの見栄えが良くなると気分も上がりますね
しゅんすけ -
やっとやり方を見つけた!アートワークが追加できると、聴くのが楽しくなる
ヒロキ -
これを見つけて本当に良かった!アートワークがあると、聞く時の楽しさが違うよね!
さちこ -
アートワーク追加って、面倒だと思ってたけど、意外と楽しめました
あかり -
いつも思うけど、アートワークって本当に大事。これがあるとないとでは大違い!
ヒロミ -
これを機に、もっと色々なアートワークを集めたいと思います!
ゆうすけ -
すてきなアルバムアートができれば、友達に見せるのが楽しみ
あつし -
アートワークのサイズ調整ってどうすればいいか知ってる人いますか?
りく -
アートワークを追加する手間が苦手な私でも、これならできる
えりか -
この方法、本当に便利ですね!アートワークがあると、アルバムが華やかになります!
あいこ -
画質がきれいになる方法も教えてほしい!アートワークがぼやけてると残念な気持ちになる
まゆみ -
質問なんですが、既存のアルバムにアートワークを追加することってできますか
ひなこ -
初めて知った!アルバムアートワークを自分好みにできるのは、すごく嬉しいです!