VPNとは?VPN仮想プライベートネットワークのメリットとデメリット

VPNとは何か、そのメリットとデメリットは何でしょうか?WebTech360と一緒に、VPNの定義、そしてこのモデルとシステムを仕事にどのように適用するかについて考えてみましょう。
イベント ログに新しいエラー メッセージが表示されていますか? 心配しないで!適切な修正を行うために、Windows 上のイベント ID 2505: サーバーがトランスポートにバインドできませんでしたについて知っておく必要があることは次のとおりです。

Windows 11 でのエラー イベント ID 2505
最新のWindows 11に更新すると、イベント ビューアーに エラー メッセージが表示されます。このアップデートはネットワーク パフォーマンスに関連しているようです。それでは、「サーバーがトランスポートにバインドできませんでした」とは何を意味するのでしょうか? Download.vnで調べてみましょう!
サーバーがトランスポートにバインドできませんでしたとは何ですか?
この Windows エラー メッセージは、イベント ビューアによく表示されます。イベント ビューアは、この Windows の問題をトラブルシューティングするための優れたツールです。したがって、何か問題が発生した場合は、問題を再確認して、すべてが正常であることを確認する必要があります。
イベント ID 2505 のエラー メッセージ全体は次のとおりです。
The server could not bind to the transport \Device\NetBT_Tcpip_{XXX…} because another computer on the network has the same name. The server could not start. < ode="">このエラーは、起動時または通常の使用中に発生する可能性があります。ファイルと印刷サービスに関連しています。簡単に言うと、これはファイルおよび印刷サービスが NetBIOS と通信できないことによって引き起こされる一時的な問題です。

イベント ビューアの完全な 2505 エラー メッセージ画面
イベント ID 2505 エラーを修正するには何をする必要がありますか?
本当に何もする必要はありません。
このエラーは画像の問題を引き起こし、イベント ビューアに表示されます。Microsoft テクニカル サポート担当者が同社の公式コミュニティ ページで確認したところ、このエラーはコンピュータの全体的なパフォーマンスには影響せず、完全に無視して問題ありません。
Windows でイベント ID 2505 を修正する方法
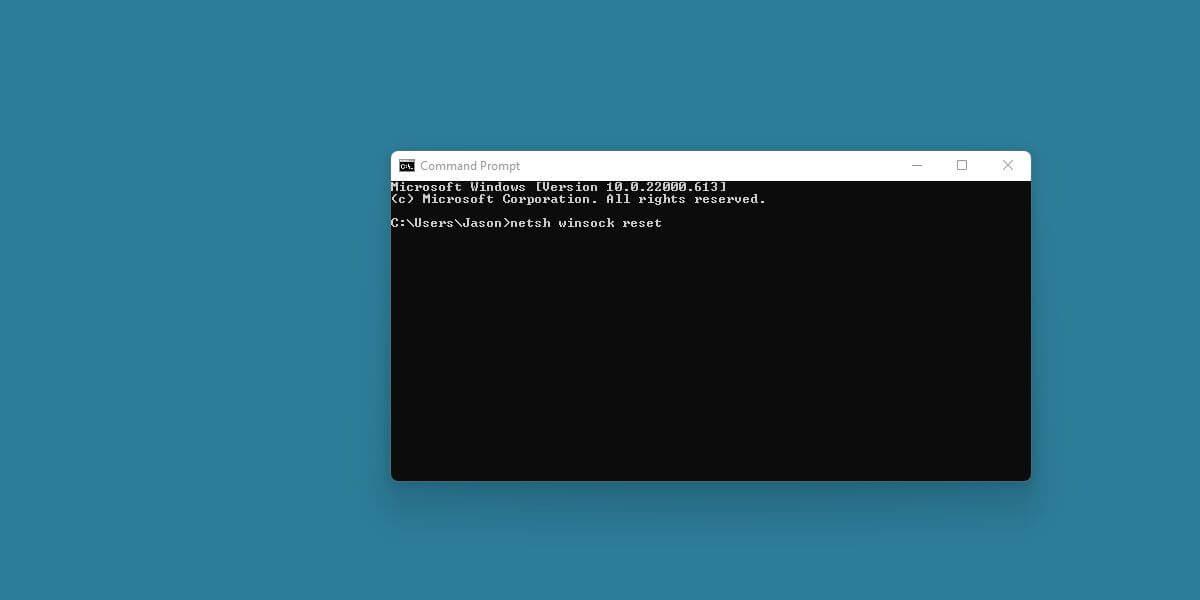
コマンドプロンプトのコマンド入力ウィンドウ
このエラーが気になる場合、またはネットワーク エラーの原因であると思われる場合は、次の解決策を試すことができます。
上記のアクションにより、Winsock カタログがリセットされ、後でイベント ID 2505 エラーが表示されなくなる可能性があります。さらに、特にワイヤレス デバイス上で、基本的なネットワークのトラブルシューティング方法を使用することもできます。
一般的なエラーですが、ネットワークには影響しません
多くのユーザーによって報告されていますが、イベント ID 2505は完全に無害であり、修正する必要はありません。Microsoft は今後のアップデートでこのバグにパッチを当てる可能性があります。したがって、ワイヤレス接続が影響を受けることを心配する必要はありません。いつものように Web を閲覧して、できるだけ早く最新の Windows に更新してください。
VPNとは何か、そのメリットとデメリットは何でしょうか?WebTech360と一緒に、VPNの定義、そしてこのモデルとシステムを仕事にどのように適用するかについて考えてみましょう。
Windows セキュリティは、基本的なウイルス対策だけにとどまりません。フィッシング詐欺の防止、ランサムウェアのブロック、悪意のあるアプリの実行防止など、様々な機能を備えています。しかし、これらの機能はメニューの階層構造に隠れているため、見つけにくいのが現状です。
一度学んで実際に試してみると、暗号化は驚くほど使いやすく、日常生活に非常に実用的であることがわかります。
以下の記事では、Windows 7で削除されたデータを復元するためのサポートツールRecuva Portableの基本操作をご紹介します。Recuva Portableを使えば、USBメモリにデータを保存し、必要な時にいつでも使用できます。このツールはコンパクトでシンプルで使いやすく、以下のような機能を備えています。
CCleaner はわずか数分で重複ファイルをスキャンし、どのファイルを安全に削除できるかを判断できるようにします。
Windows 11 でダウンロード フォルダーを C ドライブから別のドライブに移動すると、C ドライブの容量が削減され、コンピューターの動作がスムーズになります。
これは、Microsoft ではなく独自のスケジュールで更新が行われるように、システムを強化および調整する方法です。
Windows ファイルエクスプローラーには、ファイルの表示方法を変更するためのオプションが多数用意されています。しかし、システムのセキュリティにとって非常に重要なオプションが、デフォルトで無効になっていることをご存知ない方もいるかもしれません。
適切なツールを使用すれば、システムをスキャンして、システムに潜んでいる可能性のあるスパイウェア、アドウェア、その他の悪意のあるプログラムを削除できます。
以下は、新しいコンピュータをインストールするときに推奨されるソフトウェアのリストです。これにより、コンピュータに最も必要な最適なアプリケーションを選択できます。
フラッシュドライブにオペレーティングシステム全体を保存しておくと、特にノートパソコンをお持ちでない場合、非常に便利です。しかし、この機能はLinuxディストリビューションに限ったものではありません。Windowsインストールのクローン作成に挑戦してみましょう。
これらのサービスのいくつかをオフにすると、日常の使用に影響を与えずに、バッテリー寿命を大幅に節約できます。
Ctrl + Z は、Windows で非常によく使われるキーの組み合わせです。基本的に、Ctrl + Z を使用すると、Windows のすべての領域で操作を元に戻すことができます。
短縮URLは長いリンクを簡潔にするのに便利ですが、実際のリンク先を隠すことにもなります。マルウェアやフィッシング詐欺を回避したいのであれば、盲目的にリンクをクリックするのは賢明ではありません。
長い待ち時間の後、Windows 11 の最初のメジャー アップデートが正式にリリースされました。













