SpeedFanを使ってCPU温度とコンピューターのファン速度を確認する方法

SpeedFan ツールは、コンピューターの温度、CPU 使用率、ファン速度をチェックして、冷却できるようにします。
デバイスリンク
ウェブカメラは非常に便利ですが、一部のアプリでは問題が発生する可能性があります。Zoom でWeb カメラが動作しない場合でも、安心してください。この問題を引き起こす可能性のある原因はいくつかあります。この記事では、最も簡単な解決策を紹介します。
ウェブカメラが動作しないときはいつでも、いくつかのアドバイスを活用できるので、最後までお付き合いください。ここでは、Windows、Mac、iOS、Android、Linux のヒントを紹介します。
Zoom で Web カメラのトラブルシューティングを行う場合は、最初にこれを実行してください
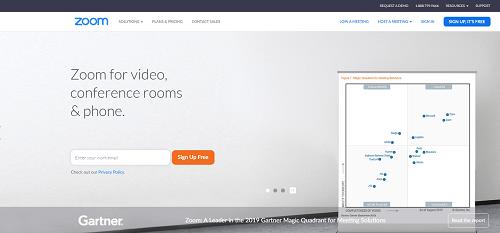
ウェブカメラの問題を解決するためのZoomのアドバイス
前のセクションのアドバイスの一部は、Zoom サポート ページから提供されています。ただし、Zoom やカメラを使用するその他のアプリに関する Web カメラの問題のほとんどを解決できる賢いヒントがあります。ウェブカメラに干渉する可能性のある他のアプリをすべて閉じることをお勧めします。Skype、Facetime、WhatsApp などのアプリが、知らないうちにウェブカメラをハイジャックしている可能性があります。
おそらく、これらはバックグラウンドで実行されており、デバイス上のスタートアップ プログラムの中に含まれている可能性があります。また、ウェブカメラが特定のアプリで動作しない場合も、彼らのせいであることがよくあります。これらのアプリが持続する場合は、強制的にシャットダウンしてください。
たとえば、タスク マネージャーを使用して、Windows 上のプロセスを終了できます。Android スマートフォンでは、Zoom アプリを長押しし、[アプリ情報]をタップして、[強制停止]を選択します。数分待ってから、もう一度開始してください。
特定の Mac 10.7 修正
macOS 10.7 システム上の Zoom で繰り返し問題が発生します。お使いの Mac がそのアップデートで実行されている場合は、次のことを行う必要があります。
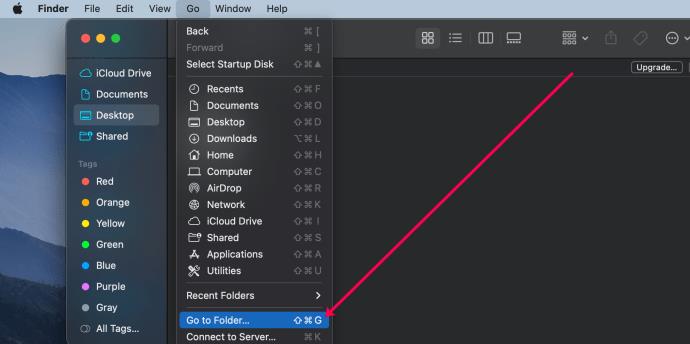
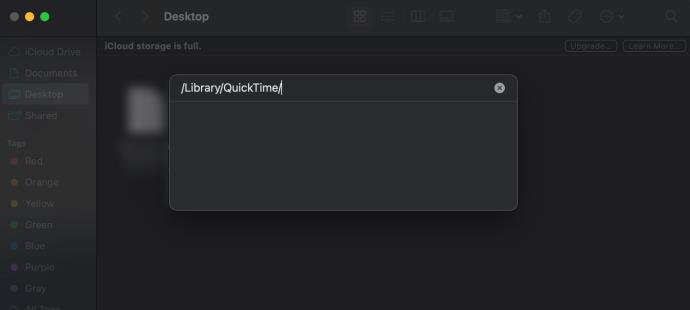
この解決策により、デバイス上の Zoom Web カメラの問題が解決されるはずです。
Webカメラデーモンを無効にする
もう 1 つの簡単な Mac 修正は、コマンド ラインに次のように入力することです。
sudo killall VDCAssistant
ウェブカメラを使用するプロセスを無効にすることについて述べたことを覚えていますか? これは、Web カメラ関連のすべてを処理する Mac コンピュータ上のデーモンです。停止すると、Zoom の Web カメラの問題が解決される可能性があります。
Lenovo 特有の修正
Lenovo コンピューターでは、Zoom アプリの使用時に Web カメラの問題が発生することがあります。Windows 10 以降のすべての最新の Windows システムに対する修正は次のとおりです。
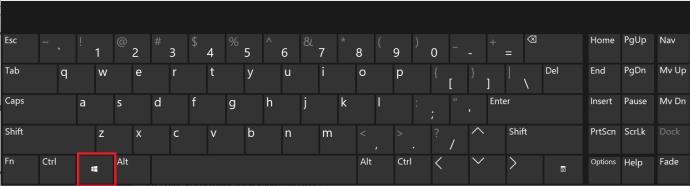
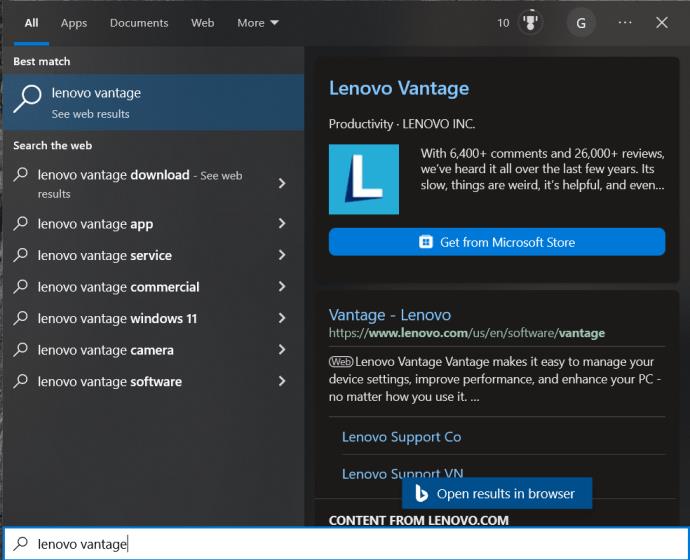
Windows 8 でのこの修正は同様です。
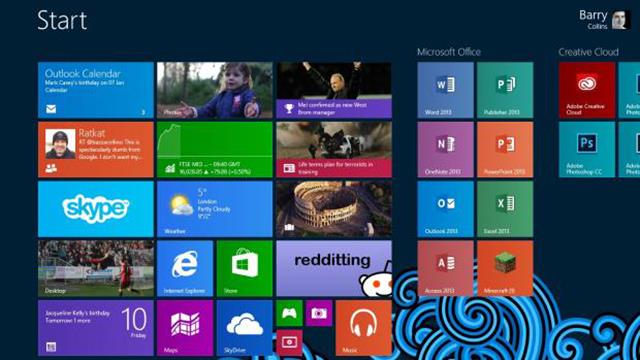
Windows 7 では、解決策はさらに簡単です。
Zoom での Web カメラの使用に関する Windows 10 の問題
Windows 10 で Zoom で Web カメラを使用する際に問題が発生した場合は、次の手順に従って問題を解決してください。
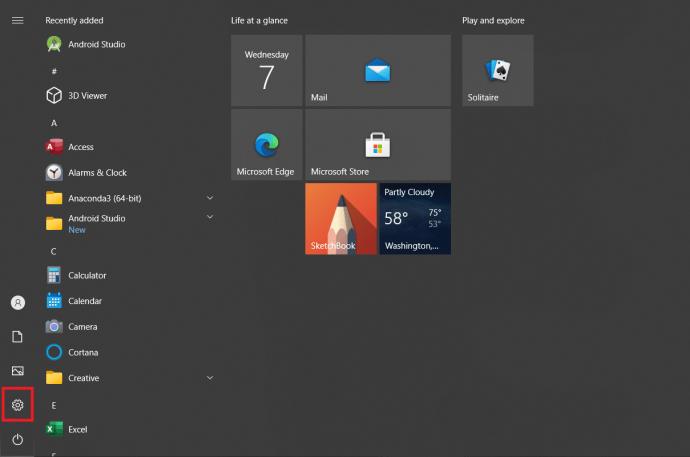
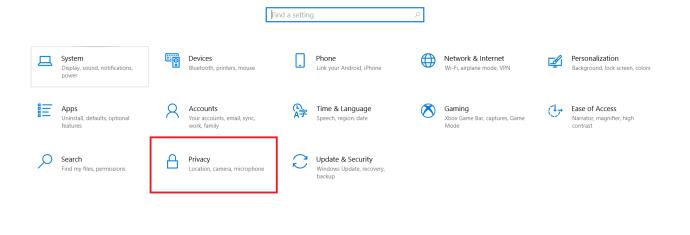
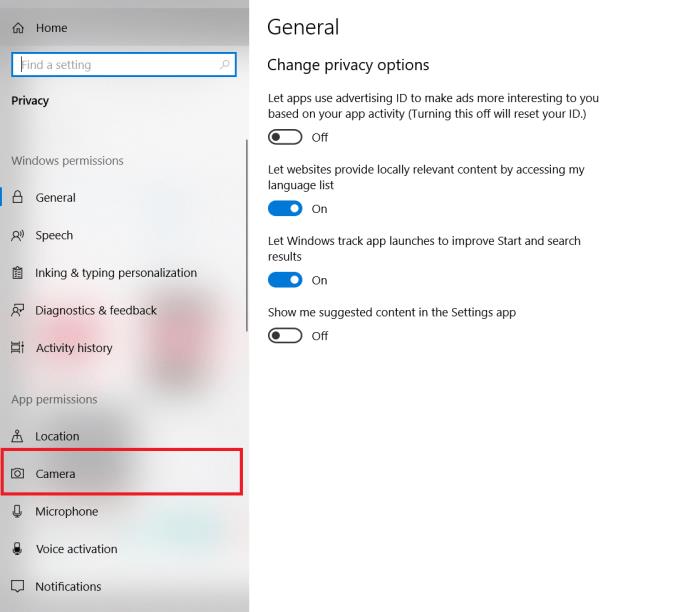
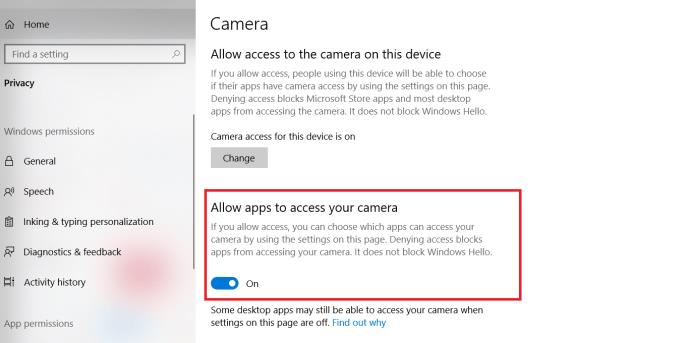
カメラへのアクセスをオンにすると、OS と権限設定の問題が解決されるはずです。
カスペルスキー インターネット セキュリティの問題
Joe が以下のコメントで述べたように、Kaspersky で Web カメラを使用する方法を簡単にまとめます。
これにより、Kaspersky で Web カメラを使用する際の問題が解決されるはずです。
ブラウザの設定を確認してください
Zoom アプリではなくブラウザを使用している場合は、権限を確認してください。Chrome でこれを行う方法について説明します。
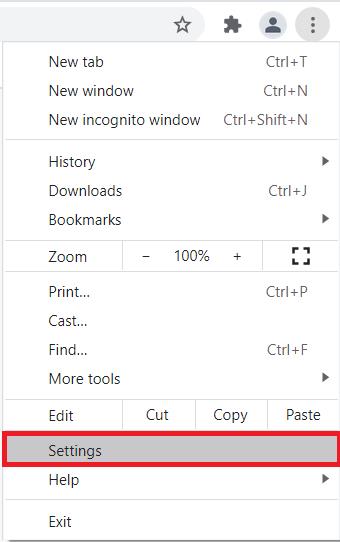
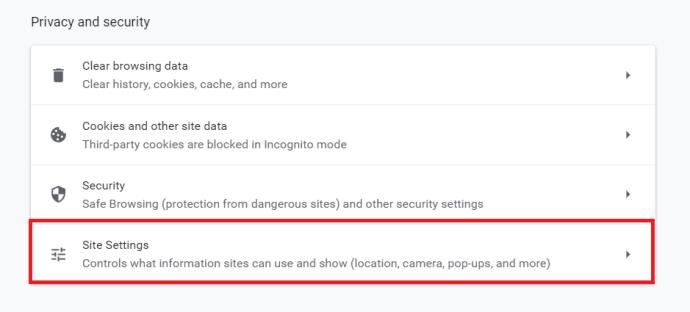
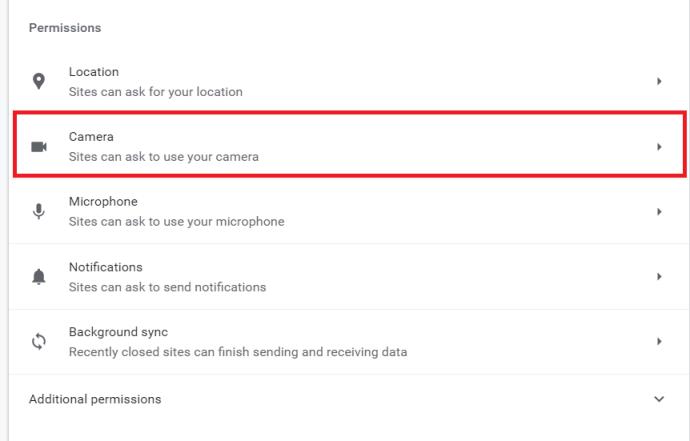
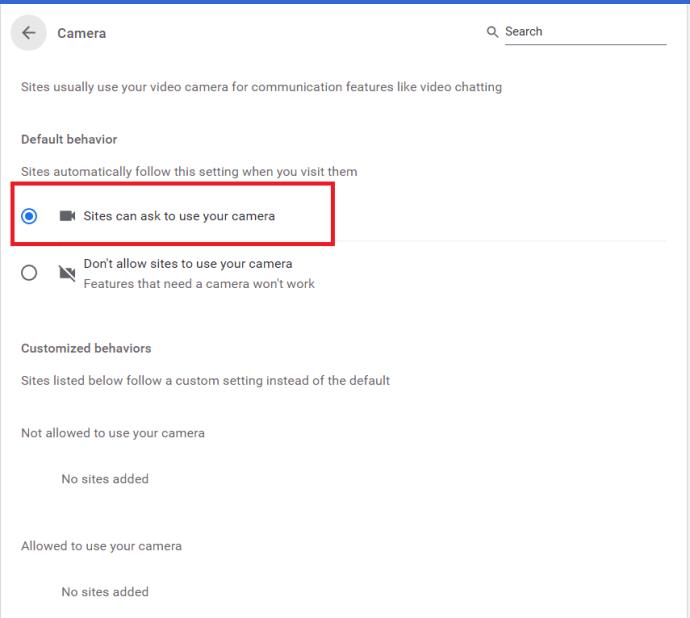
追加のヒント
追加のヒントをいくつか紹介します。
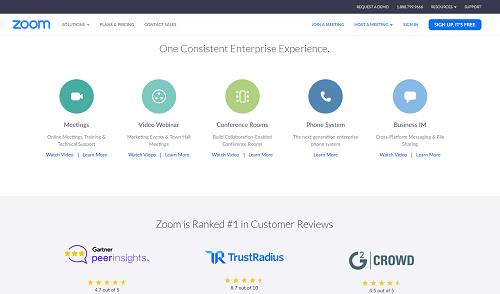
ズームイン
これらの Web カメラの修正により、Zoom を再び使用できるようになることを願っています。Web 会議アプリは過去 3 年間と比べて今ではそれほど多く使用されていますが、Zoom は最高のビデオ会議アプリの 1 つであり、優れたサポートを提供しています。さらにサポートが必要な場合はお気軽にお問い合わせください。
あなたの問題とそれをどのように解決したかについて教えてください。それは一度限りのことですか、それとも継続的に起こりますか? 以下のコメント欄でお知らせください。
SpeedFan ツールは、コンピューターの温度、CPU 使用率、ファン速度をチェックして、冷却できるようにします。
タスクバー上でフリーズしたアプリを強制終了したり、コンピュータを離れると自動的にロックしたりと、もっと早く見つけたかったツールがたくさんあります。
近距離共有 Windows 11 は、コンピューターに組み込まれた共有機能で、ファイルや Web ページを他のユーザーに直接送信できます。
IRQL NOT LESS OR EQUAL エラーは、通常、システム プロセスまたはドライバーが適切なアクセス権限なしでメモリ アドレスにアクセスしようとしたときに発生するメモリ関連のエラーです。
必要のないアプリケーションをオフにすることは、Windows コンピュータの起動を高速化する最も効果的な方法です。
このツールを使用すると、メインのコンピュータに損傷を与えるリスクなしに、疑わしいファイルを安全に確認したり、疑わしいソフトウェアをインストールしたり、危険な Web サイトを閲覧したりすることができます。
Windows 11ではInternet Explorerが削除されます。この記事では、WebTech360がWindows 11でInternet Explorerを使用する方法をご紹介します。
ストアでは、アプリのアップデートを一時停止できる期間が1~5週間に制限され、永続的なトグルが削除されました。強制アップデートをブロックしたい場合は、以下の設定をお試しください。
Dockerを使えば、コンテナの構築、実行、管理が簡単になります。ただし、イメージの実行または構築時に「Invalid Reference Format」エラーが発生する場合があります。
Windows 11 では、タスクバーに時計を表示するだけでなく、コンピューターの画面に時計を表示するように調整できます。
システムが起動しないのにマザーボードのライトが赤く点灯するのは怖いものです。特に、マザーボードがライトが点灯している理由を教えてくれない場合はなおさらです。
BIOSでUSBポートのロックを解除するのは難しくありません。しかし、コンピューターのUSBポートをロックするにはどうすればいいのでしょうか?Quantrimang.comで調べてみましょう!
Bad System Config Info(不正なシステム構成情報)は、Windows 10 システムでよく見られるバグチェックエラーです。この問題を解決するための解決策をいくつか見ていきましょう。
Windows 11 の拡大鏡反転機能を使用すると、特に光に敏感な人にとってテキストの読みやすさが向上します。
独自の PC システムを構築しようと考えており、高速 RAM に投資することに決めた場合、その RAM が宣伝されている速度で動作できることをどのように確認すればよいでしょうか?













