Lien Quan Mobileの1001以上の用語の要約

Lien Quan Mobile には、競技中に迅速かつ効果的にコミュニケーションをとるのに役立つ短い用語が多数あります。さて、連権評議会は将軍たちが理解すべき最も基本的な用語を確認します。
デバイスリンク
オンラインで映画を見ることは、リラックスしてリラックスするのに最適な方法です。唯一の欠点は一人でやることです。オンラインで映画を鑑賞し、その体験を友達と共有したい場合は、当社が対応します。

この記事では、さまざまなデバイスやアプリを使用して「バーチャル ウォッチ パーティー」を開催する方法を説明します。
PC でオンラインで友達と一緒に映画を見る方法
PC でオンラインで友達と映画を鑑賞する方法はいくつかあります。ここでは、最も人気のある 2 つの方法、Hulu と Amazon Prime について説明します。幸いなことに、プラグインをダウンロードする必要はありません。どちらのプラットフォームにも、オンラインで友達と一緒に映画を鑑賞するための機能が組み込まれています。
PC で Hulu を視聴するには、次の手順に従ってください。
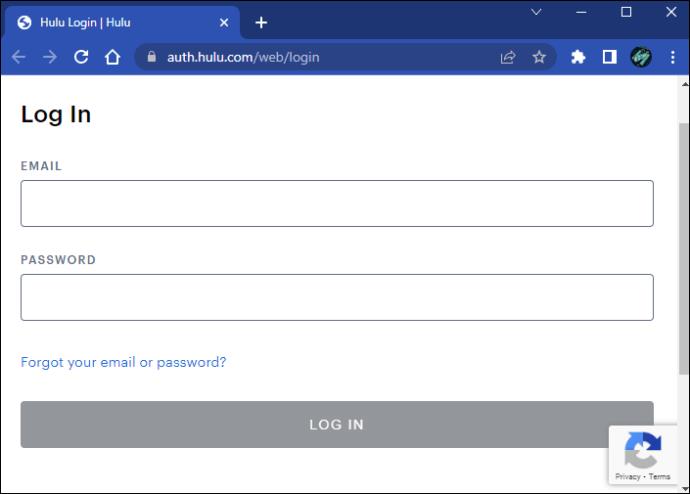
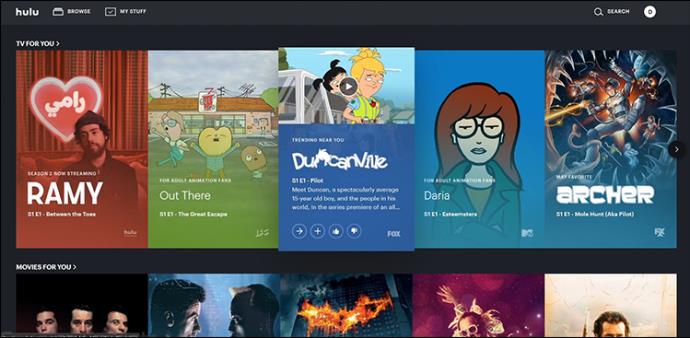
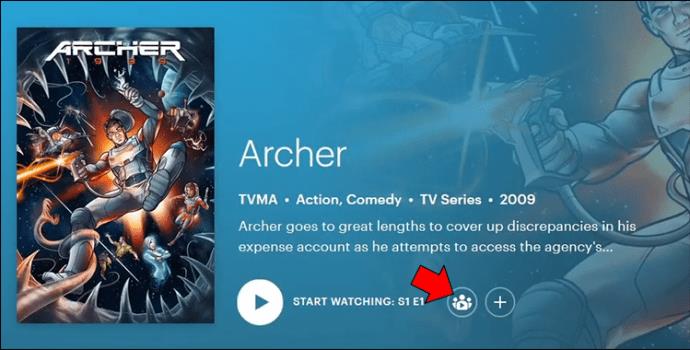
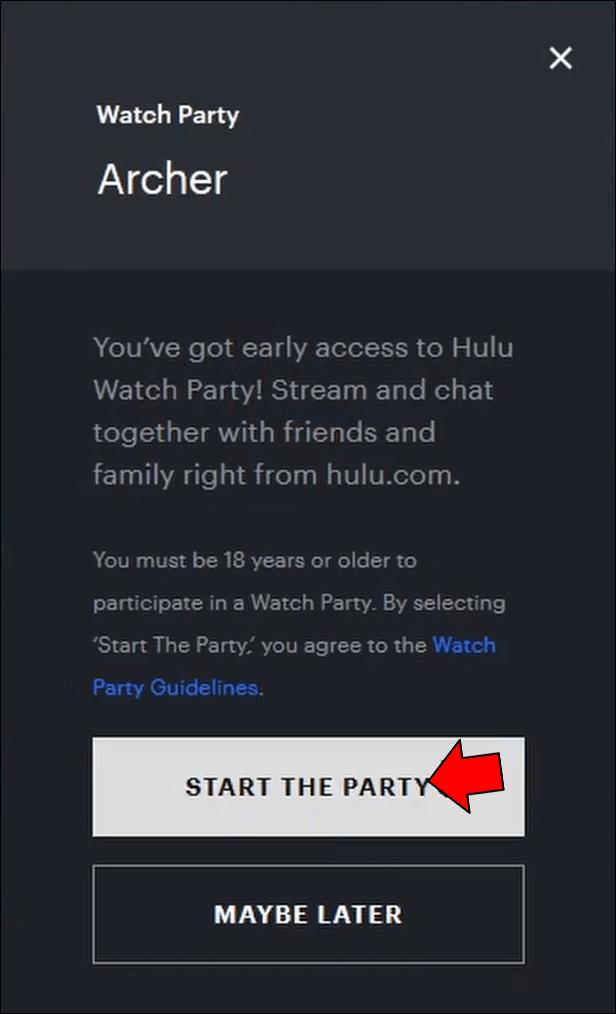
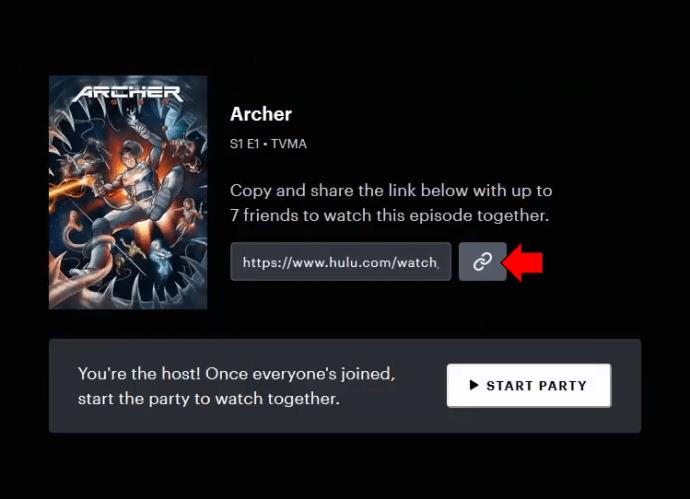
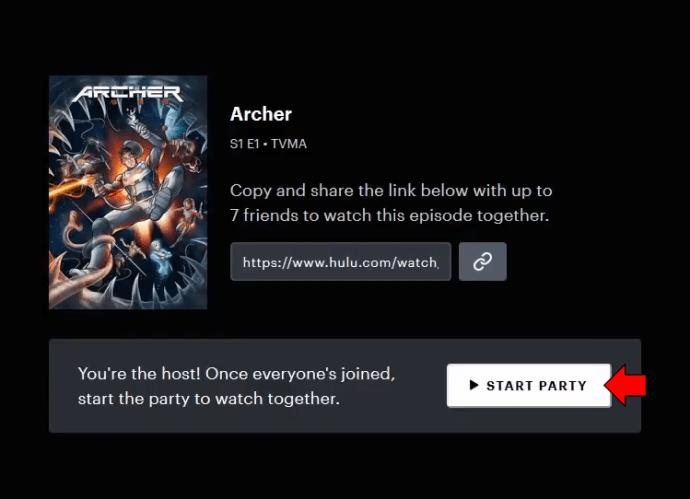
Hulu ウォッチ パーティーに参加するには、招待された各友達が自分の Hulu アカウントを持っているか、他の人のアカウントに Hulu プロフィールを持っている必要があることに注意してください。ムービー ウィンドウのすぐ右側には、ムービーを見ながら友達とチャットできるチャット機能があります。
PC で Amazon Prime を視聴するには、次の手順を実行します。
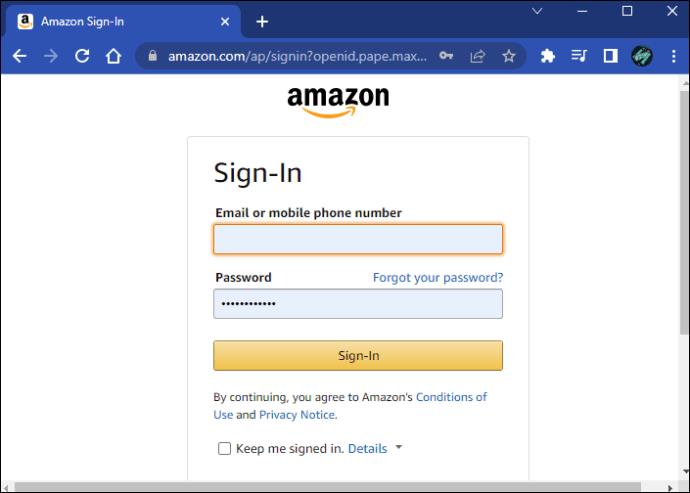
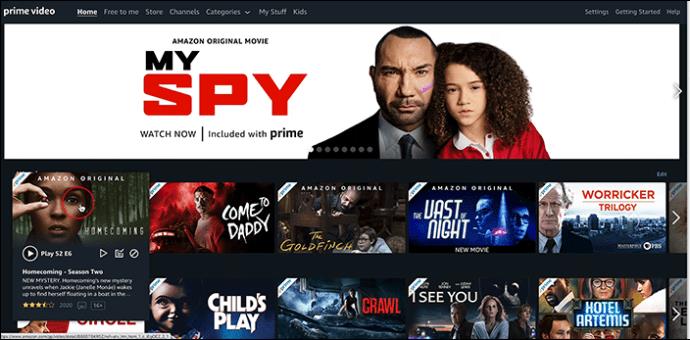
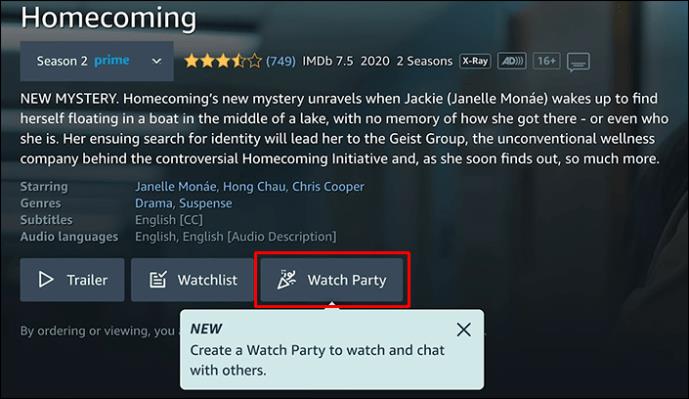
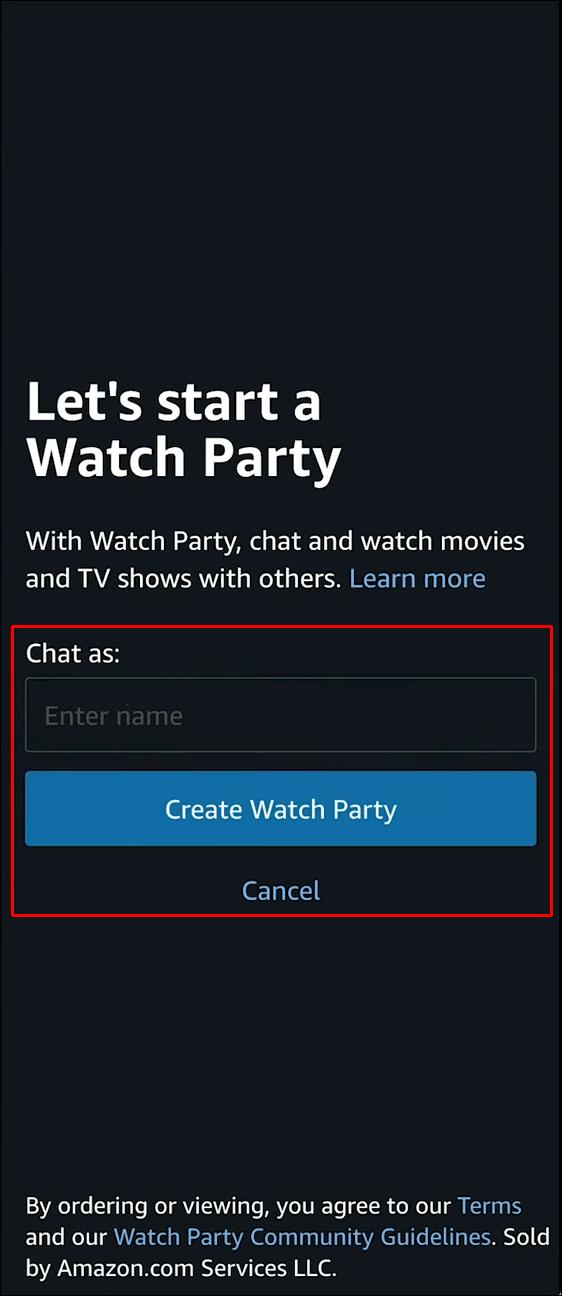
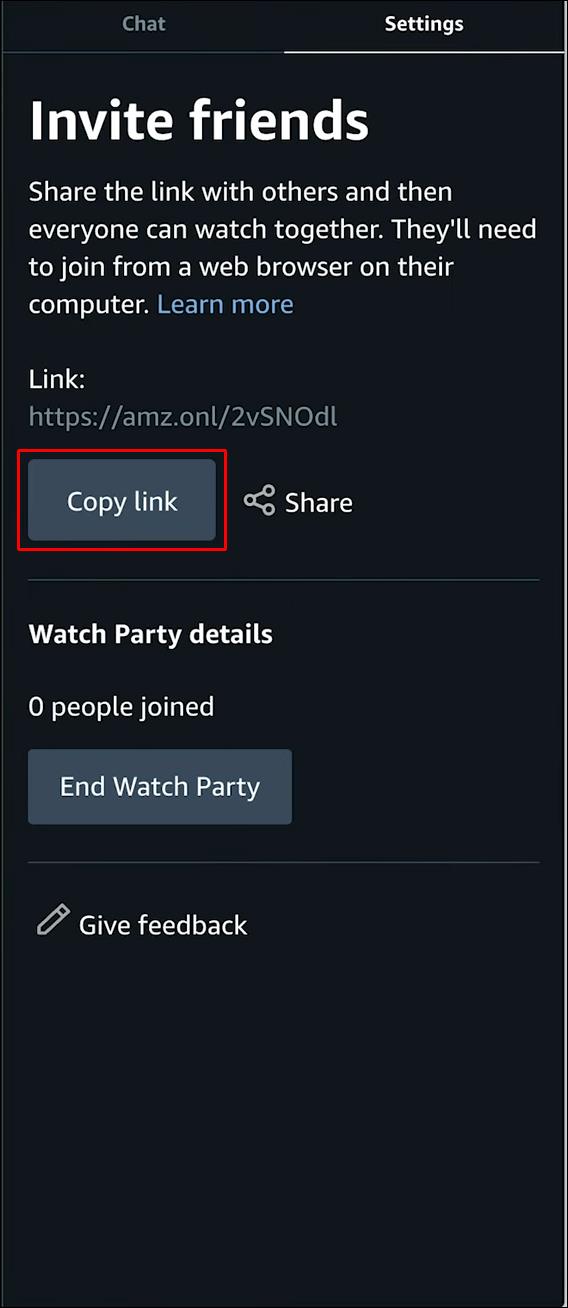
Amazon プライム ウォッチ パーティーに参加するには、招待された人は Amazon プライム アカウントを持っている必要があります。画面の右側にあるチャット機能を使用して、最大 100 人の友人を招待し、映画中にチャットすることができます。
iPhone で友達とオンラインで映画を見る方法
SharePlay と呼ばれる機能を使用すると、iPhone でオンラインで友達と映画を見ることができます。必要なのは、FaceTime 通話で友達を集めて、サポートされているビデオ ストリーミング アプリを開くだけです。その方法は次のとおりです。
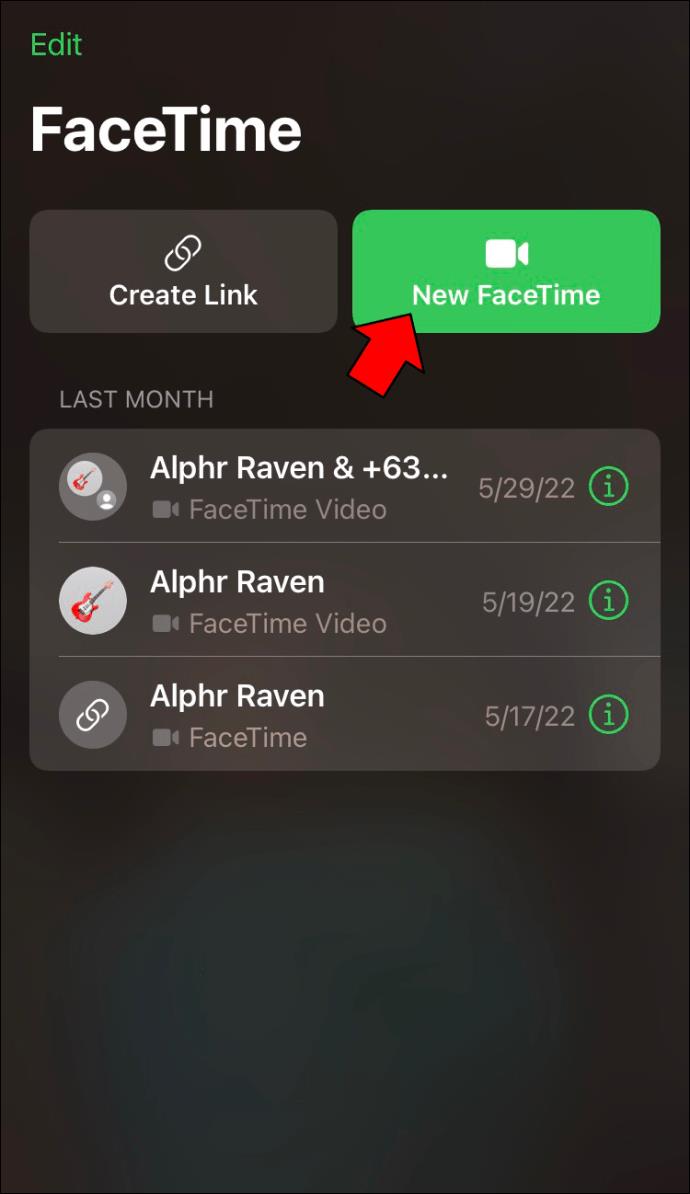
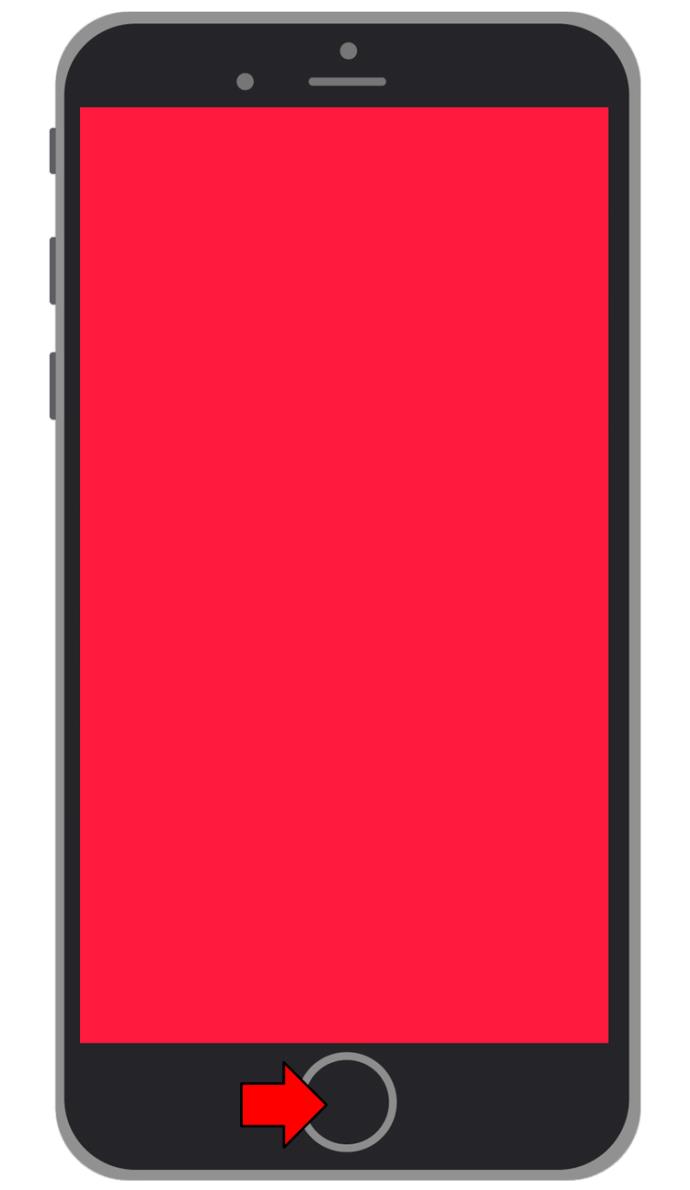
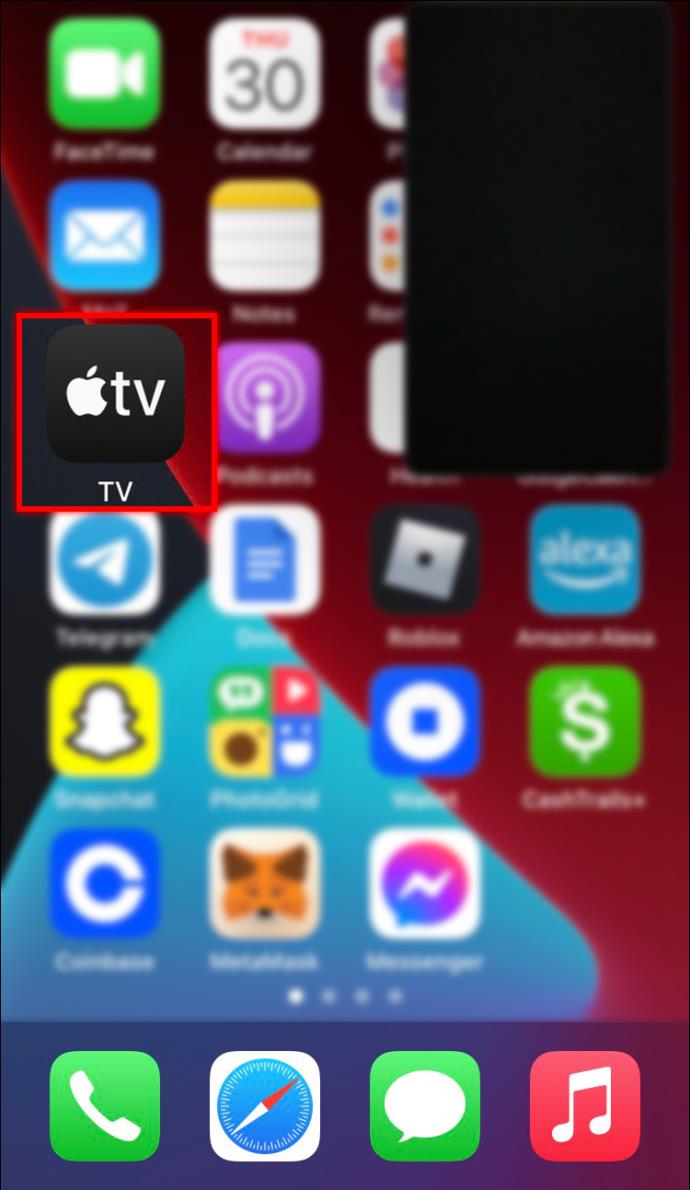
SharePlay には iOS 15.1 以降が必要です。Apple TV、Disney+、Hulu、HBO は、SharePlay をサポートする最も人気のあるストリーミング アプリの一部であることに注意してください。
Android で友達とオンラインで映画を見る方法
Android で友達とオンラインで映画を鑑賞する優れた方法は、Rave アプリを使用することです。Android でビデオ アプリをストリーミングし、友達を招待して視聴することができます。Rave は YouTube、Netflix、その他のストリーミング サービスとうまく連携します。オンラインで友達と一緒に Rave で映画を視聴するには、以下の手順に従ってください。
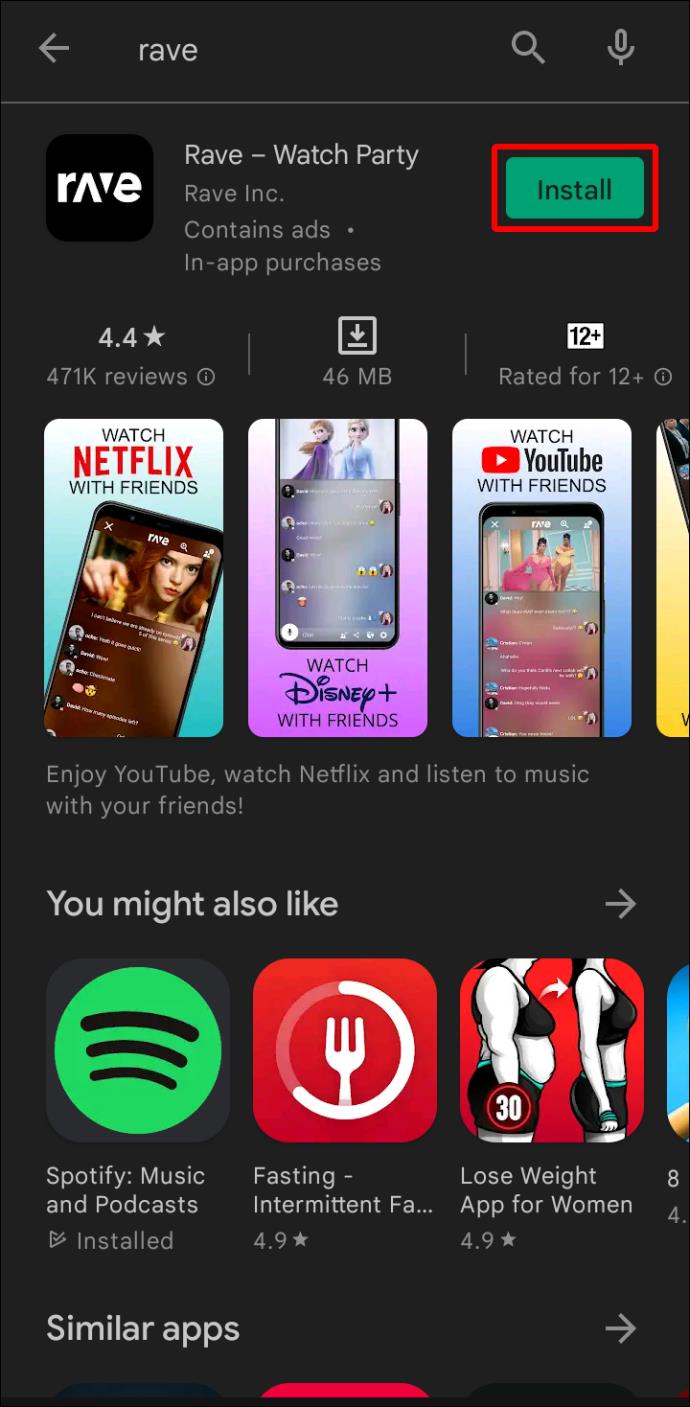
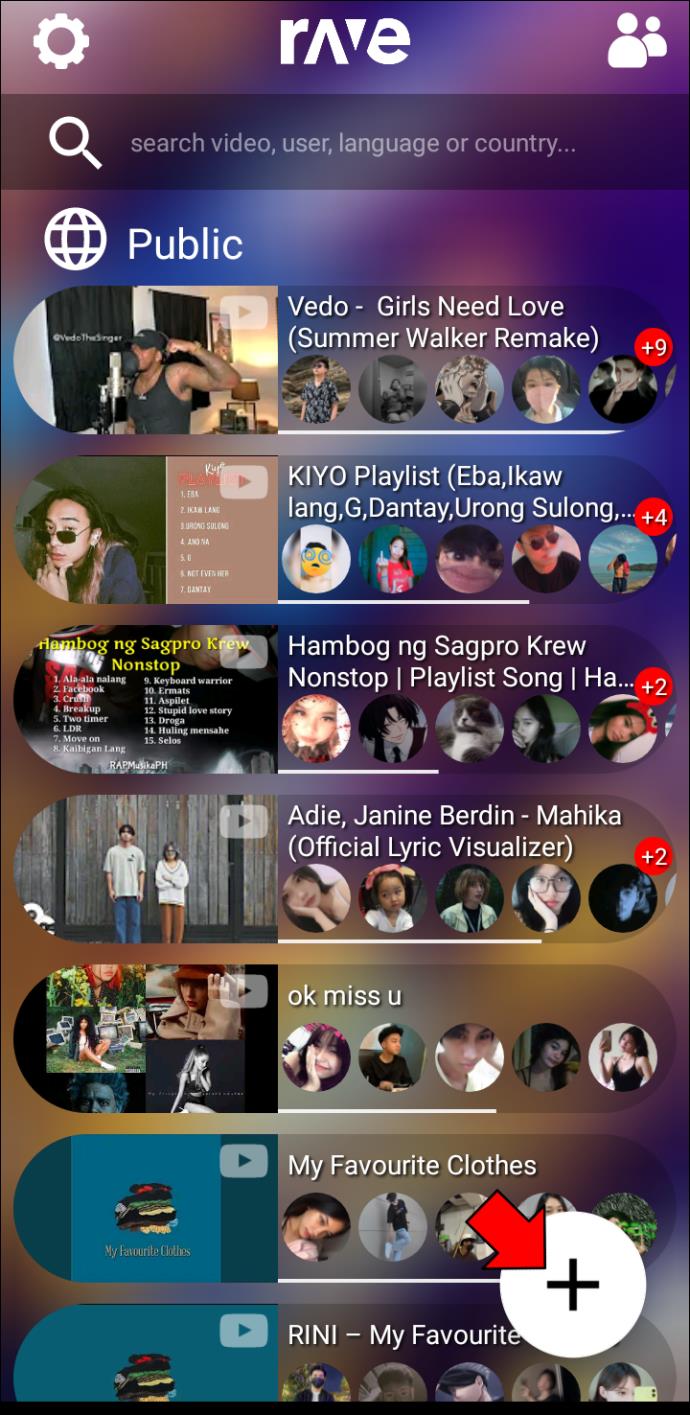
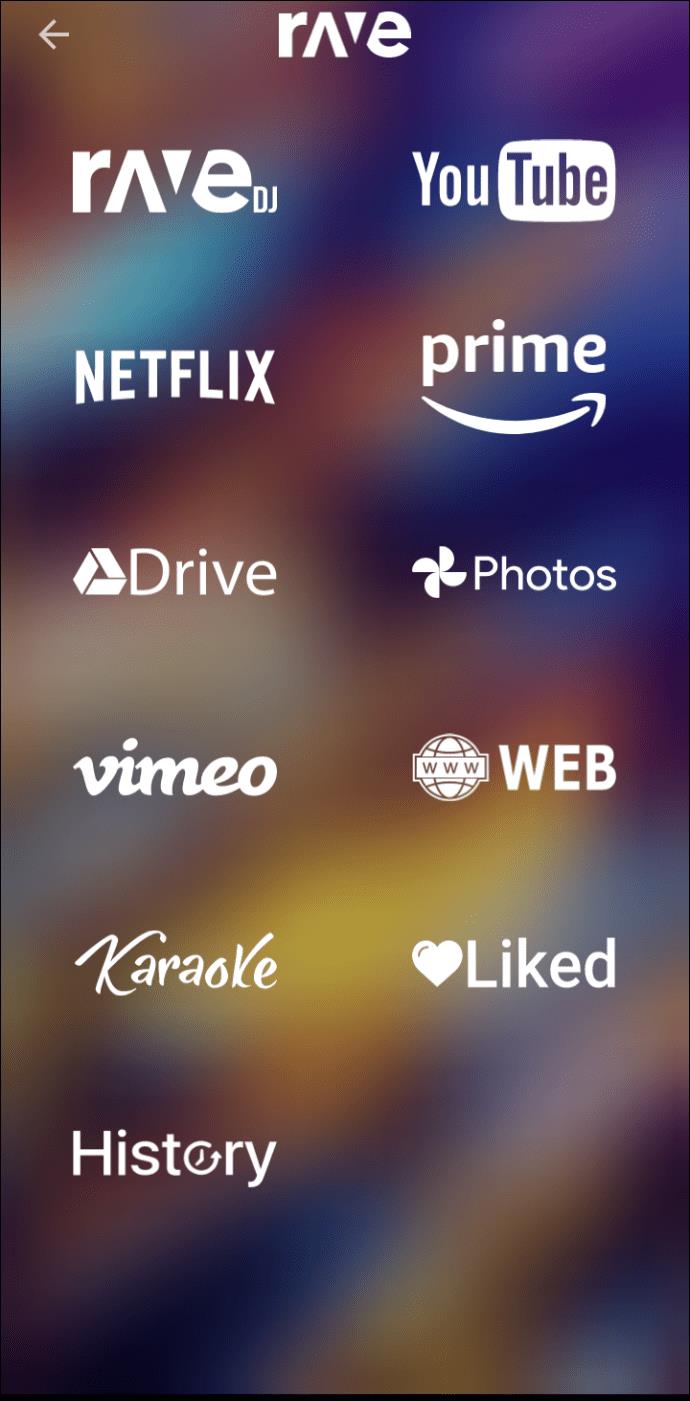
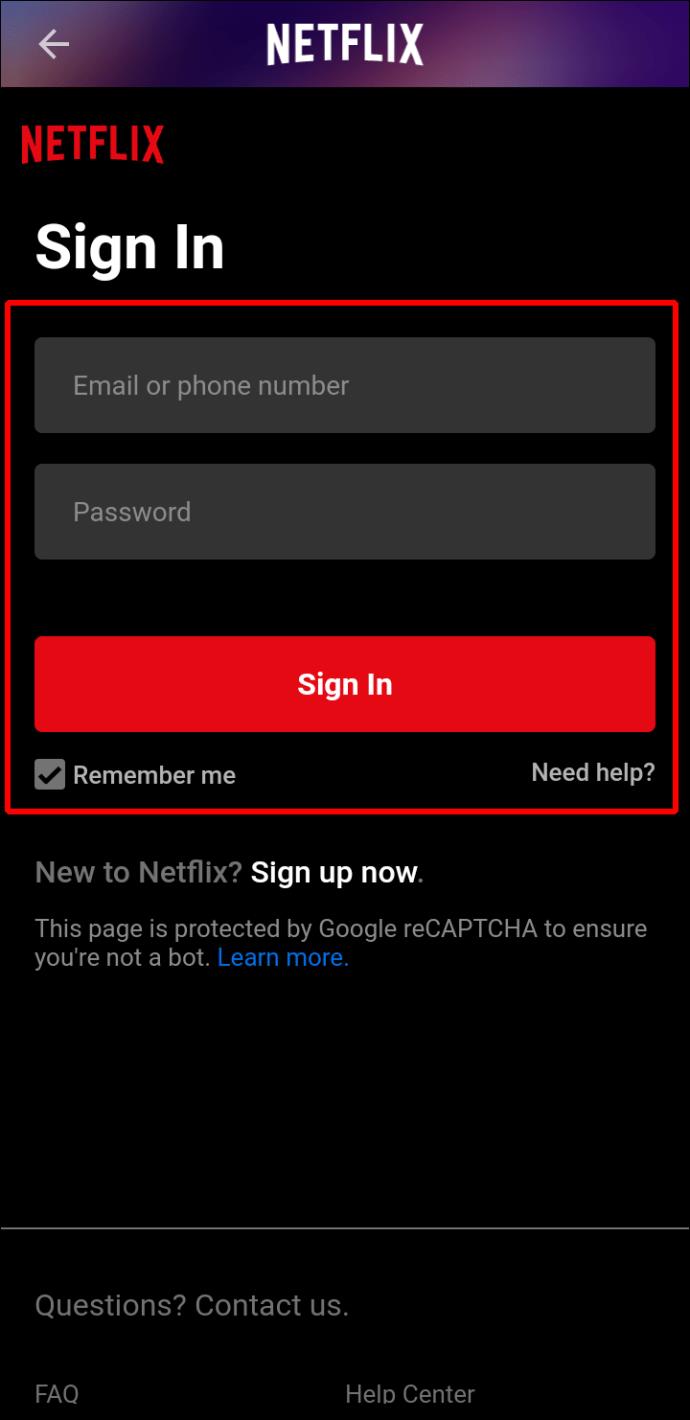
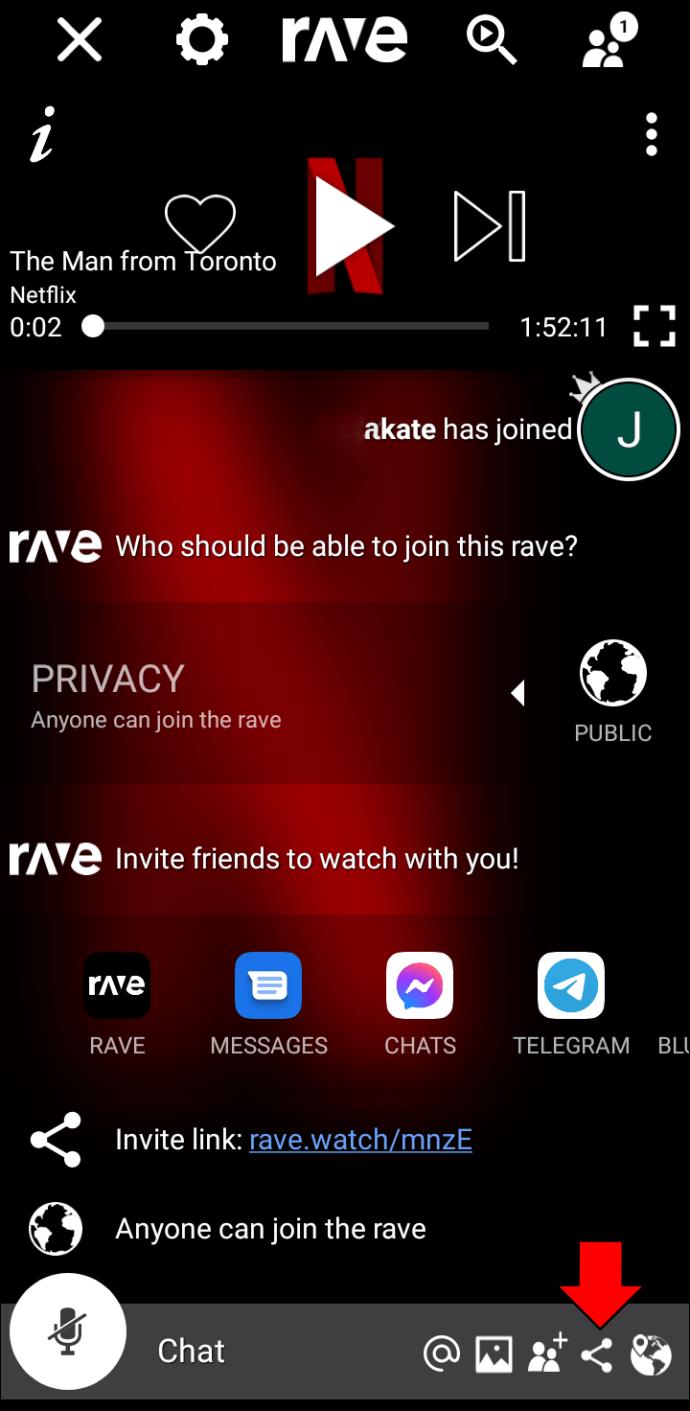
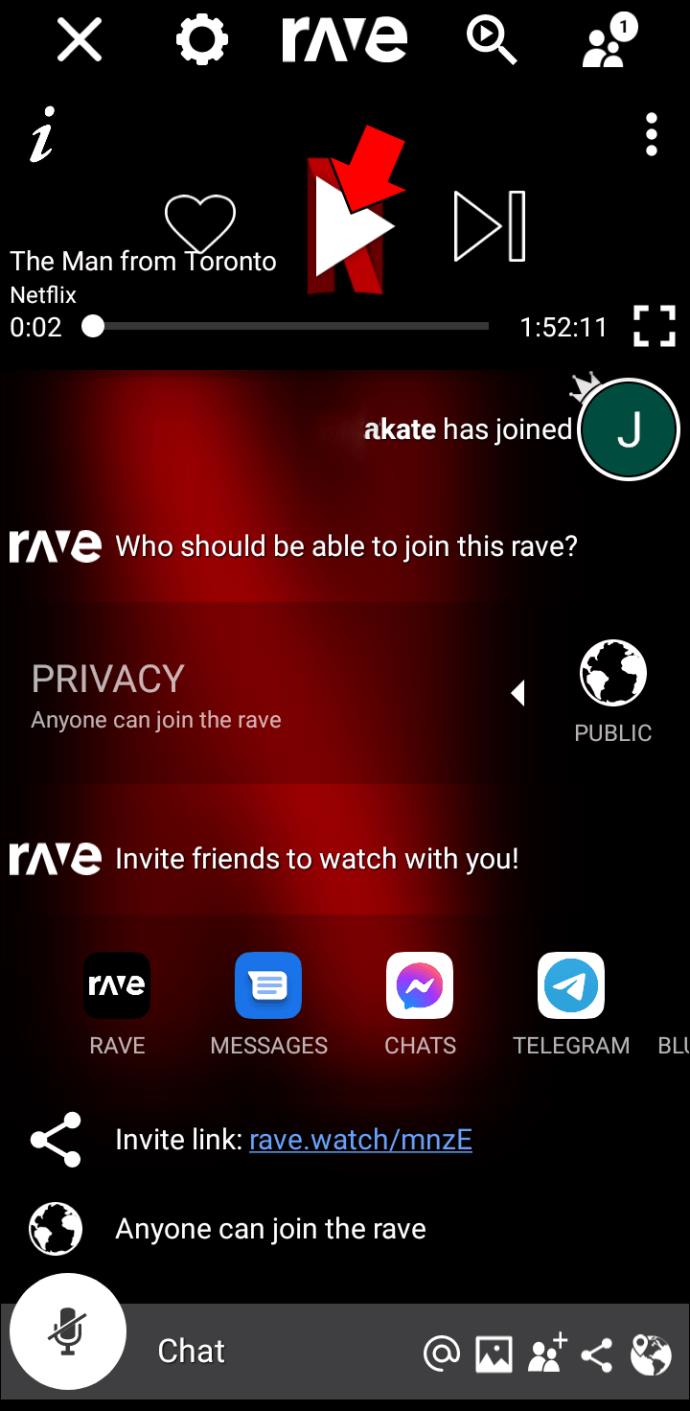
オンラインで一緒に映画を鑑賞するには、友達も携帯電話に Rave アプリをインストールする必要があります。あなたとあなたの友達は映画を見ながらチャットすることができます。チャット ボックスは、映画をストリーミングしているウィンドウのすぐ下にあります。
オンラインで友達と一緒に映画を見る方法 Netflix
Netflix による映画のストリーミングはますます人気が高まっています。しかし、「Netflix パーティー」を主催して、オンラインで友達と同じ映画を視聴できることをご存知ですか? 必要なのは無料のプラグインだけです。
オンラインの友達と一緒に Netflix 映画を視聴するには、次の手順を実行します。
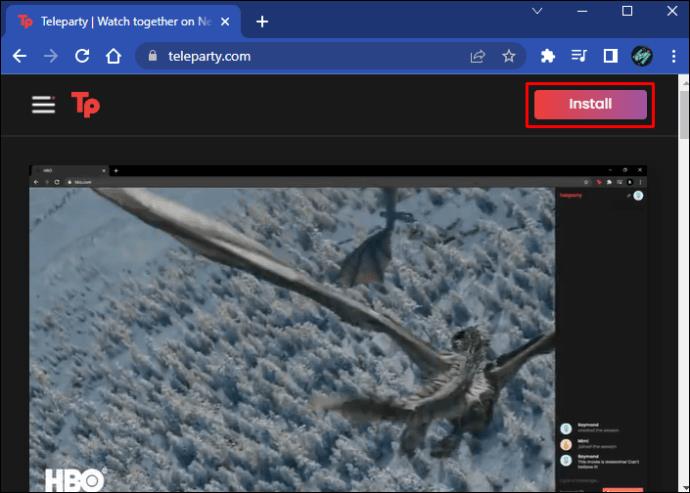
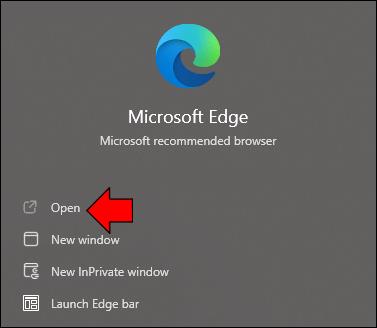
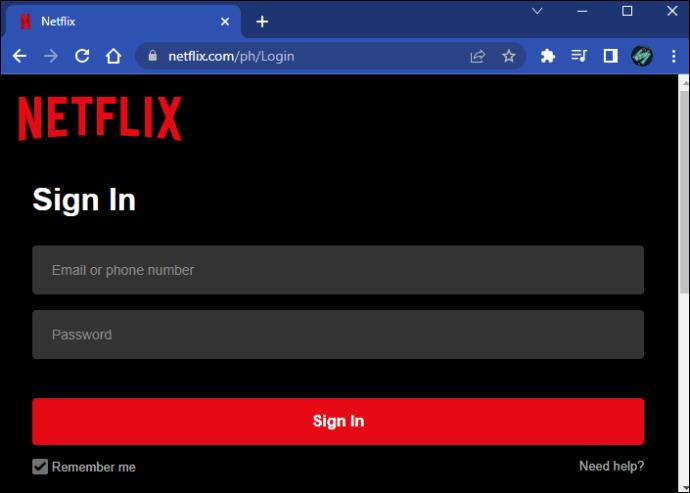
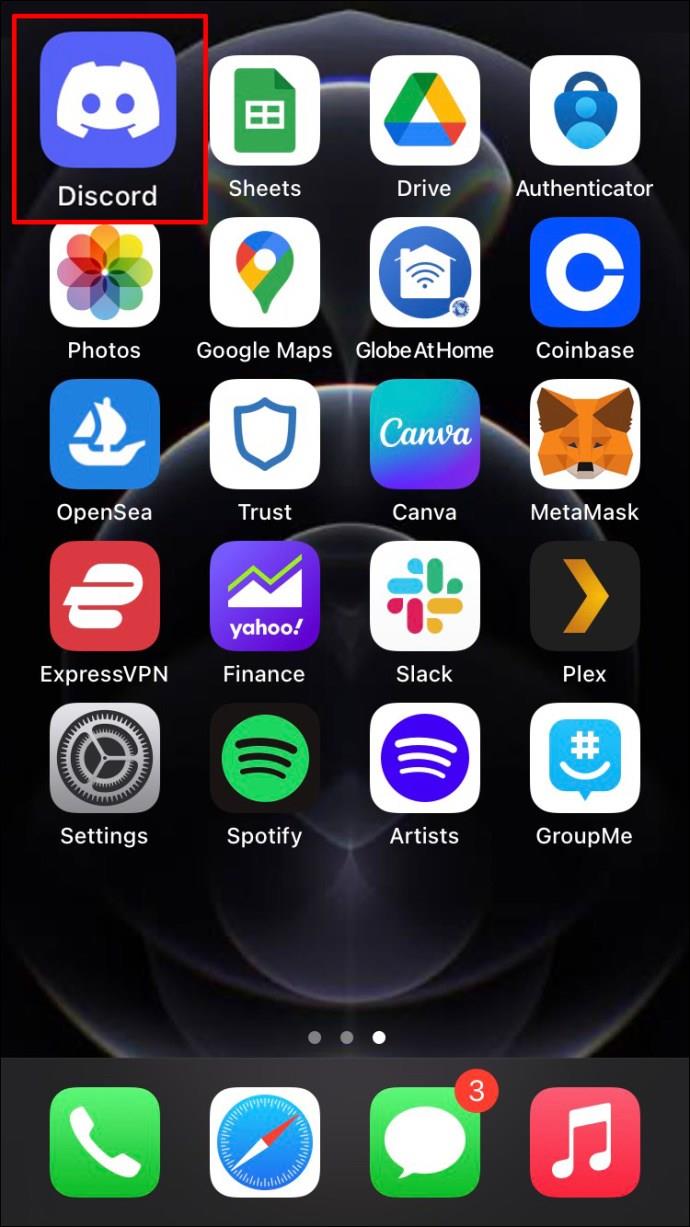
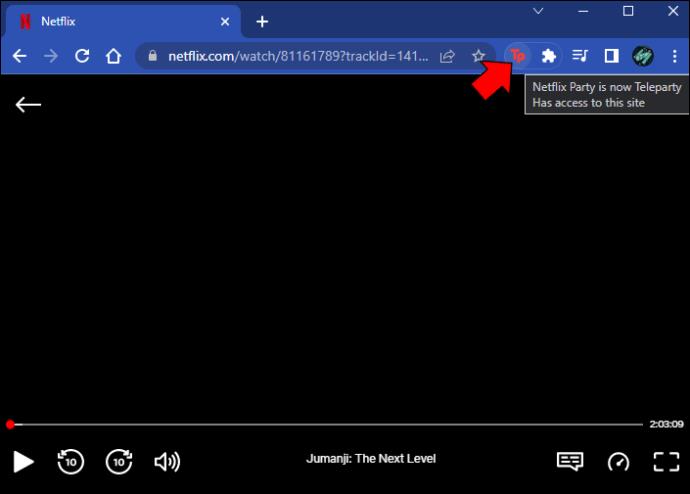
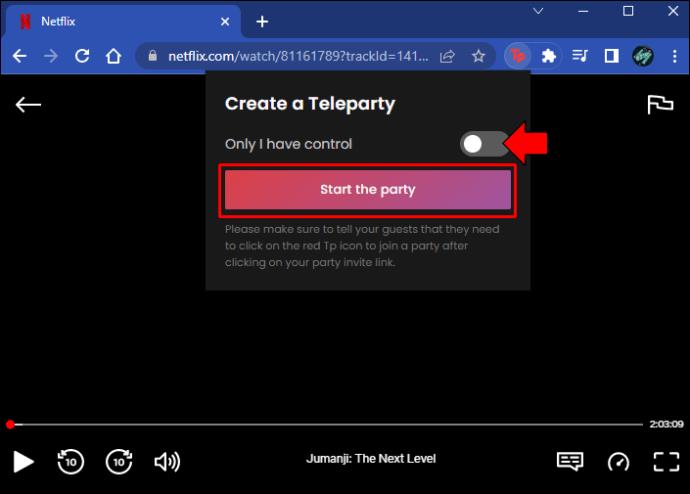
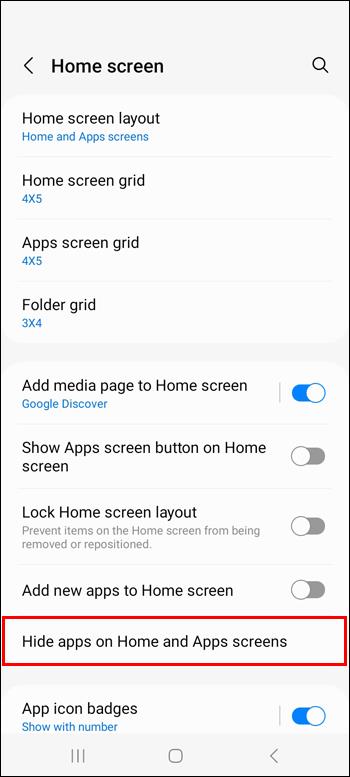
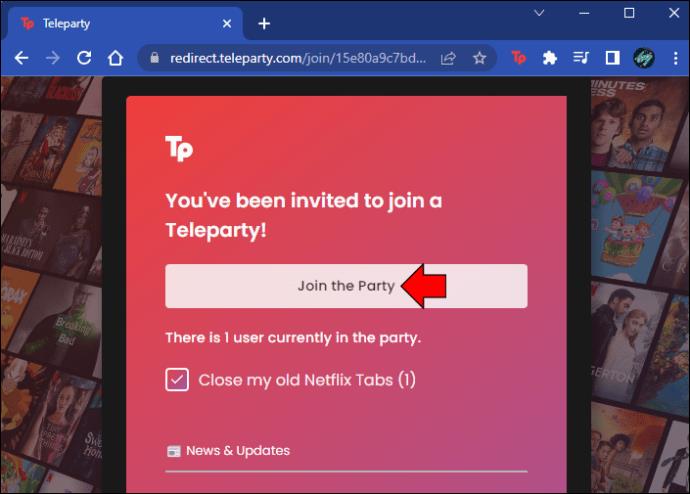
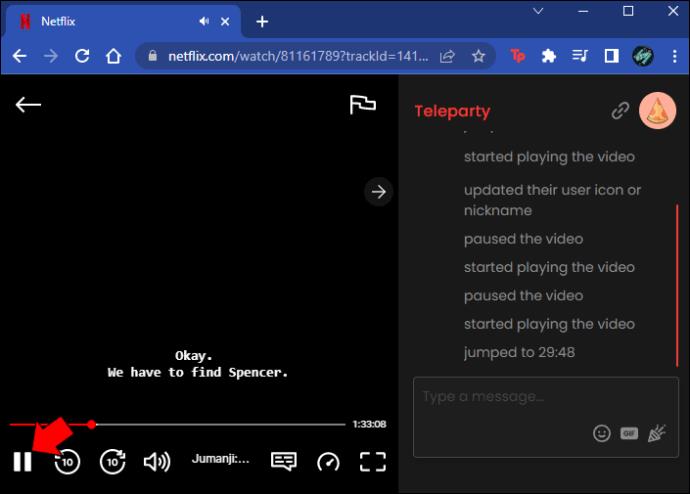
Teleparty には、ムービー ウィンドウの右側にあるチャット機能もあります。ニックネームとアイコンを選択できるので、グループ内の他のメンバーがお互いを知ることができます。映画を視聴するには、すべての視聴者が Netflix の有料サブスクリプションを持っている必要があることに注意してください。Teleparty は Hulu、HBO、Disney+、Amazon Prime とも互換性があります。
オンラインで友達と一緒に映画を見る方法 Discord
Discord はトピック固有のサーバーでチャットするためだけのものではありません。Discord を使用してオンラインで映画をストリーミングして視聴できる方法があることをご存知ですか? これを行うには、ストリーミング ソースをゲームとして追加する必要があります。ストリーミング ソースとして Netflix を使用して、Discord を使用してオンラインで友達と映画を視聴する方法を説明します。
Discord で映画をストリーミングしてオンラインで友達と一緒に見るには、次の手順に従ってください。
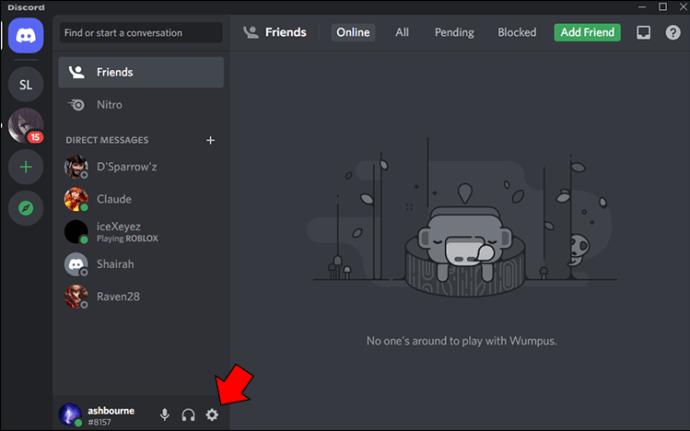
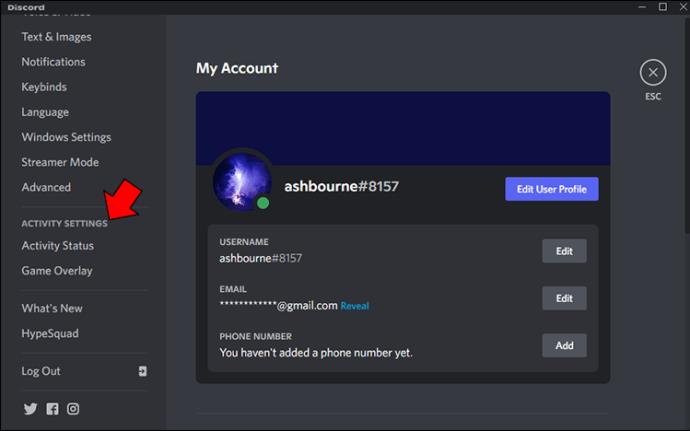
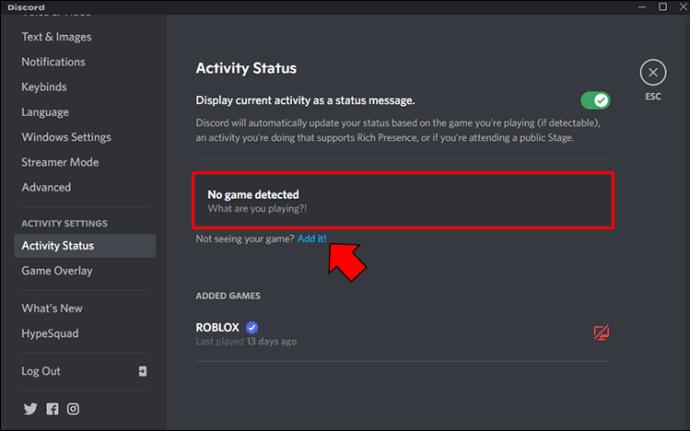
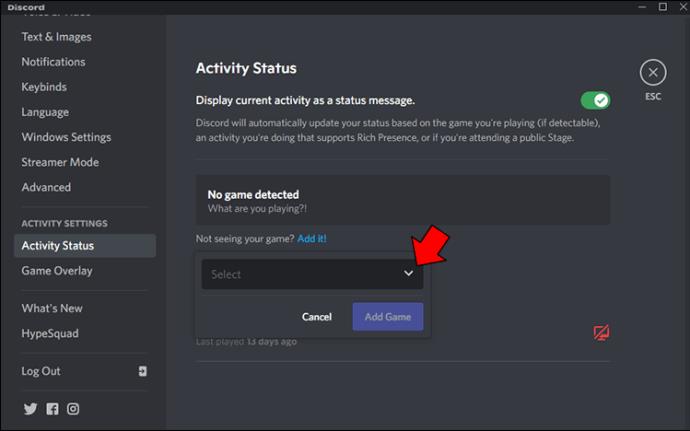
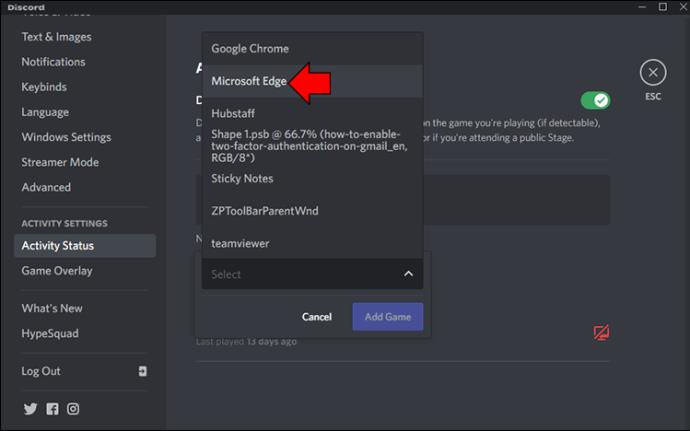
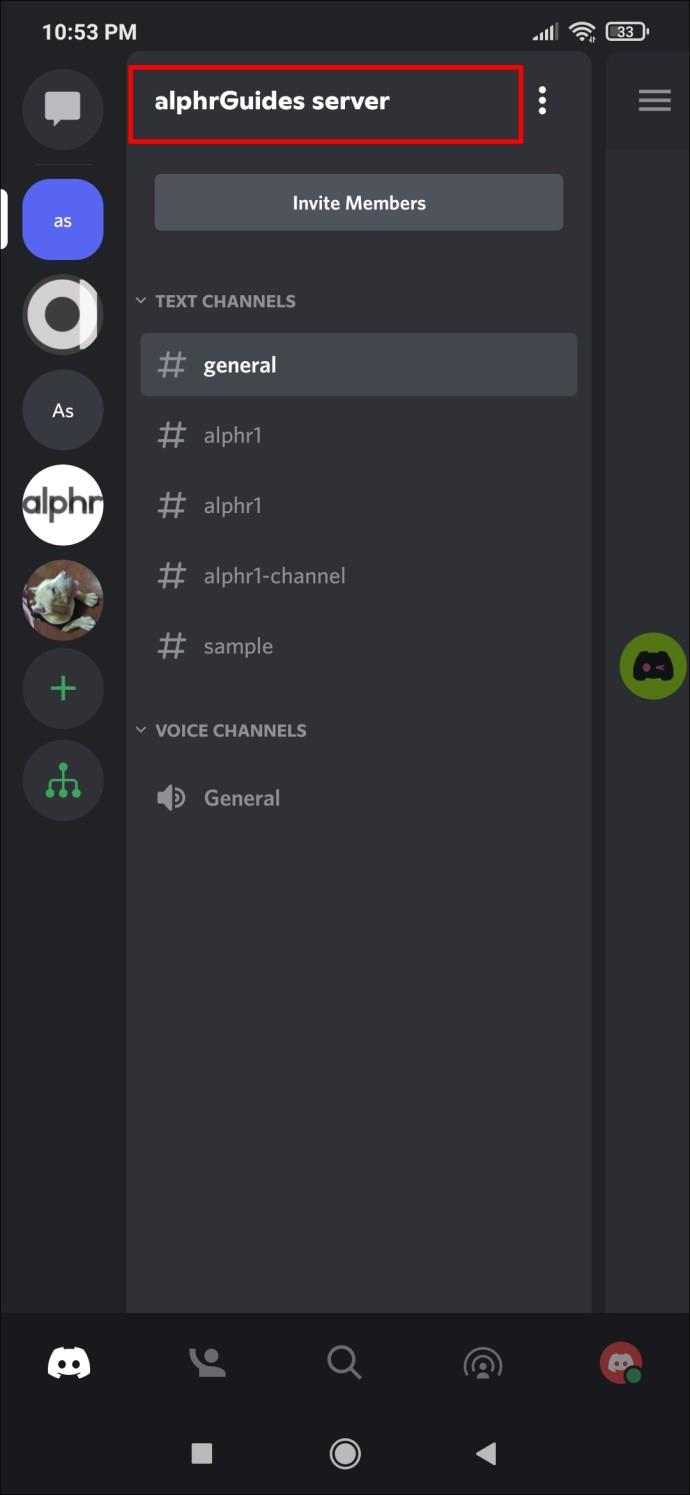
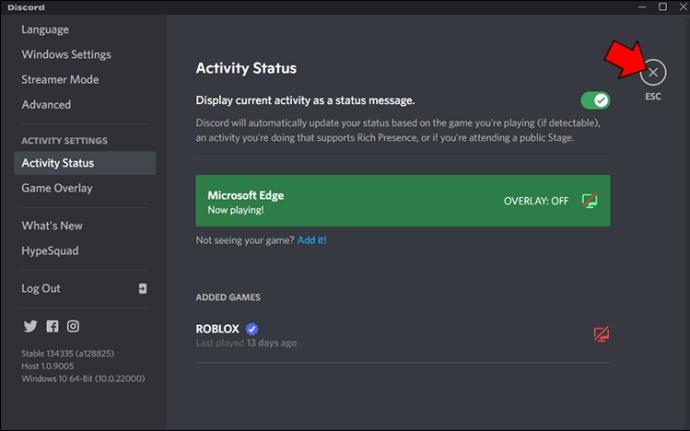
次に、選択したブラウザの「ハードウェア アクセラレーション」をオフにする必要があります。Discord アプリはオフにしないとビデオを適切に表示しません。ハードウェア アクセラレーションを無効にするには、次の手順に従います。
Google Chromeの場合:
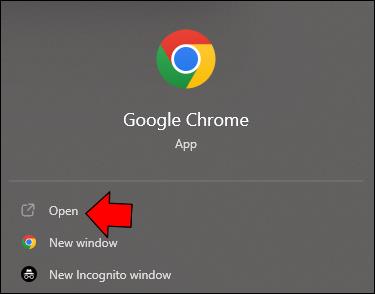
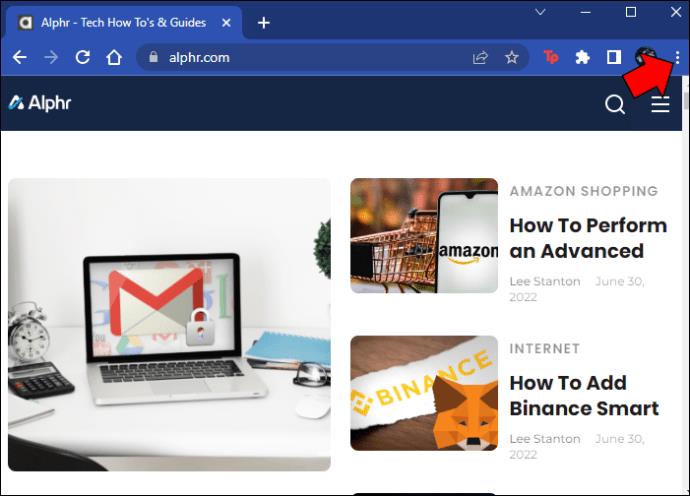
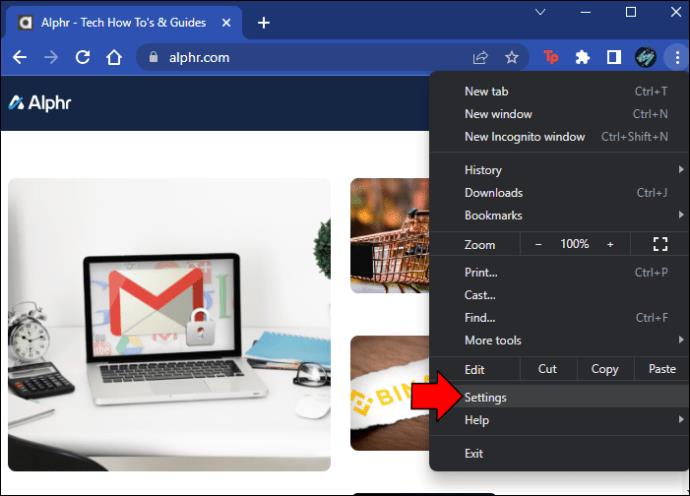
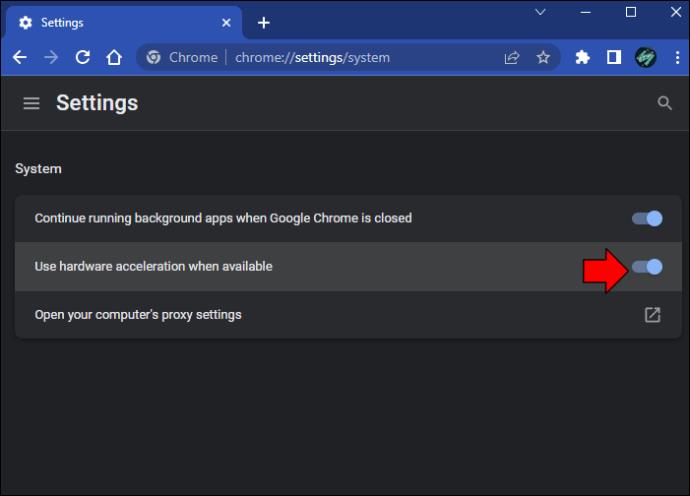
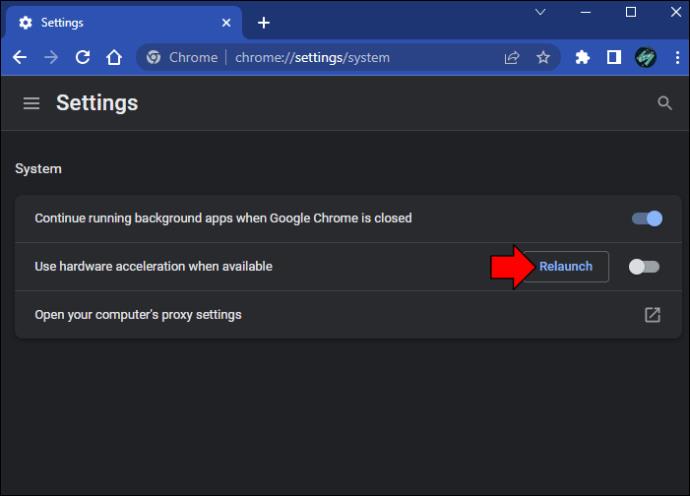
Microsoft Edgeの場合:
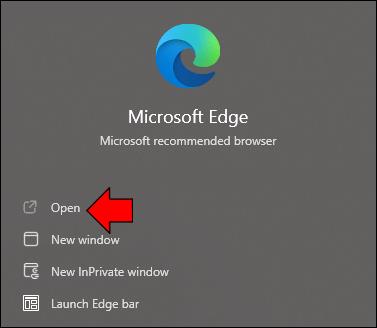
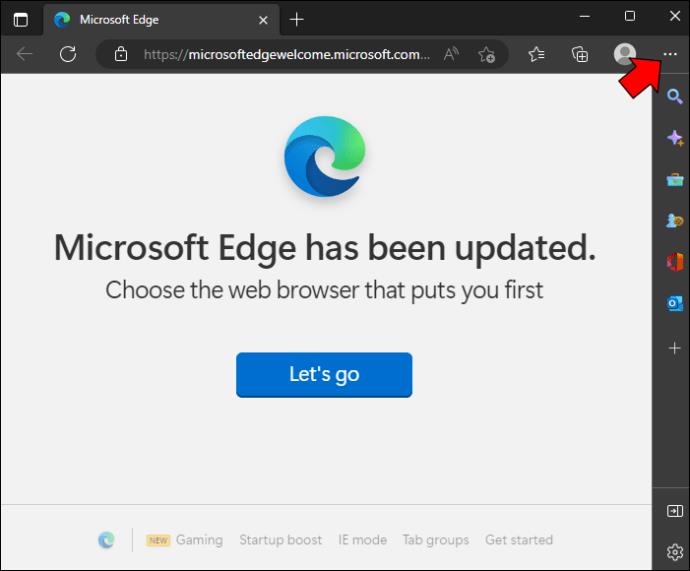
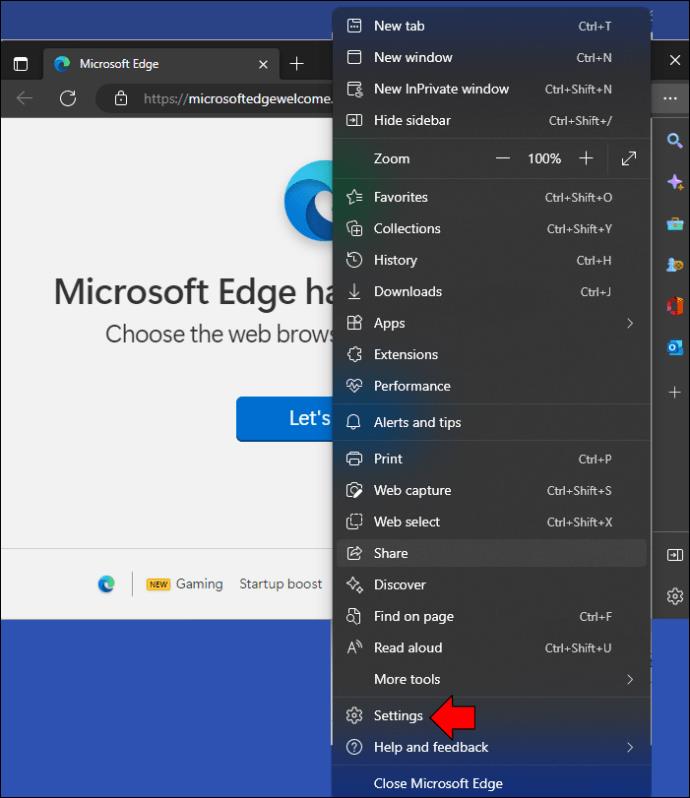
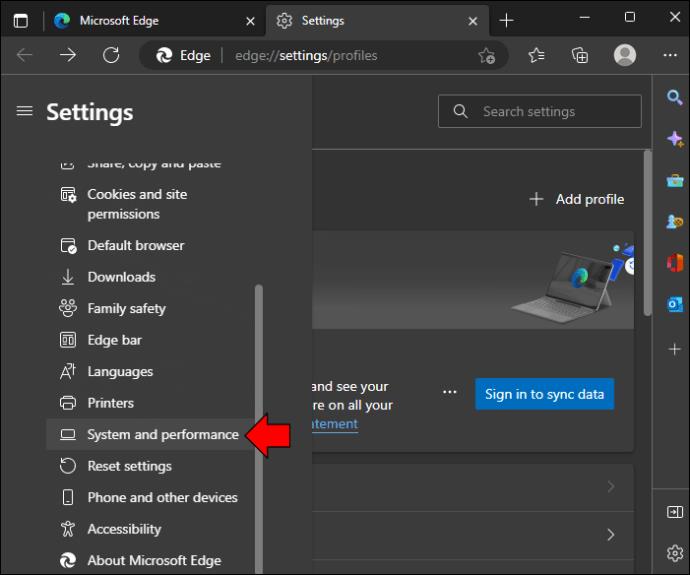
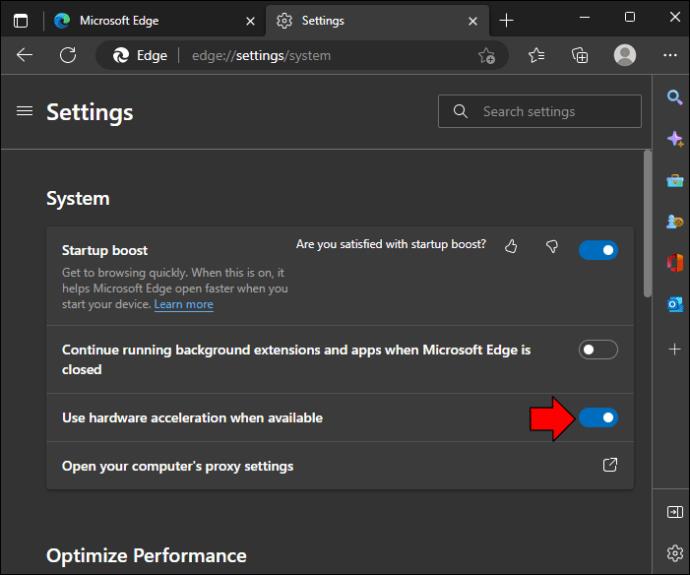
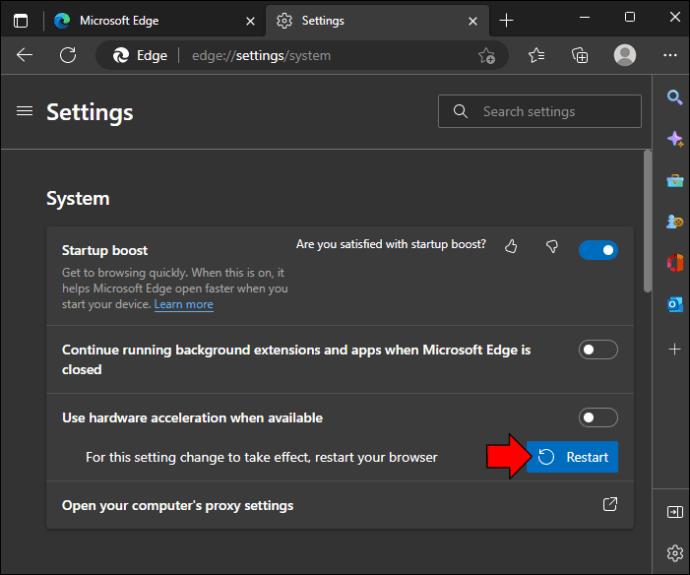
ブラウザが適切に調整されたので、最後の手順を完了する準備が整いました。
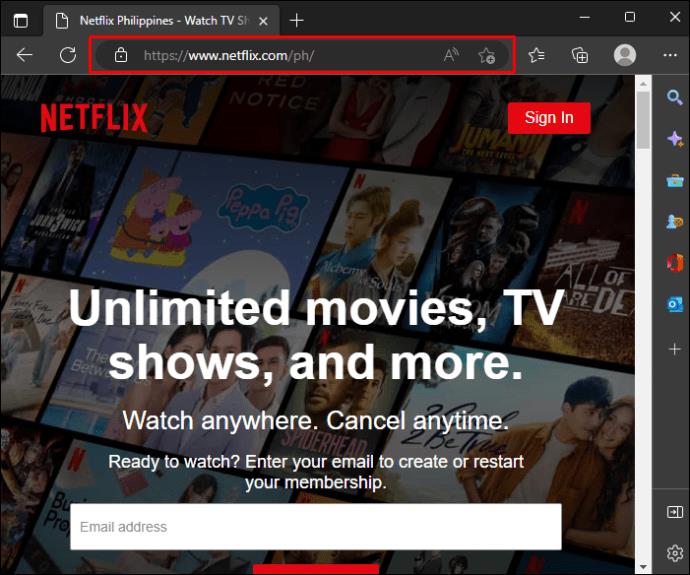
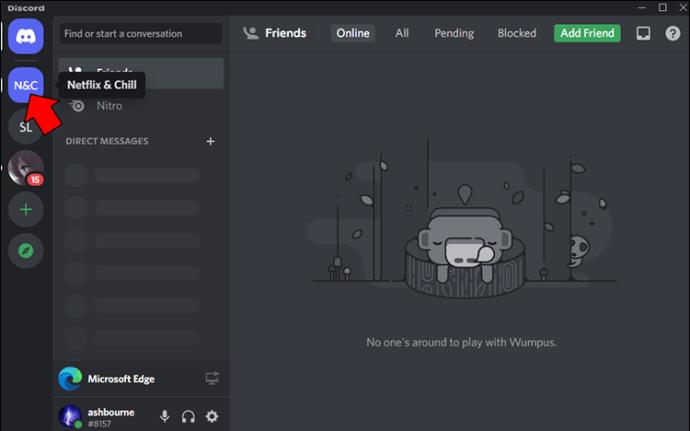
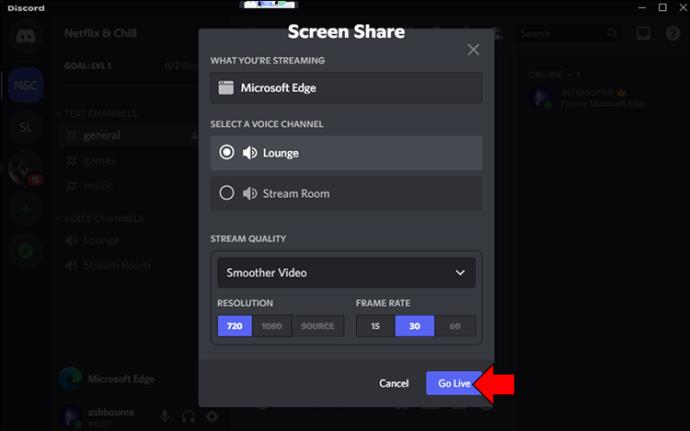
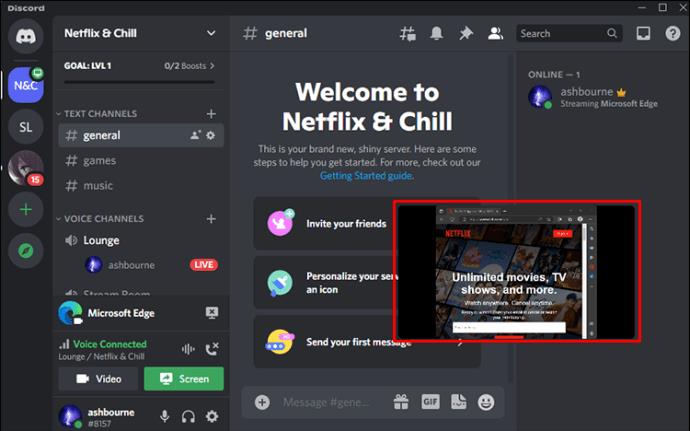
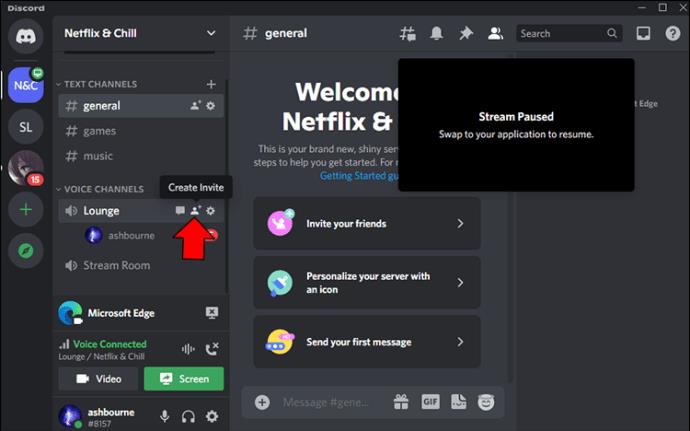
友達が参加すると、Discord サーバーでブロードキャストされている同じ映画を全員で見ることができます。
一緒にいないときに一緒に映画を見る
友達が世界のどこにいても、お気に入りの映画をオンラインで一緒に見ることができます。アプリやプラグインを使用すると、仲の良い友達とリアルタイムで映画を楽しむことができます。Hulu と Amazon Prime には「ウォッチ パーティー」機能が組み込まれていますが、その他のものではプラグインや設定の調整が必要です。
オンラインで友達と映画を見たことはありますか? この記事で説明されている方法のいずれかを使用しましたか? 以下のコメントセクションでお知らせください。
Lien Quan Mobile には、競技中に迅速かつ効果的にコミュニケーションをとるのに役立つ短い用語が多数あります。さて、連権評議会は将軍たちが理解すべき最も基本的な用語を確認します。
Nintendo Switch Online のおかげで、NES、SNES、N64、Game Boy、Sega Genesis の何百ものクラシック ゲームを探索することがこれまでになく簡単になりました。
メモリをアップグレードする前に、このガイドの調整を試して、Windows でのゲーム データの読み込み時間を改善してください。
ゲームに適したテレビは、さまざまな要素に基づいて判断されます。最も重視されるのは画質、コントラスト、色、精度ですが、もう 1 つの要素は入力遅延です。
誰でも無料で何かをもらうのは大好きです。しかし、無料のモバイル ゲームに関しては、実際には無料ではないことは誰もが知っています。
エラー 500 は、Epic Games Store を使用する際に多くのプレイヤーが遭遇するよくあるメッセージです。
Football Manager 2024は9月12日までEpic Games Storeで無料で入手できるので、コンピューターにダウンロードできます。
ゾンビは、PC ゲームやホラー映画において常に魅力的なテーマでした。ゲーム出版社はこのテーマを活用し、ゾンビホラーのジャンルで大きな成功を収めました。
ゲーム「Tai Uong」は現在正式にリリースされており、プレイヤーはゲーム配信プラットフォーム「Steam」を通じて自分のコンピュータにダウンロードできる。
恐竜ゲーム「T-rex Run」をオフラインでもオンラインでも Chrome でプレイするには、この簡単なガイドに従うだけです。ゲームを開始すると、愛らしい T-rex 恐竜が画面に表示されます。
ゲーマーの間では、ゲームにノートパソコン、デスクトップ、コンソールのどれを使うべきかという議論が長い間続いてきました。それぞれのオプションには独自の利点がありますが、ノートパソコンでのゲームには独特の利点があります。
新しい体験を求めている場合は、ゲームに MOD を追加する前に留意すべき点がいくつかあります。
Windows でゲームをプレイしているときに FPS が低い問題が発生している場合は、次の手順に従って FPS が低い問題を修正し、高品質のゲーム体験を取り戻してください。
GOTY 2024の受賞者は誰か知りたいですか? 2024年のゲームアワード、または受賞者全員の簡単な概要を知りたい場合は、最初から最後まで読んでください。
Wi-Fi接続やデータ通信なしでも楽しめるゲームが多数あります。そのようなオフライン ゲームを探しているなら、この記事はあなたのためのものです。












