VPNとは?VPN仮想プライベートネットワークのメリットとデメリット

VPNとは何か、そのメリットとデメリットは何でしょうか?WebTech360と一緒に、VPNの定義、そしてこのモデルとシステムを仕事にどのように適用するかについて考えてみましょう。
モバイルデバイスで起動するアプリやゲームが増えるにつれ、多くのユーザーがコンピューターで大画面でそれらを体験することを望んでいるため、オペレーティングシステムのエミュレーションなどのサポートソフトウェアの使用Androidの操作は必須です。ほかのNoxアプリのプレーヤー とDroid4X、BlueStacksはの一つであるAndroidは、シミュレータソフトウェア今日広く使用されています。
ただし、何らかの理由でそれを使用する必要がなくなり、アンインストールプロセス中に2318のようなエラーが発生するか、BlueStacksアンインストーラーが最新のBlueStacksバージョンに更新して多くの煩雑な操作を実行する必要があります。別のレビュー...プログラムの削除が失敗します。次の記事では、コンピューターからBlueStacksを完全にアンインストールする方法について説明します。
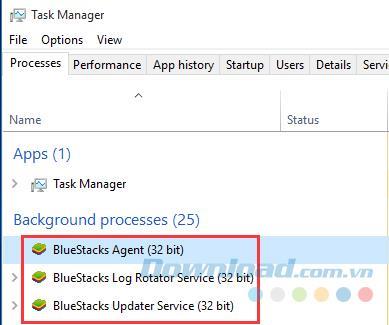
WindowsでBlueStacksアンインストール操作を実行する前に、バックグラウンドで実行されているファイルを停止して、エラーを回避する必要があります。
Windowsオペレーティングシステムの新しいバージョンでは、あなたが選択し、画面上のアプリケーションアイコンを右クリックして直接プログラムをアンインストールすることができ、アンインストールを。この従来のアプローチでは、プログラムはシステムから完全に削除されておらず、インストールファイル、関連するレジストリエントリ、プログラムファイルが残っています。これらのファイルはパフォーマンスを低下させる可能性があります。システムのパフォーマンスと多くのディスク領域を占有します。
通常、システムにインストールされるすべてのアプリケーションは一時ファイルを作成し、インストールプロセスが完了すると自動的にそれらを削除します。ただし、BlueStacskの場合、そのインストールファイルはシステムの一時ディレクトリにあり、次の手順に従って手動で削除する必要があります。
簡単にするために、CCleanerなどのコンピュータークリーニングアプリを使用して、ワンクリックですべての一時ファイルを削除することもできます。
メモリをクリーンアップするには、BlueStacksによって作成されたすべてのファイルとフォルダーを削除する必要があります。ドキュメントディレクトリに移動し、プログラムファイルに含まれているすべてのアプリケーションデータ、ゲーム、およびフォルダーを削除します。
Bluestacksを更新した場合は、上記のようにBlueStacksの実行を停止してから、以前のバージョンを削除する必要があります。今回は、[ すべてのアプリデータを削除]を選択して、既存のアプリとゲームのデータを削除できます。
コンピューターシステムからBlueStacksを完全に削除するには多くの方法がありますが、上記の手順は最も簡単で最も効果的な方法と考えられています。うまくいけば、上記の簡単な手順でBlueStacksと他のアプリケーションを正常に削除できます。
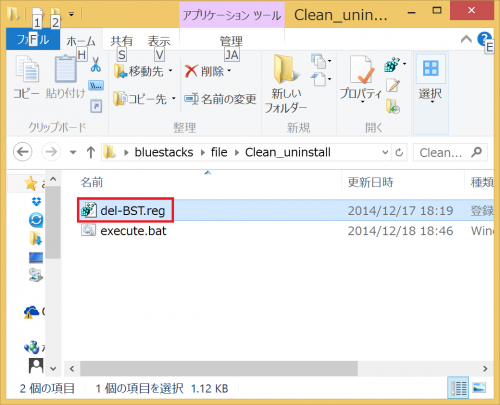
今回は、BlueStacks(ブルースタックス)をアンインストールしてPCから完全に削除する方法を紹介します。
まず、右下の「×」アイコンをクリックしてBlueStacksを終了させます。
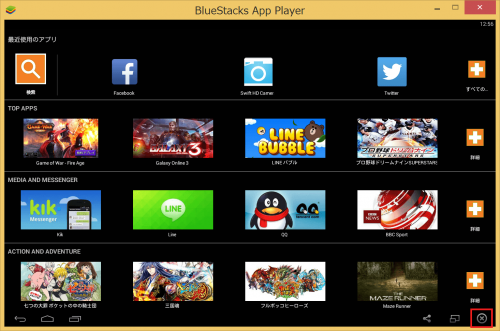
BlueStacksを終了させたら、次はBlueStacks App Playerをアンインストールしていきます。
メニューを表示して「設定」をクリックします。
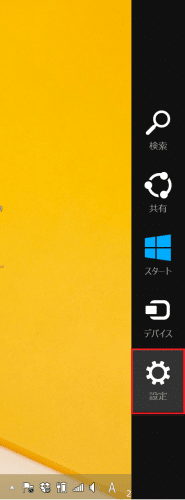
「コントロールパネル」をクリックします。
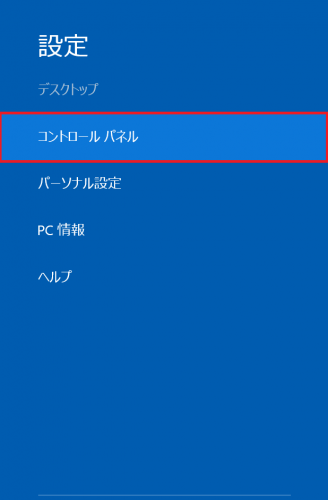
「プログラムのアンインストール」をクリックします。
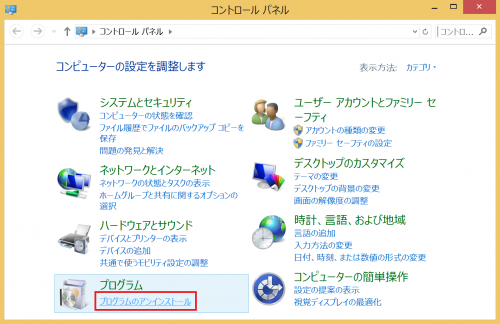
「BlueStacks App Player」を選んで「アンインストールと変更」をクリックします。
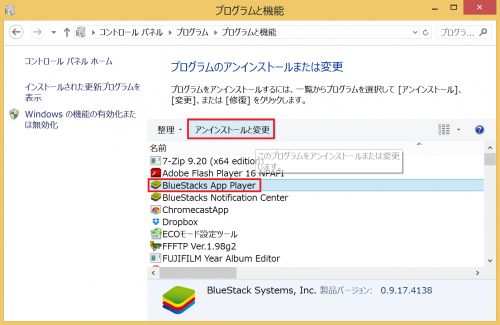
アンインストールしていいか尋ねてくるので「はい」をクリックします。
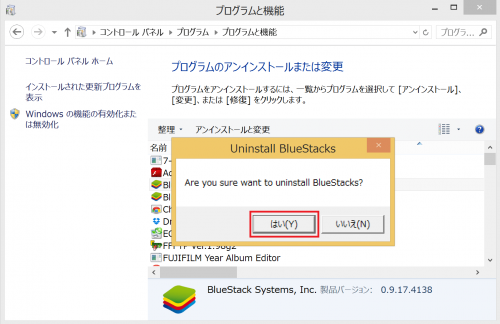
ログを確認するように表示されるので「OK」をクリックします。
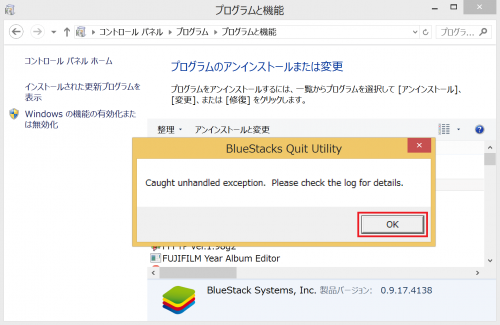
BlueStacksがアンインストールされた旨のメッセージが表示されるので「OK」をクリックします。
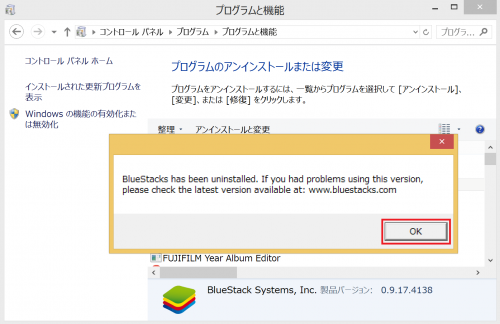
BlueStacks App Playerのアンインストールは以上です。
BlueStacs App Playerをアンインストールしたら、次はBlueStacks Notification Centerをアンインストールします。
「BlueStacks Notification Center」をクリックして選んで「アンインストール」をクリックします。
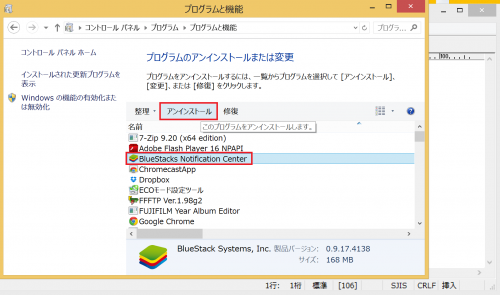
BlueStacks Notification Centerをアンインストールするか尋ねてくるので「はい」をクリックします。
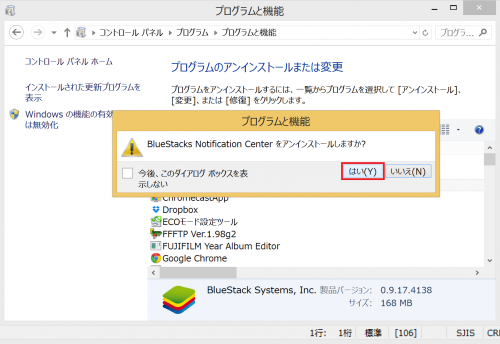
BlueStacks Notification Centerのアンインストールが始まるのでしばらく待ちます。
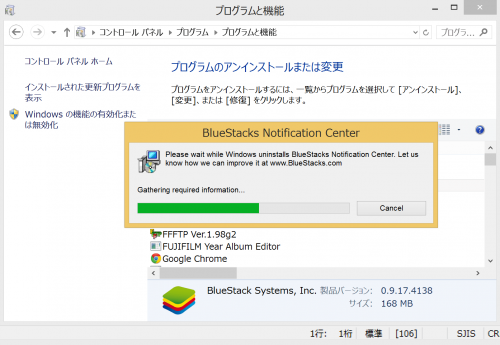
アプリとアプリのデータを残すか尋ねてきます。アプリデータを残しておきたい場合は「Yes」を選びます。今回はBlueStacksをPCから完全に削除するので「No」をクリックします。
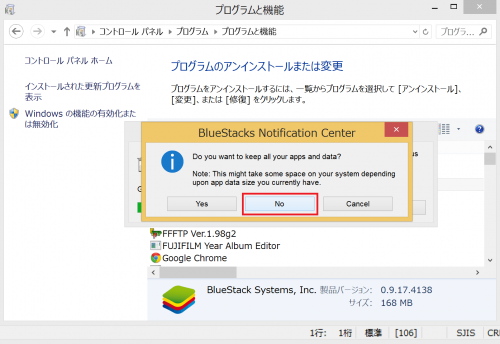
BlueStacks Notification Centerのアンインストールが再開するのでしばらく待ちます。
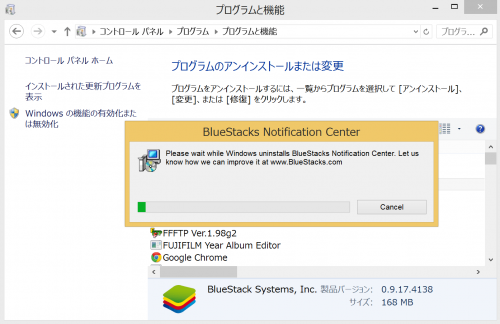
プログラム一覧からBlueStacks App PlayerとBlueStacks Notification Centerがなくなればアンインストールは完了です。
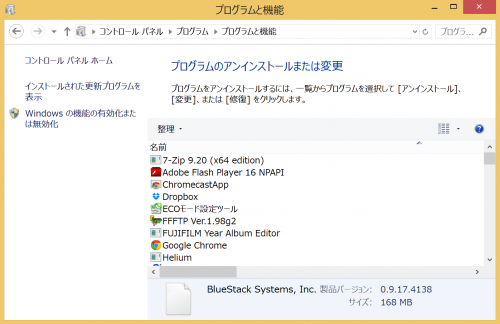
BlueStacks App PlayerとBlueStacks Notification Centerをアンインストールしたら、次はBlueStacks関連のフォルダやファイルを削除します。
PC(マイコンピュータ)を開きます。
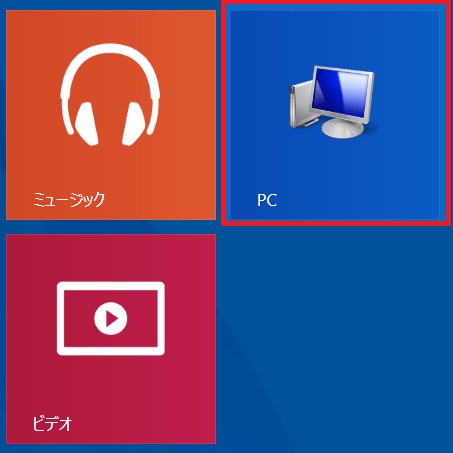
BlueStacksをインストールしているドライブを開きます。
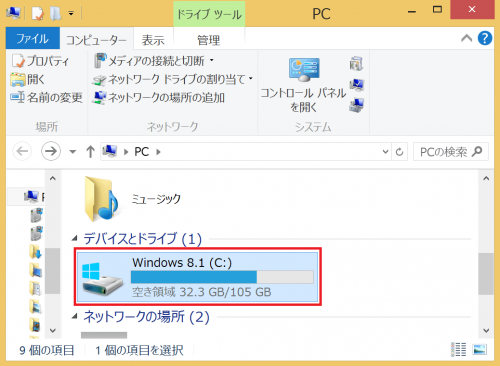
Program Files(x86)を開きます。
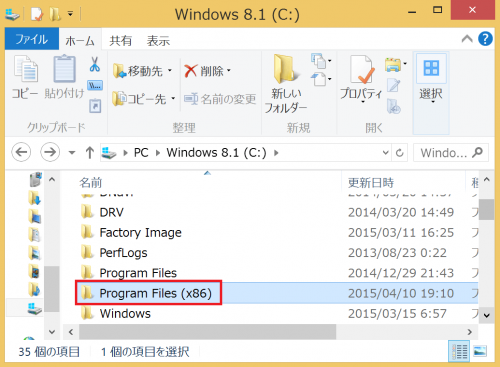
ここに「BlueStacks」というフォルダがあれば削除します。
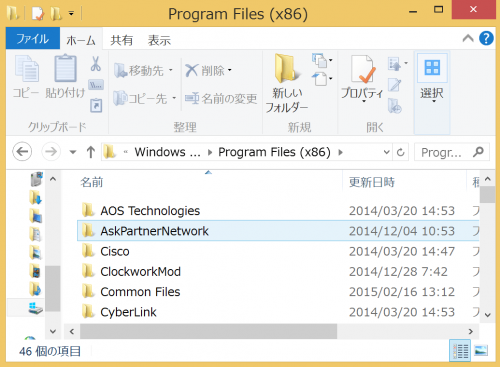
次はProgram Filesフォルダを開きます。
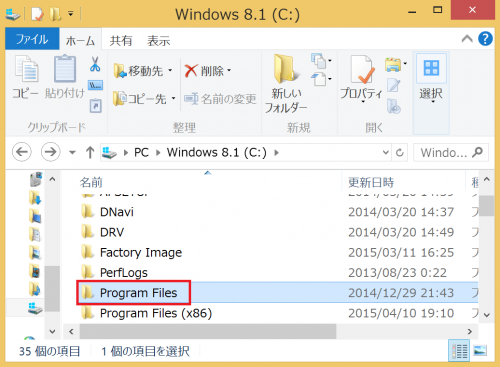
ここに「BlueStacks」というフォルダがあれば削除します。
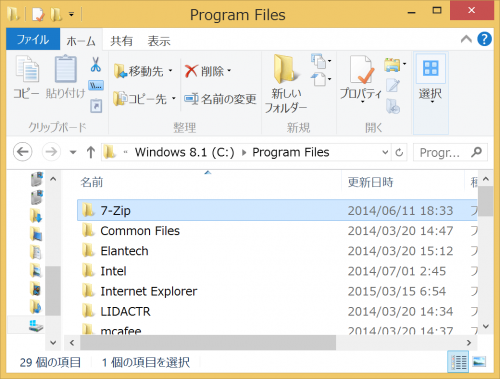
BlueStacks関連のフォルダやファイルを削除したら、次はcleaning utility fileを実行します。
BlueStacks公式のcleaning utility fileをこちらからダウンロードします。
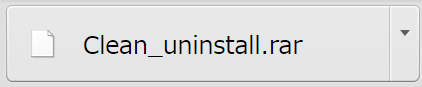
ダウンロードが完了したら、ファイルを右クリックして「フォルダを開く」をクリックします。
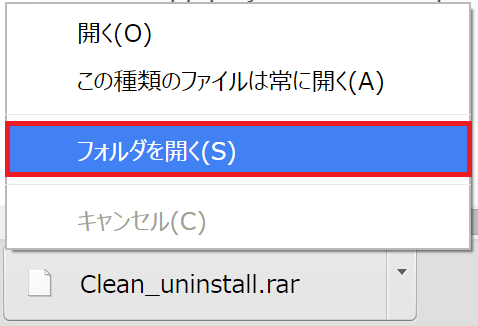
cleaning utility fileはrar形式で圧縮されているので、これを解凍します。私は7-zipを使いました。「Clean_uninstall.rar」を右クリックして7-zipを選び「展開」をクリックします。
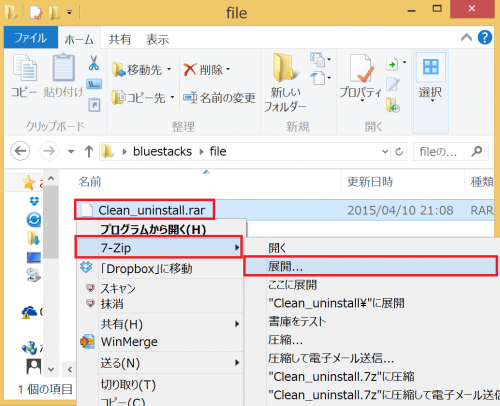
「OK」をクリックします。
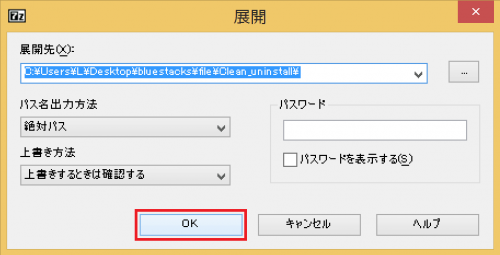
cleaning utility fileをダウンロードしたフォルダ内に解凍したフォルダも表示されるので開きます。
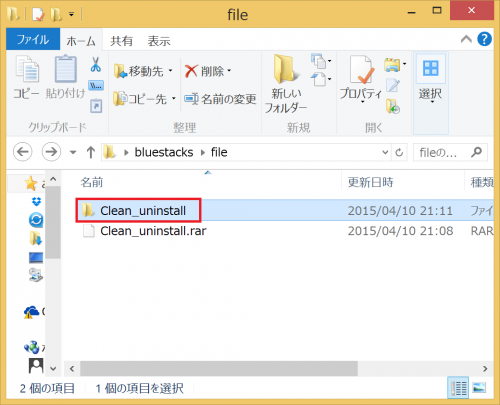
まず「del-BST.reg」をダブルクリックして実行します。
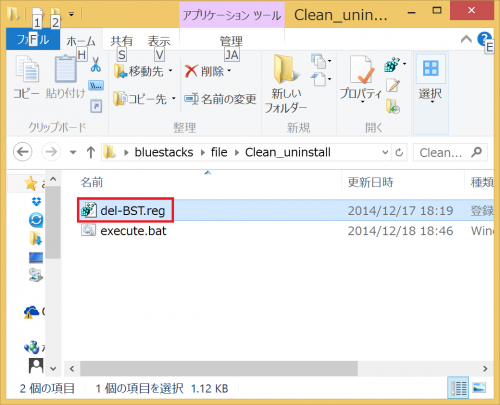
レジストリエディタに関する警告が表示されるので「はい」をクリックします。
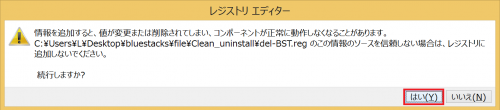
「OK」をクリックします。

次に「execute.bat」をダブルクリックして実行します。
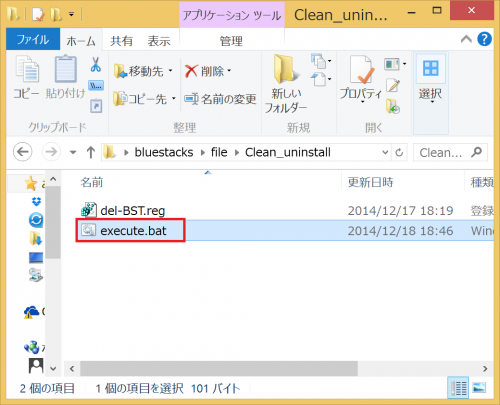
これでBlueStacksは完全にアンインストールされました。
成功をお祈りします!
VPNとは何か、そのメリットとデメリットは何でしょうか?WebTech360と一緒に、VPNの定義、そしてこのモデルとシステムを仕事にどのように適用するかについて考えてみましょう。
Windows セキュリティは、基本的なウイルス対策だけにとどまりません。フィッシング詐欺の防止、ランサムウェアのブロック、悪意のあるアプリの実行防止など、様々な機能を備えています。しかし、これらの機能はメニューの階層構造に隠れているため、見つけにくいのが現状です。
一度学んで実際に試してみると、暗号化は驚くほど使いやすく、日常生活に非常に実用的であることがわかります。
以下の記事では、Windows 7で削除されたデータを復元するためのサポートツールRecuva Portableの基本操作をご紹介します。Recuva Portableを使えば、USBメモリにデータを保存し、必要な時にいつでも使用できます。このツールはコンパクトでシンプルで使いやすく、以下のような機能を備えています。
CCleaner はわずか数分で重複ファイルをスキャンし、どのファイルを安全に削除できるかを判断できるようにします。
Windows 11 でダウンロード フォルダーを C ドライブから別のドライブに移動すると、C ドライブの容量が削減され、コンピューターの動作がスムーズになります。
これは、Microsoft ではなく独自のスケジュールで更新が行われるように、システムを強化および調整する方法です。
Windows ファイルエクスプローラーには、ファイルの表示方法を変更するためのオプションが多数用意されています。しかし、システムのセキュリティにとって非常に重要なオプションが、デフォルトで無効になっていることをご存知ない方もいるかもしれません。
適切なツールを使用すれば、システムをスキャンして、システムに潜んでいる可能性のあるスパイウェア、アドウェア、その他の悪意のあるプログラムを削除できます。
以下は、新しいコンピュータをインストールするときに推奨されるソフトウェアのリストです。これにより、コンピュータに最も必要な最適なアプリケーションを選択できます。
フラッシュドライブにオペレーティングシステム全体を保存しておくと、特にノートパソコンをお持ちでない場合、非常に便利です。しかし、この機能はLinuxディストリビューションに限ったものではありません。Windowsインストールのクローン作成に挑戦してみましょう。
これらのサービスのいくつかをオフにすると、日常の使用に影響を与えずに、バッテリー寿命を大幅に節約できます。
Ctrl + Z は、Windows で非常によく使われるキーの組み合わせです。基本的に、Ctrl + Z を使用すると、Windows のすべての領域で操作を元に戻すことができます。
短縮URLは長いリンクを簡潔にするのに便利ですが、実際のリンク先を隠すことにもなります。マルウェアやフィッシング詐欺を回避したいのであれば、盲目的にリンクをクリックするのは賢明ではありません。
長い待ち時間の後、Windows 11 の最初のメジャー アップデートが正式にリリースされました。













