VPNとは?VPN仮想プライベートネットワークのメリットとデメリット

VPNとは何か、そのメリットとデメリットは何でしょうか?WebTech360と一緒に、VPNの定義、そしてこのモデルとシステムを仕事にどのように適用するかについて考えてみましょう。
最近、Snapchat は人気のソーシャル メディア プラットフォームの Web バージョンを発表し、友人や家族と簡単に連絡を取れるようにしました。Snapchat ユーザーは、わずか数分で PC からこのアプリにアクセスできるようになりました

PC で Snapchat にログインする方法と、いくつかの一般的な技術的問題を解決する方法については、読み続けてください。
Snapchatをコンピュータにインストールする方法
Snapchat を PC にインストールするのは簡単なプロセスです。行う必要があるのは次のとおりです。
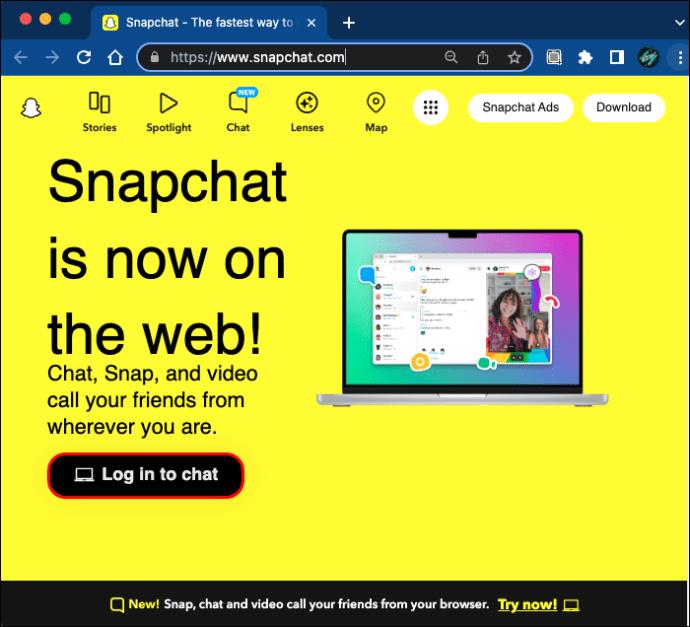
Snapchat DM でメッセージを送信したり、ビデオ チャットしたり、誰にでも電話したりできるようになりました。
Snapchat のリアクションやチャットの返信も利用できます。レンズはすぐに入手可能になります。
Snapchat は Mac と Windows で動作しますか?
Snapchat を Mac および Windows コンピュータにインストールすることもできます。このプロセスは両方のオペレーティング システムで 100% 同一です。
しかし、落とし穴があります。このインストールを許可できるのは、Google Chrome と Microsoft Edge のみです。Firefox や Opera などの他のブラウザでは Snapchat にアクセスできません。
会話は同期されていますか?
はい。携帯電話で Snapchat アカウントにログインしていなくても、すべての会話が同期されるため、あるデバイスから別のデバイスに切り替えても、何も見逃すことはありません。
Snapchat Web のトラブルシューティングのヒント
Snapchat Web バージョンの使用に慣れると、最初は混乱する可能性があり、技術的な問題が発生する可能性があります。
ユーザー エクスペリエンスを向上させるトラブルシューティングのヒントをいくつか紹介します。
Snapchat Web へのアクセスの問題
ログイン時に公式 Web サイトに移動できない場合:
オーディオの問題
話している相手の声が聞き取りにくい場合は、次のようにします。
ビデオの問題
誰かと会うのが難しい場合:
スナップチャット+とは何ですか?
Snapchat は、PC で利用できるようにするだけでなく、ユーザーにいくつかの最先端の機能を提供する Snapchat+ サブスクリプションをリリースしました。
この新しいバージョンを購読すると、次のものが得られます。
スナップチャットウェブ
Snapchat+ バージョンの一部として、ユーザーは PC で Snapchat を使用できるようになります。
通知音
ユーザーはさまざまな連絡先にカスタム通知音を設定できます。これにより、携帯電話を見なくても、誰がメッセージを送信したかを簡単に区別できるようになります。ユーザーが選択できるカスタム通知音は合計 7 つあります。
1. ストーリーの有効期限
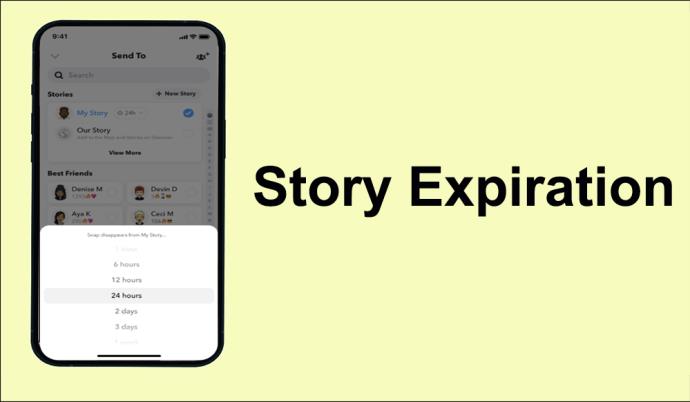
Snapchat+ を使用すると、ユーザーはストーリーをカスタマイズできるようになります。通常のSnapchatストーリーは24時間続くが、新バージョンではユーザーが1時間から1週間続くように設定できる。
2. あなたのナンバー 1 BFF を固定する
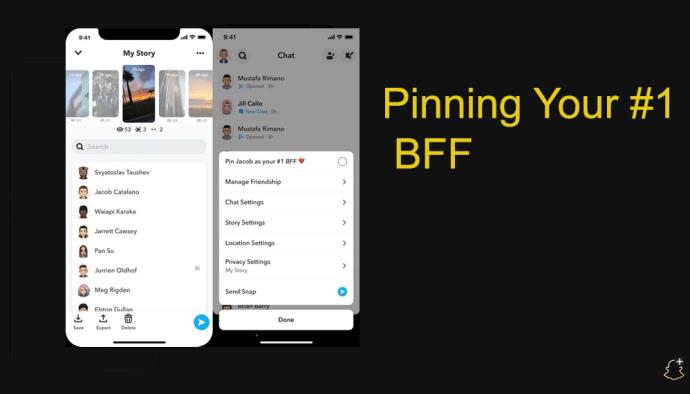
ユーザーは友達の 1 人を選択し、その友達を「#1 BFF」としてマークし、チャットを上部に固定することができます。そうすれば、彼らのメッセージは常に最優先事項となります。
3. カメラの色の境界線
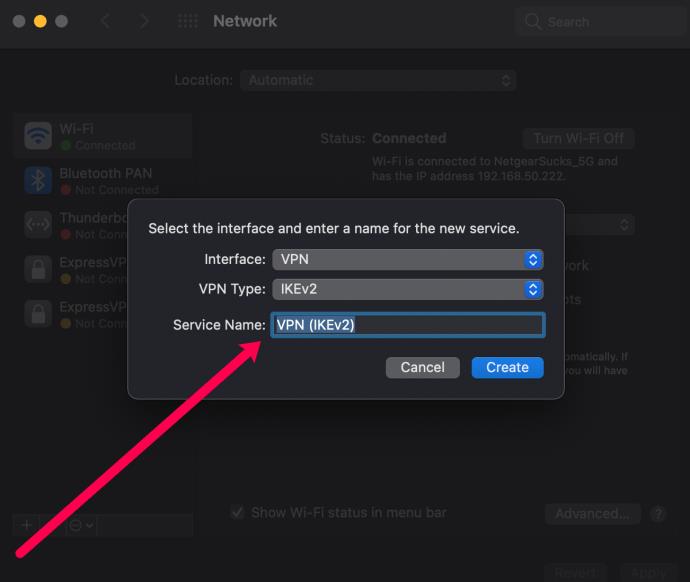
この機能を使用すると、カスタム カメラの色の境界線を設定できます。さまざまな色からお選びいただけます。
4. 専用アイコン
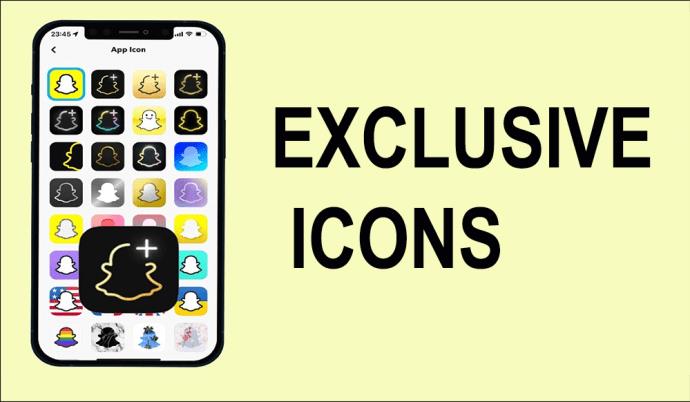
この機能を使用すると、Snapchat アイコンを変更して目を引くようにすることができます。ユーザーは 30 種類のアイコンから選択できます。
5. ゴーストトレイル
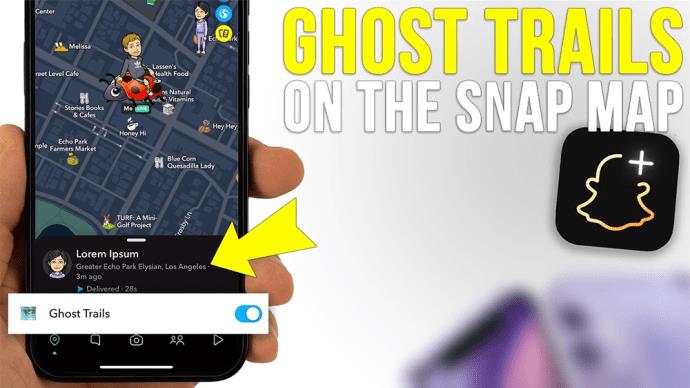
これはスナップ マップ内の機能で、過去 24 時間の友人の位置を確認するのに役立ちます。これは、友達が位置情報を共有している場合にのみ表示されることに注意してください。
6. ストーリーの再視聴回数
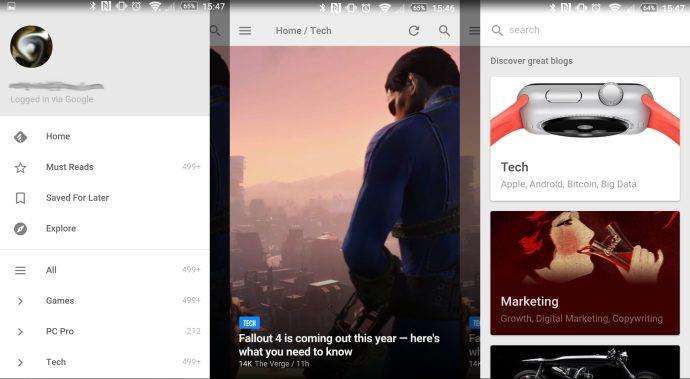
この機能を使用すると、友達があなたのストーリーをどれくらいの頻度で再視聴したかを確認できます。
7. 視聴後の絵文字
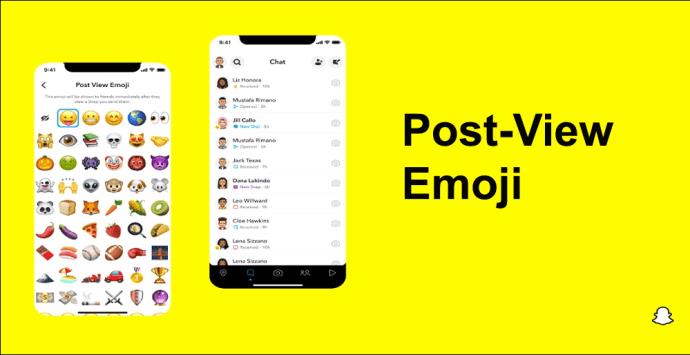
これにより、Snapchat ユーザーは、友達が自分の Snap を閲覧したときに自動的に表示される絵文字を設定できるようになります。
8. 新しい Bitmoji 背景
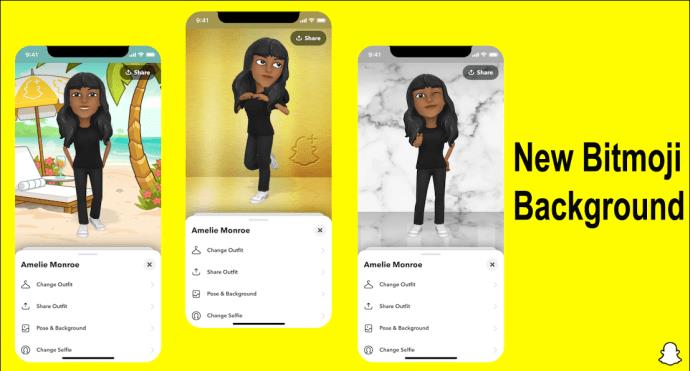
ユーザーは、bitmoji にさまざまな、より興味深い背景を設定できるようになりました。
携帯電話のスナップチャットを更新する
Snapchat を使用する主なソースは依然としてスマートフォンです。また、Snapchat など毎日使用するアプリでは、最新バージョンに更新することが重要です。
携帯電話で Snapchat を更新する手順は次のとおりです。
Android版
最初のオプションは、設定からアプリを更新することです。

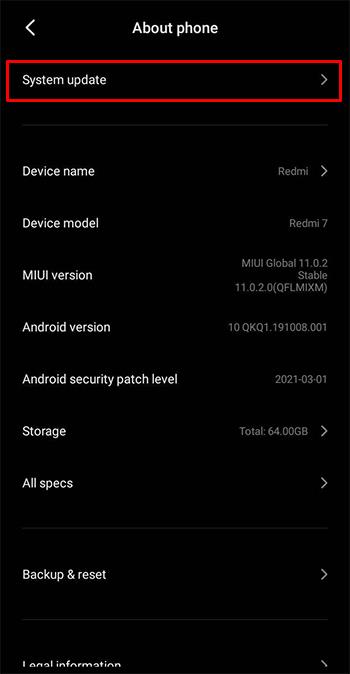
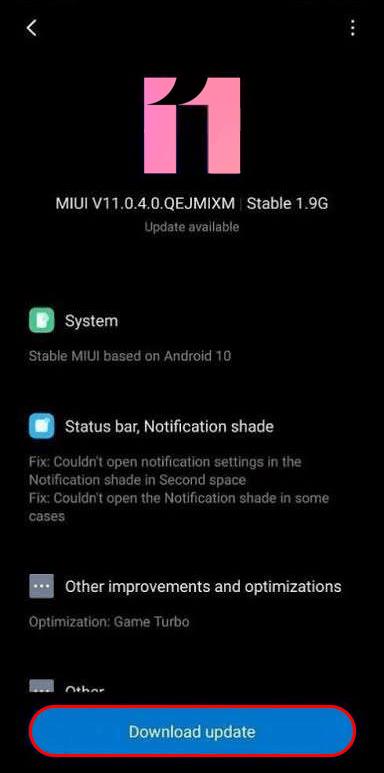
2 番目のオプションは、Play ストアからアプリを更新することです。
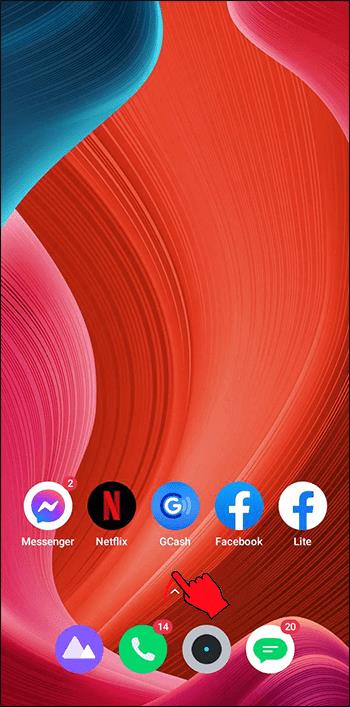
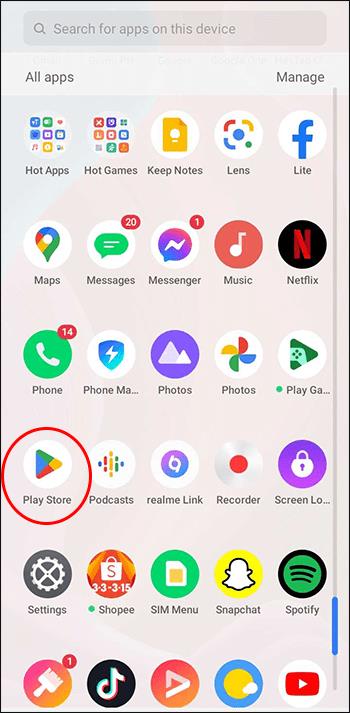
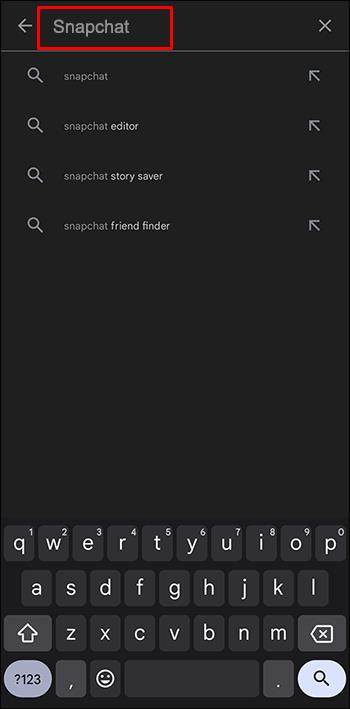
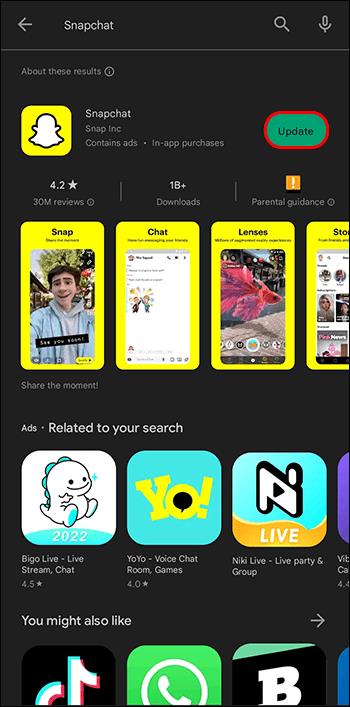
iPhone/iPad
オプションも同様です。最初のものは次のとおりです。

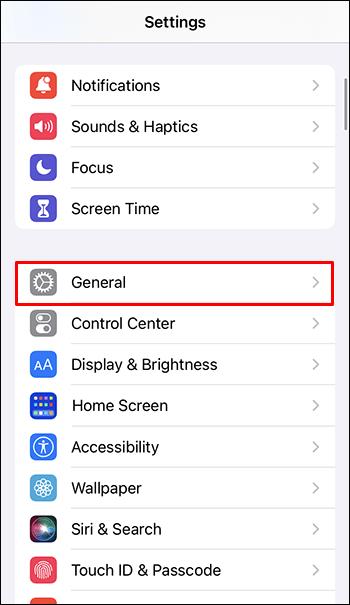
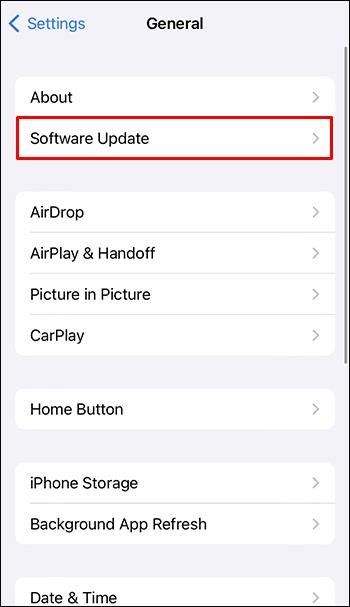
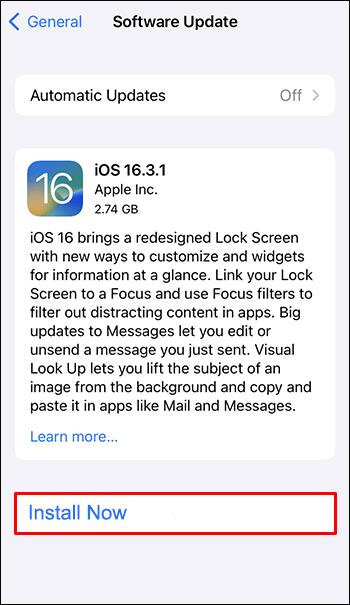
2 番目のオプションは、App Store にアクセスすることです。
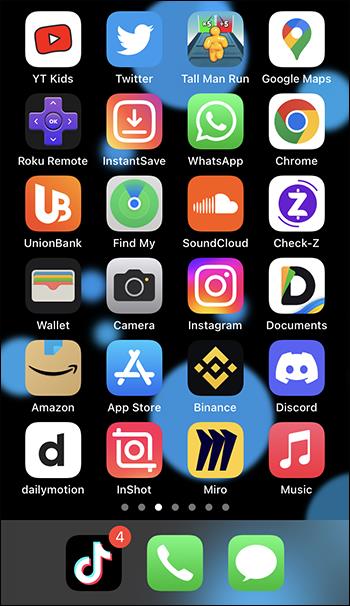
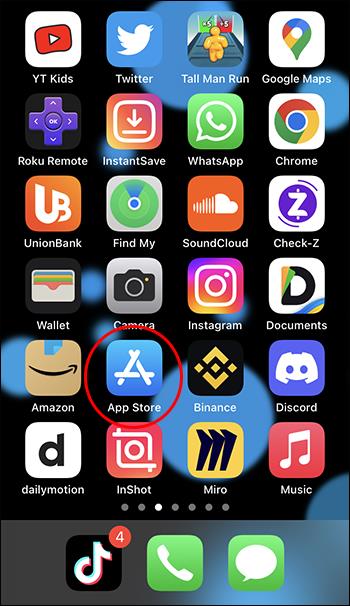
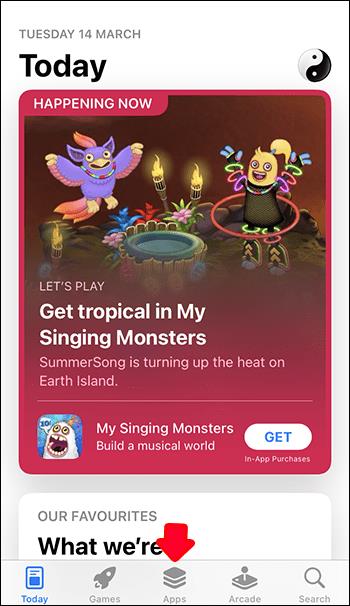
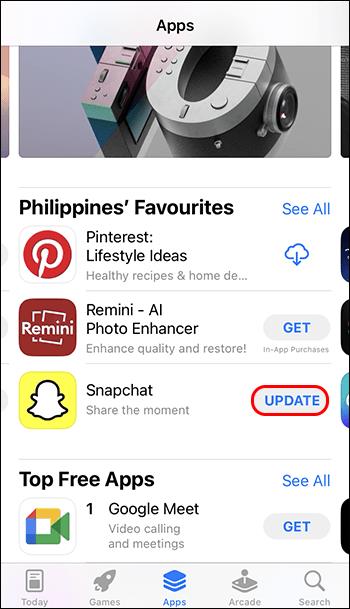
最も人気のあるSnapchatアカウント
携帯電話でもコンピューターでも、お気に入りの有名人の日常生活をフォローできます。2023 年に最も人気のある Snapchat アカウント 10 は次のとおりです。
もちろん、デスクトップ Snapchat でフォローできる有名人は他にもたくさんいます。
よくある質問
Snapchat+ の料金はいくらですか?
このサブスクリプションの料金は、ユーザーに月額 3.99 ドルかかります。
Snapchat+ はどの国で利用できますか?
Snapchat+ は、米国、カナダ、英国、フランス、ドイツ、オーストラリア、ニュージーランド、サウジアラビア、UAE、インド、クウェートなどで利用できます。
誰かがSnapchat+を持っているかどうかわかりますか?
はい。プロフィールを表示し、名前の横に星が付いている場合は、Snapchat+ を持っています。
Snapchat Web は安全ですか?
絶対。Snapchat がこのアプリ上で流通する写真やビデオに暗号化を使用し始めて以来、このアプリを使用する方がはるかに安全です。
Snapchat は 14 歳前後のティーンエイジャーに適していますか?
正しく使用すれば、すべてのソーシャル ネットワークは安全です。つまり、Snapchatのガイドラインに従っている限り、Snapchatはティーンエイジャーにとって安全に友人や家族と連絡を取り合うことができるのです。
親は子供のSnapchatアカウントを監視できますか?
はい。Snapchat のファミリー センターを使用すると、親は子供のオンライン行動を監視できます。親は自分の子供がSnapchatで誰にテキストメッセージを送っているかを見ることができますが、メッセージを変更することはできません。
ログオフする
スマートフォン以外のデバイスで Snapchat を使用する方法を学びました。このアプリを PC でも使用できるようになりました。インストールプロセスには数分しかかからず、簡単です。
Snapchat Web は、Snapchat+ が提供する多くの機能の 1 つであり、カスタム通知サウンド、より多くのアイコンの選択肢、「#1 BFF」のピン留めなどとともに提供されます。
プライバシーと安全性も最優先事項ではなくなりました。現在、Snapchat は暗号化を使用しているため、より安全であると考えられています。また、親は子供が誰にテキストメッセージを送っているかを見ることはできますが、テキストを変更することはできません。
最後に、デスクトップ上の Snapchat は、お気に入りの有名人の日常生活を把握するための優れた方法です。
PC で Snapchat アカウントにログインしてみましたか? 説明した手順に従いましたか? コメントを下にドロップしてください。
VPNとは何か、そのメリットとデメリットは何でしょうか?WebTech360と一緒に、VPNの定義、そしてこのモデルとシステムを仕事にどのように適用するかについて考えてみましょう。
Windows セキュリティは、基本的なウイルス対策だけにとどまりません。フィッシング詐欺の防止、ランサムウェアのブロック、悪意のあるアプリの実行防止など、様々な機能を備えています。しかし、これらの機能はメニューの階層構造に隠れているため、見つけにくいのが現状です。
一度学んで実際に試してみると、暗号化は驚くほど使いやすく、日常生活に非常に実用的であることがわかります。
以下の記事では、Windows 7で削除されたデータを復元するためのサポートツールRecuva Portableの基本操作をご紹介します。Recuva Portableを使えば、USBメモリにデータを保存し、必要な時にいつでも使用できます。このツールはコンパクトでシンプルで使いやすく、以下のような機能を備えています。
CCleaner はわずか数分で重複ファイルをスキャンし、どのファイルを安全に削除できるかを判断できるようにします。
Windows 11 でダウンロード フォルダーを C ドライブから別のドライブに移動すると、C ドライブの容量が削減され、コンピューターの動作がスムーズになります。
これは、Microsoft ではなく独自のスケジュールで更新が行われるように、システムを強化および調整する方法です。
Windows ファイルエクスプローラーには、ファイルの表示方法を変更するためのオプションが多数用意されています。しかし、システムのセキュリティにとって非常に重要なオプションが、デフォルトで無効になっていることをご存知ない方もいるかもしれません。
適切なツールを使用すれば、システムをスキャンして、システムに潜んでいる可能性のあるスパイウェア、アドウェア、その他の悪意のあるプログラムを削除できます。
以下は、新しいコンピュータをインストールするときに推奨されるソフトウェアのリストです。これにより、コンピュータに最も必要な最適なアプリケーションを選択できます。
フラッシュドライブにオペレーティングシステム全体を保存しておくと、特にノートパソコンをお持ちでない場合、非常に便利です。しかし、この機能はLinuxディストリビューションに限ったものではありません。Windowsインストールのクローン作成に挑戦してみましょう。
これらのサービスのいくつかをオフにすると、日常の使用に影響を与えずに、バッテリー寿命を大幅に節約できます。
Ctrl + Z は、Windows で非常によく使われるキーの組み合わせです。基本的に、Ctrl + Z を使用すると、Windows のすべての領域で操作を元に戻すことができます。
短縮URLは長いリンクを簡潔にするのに便利ですが、実際のリンク先を隠すことにもなります。マルウェアやフィッシング詐欺を回避したいのであれば、盲目的にリンクをクリックするのは賢明ではありません。
長い待ち時間の後、Windows 11 の最初のメジャー アップデートが正式にリリースされました。













