SamsungのスマートフォンでGalaxy AIをオフにする方法

Samsung の携帯電話で Galaxy AI を使用する必要がなくなった場合は、非常に簡単な操作でオフにすることができます。 Samsung の携帯電話で Galaxy AI をオフにする手順は次のとおりです。
PC 画面をオフにしてもWindows 10/11を実行するにはどうすればよいですか? とてもシンプルです。ここでは、コンピュータの画面をオフにして実行したままにする方法を説明します。

Windows ラップトップがあらゆる状況で適切に機能することは誰もが知っていますが、それが自宅のワークステーションとしても使用できることを知っている人はほとんどいません。外付けキーボード、マウス、モニターを接続すると、ラップトップをデスクトップとして機能させることができます。しかし、ここで問題が発生します。蓋が閉じられているときにラップトップを実行し続けるにはどうすればよいでしょうか?
デフォルトでは、Windows は蓋を閉じるとラップトップをスリープ状態にします。つまり、ラップトップをセカンド スクリーンとして使用したくない場合でも、デバイスを動作させるにはデバイスを開いたままにしておく必要があります。
では、コンピュータの画面をオフにしても動作を続ける方法はあるのでしょうか? ここに解決策があります。
ラップトップの画面をオフにして、コンピューターを実行したままにする方法
Windows には、蓋が閉じているときでもラップトップの画面をオンにしておくための簡単な切り替え機能が用意されています。このボタンを見つける方法は次のとおりです。
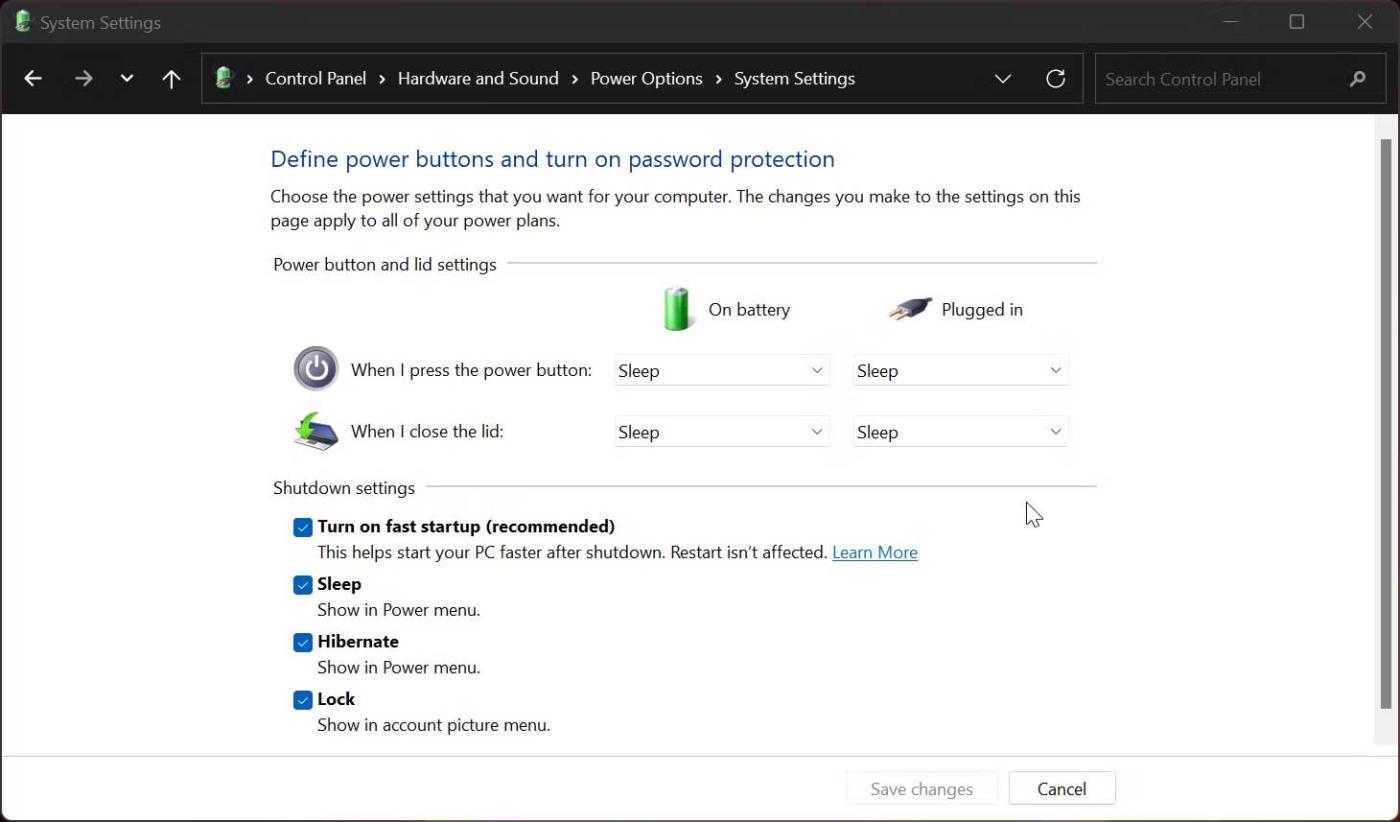
これで、ラップトップの画面を閉じても、コンピュータは通常どおり動作し続けます。つまり、マウスやキーボードなどの外部デバイスを使用して制御でき、ラップトップはすっきりと収納できます。
ただし、この変更を行った後、ラップトップをスリープ状態にするか電源をオフにする場合は、[スタート] メニューのコマンドを使用する必要があることに注意してください。もう 1 つのオプションは、コンピュータの電源ボタンを使用して電源を切ることです。
完了しました。上記は、ラップトップの画面をオフにして、コンピューターを実行したままにする方法です。ご覧のとおり、とてもシンプルですよね? ただし、この操作を行うとバッテリーが急速に消耗することに注意してください。コンピューターをバックパックやバッグに入れるときは、デバイスが過熱しないように必ずコンピューターの電源をオフにしてください。
Samsung の携帯電話で Galaxy AI を使用する必要がなくなった場合は、非常に簡単な操作でオフにすることができます。 Samsung の携帯電話で Galaxy AI をオフにする手順は次のとおりです。
InstagramでAIキャラクターを使用する必要がなくなったら、すぐに削除することもできます。 Instagram で AI キャラクターを削除するためのガイドをご紹介します。
Excel のデルタ記号 (Excel では三角形記号とも呼ばれます) は、統計データ テーブルで頻繁に使用され、増加または減少する数値、あるいはユーザーの希望に応じた任意のデータを表現します。
すべてのシートが表示された状態で Google スプレッドシート ファイルを共有するだけでなく、ユーザーは Google スプレッドシートのデータ領域を共有するか、Google スプレッドシート上のシートを共有するかを選択できます。
ユーザーは、モバイル版とコンピューター版の両方で、ChatGPT メモリをいつでもオフにするようにカスタマイズすることもできます。 ChatGPT ストレージを無効にする手順は次のとおりです。
デフォルトでは、Windows Update は自動的に更新プログラムをチェックし、前回の更新がいつ行われたかを確認することもできます。 Windows が最後に更新された日時を確認する手順は次のとおりです。
基本的に、iPhone で eSIM を削除する操作も簡単です。 iPhone で eSIM を削除する手順は次のとおりです。
iPhone で Live Photos をビデオとして保存するだけでなく、ユーザーは iPhone で Live Photos を Boomerang に簡単に変換できます。
多くのアプリでは FaceTime を使用すると SharePlay が自動的に有効になるため、誤って間違ったボタンを押してしまい、ビデオ通話が台無しになる可能性があります。
Click to Do を有効にすると、この機能が動作し、クリックしたテキストまたは画像を理解して、判断を下し、関連するコンテキスト アクションを提供します。
キーボードのバックライトをオンにするとキーボードが光ります。暗い場所で操作する場合や、ゲームコーナーをよりクールに見せる場合に便利です。ノートパソコンのキーボードのライトをオンにするには、以下の 4 つの方法から選択できます。
Windows を起動できない場合でも、Windows 10 でセーフ モードに入る方法は多数あります。コンピューターの起動時に Windows 10 をセーフ モードに入れる方法については、WebTech360 の以下の記事を参照してください。
Grok AI は AI 写真ジェネレーターを拡張し、有名なアニメ映画を使ったスタジオジブリ風の写真を作成するなど、個人の写真を新しいスタイルに変換できるようになりました。
Google One AI Premium では、ユーザーが登録して Gemini Advanced アシスタントなどの多くのアップグレード機能を体験できる 1 か月間の無料トライアルを提供しています。
iOS 18.4 以降、Apple はユーザーが Safari で最近の検索を表示するかどうかを決めることができるようになりました。













