VPNとは?VPN仮想プライベートネットワークのメリットとデメリット

VPNとは何か、そのメリットとデメリットは何でしょうか?WebTech360と一緒に、VPNの定義、そしてこのモデルとシステムを仕事にどのように適用するかについて考えてみましょう。
デバイスリンク
ブロックされた Web サイトにアクセスする方法を知りたいですか? 一部の Web サイトでは、特定の国からサイトにアクセスしているユーザーのアクセスを制限しています。これは迷惑かもしれませんが、ありがたいことに回避策があります。仮想プライベート ネットワーク (VPN) は、地域制限のある Web サイトのブロックを解除するのに役立ちます。おまけに、個人データを保護し、帯域幅のスロットリングを軽減します。
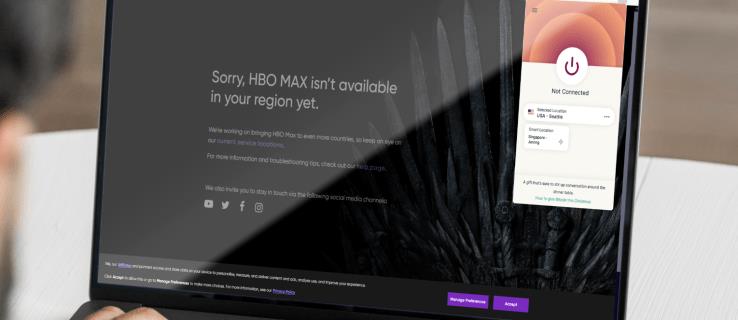
このガイドでは、さまざまなデバイスでVPNを使用して制限された Web サイトにアクセスする方法について説明します。さらに、VPN を使用せずにサイトのブロックを解除する複数の方法も紹介します。読み続けて、目的のコンテンツを制限なくお楽しみください。
Windows PC で Web サイトのブロックを解除する方法
市場で最高の VPN プロバイダーの 1 つはExpressVPNなので、手順ではこれを例として使用します。ただし、信頼できる他のプロバイダーを自由に選択できます。ExpressVPN を使用して目的の Web サイトにアクセスするには、以下の手順に従ってください。
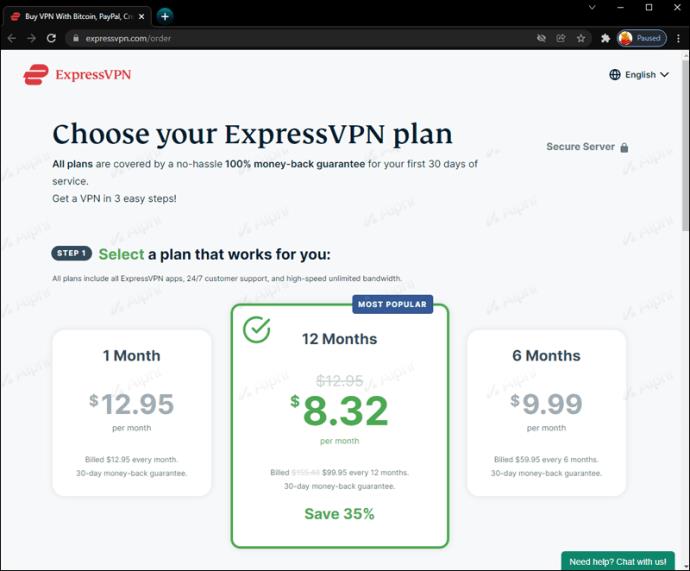
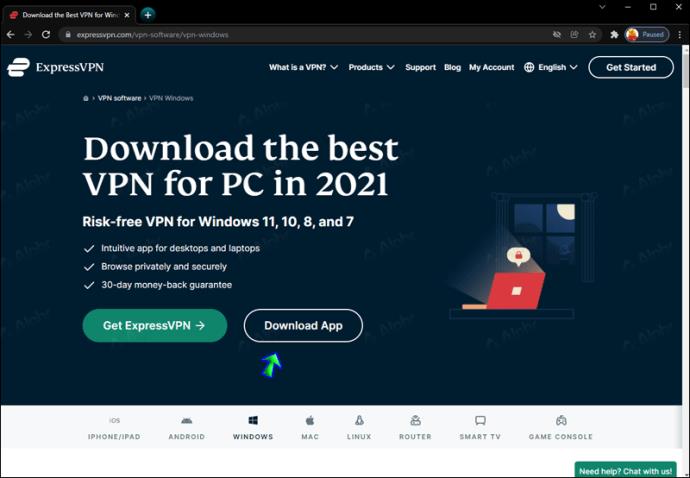
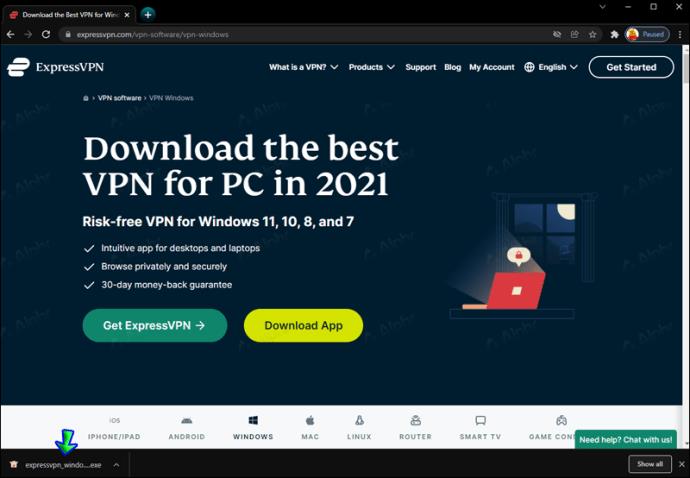
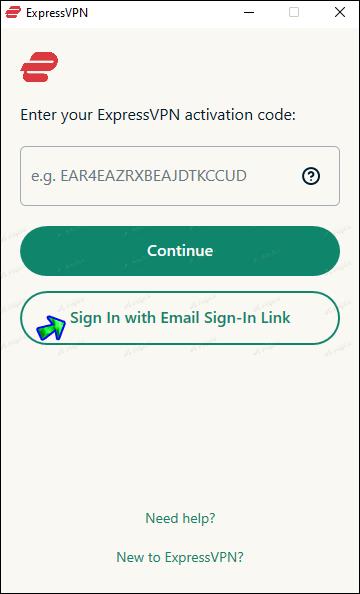
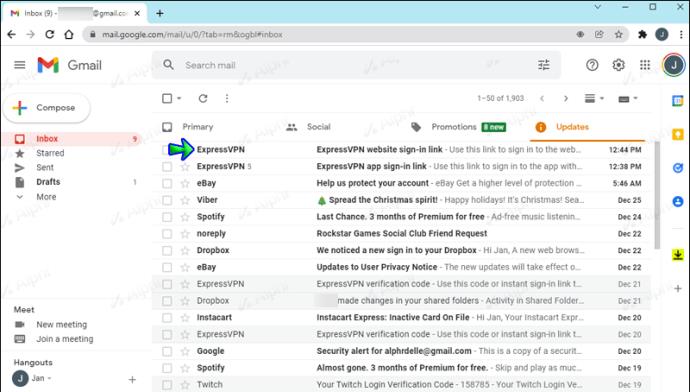
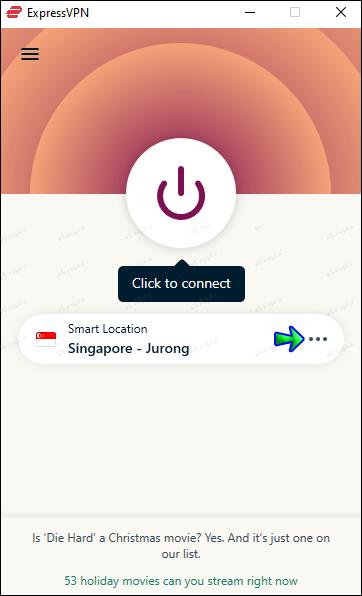
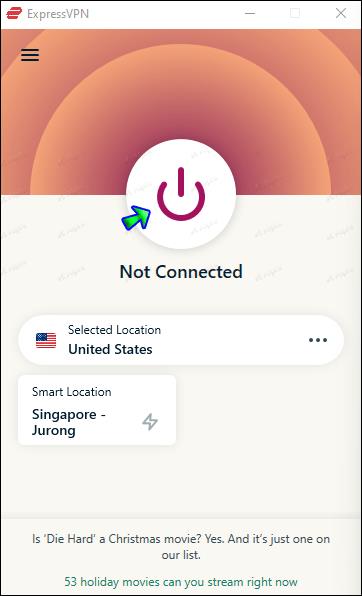
Mac で Web サイトのブロックを解除する方法
Mac 上で制限された Web サイトにアクセスするには、任意の VPN プロバイダーを使用できますが、この例ではExpressVPNを使用します。以下の指示に従ってください。
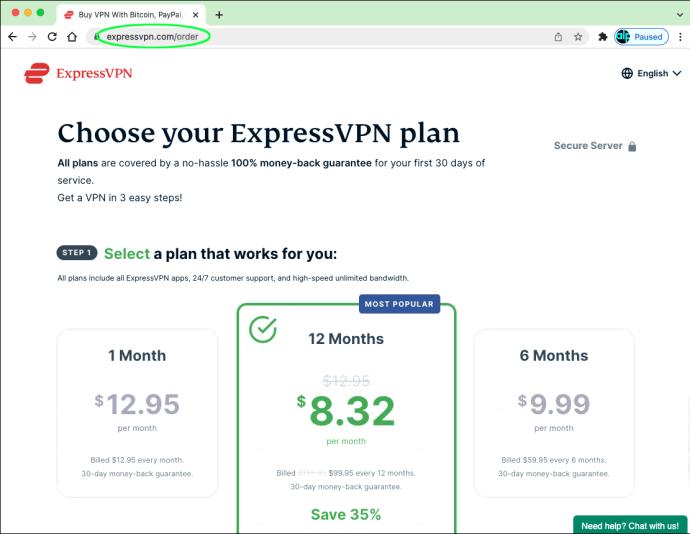
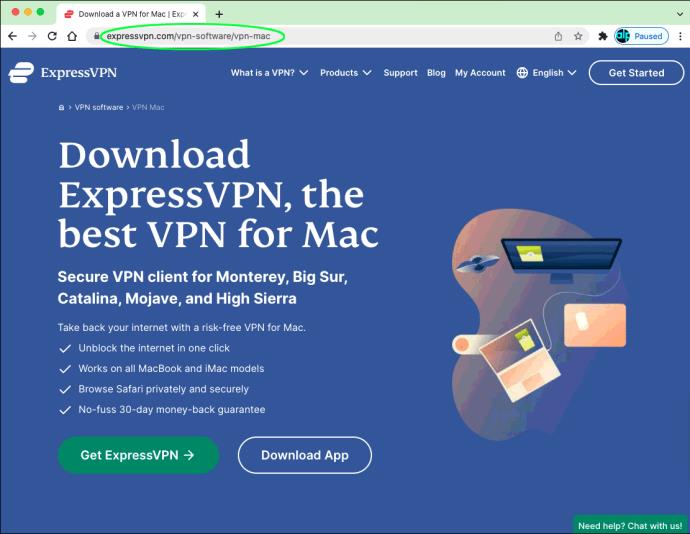
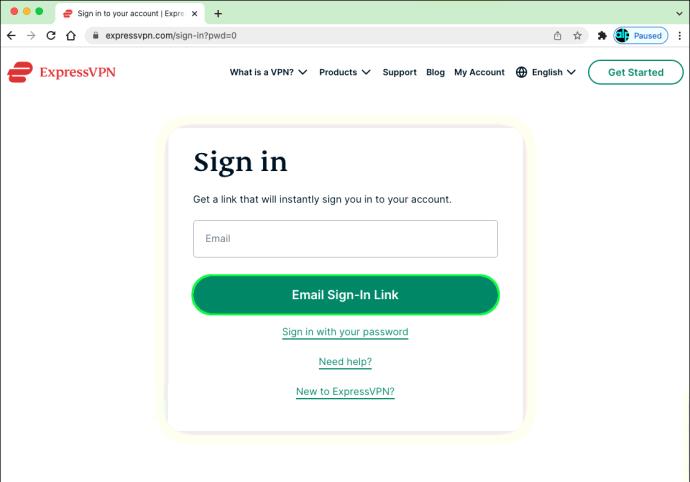
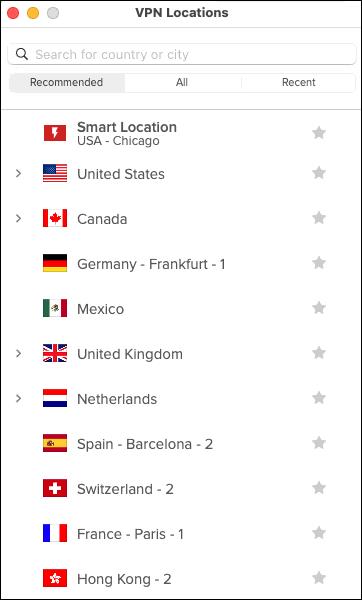
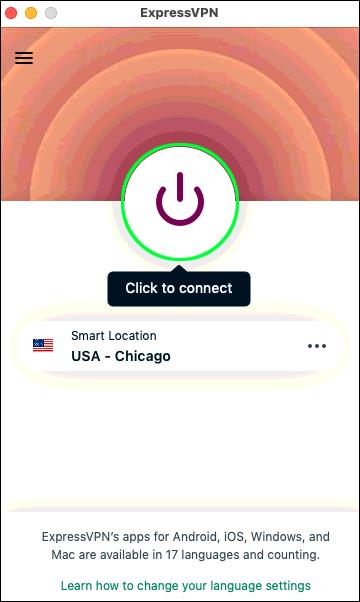
Chromebook でウェブサイトのブロックを解除する方法
ChromeOS は、さまざまな VPN プロバイダーと互換性があります。ExpressVPN は利用できる中で最も人気のある VPN サービスの 1 つであるため、この例では ExpressVPN を使用します。VPN を使用して Web サイトにアクセスする方法は次のとおりです。
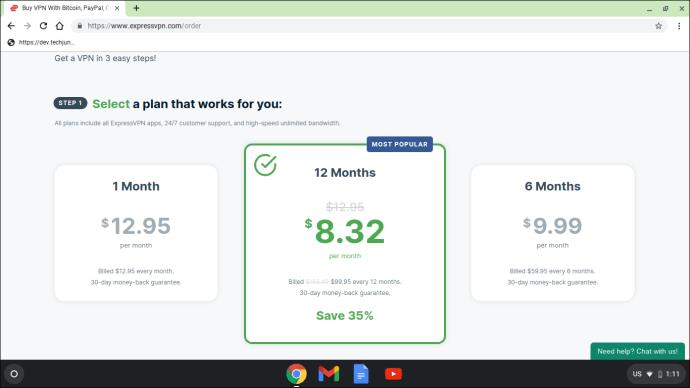
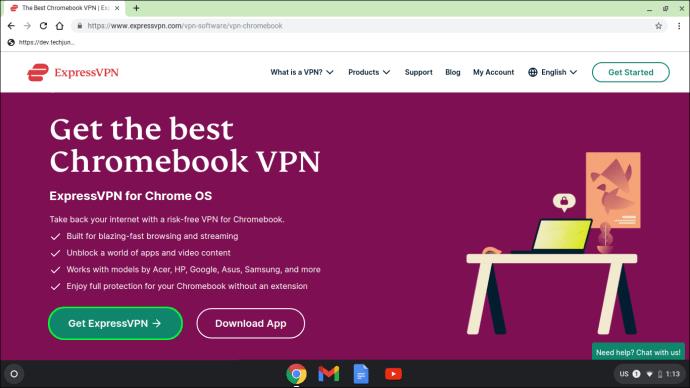
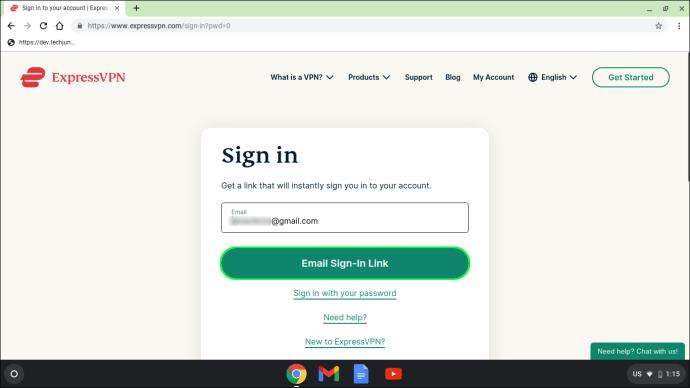
iPhone で Web サイトのブロックを解除する方法?
VPN は PC だけでなくモバイル デバイスでも利用できます。iPhone ユーザーの場合は、以下の手順に従って ExpressVPN で制限されたページにアクセスしてください。
限定セール: 3 か月間無料!
ExpressVPN を入手してください。安全でストリーミングに適しています。
30日間の返金保証
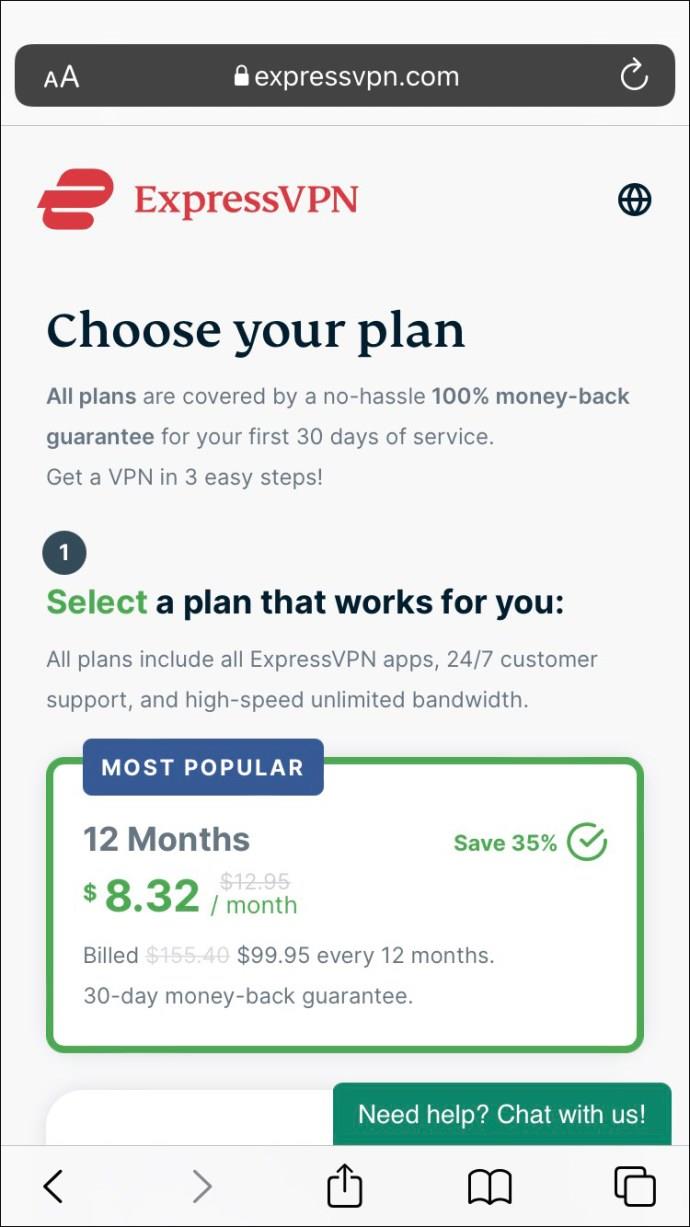
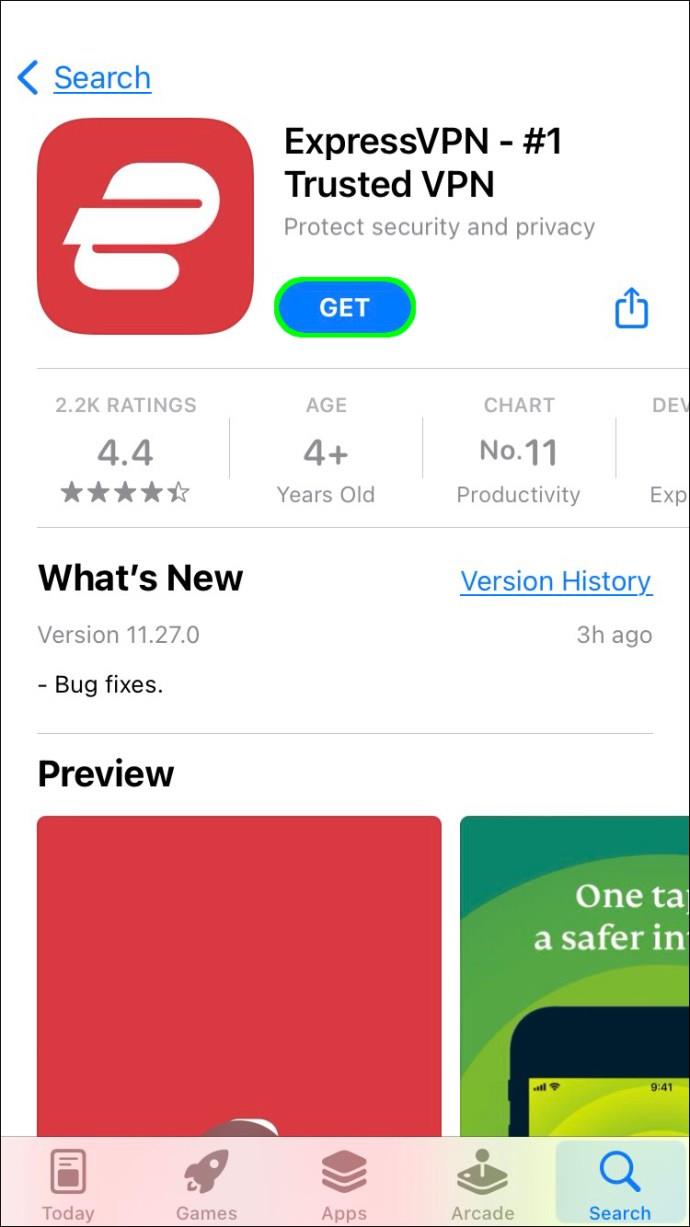
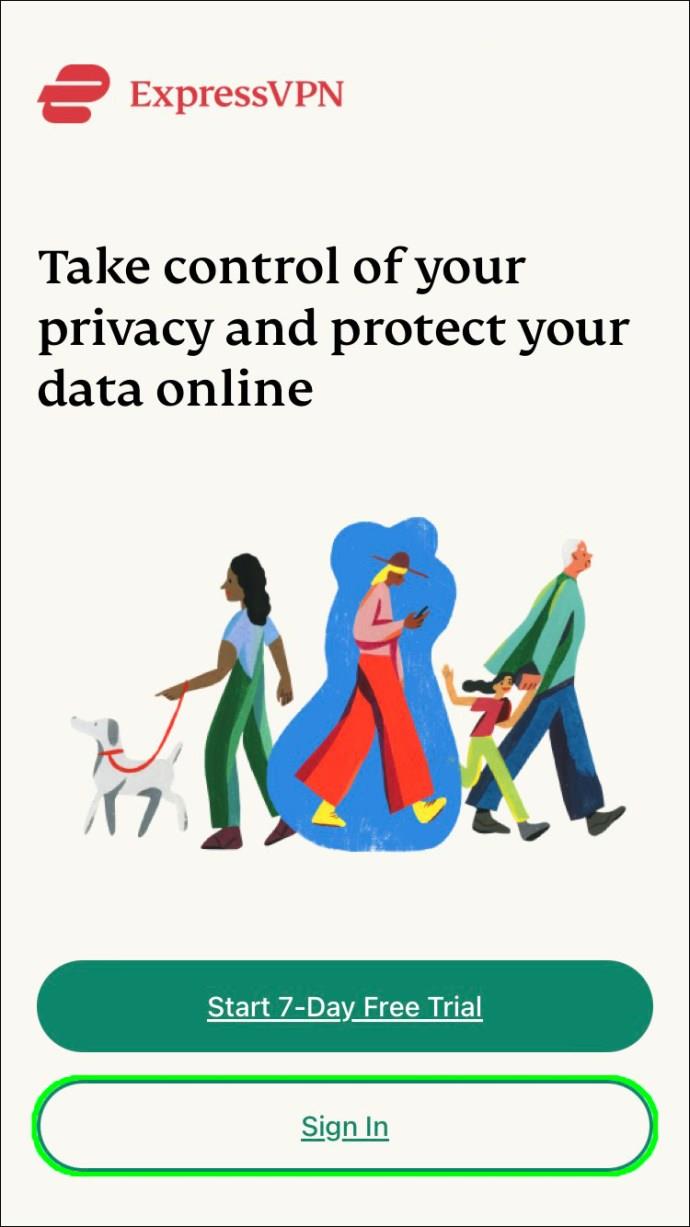
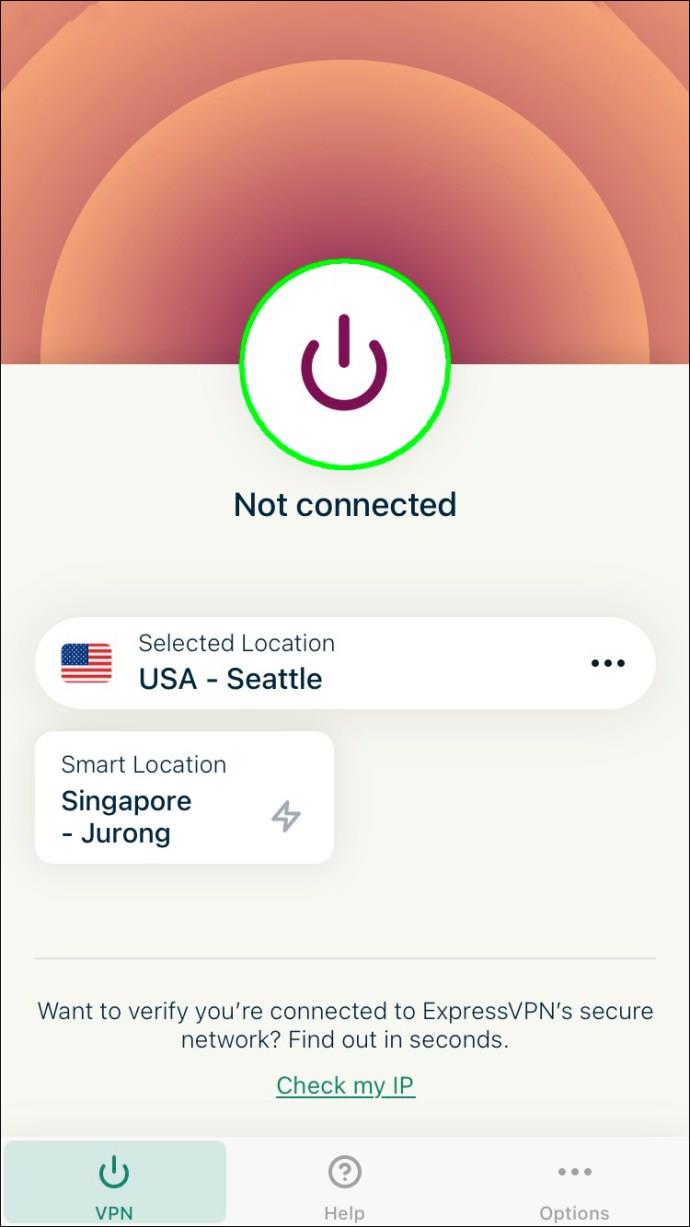
Android デバイスで Web サイトのブロックを解除する方法
ExpressVPN は iOS デバイスと Android デバイスの両方で利用できます。VPN を使用して制限された Web サイトにアクセスするには、次の手順に従ってください。
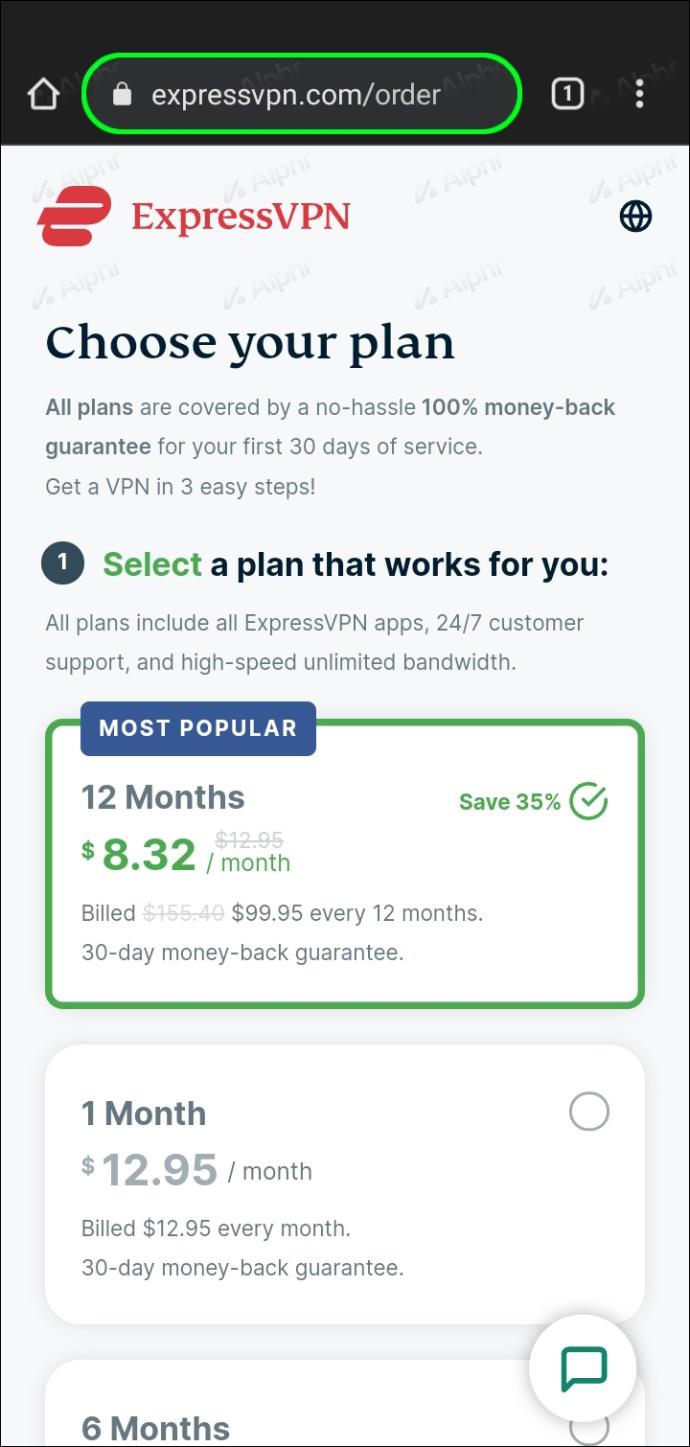
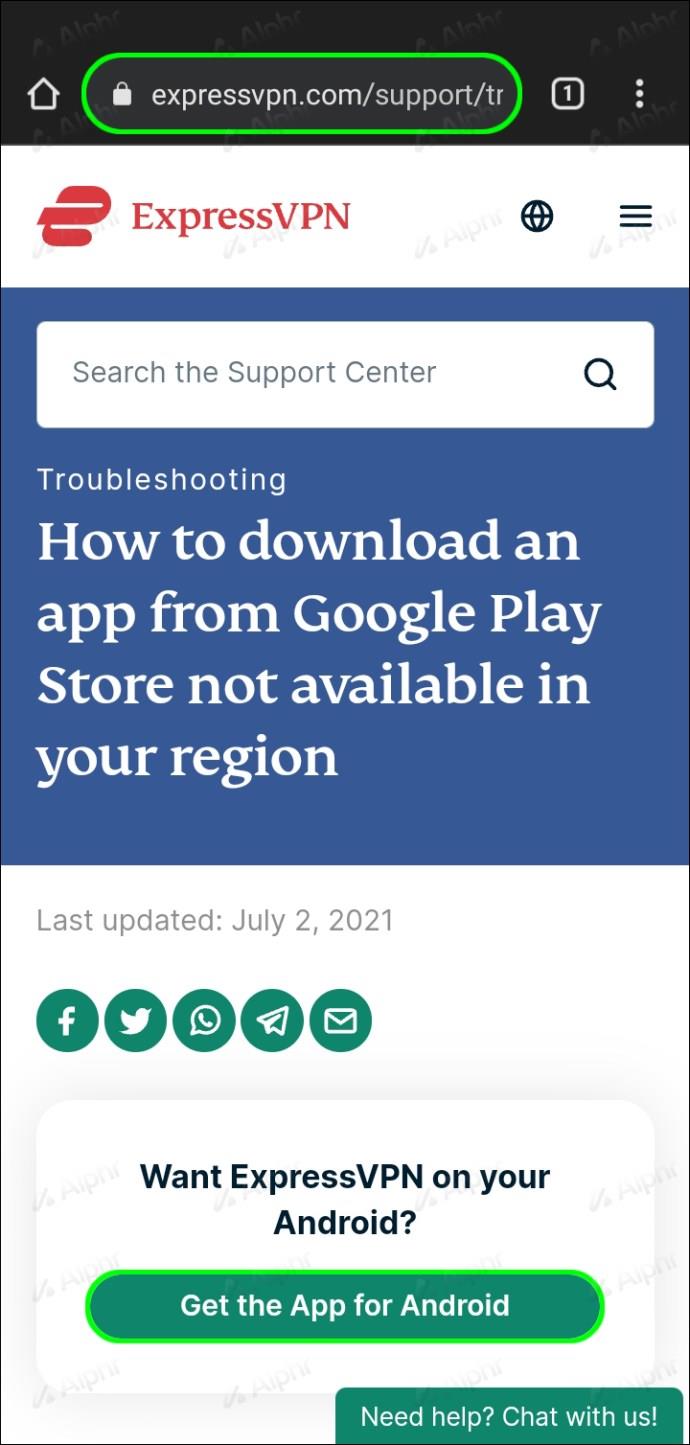
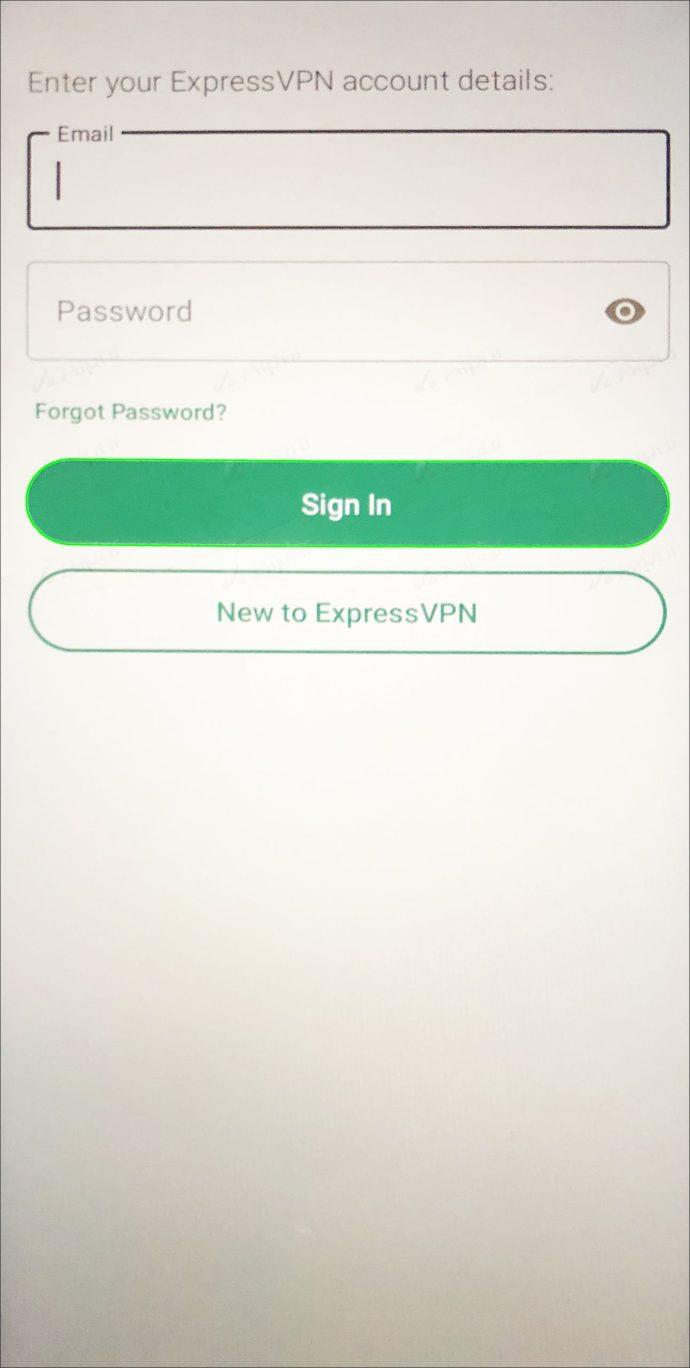
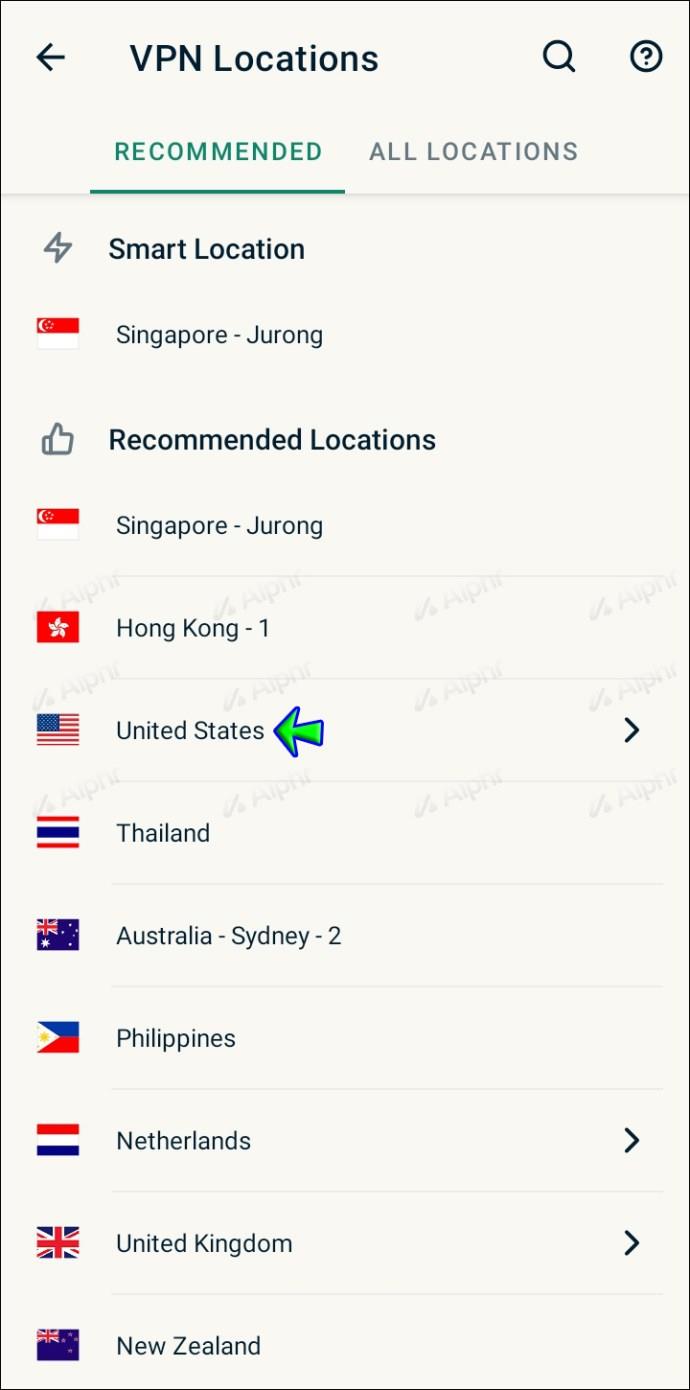

iPad で Web サイトのブロックを解除する方法
すべての VPN サービスは同様に機能しますが、ExpressVPN は最も安全で高速で信頼性の高いプロバイダーの 1 つです。ExpressVPN で iPad から制限付き Web サイトにアクセスする方法は次のとおりです。
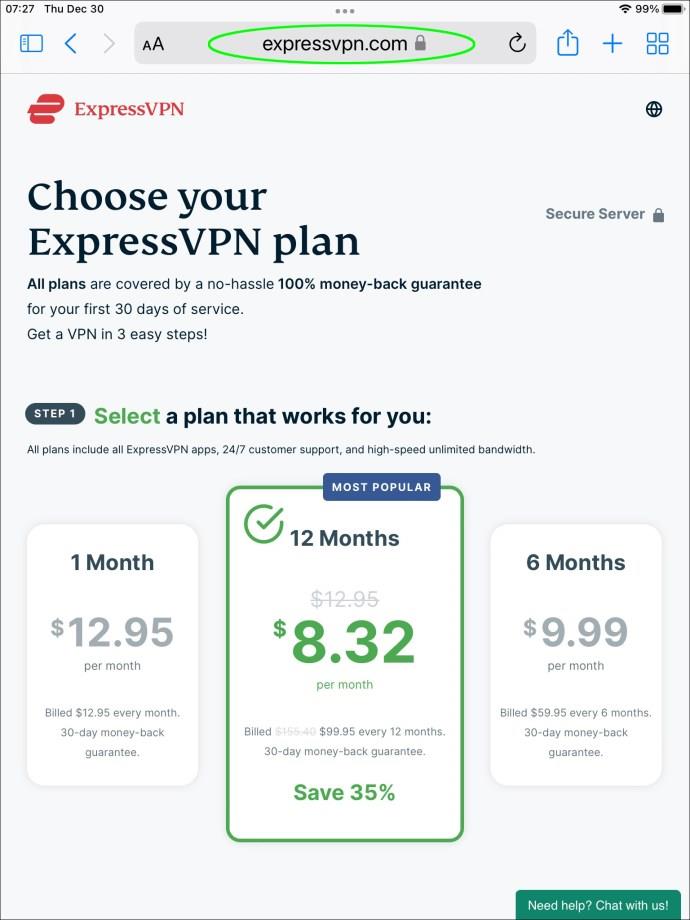
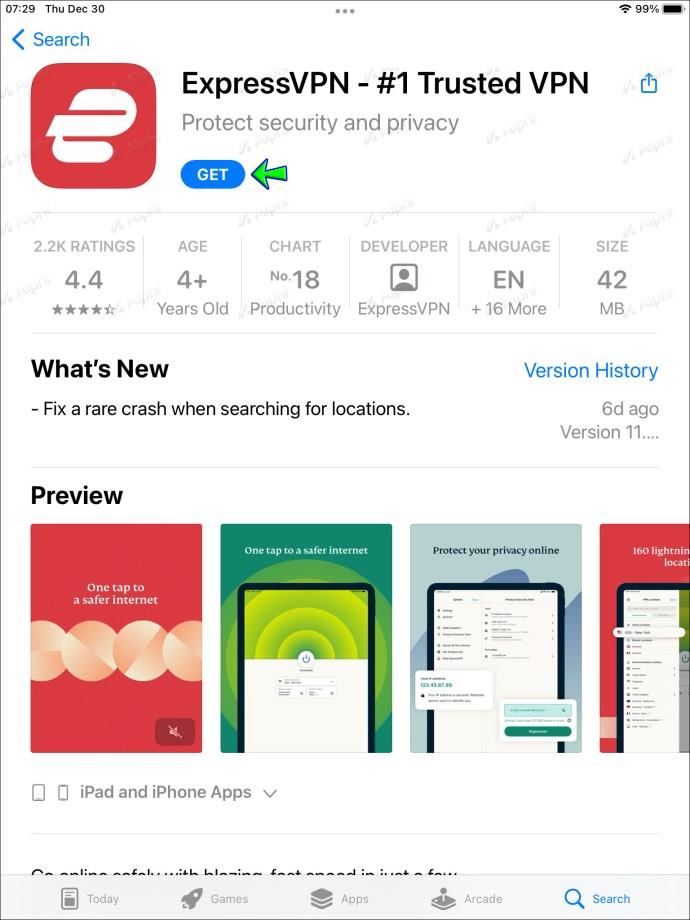
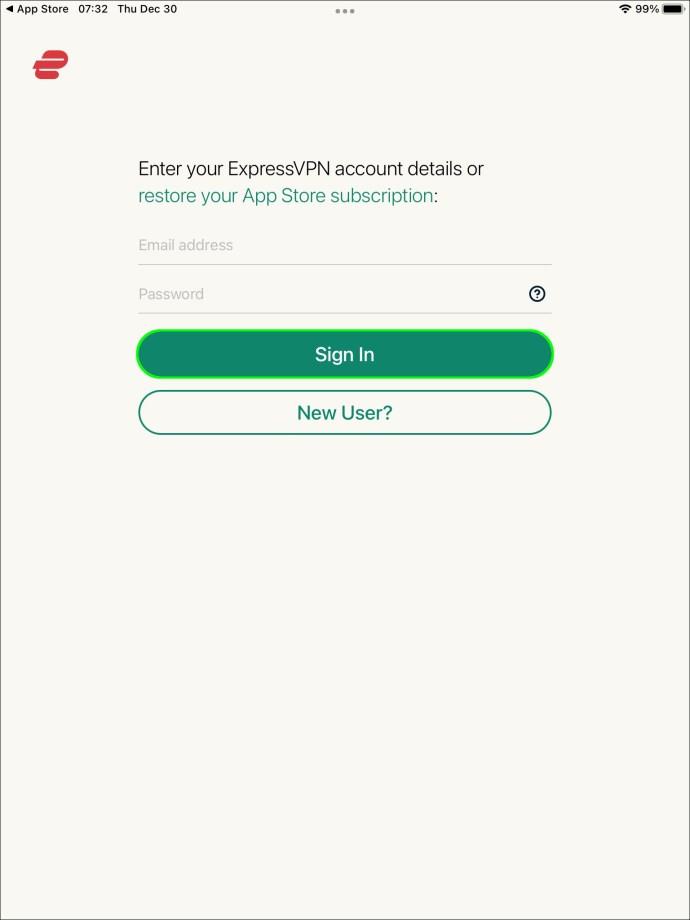
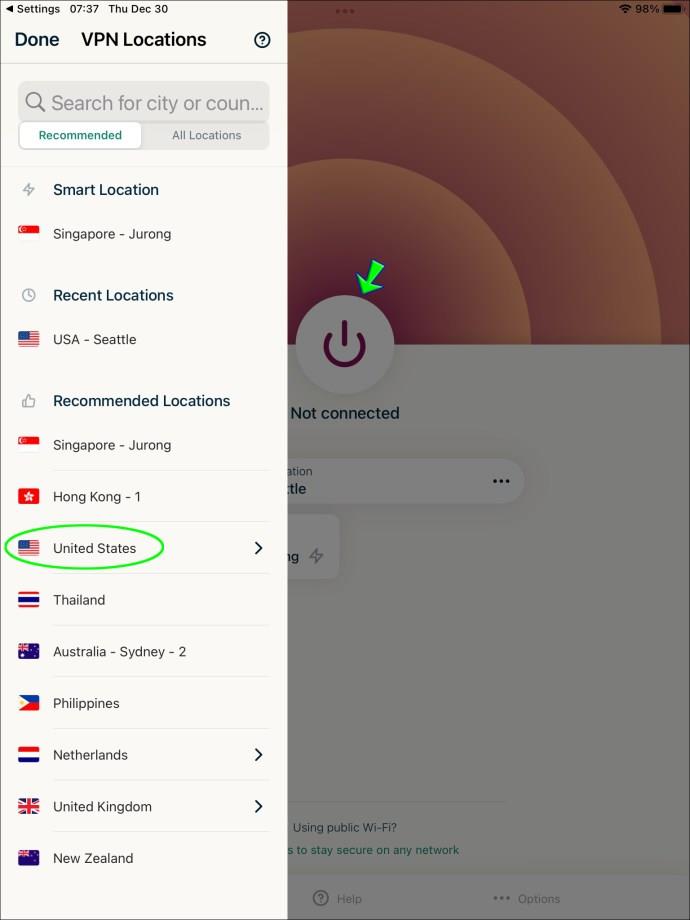
Chrome でブロックされた Web サイトにアクセスする方法
ExpressVPN ブラウザ拡張機能は、データの安全性を強化し、アプリの制御を簡素化します。Chrome ツールバーから直接、サーバーの場所の変更、VPN の接続、切断を行うことができます。それ自体では制限されたページにアクセスできるわけではありませんが、追加の保護層は常に有効です。これを設定してブロックされた Web サイトにアクセスする方法は次のとおりです。
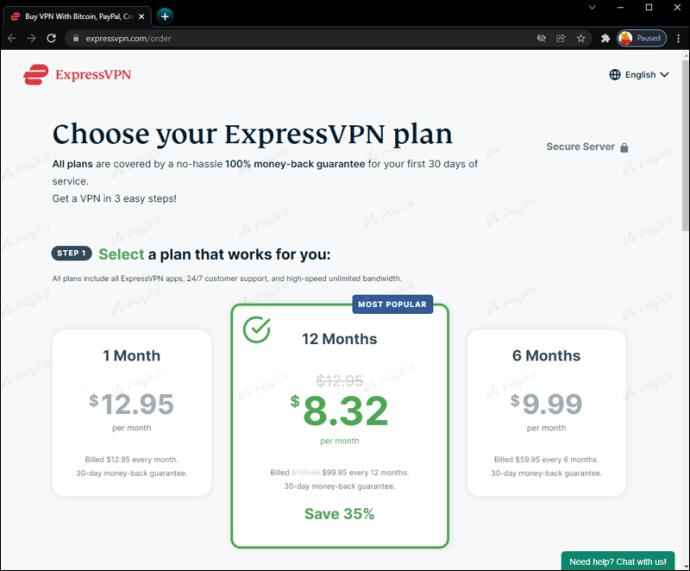
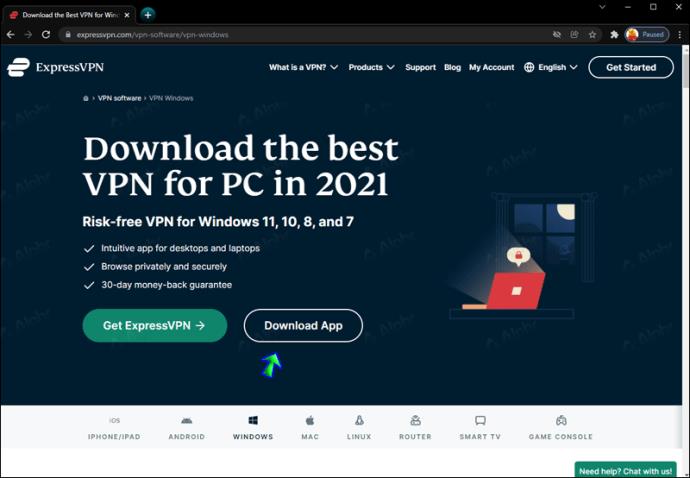
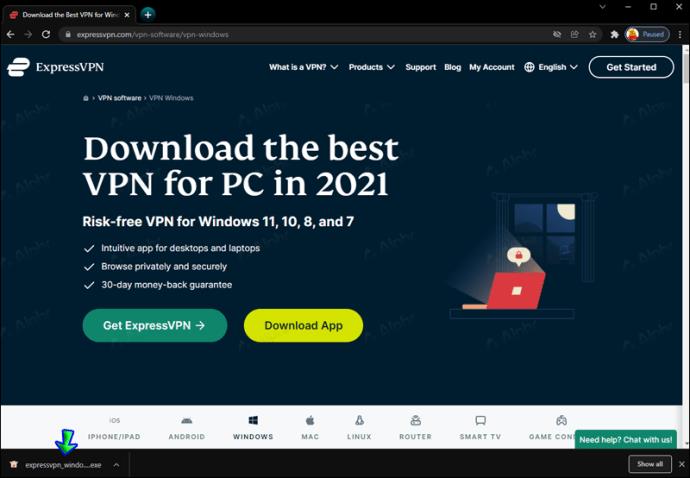
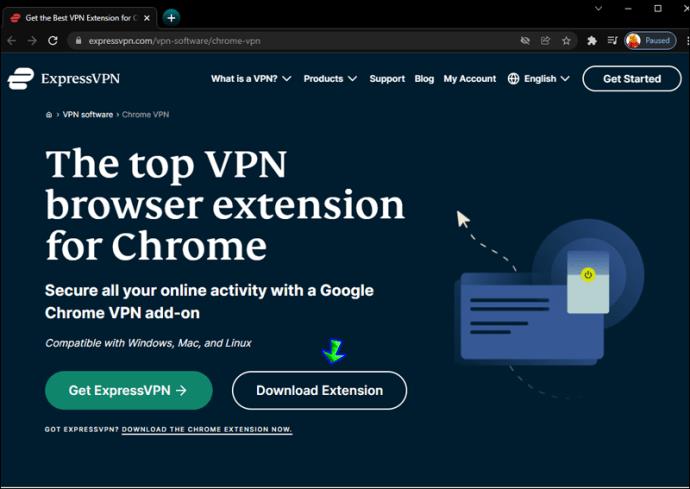
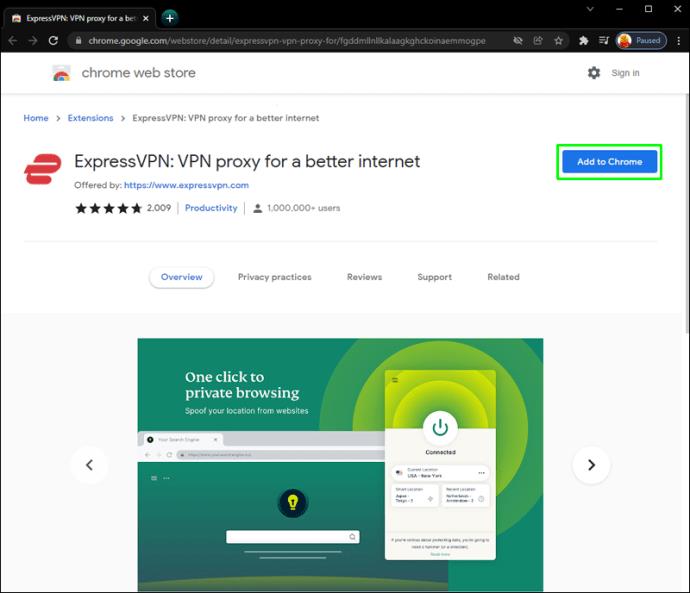
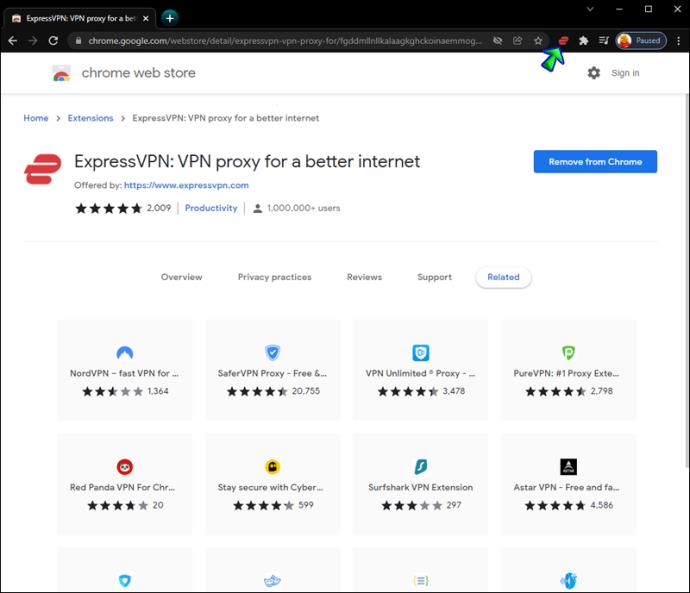
Firefox で Web サイトのブロックを解除する方法
ExpressVPNは、PCユーザーにブラウザ拡張機能を使用してアプリを制御する便利な方法を提供します。それだけではブロックされた Web サイトにアクセスするのに役立ちませんが、閲覧中のデータ保護をさらに強化します。プランと組み合わせると、制限されたサイトのブロックを解除できます。Firefox 拡張機能をインストールするには、次の手順に従ってください。
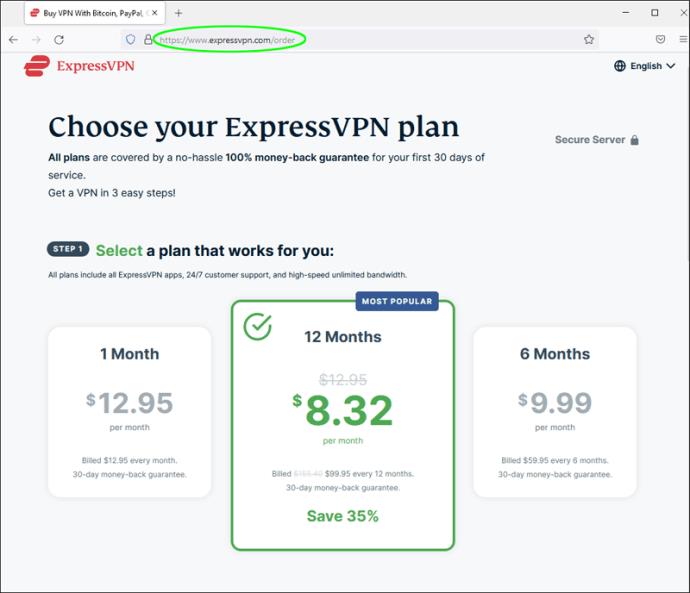
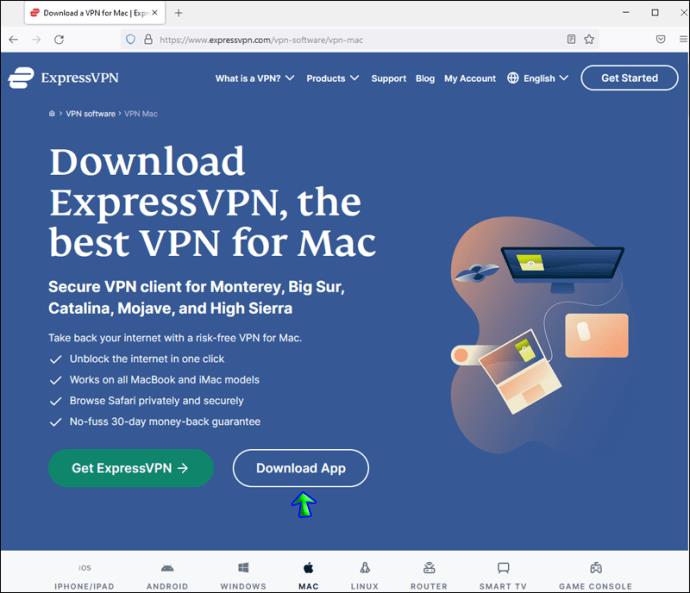
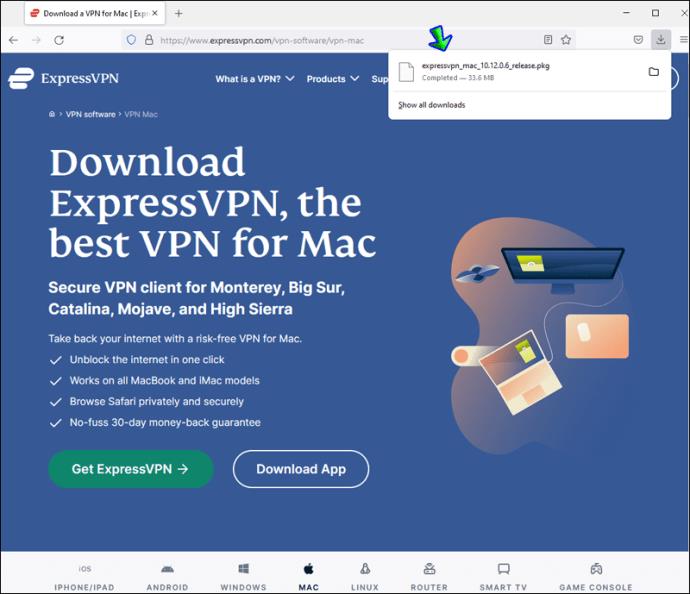
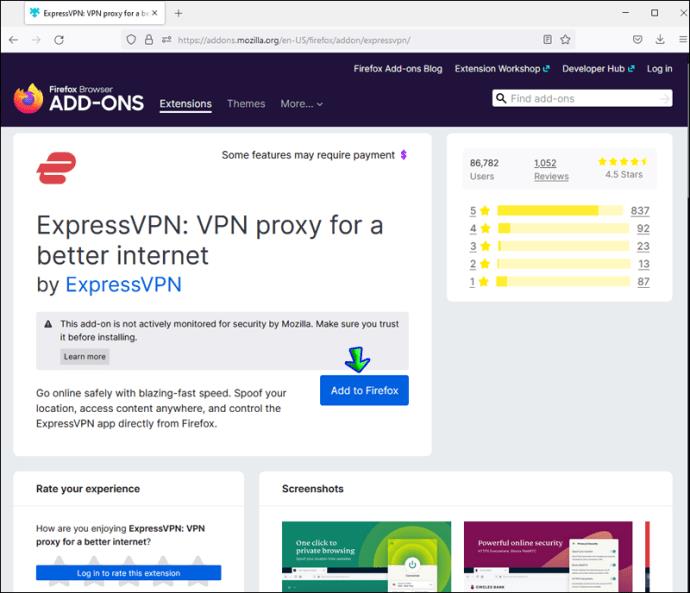
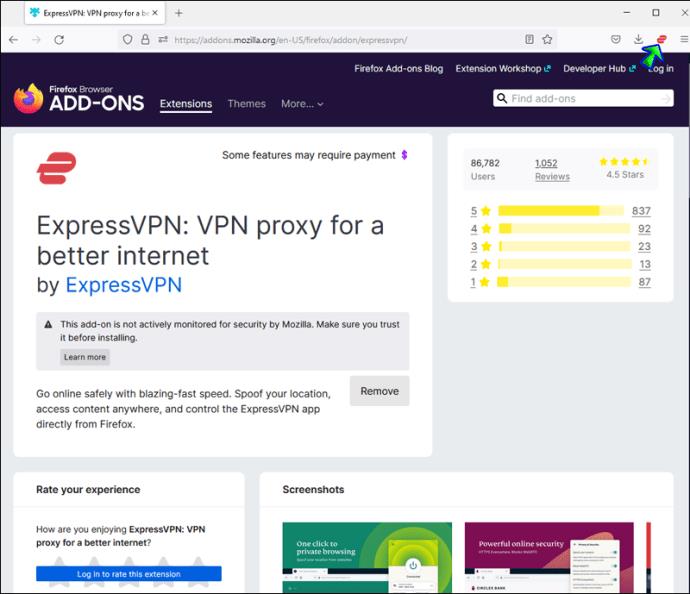
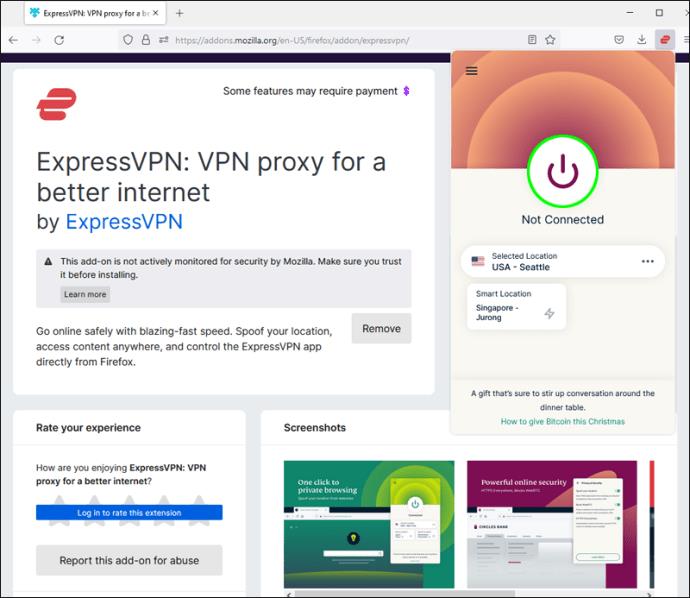
SafariでWebサイトのブロックを解除する方法
Safari ユーザーは、ブラウザ拡張機能を使用して ExpressVPN デスクトップ アプリを簡単に制御できます。コンピュータから制限付き Web サイトにアクセスするには、次の手順に従ってください。
VPN を使用せずに Web サイトのブロックを解除する方法
ブロックされた Web サイトにアクセスする最善の方法は、VPN を使用することです。VPN を使用すると、情報が安全に保たれ、さらに複数の特典が提供されます。ただし、VPN は有料サービスであるため、一部の人にとっては契約の妨げになる可能性があります。ウェブサイトのブロックを解除する無料の方法をお探しの場合は、3 つのオプションがあります。ただし、それぞれにさらに重大な欠点があるため、より合理的な妥協策を支払う必要があるかもしれません。
1 つ目の方法は、サイトの URL 行の「http://」を「https://」に変更し、サイトを再度ロードしてみることです。この方法は時々しか機能せず、Web サイトのセキュリティ プロトコルをダウングレードしているため、プライバシーは保たれません。
もう 1 つの方法は、 IP アドレスを変更することです。ただし、この方法にはある程度の技術的な知識が必要です。そうしないと、インターネット接続が損傷する危険があります。
最後に、プロキシ サーバーを使用して目的の Web サイトにアクセスすることもできます。この方法の主な問題は、驚くべきことに、セキュリティが欠如していることです。基本的に、あなたは見知らぬ人のサーバーを使用しており、そのサーバーにあなたの個人データをすべて預けていることになります。誰かのプロキシに接続する前に、信頼できるウイルス対策ソフトウェアが有効になっていることを確認してください。ただし、コンピュータに十分なスキルがある場合は、独自のプロキシを作成することもできます。
ブロックされた Web サイトにアクセスする方法に関する最終的な考え
私たちのガイドが、Web サイトの地域制限を回避し、目的のコンテンツにアクセスするのに役立つことを願っています。VPN は非常に便利なサービスであり、制限されたコンテンツのブロックを解除することが唯一の特典ではありません。私たちの個人データは閲覧中に常に脆弱ですが、VPN はその安全を保つのに役立ちます。国によっては制限付きサイトのブロックを解除することが違法となる場合があるので、事前に現地の法律を必ず確認してください。
VPN を使用せずにブロックされた Web サイトに無料でアクセスするための他のヒントをご存知ですか? 以下のコメントセクションでヒントを共有してください。
VPNとは何か、そのメリットとデメリットは何でしょうか?WebTech360と一緒に、VPNの定義、そしてこのモデルとシステムを仕事にどのように適用するかについて考えてみましょう。
Windows セキュリティは、基本的なウイルス対策だけにとどまりません。フィッシング詐欺の防止、ランサムウェアのブロック、悪意のあるアプリの実行防止など、様々な機能を備えています。しかし、これらの機能はメニューの階層構造に隠れているため、見つけにくいのが現状です。
一度学んで実際に試してみると、暗号化は驚くほど使いやすく、日常生活に非常に実用的であることがわかります。
以下の記事では、Windows 7で削除されたデータを復元するためのサポートツールRecuva Portableの基本操作をご紹介します。Recuva Portableを使えば、USBメモリにデータを保存し、必要な時にいつでも使用できます。このツールはコンパクトでシンプルで使いやすく、以下のような機能を備えています。
CCleaner はわずか数分で重複ファイルをスキャンし、どのファイルを安全に削除できるかを判断できるようにします。
Windows 11 でダウンロード フォルダーを C ドライブから別のドライブに移動すると、C ドライブの容量が削減され、コンピューターの動作がスムーズになります。
これは、Microsoft ではなく独自のスケジュールで更新が行われるように、システムを強化および調整する方法です。
Windows ファイルエクスプローラーには、ファイルの表示方法を変更するためのオプションが多数用意されています。しかし、システムのセキュリティにとって非常に重要なオプションが、デフォルトで無効になっていることをご存知ない方もいるかもしれません。
適切なツールを使用すれば、システムをスキャンして、システムに潜んでいる可能性のあるスパイウェア、アドウェア、その他の悪意のあるプログラムを削除できます。
以下は、新しいコンピュータをインストールするときに推奨されるソフトウェアのリストです。これにより、コンピュータに最も必要な最適なアプリケーションを選択できます。
フラッシュドライブにオペレーティングシステム全体を保存しておくと、特にノートパソコンをお持ちでない場合、非常に便利です。しかし、この機能はLinuxディストリビューションに限ったものではありません。Windowsインストールのクローン作成に挑戦してみましょう。
これらのサービスのいくつかをオフにすると、日常の使用に影響を与えずに、バッテリー寿命を大幅に節約できます。
Ctrl + Z は、Windows で非常によく使われるキーの組み合わせです。基本的に、Ctrl + Z を使用すると、Windows のすべての領域で操作を元に戻すことができます。
短縮URLは長いリンクを簡潔にするのに便利ですが、実際のリンク先を隠すことにもなります。マルウェアやフィッシング詐欺を回避したいのであれば、盲目的にリンクをクリックするのは賢明ではありません。
長い待ち時間の後、Windows 11 の最初のメジャー アップデートが正式にリリースされました。













