VPNとは?VPN仮想プライベートネットワークのメリットとデメリット

VPNとは何か、そのメリットとデメリットは何でしょうか?WebTech360と一緒に、VPNの定義、そしてこのモデルとシステムを仕事にどのように適用するかについて考えてみましょう。
Google ドライブ アカウントを持っていると、ファイルをオンラインで簡単に保存、共有、管理できます。すべての Google 機能と同様、1 人の Google ユーザーが所有できる Google ドライブは 1 つだけです。つまり、新しいストレージにアクセスするには、別の Google アカウントを作成する必要があります。
Google ドライブの無料枠には 15 GB のストレージが付属しています。基本的に Google の有料サービス枠であるGoogle Oneにアップグレードすると、月額 1.99 ドルで 100 GB のストレージ、月額 2.99 ドルで 200 GB のストレージ、月額 4.99 ドルでなんと 2 TB のストレージを利用できます。したがって、より多くのストレージが必要な場合は、価格が得られるものに対して非常にリーズナブルであるため、Google One アカウントへのアップグレードを検討してください。
多くの人が複数の Google アカウントを持っています。個人用のアカウントもあれば、ビジネス用のアカウントもあり、特定の趣味用にアカウントを設定したい場合もあります。しかし、これらのアカウントを接続してファイルをまとめて管理したい場合はどうなるでしょうか?
残念ながら、Google では複数の Google ドライブ アカウントを同期することを許可していません。ただし、この問題を回避する方法があります。この記事では、Google ドライブのすべてのファイルを一度に管理する方法を説明します。
インターネット アカウント経由で複数の Google ドライブ アカウントを同期する
Google の共有機能を使用して、2 つ以上の Google ドライブ (無料枠) または Google One (有料枠) アカウントを同期できます。まず、「プライマリ」アカウントを選択し、その中のフォルダーを開く必要があります。
その後、他のすべてのアカウントにこのフォルダーへのアクセスを許可することができ、このフォルダーは Google ドライブ管理の中心として機能します。
2 つ以上の Google ドライブ アカウントを同期するには、次の手順に従います。
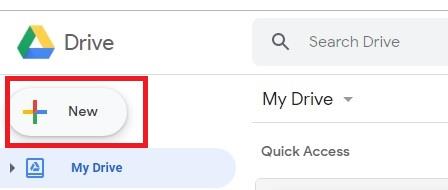
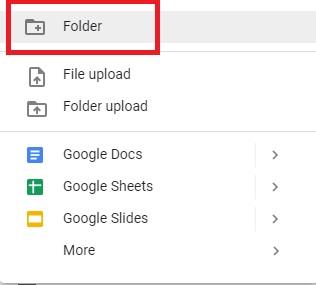
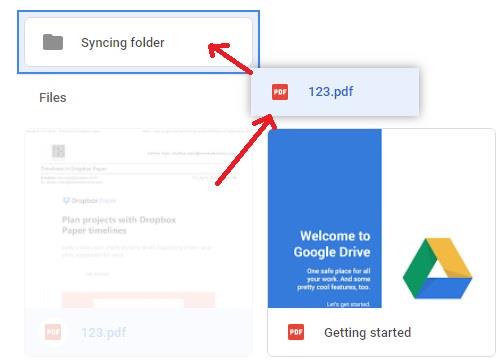
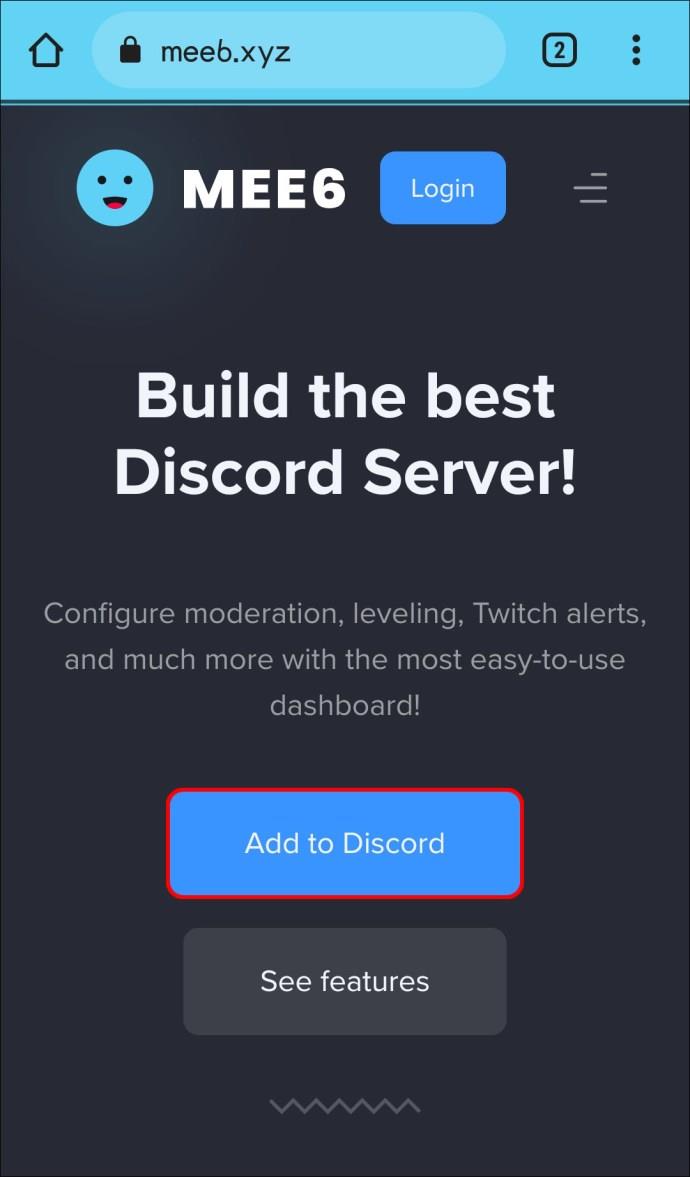
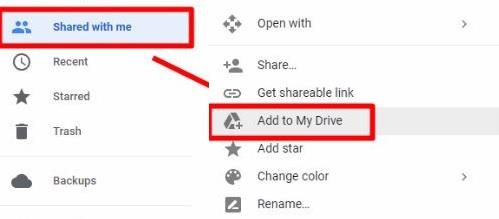
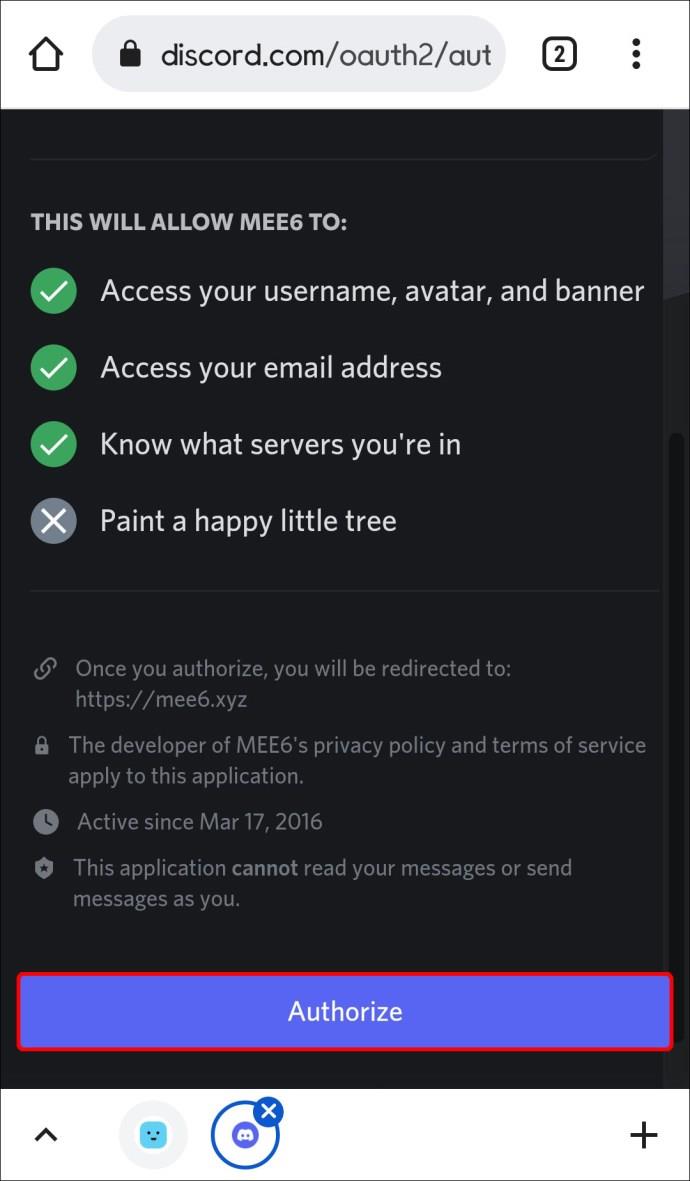
同期されたフォルダーがプライマリ アカウントのドライブに表示されます。アクセスするには、Google ドライブのホームページの左側にある「マイ ドライブ」を押します。
フォルダーを作成して初めて共有するときは、フォルダーに複数のアカウントを追加できます。上記のプロセスを繰り返し、手順 8 で、フォルダーと同期するすべてのアカウントの電子メール アドレスを入力します。次に、フォルダーを同期するアカウントごとに手順 8 ~ 16 を実行します。
これで、複数の Google ドライブ アカウントがこのフォルダーにアクセスできるようになります。その後、任意のアカウントからフォルダー内のすべてのコンテンツを管理できるようになります。プライマリ アカウントを使用して、共有したフォルダーにアクセスします。
Google ドライブのバックアップと同期を使用して複数の Google ドライブ アカウントを結合する
Google ドライブのバックアップと同期アプリをインストールしている場合は、同様のプロセスを使用して複数のアカウントのファイルを管理できます。これを行うには、次のことを行う必要があります。
これにより、古いファイルと新しいファイルの両方を含む 1 つの大きな Google ドライブ フォルダーがデスクトップに作成されます。ただし、メイン アカウントの接続を解除したため、この新しいフォルダーにファイルを追加または削除することはできません。
したがって、デバイスを同期する代わりに、すべてを 1 つの大きなドライブ フォルダーにマージするだけです。その後、デスクトップから管理できるようになります。
ドライブアカウント間の切り替え
幸いなことに、Google では Web ブラウザ上でアカウントを簡単に切り替えることができます。何らかの理由で上記の手順がうまくいかなかった場合は、Chrome でアカウントをすばやく切り替える方法を説明します。
Chrome でアカウントを切り替える方法は次のとおりです。

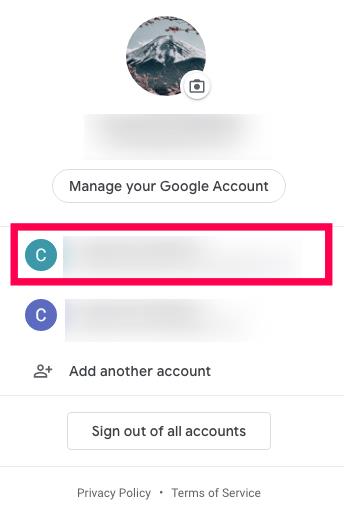
他の Google ドライブ アカウントにサインインする必要がある場合は、[別のアカウントを追加] オプションをクリックしてサインインしてください。
アカウント間でドキュメントを簡単に共有できるようになりました。ファイルを開いて「共有」アイコンをクリックするだけです。Googleドライブアカウントに接続されているメールアドレスを入力し、「送信」をクリックします。次に、他の Google ドライブ アカウントのタブをクリックすると、共有ドキュメント フォルダーにドキュメントが表示されます。
よくある質問
すべてのファイルをあるドライブ アカウントから別のドライブ アカウントに転送するにはどうすればよいですか?
すべてのファイルをあるアカウントから別のアカウントに転送したい場合は、それが可能です。最も簡単な方法は、すべてのファイルを共有することです。1 つをクリックし、Ctrl+A または Cmd+A キーボード ショートカットを使用してすべてのファイルを選択します。次に、右クリックしてドロップダウン メニューから [共有] を選択します。すべてのファイルを一度に他の Google ドライブ アカウントに共有します。
機能がリリースされるまで、問題を回避してください
複数のアカウントを同期するのに最も近い方法は、フォルダーを共有することです。これは、アカウントを完全に同期または結合することとまったく同じではありませんが、異なるアカウントから 1 つのスペースでファイルを管理するのに役立ちます。
もう 1 つの方法は、すべてのファイルを 1 か所に集めるのに役立ちますが、管理できるのは自分のコンピュータからのみです。Google ドライブが正式にユーザーに複数の Google ドライブ アカウントの同期を許可するまでは、これらの回避策が同じ種類の結果を達成するための最良のオプションです。さらに多くのストレージ容量が必要な場合は、Google ドライブ アカウントを「Google One」アカウントにアップグレードすることを検討してください。100 GB のストレージで月額 1.99 ドルから、コストに見合った多くのストレージ容量が得られます。Google One プランのオプションを確認するには、drive.google.com で Google ドライブ アカウントにログインし、左側のパネルで[ストレージを購入]を選択します。
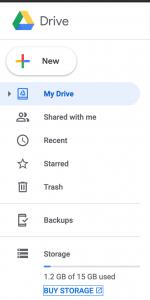
この記事が役立つと思われた場合は、 「ハード ドライブを Google ドライブに自動的にバックアップする方法」や「Google ドライブ ファイルを新しいアカウントに移動する方法」などの他の TechJunkie 記事も気に入っていただけるかもしれません。
2 つの Google ドライブ アカウントを同期した経験について教えてください。プロセスは期待どおりに行われましたか? 2 つの Google ドライブ アカウントを同期するためのヒントやテクニックはありますか? もしそうなら、以下のコメント欄でそれについて教えてください。
VPNとは何か、そのメリットとデメリットは何でしょうか?WebTech360と一緒に、VPNの定義、そしてこのモデルとシステムを仕事にどのように適用するかについて考えてみましょう。
Windows セキュリティは、基本的なウイルス対策だけにとどまりません。フィッシング詐欺の防止、ランサムウェアのブロック、悪意のあるアプリの実行防止など、様々な機能を備えています。しかし、これらの機能はメニューの階層構造に隠れているため、見つけにくいのが現状です。
一度学んで実際に試してみると、暗号化は驚くほど使いやすく、日常生活に非常に実用的であることがわかります。
以下の記事では、Windows 7で削除されたデータを復元するためのサポートツールRecuva Portableの基本操作をご紹介します。Recuva Portableを使えば、USBメモリにデータを保存し、必要な時にいつでも使用できます。このツールはコンパクトでシンプルで使いやすく、以下のような機能を備えています。
CCleaner はわずか数分で重複ファイルをスキャンし、どのファイルを安全に削除できるかを判断できるようにします。
Windows 11 でダウンロード フォルダーを C ドライブから別のドライブに移動すると、C ドライブの容量が削減され、コンピューターの動作がスムーズになります。
これは、Microsoft ではなく独自のスケジュールで更新が行われるように、システムを強化および調整する方法です。
Windows ファイルエクスプローラーには、ファイルの表示方法を変更するためのオプションが多数用意されています。しかし、システムのセキュリティにとって非常に重要なオプションが、デフォルトで無効になっていることをご存知ない方もいるかもしれません。
適切なツールを使用すれば、システムをスキャンして、システムに潜んでいる可能性のあるスパイウェア、アドウェア、その他の悪意のあるプログラムを削除できます。
以下は、新しいコンピュータをインストールするときに推奨されるソフトウェアのリストです。これにより、コンピュータに最も必要な最適なアプリケーションを選択できます。
フラッシュドライブにオペレーティングシステム全体を保存しておくと、特にノートパソコンをお持ちでない場合、非常に便利です。しかし、この機能はLinuxディストリビューションに限ったものではありません。Windowsインストールのクローン作成に挑戦してみましょう。
これらのサービスのいくつかをオフにすると、日常の使用に影響を与えずに、バッテリー寿命を大幅に節約できます。
Ctrl + Z は、Windows で非常によく使われるキーの組み合わせです。基本的に、Ctrl + Z を使用すると、Windows のすべての領域で操作を元に戻すことができます。
短縮URLは長いリンクを簡潔にするのに便利ですが、実際のリンク先を隠すことにもなります。マルウェアやフィッシング詐欺を回避したいのであれば、盲目的にリンクをクリックするのは賢明ではありません。
長い待ち時間の後、Windows 11 の最初のメジャー アップデートが正式にリリースされました。













