SamsungのスマートフォンでGalaxy AIをオフにする方法

Samsung の携帯電話で Galaxy AI を使用する必要がなくなった場合は、非常に簡単な操作でオフにすることができます。 Samsung の携帯電話で Galaxy AI をオフにする手順は次のとおりです。
Google Chromeは、その効率性、セキュリティ、およびその他の機能により、主要なWebブラウザです。その人気にもかかわらず、ユーザーはそれを使用している間時々問題に直面しなければならないと報告します。Chromeユーザーが繰り返し発生するエラーは、「サーバーのDNSアドレスが見つかりませんでした」です。
ブラウザがWebサイトにアクセスできない場合に発生します。Windows 8または10を問わず、さまざまなWindowsバージョンのChromeユーザーが直面しています。この記事では、「サーバーDNSアドレスが見つかりませんでした」エラーの性質とその修正方法について説明します。
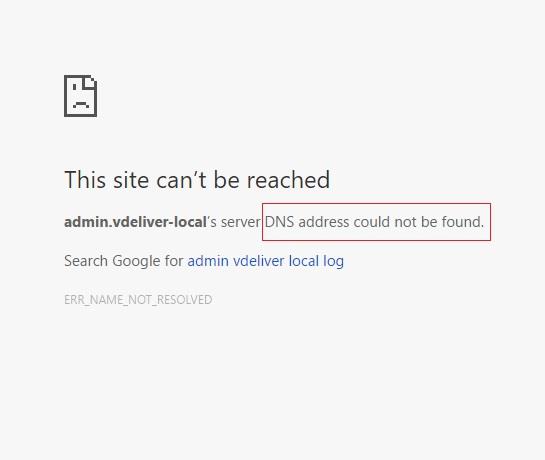
コンテンツ
サーバーのDNSアドレスが見つかりませんでしたエラーとは何ですか?
すべてのWebサイトには、数字のインターネットプロトコル(IP)アドレスと、人々がそれを知っているドメイン名があります。ユーザーがブラウザにWebサイトのドメイン名を入力すると、ブラウザはDNSサーバーに接続します。次に、ドメインネームシステム(DNS)サーバーは、Webサイトのドメイン名をそのIPアドレスと照合します。このようにして、ブラウザはユーザーのWebサイトを取得できます。
ただし、DNSサーバーは、ドメイン名のIPアドレスを見つけられないことがよくあります。その後、ブラウザはWebサイトにアクセスできなくなり、エラーメッセージが画面に表示されます。このエラーは、何らかの理由でサーバーがダウンしている場合、またはローカルキャッシュが古いIPアドレスを送信している場合に発生する可能性があります。原因が何であれ、このエラーのため、ユーザーは目的のWebサイトにアクセスできません。
幸い、この問題を解決するための特定の手法があります。以下に説明する方法を確認し、「サーバーのDNSアドレスが見つかりませんでした」というエラーを修正してみてください。
解決策1:DNSを更新する
このようなエラーを修正する効果的な方法は、Google PublicDNSサーバーに移行してDNSを更新することです。GoogleのパブリックDNSサービスは無料で、すべてのユーザーが利用できます。Googleサーバーを使用するようにDNS設定を変更する手順は次のとおりです。
手順1:Windows + Rキーを押して[ファイル名を指定して実行]ダイアログボックスを開き、「コントロールパネル」と入力してEnterキーを押します。
ステップ2:コントロールパネルから[ネットワークとインターネット ]を選択します。
ステップ3:「ネットワークと共有センター」を選択します
ステップ4:「アダプター設定の変更」オプションをクリックします
ステップ5:表示される新しいウィンドウで、ネットワーク接続アイコンを右クリックし、[プロパティ]を選択します
ステップ6:次に開く小さなウィンドウに、ネットワーク接続アイテムのリストが表示されます。その中から、インターネットプロトコルバージョン4 (TCP / IPv4)を選択します。
手順7:次のウィンドウから[次のDNSサーバーアドレスを使用する]オプションを選択します 。次に、下のダイアログボックスに、次のDNSサーバーアドレスを入力します。
優先DNSサーバー:8.8.8.8代替DNSサーバー:8.8.4.4
次に、[OK]をクリックします。
手順9:デバイスを再起動して、サーバーのDNSアドレスが見つかりませんでしたエラーが解決されたかどうかを確認します。
解決策2:IPを検索し、Hostsファイルに追加する
サーバーがドメインの古いIPにアクセスしようとすると、エラーが発生します。ただし、ドメインの新しいIPまたは正しいIPを簡単に見つけて、それをHostsファイルに追加することができます。エラーが修正される場合があります。この方法を試すには、以下の手順に従ってください。
ステップ1:whatsmydns.netWebサイトを開きます。
ステップ2:検索ボックスにドメイン名を入力して入力します
ステップ3:検索結果で、最も一般的なIPアドレスをメモします。それは正しいものでなければなりません。書き留めておきます。
ステップ4:ここで、[スタート]メニューに移動し、[メモ帳]を選択します。アイコンを右クリックして、「管理者として実行」を選択します。
手順5:メモ帳メニューで[ファイル]→[開く]を選択します。
ステップ6:次の場所に移動します。
C:\ Windows \ System32 \ drivers \ etc
手順7: [ファイルの種類]カテゴリで、[すべてのファイル]を選択します。
ステップ8:表示されるファイルの中で、[ホスト]をクリックして開きます
手順9:ファイルの下部に、IPアドレスとドメイン名を次の形式で入力します。
105.0.0.6 example.com
IPが105.0.0.6で、ドメイン名がexample.comであるとします。
ステップ10:最後に、ファイルを保存します。次に、サーバーのDNSアドレスが見つかりませんでしたというエラーが続くかどうかを確認します。
この手法により、ブラウザはすでに提供されているIPアドレスを使���してローカルでWebサイトにアクセスしようとします。これは絶対確実な方法ではありませんが、他の方法が失敗した場合に試すことができます。
解決策3:ホストキャッシュをクリアする
このエラーは、Chromeホストキャッシュがいっぱいになるか、拡張機能が破損していることが原因である可能性があります。キャッシュをクリアすると、問題が解決する場合があります。Chromeホストキャッシュをクリアする手順は次のとおりです。
手順1: Chromeメニューの[新しいシークレットウィンドウ]オプション(3つのドットのアイコン)を選択して、Chromeでシークレットウィンドウを開きます。または、Ctrl + Shift + Nを押して開きます。
手順2:シークレットウィンドウのアドレスバーに次のURLを入力し、Enterキーを押します。
chrome:// net-internals /#dns
ステップ3:「ホストキャッシュのクリア」ボタンを探してクリックします。
ステップ4:さらに、コマンドを実行してDNSをフラッシュしてみてください。「cmd」 を検索し、管理者としてコマンドプロンプトを開き、 「管理者として実行」オプションをクリックします。
手順5:コマンドプロンプトに特定のコマンドを入力し、Enterキーを押します。
ipconfig / flushdns
この方法を使用した後、サーバーのDNSアドレスが見つかりませんでしたというエラーが解決されたかどうかを確認してください。
次を読む:
結論
したがって、GoogleChromeで「サーバーDNSアドレスが見つかりませんでした」というエラーを解決するためのさまざまな方法が説明されています。これらの方法は、問題がDNSにある場合に適用できます。ただし、サーバーがダウンしていると、Webサイトを開くことができない場合があります。このようなシナリオはユーザーの手に渡ることはなく、唯一の選択肢はWebサイトが修復されるのを待つことです。
Samsung の携帯電話で Galaxy AI を使用する必要がなくなった場合は、非常に簡単な操作でオフにすることができます。 Samsung の携帯電話で Galaxy AI をオフにする手順は次のとおりです。
InstagramでAIキャラクターを使用する必要がなくなったら、すぐに削除することもできます。 Instagram で AI キャラクターを削除するためのガイドをご紹介します。
Excel のデルタ記号 (Excel では三角形記号とも呼ばれます) は、統計データ テーブルで頻繁に使用され、増加または減少する数値、あるいはユーザーの希望に応じた任意のデータを表現します。
すべてのシートが表示された状態で Google スプレッドシート ファイルを共有するだけでなく、ユーザーは Google スプレッドシートのデータ領域を共有するか、Google スプレッドシート上のシートを共有するかを選択できます。
ユーザーは、モバイル版とコンピューター版の両方で、ChatGPT メモリをいつでもオフにするようにカスタマイズすることもできます。 ChatGPT ストレージを無効にする手順は次のとおりです。
デフォルトでは、Windows Update は自動的に更新プログラムをチェックし、前回の更新がいつ行われたかを確認することもできます。 Windows が最後に更新された日時を確認する手順は次のとおりです。
基本的に、iPhone で eSIM を削除する操作も簡単です。 iPhone で eSIM を削除する手順は次のとおりです。
iPhone で Live Photos をビデオとして保存するだけでなく、ユーザーは iPhone で Live Photos を Boomerang に簡単に変換できます。
多くのアプリでは FaceTime を使用すると SharePlay が自動的に有効になるため、誤って間違ったボタンを押してしまい、ビデオ通話が台無しになる可能性があります。
Click to Do を有効にすると、この機能が動作し、クリックしたテキストまたは画像を理解して、判断を下し、関連するコンテキスト アクションを提供します。
キーボードのバックライトをオンにするとキーボードが光ります。暗い場所で操作する場合や、ゲームコーナーをよりクールに見せる場合に便利です。ノートパソコンのキーボードのライトをオンにするには、以下の 4 つの方法から選択できます。
Windows を起動できない場合でも、Windows 10 でセーフ モードに入る方法は多数あります。コンピューターの起動時に Windows 10 をセーフ モードに入れる方法については、WebTech360 の以下の記事を参照してください。
Grok AI は AI 写真ジェネレーターを拡張し、有名なアニメ映画を使ったスタジオジブリ風の写真を作成するなど、個人の写真を新しいスタイルに変換できるようになりました。
Google One AI Premium では、ユーザーが登録して Gemini Advanced アシスタントなどの多くのアップグレード機能を体験できる 1 か月間の無料トライアルを提供しています。
iOS 18.4 以降、Apple はユーザーが Safari で最近の検索を表示するかどうかを決めることができるようになりました。













