Windows 11のテキストおよび画像作成アプリを表示する方法

Windows 11 ビルド 26120.4741 (Beta 24H2) およびビルド 26200.5710 (Dev 25H2) 以降では、ユーザーは Windows 搭載の AI モデルを使用しているサードパーティ アプリを確認できます。
Google Authenticator は、追加のデータ保護層が必要な場合に非常に便利なアプリです。残念なことに、Google Authenticator は依然としてモバイル デバイスでのみ利用可能ですが、Google の認証プロトコルを利用した代替方法が利用可能です。

2 要素認証 (2FA) コードに関しては、Google Authenticator を使用するか、アプリまたはオンライン アカウント用の Google 2FA コードを作成するサードパーティ アプリを使用します。これらのアプリは、Google の秘密の認証コードを受け入れて、2 要素認証 (2FA) を提供します。このプロセスは、Google Authenticator を使用するアプリまたはオンライン アカウントで機能します。
他の認証アプリは、Google の秘密の認証コードを使用して 2FA コードを作成する代わりに、アプリの 2FA セットアップ コードを直接使用して認証コードを管理できます。
基本的に、Google Authenticator は 2FA を設定しているアプリからスキャンされたコードを受け取り、アプリまたはオンライン アカウントにアクセスするための 2FA コードを生成します。ただし、Android および iOS デバイスでのみ動作するため、デスクトップ PC では直接動作できません。したがって、他のアプリやオンライン アカウントから 2FA セットアップ コードを受け入れるデスクトップ認証アプリを追加するか、サードパーティ アプリに Google のシークレット認証コードを使用して Google 認証を処理させる必要があります。ここにオプションがあります。
Google のシークレット認証コードをサードパーティの認証システムにコピーする
Google の秘密の認証コードは、サードパーティのアプリでコードを使用している場合でも、Google Authenticator で動作する 2FA コードを作成するための入り口として機能します。入手方法は次のとおりです。
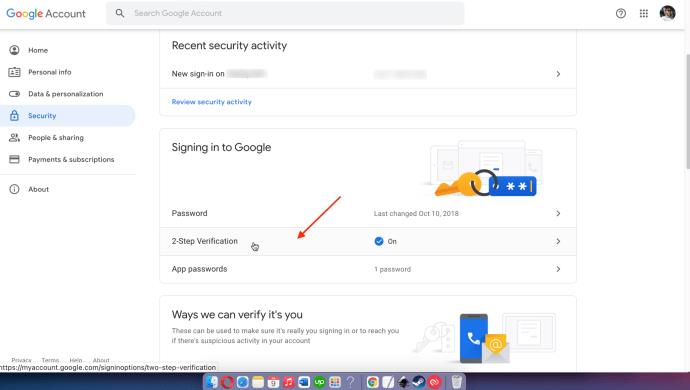
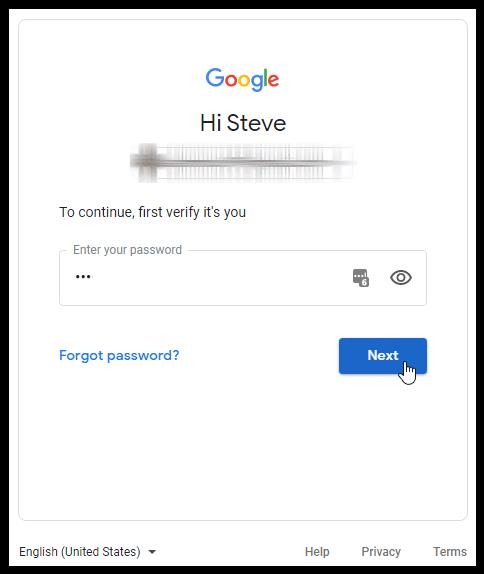
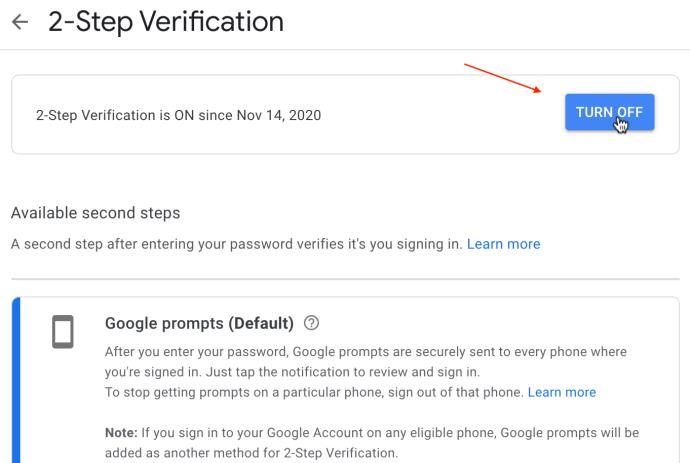
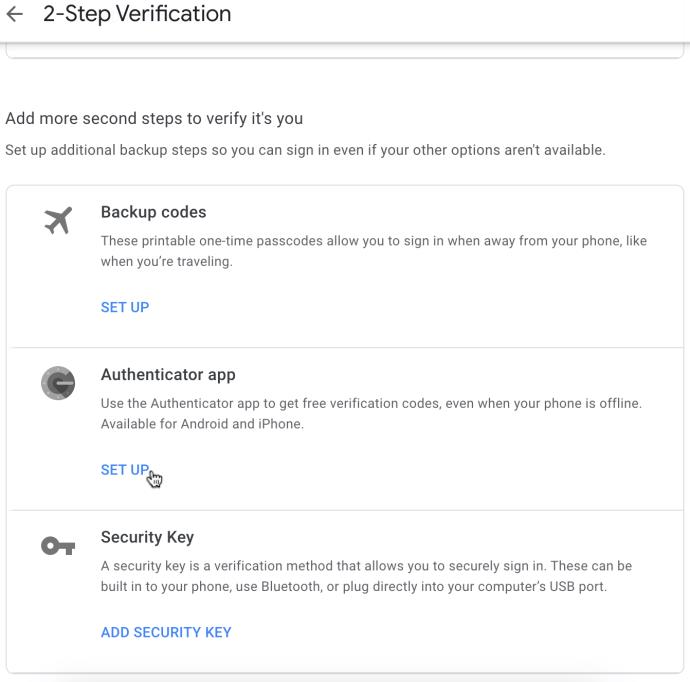
上記の手順に従って Google Authenticator のシークレット コードをエクスポートすると、サードパーティの認証システムを設定するために必要な情報が得られます。
ここでは、Google Authenticator を使用するアカウントまたはアプリで動作するサードパーティ認証アプリをいくつか紹介します。
WinAuth
WinAuth は、 Windows PC で使用するために構築された多数の 2 段階認証アプリの 1 つです。このアプリは 2017 年以降更新されていませんが、試してみることはできます。WinAuth が機能するには、Microsoft.NET フレームワークが必要です。WinAuth のインストールと設定方法は次のとおりです。
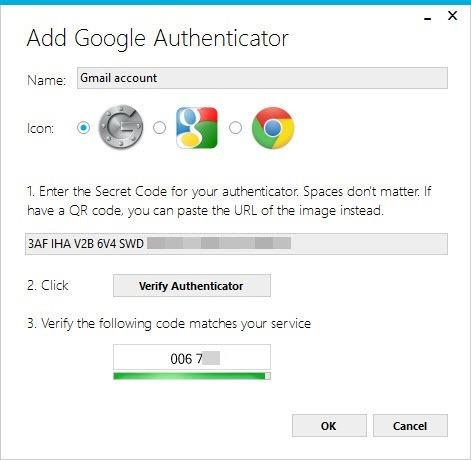
Linux、macOS、Windows 10 で Authy を使用する方法
Authy は、iOS、Android、Linux、macOS、および Windows オペレーティング システム用の Google Authenticator ソリューションです。はい、Authy を使用するのにブラウザやモバイルデバイスは必要ありません。デスクトップ アプリだけで使用できます。Mac または Windows デスクトップ PC で Authy をセットアップする方法は次のとおりです。
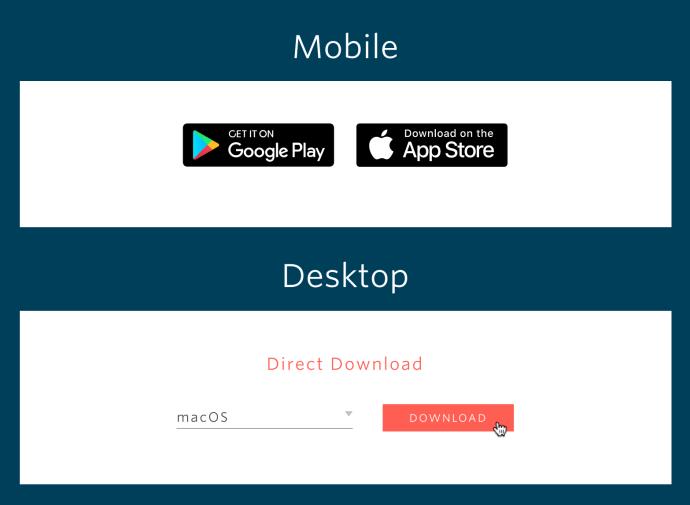
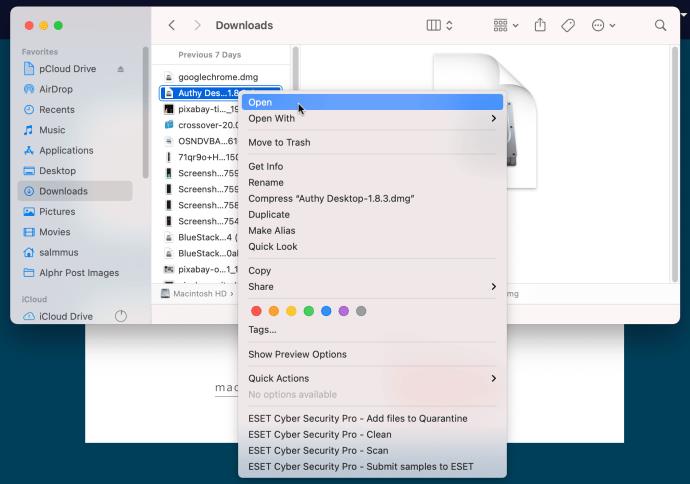
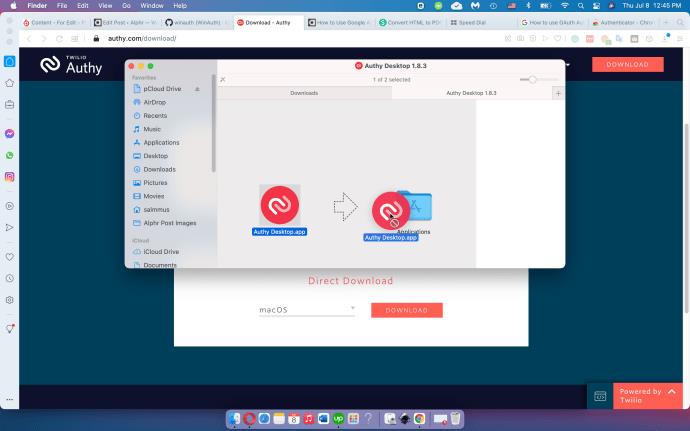
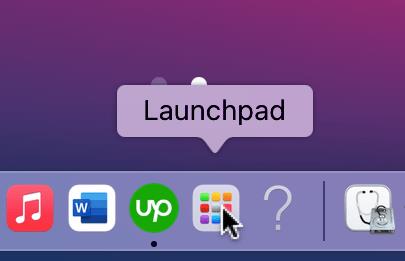
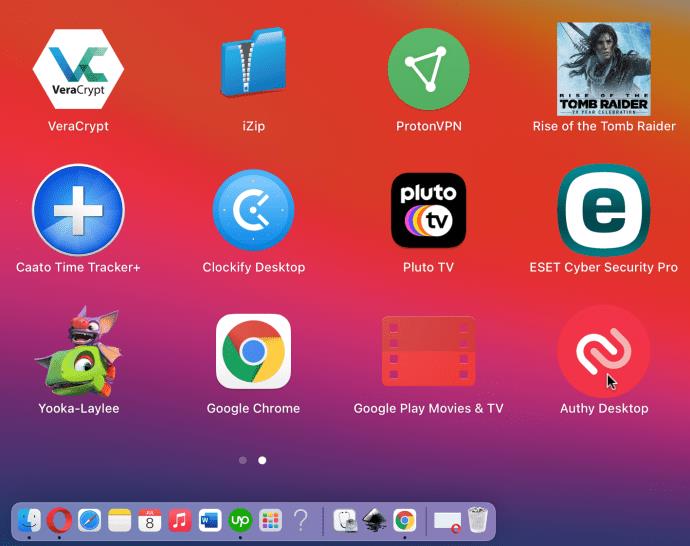
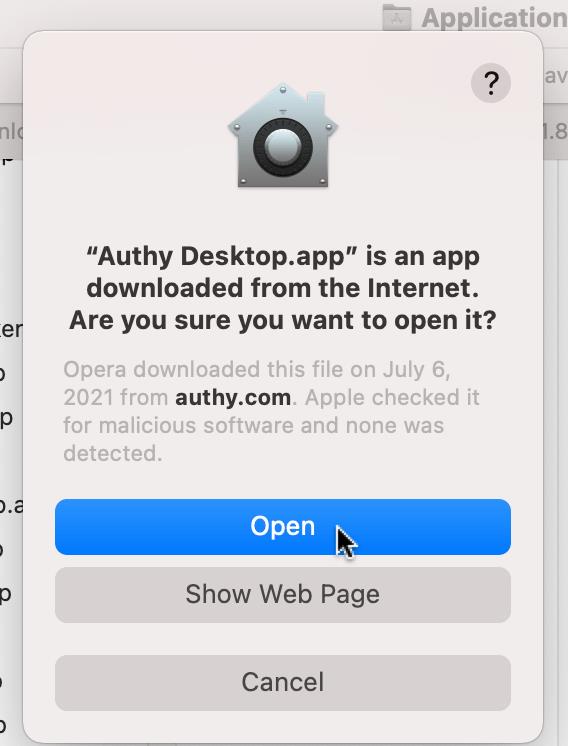
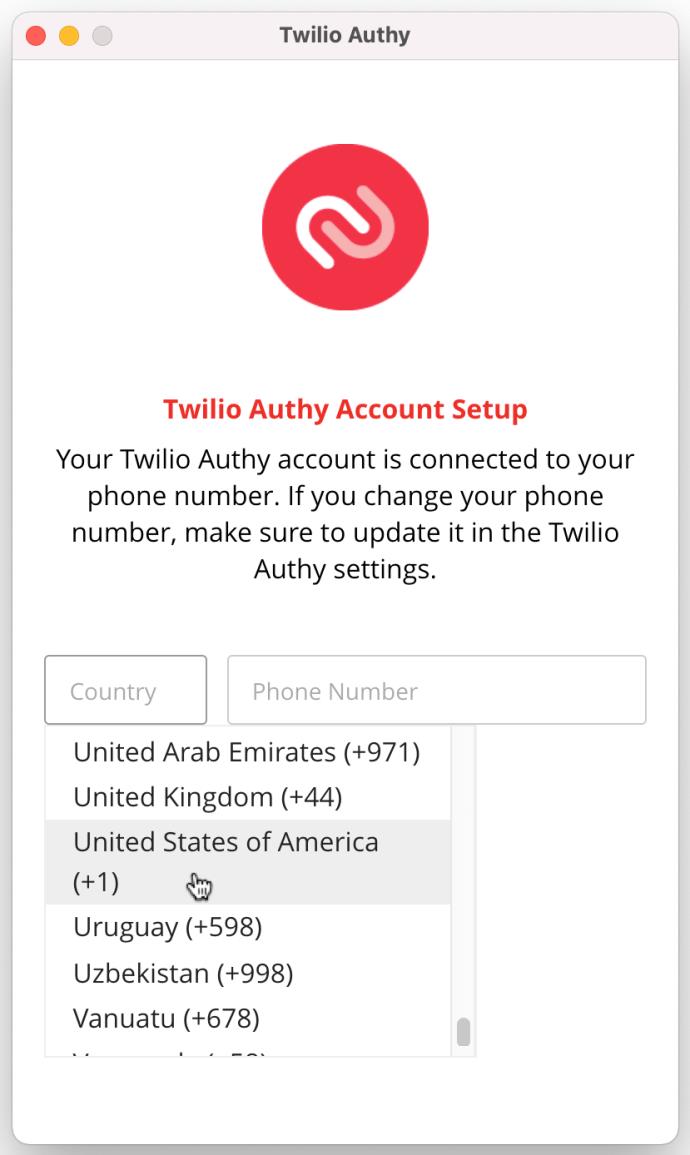
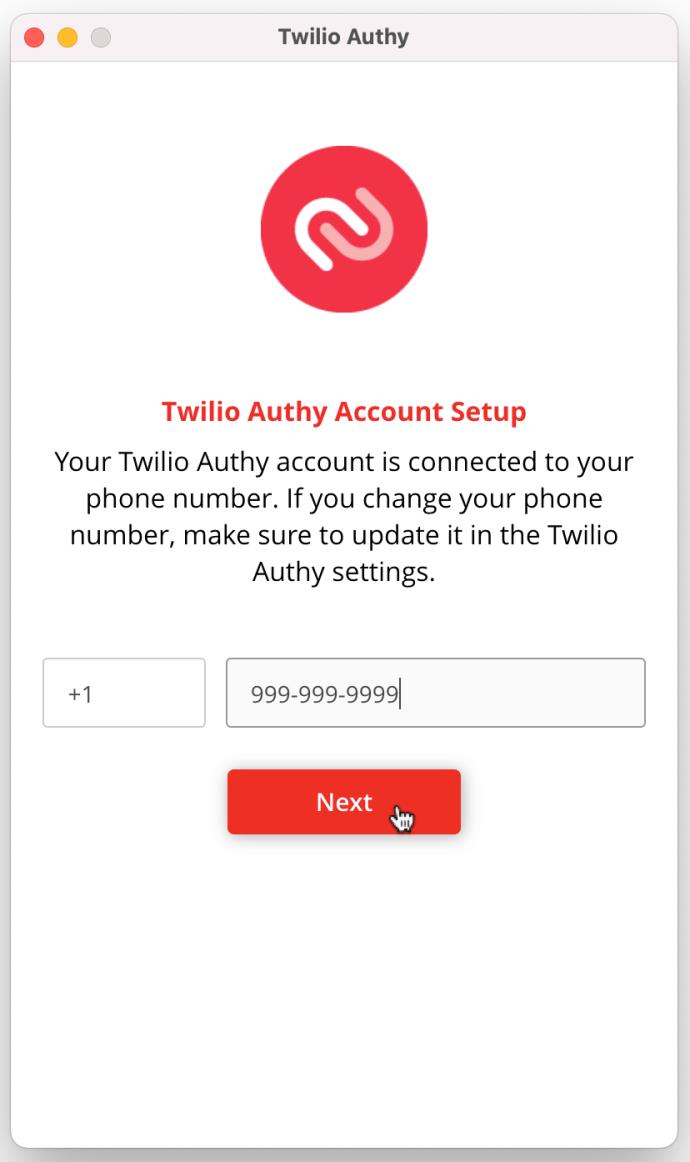
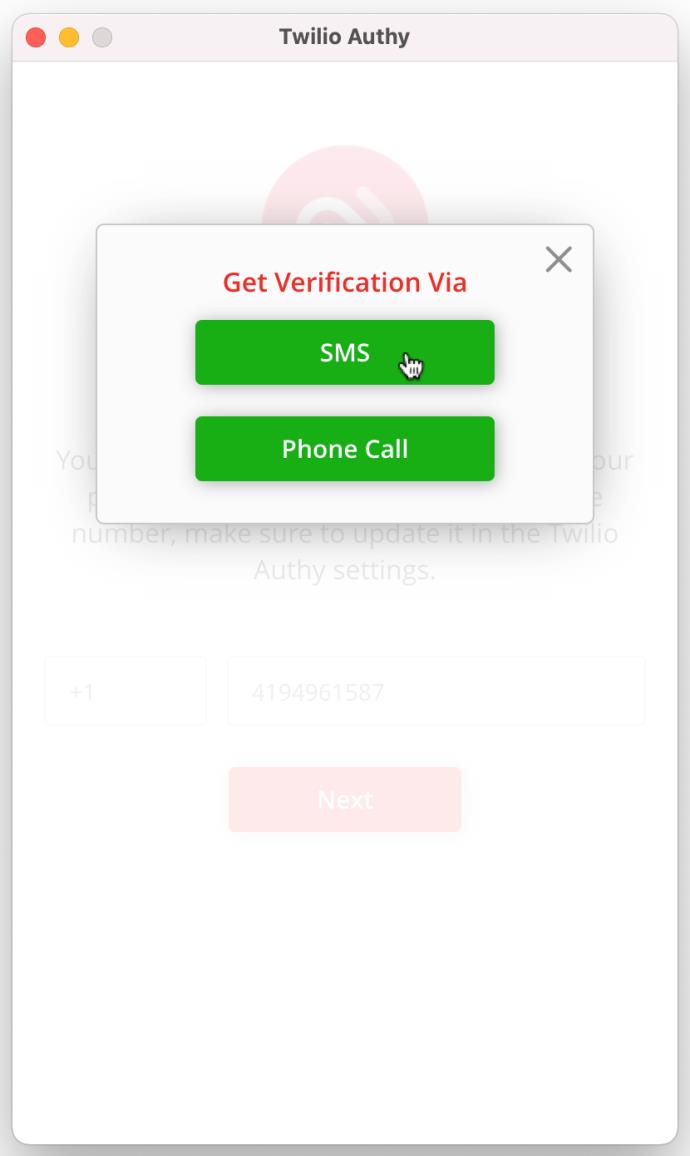
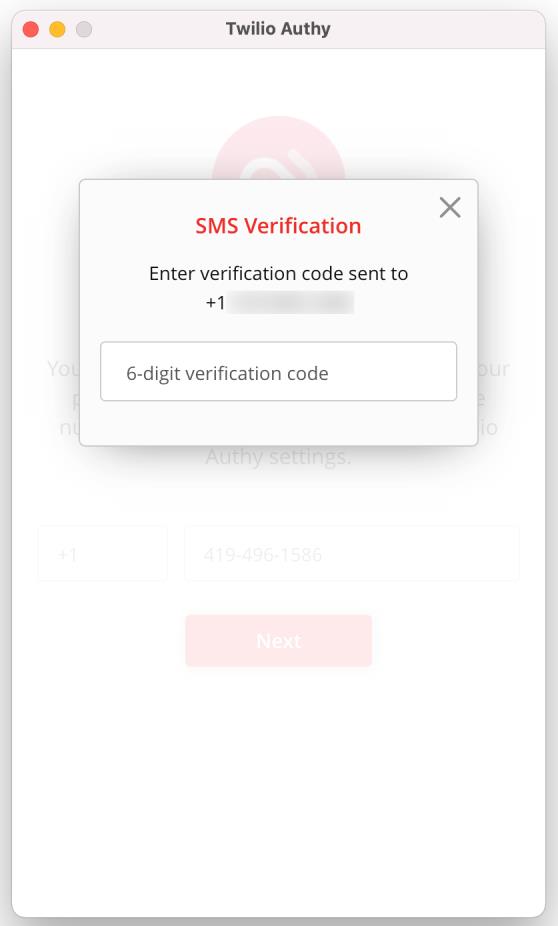
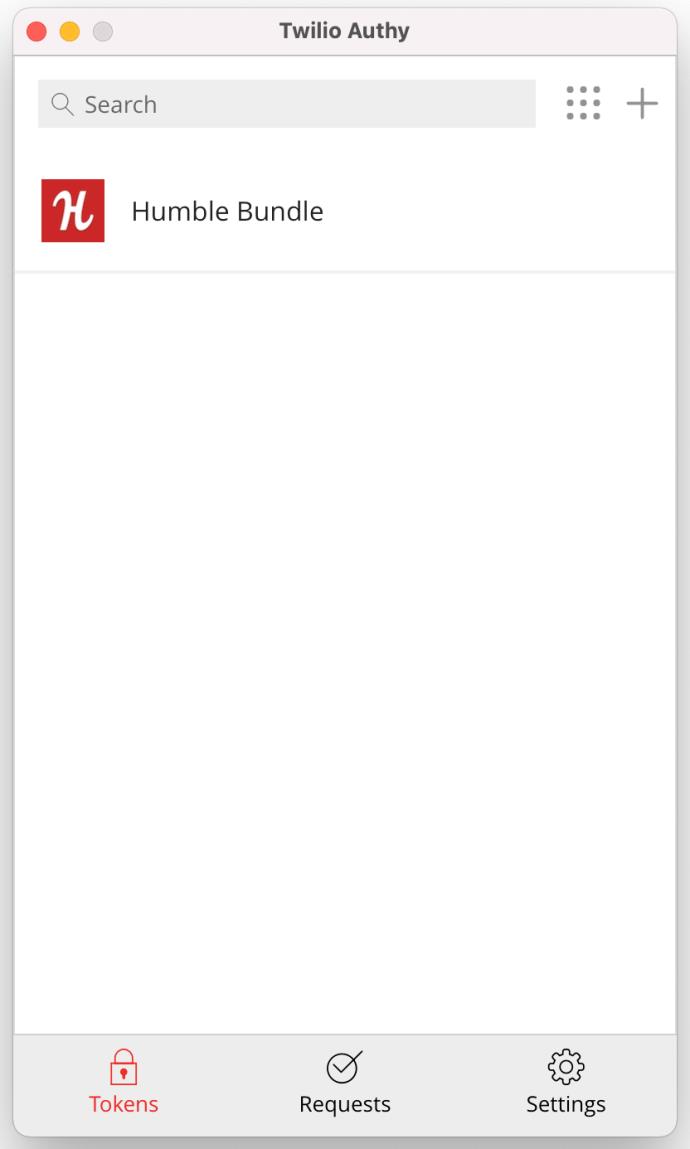
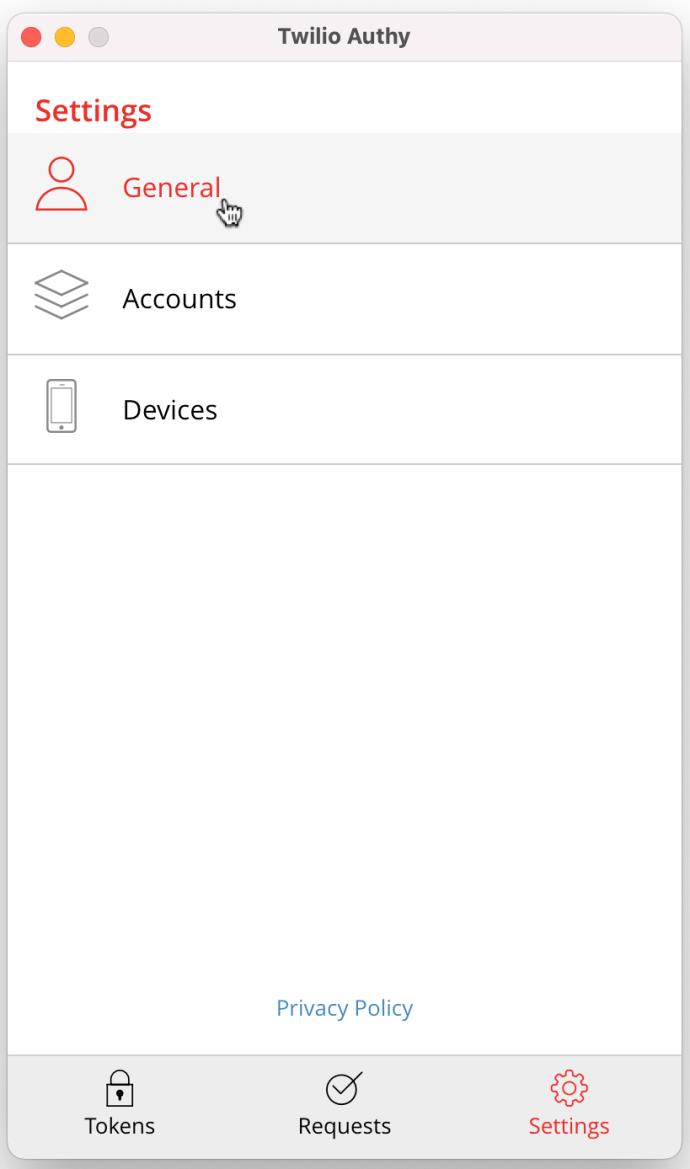
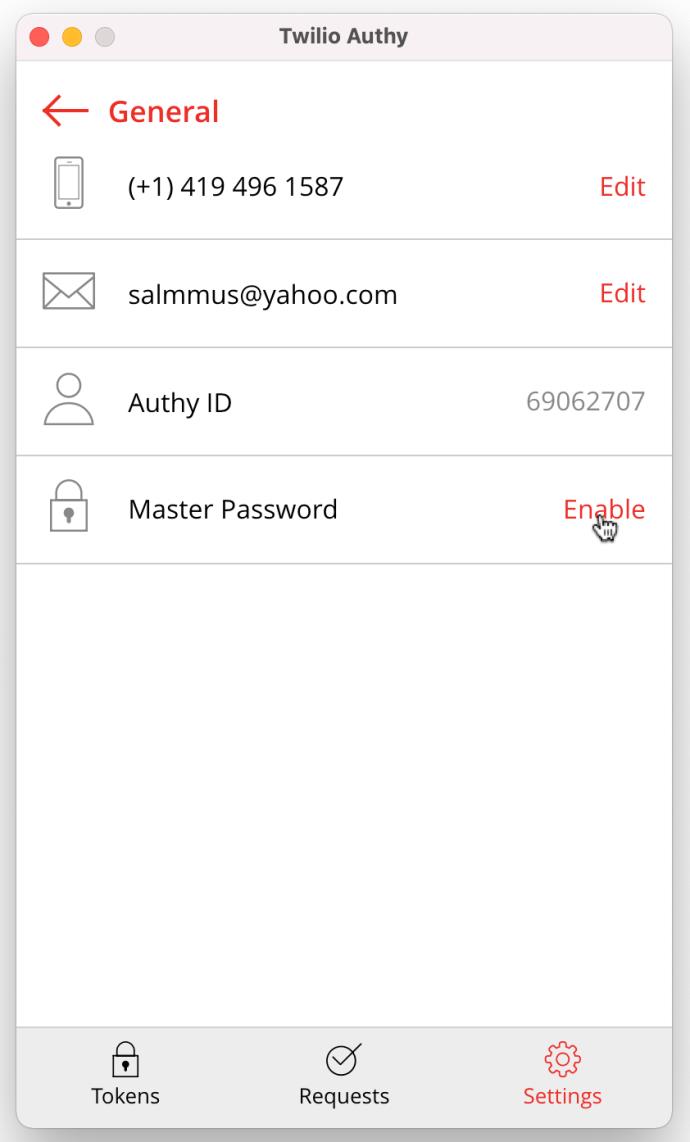
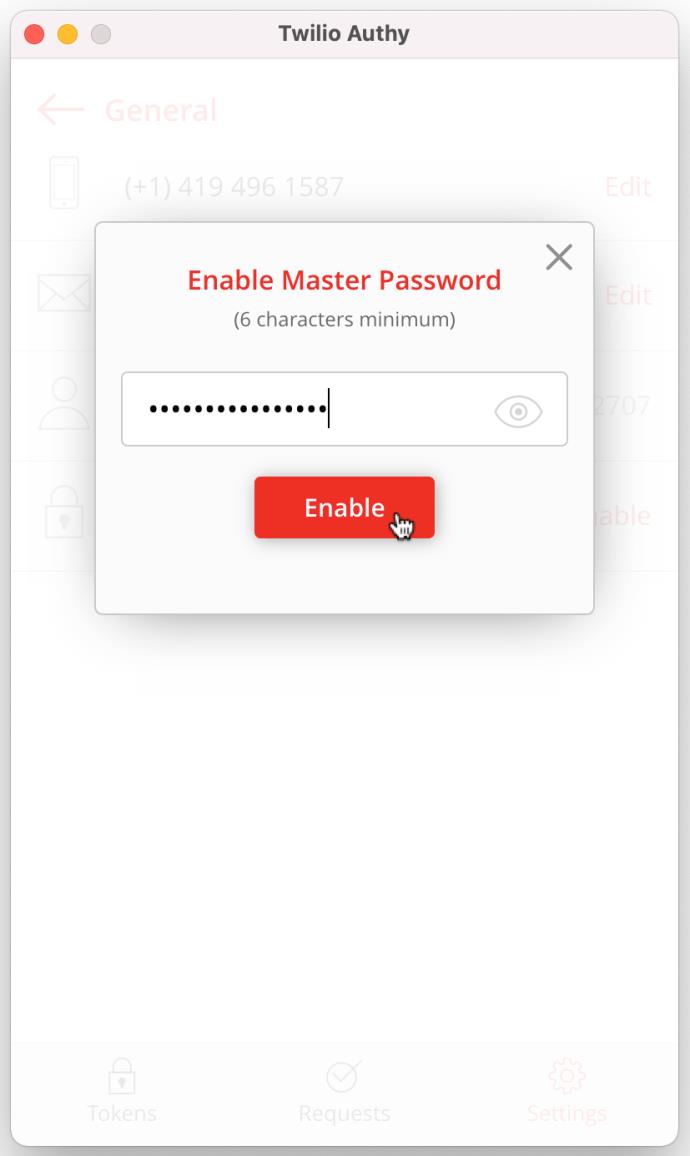
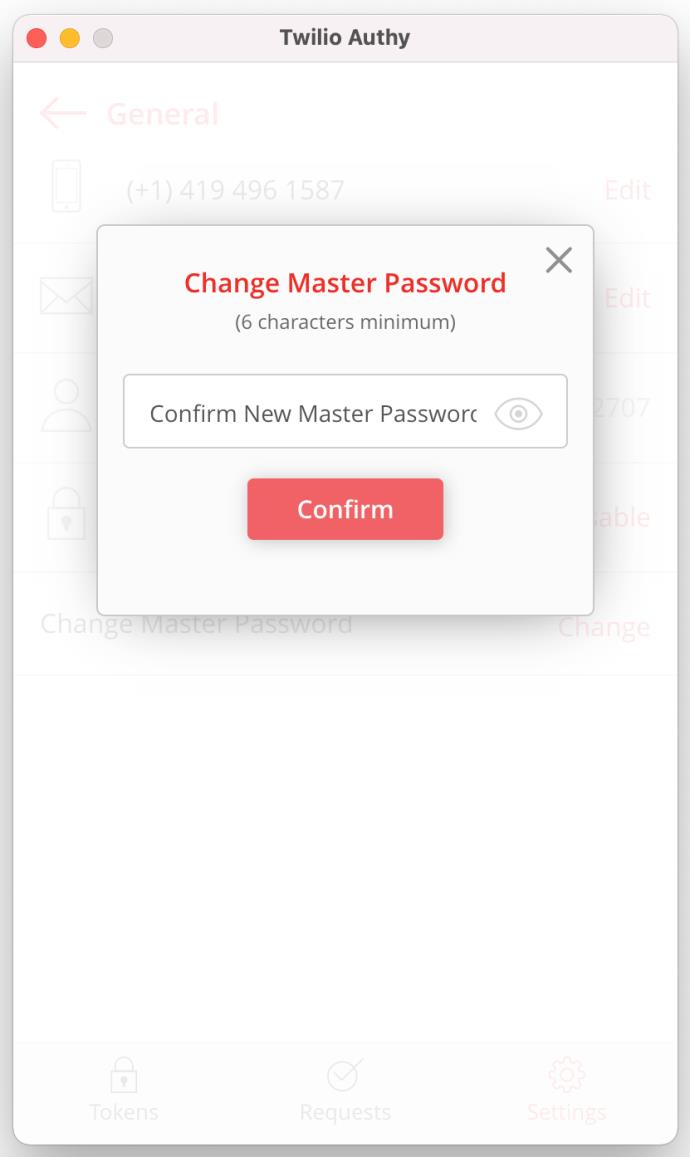
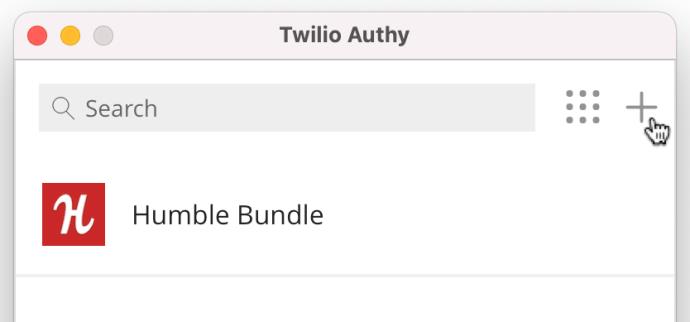
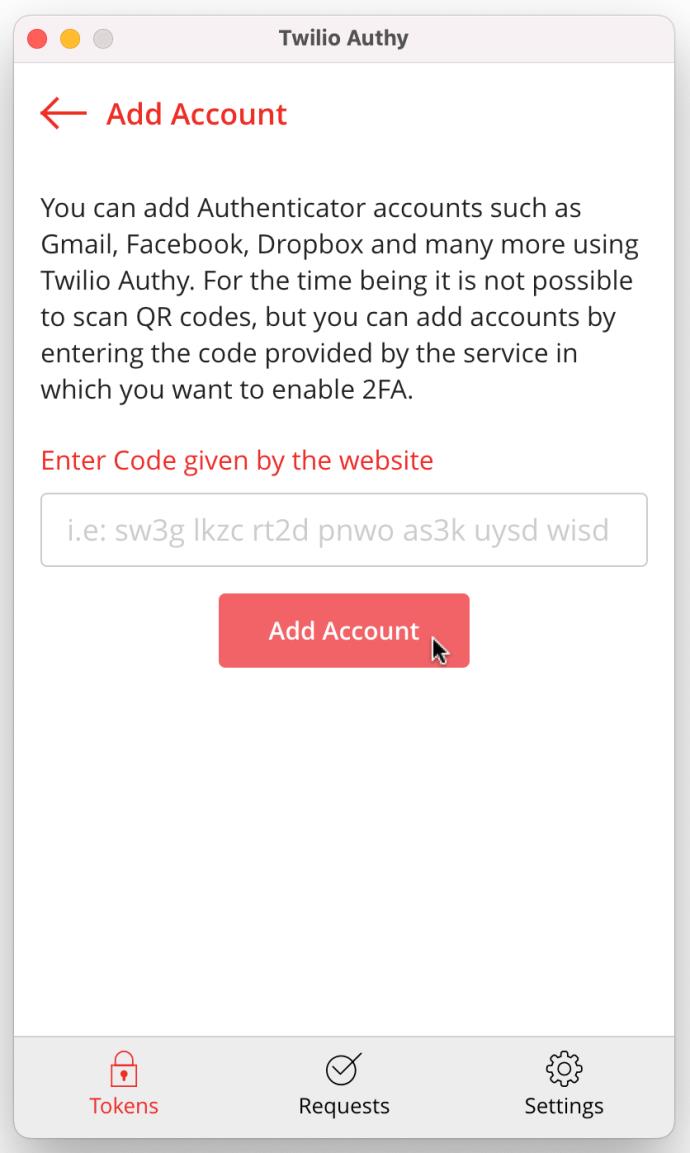
Authy で上記の手順を完了して 2FA アプリまたはログイン アカウントを追加すると、それらが Authy アカウント リストに表示されるはずです。デスクトップ PC 上の Authy は QR コードをスキャンできないため、機能しません。いずれにせよ、Authy の優れた点は、実際のデスクトップ/モバイル アプリであるため、アドオン拡張機能を備えたブラウザーを必要としないことです。
完璧ではありませんが、2 段階認証 (別名 2FA、または 2 要素認証) により、Linux、Windows 10、または macOS のいずれのデスクトップ コンピューターでもオンライン セキュリティが大幅に向上します。Authy は、モバイル アプリやブラウザの拡張機能/アドオンに依存することのない優れた代替手段です。2FA オプションを目的のアプリに追加し、Authy アプリに移動して設定します。
Windows 11 ビルド 26120.4741 (Beta 24H2) およびビルド 26200.5710 (Dev 25H2) 以降では、ユーザーは Windows 搭載の AI モデルを使用しているサードパーティ アプリを確認できます。
Windows 10のサポート終了が近づいており、お使いのコンピューターがWindows 11を実行できない場合は、廃棄処分となります。しかし、簡単なハッキングで古いコンピューターでもWindows 11を実行できる便利なツールがあります。
Windows 10/11 のパフォーマンス ブースターであるゲーム モードは、お気に入りの FPS から 1 秒あたり数フレームを余分に絞り出すだけではありません。
SpeedFan ツールは、コンピューターの温度、CPU 使用率、ファン速度をチェックして、冷却できるようにします。
タスクバー上でフリーズしたアプリを強制終了したり、コンピュータを離れると自動的にロックしたりと、もっと早く見つけたかったツールがたくさんあります。
近距離共有 Windows 11 は、コンピューターに組み込まれた共有機能で、ファイルや Web ページを他のユーザーに直接送信できます。
IRQL NOT LESS OR EQUAL エラーは、通常、システム プロセスまたはドライバーが適切なアクセス権限なしでメモリ アドレスにアクセスしようとしたときに発生するメモリ関連のエラーです。
必要のないアプリケーションをオフにすることは、Windows コンピュータの起動を高速化する最も効果的な方法です。
このツールを使用すると、メインのコンピュータに損傷を与えるリスクなしに、疑わしいファイルを安全に確認したり、疑わしいソフトウェアをインストールしたり、危険な Web サイトを閲覧したりすることができます。
Windows 11ではInternet Explorerが削除されます。この記事では、WebTech360がWindows 11でInternet Explorerを使用する方法をご紹介します。
ストアでは、アプリのアップデートを一時停止できる期間が1~5週間に制限され、永続的なトグルが削除されました。強制アップデートをブロックしたい場合は、以下の設定をお試しください。
Dockerを使えば、コンテナの構築、実行、管理が簡単になります。ただし、イメージの実行または構築時に「Invalid Reference Format」エラーが発生する場合があります。
Windows 11 では、タスクバーに時計を表示するだけでなく、コンピューターの画面に時計を表示するように調整できます。
システムが起動しないのにマザーボードのライトが赤く点灯するのは怖いものです。特に、マザーボードがライトが点灯している理由を教えてくれない場合はなおさらです。
BIOSでUSBポートのロックを解除するのは難しくありません。しかし、コンピューターのUSBポートをロックするにはどうすればいいのでしょうか?Quantrimang.comで調べてみましょう!













