VPNとは?VPN仮想プライベートネットワークのメリットとデメリット

VPNとは何か、そのメリットとデメリットは何でしょうか?WebTech360と一緒に、VPNの定義、そしてこのモデルとシステムを仕事にどのように適用するかについて考えてみましょう。
ラップトップがマウスを認識しないという状況は 非常に一般的な状況です。この問題に遭遇すると、非常に不快な思いをする人がたくさんいます。しかし、この問題を効果的に解決する方法を知っていますか? 次の記事では、マウスをすぐに受け取りたくないラップトップを修正する方法を紹介します。
ラップトップがマウスを認識しない場合、最初に行う必要があるのは、接続ポートを変更してマウスを確認することです。この方法は非常に簡単で、マウスを使用できない多くのラップトップで試してみる価値があります。USB 電源のマウスを使用している場合は、マウスを取り外して別のポートに接続できます。これは、マウスが破損しているか、USB ポートに障害があるかを知るのに役立ちます。

接続ポートを変更してマウスをテストする
マウス ポートを別の USB ピンに接続すると、コンピュータはマウスを認識しますが、コンピュータの USB ポートに問題があることは間違いありません。マウスを別のコンピュータに接続して、それが機能するかどうかを確認してください。そうでない場合は、新しいマウスを交換して使用する必要があります。
使用中はピンを清掃し、定期的にチェックする必要があります。一定期間使用すると、接続ポートが損傷しやすくなり、露出が大幅に減少します。
USB ポートを変更したにもかかわらずラップトップがマウスを認識しない場合は、ラップトップを再起動する必要があります。この方法は非常にシンプルですが、一般的な基本的なエラーを修正する効果的な方法でもあります。コンピューター内のソフトウェアがコンピューター上の他の接続デバイスと競合しているか、オペレーティング システムのエラーが原因である可能性があります。したがって、ラップトップを再起動する必要があります。

コンピュータを再起動します
また、作業中に、操作によってコンピュータがソフトウェアとハードウェアの両方で競合状態に陥りやすい場合もあります。ラップトップを再起動すると、より安定した状態に戻ります。
ラップトップがマウスを認識しない場合は、マウスのドライバーを再インストールできます。この問題は、多くの要素を調整したネットワーク上のゴースト ダウンロードを使用して、新しいラップトップを使用してオペレーティング システムを再インストールするときによく発生します。ただし、コンピューターデバイスにドライバーエラーがある可能性もあります。これはまったく正常なことです。次の手順でマウス ドライバーのインストールに進むことができます。
ステップ 1: 「この PC」アイコン を右クリックします。[デバイス マネージャー] 項目を選択します。
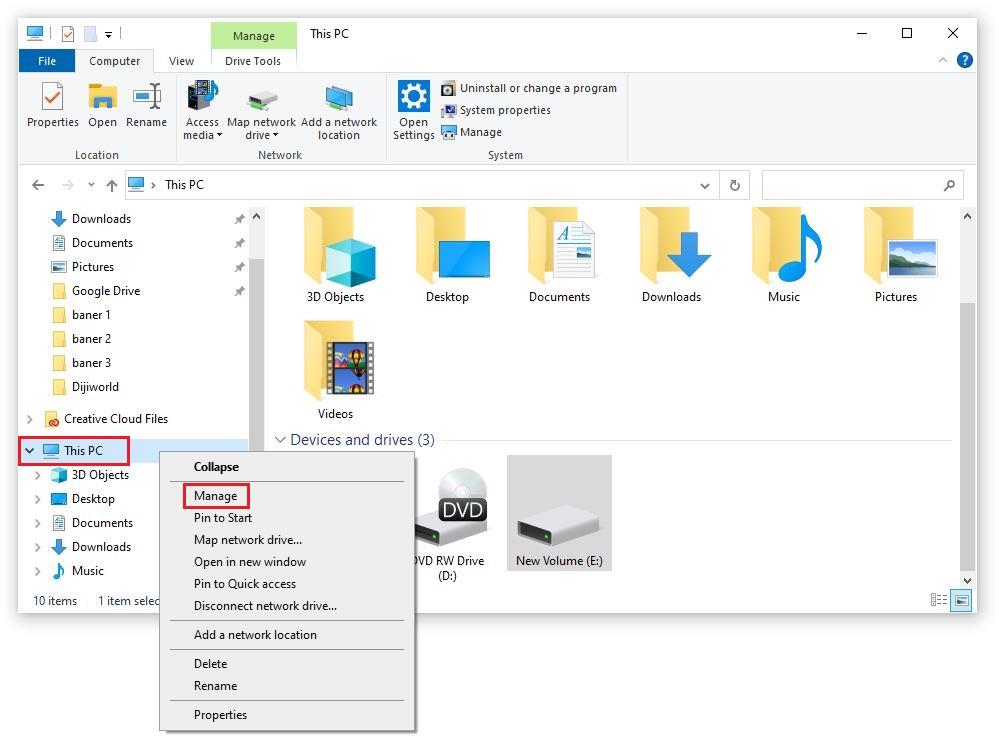
ステップ 2:デバイス マネージャー インターフェイスで=> [マウスとその他のポインティング デバイス] 項目を選択します。この手順は、デバイスに十分なドライバーがあるかどうかを確認するのに役立ちます。
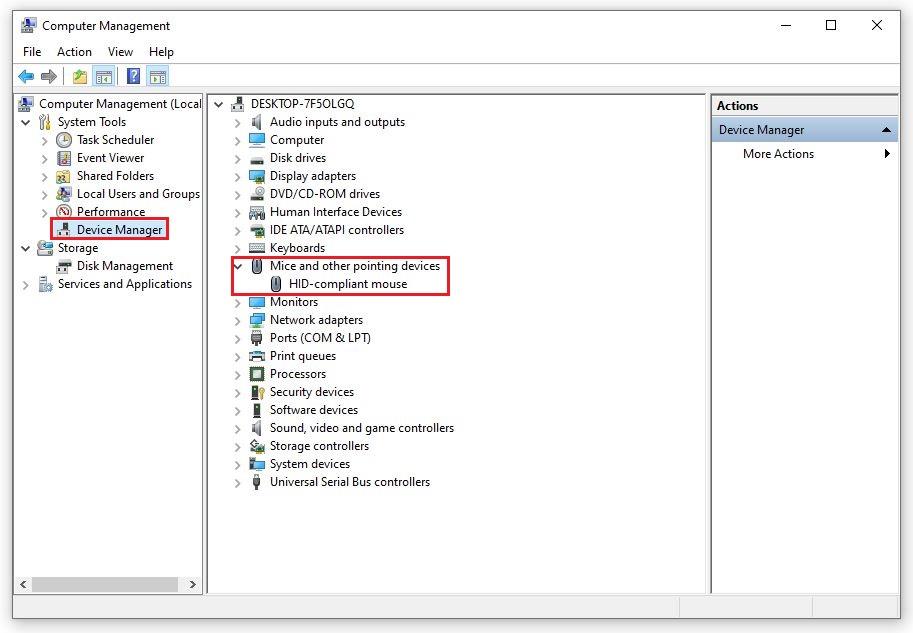
ステップ 3:デバイスにすでにドライバーがある場合は、「デバイスのアンインストール」を選択して古いドライバーを削除し、アップグレードされたバージョンの新しいドライバーを再インストールします。コンピュータにマウス ドライバがない場合は、「マウスとその他のポインティング デバイス」の行を右クリックしてダウンロードします。引き続き「ハードウェア変更のスキャン」を選択すると、コンピューターが新しいドライバーを自動的に検出してコンピューターにダウンロードします。
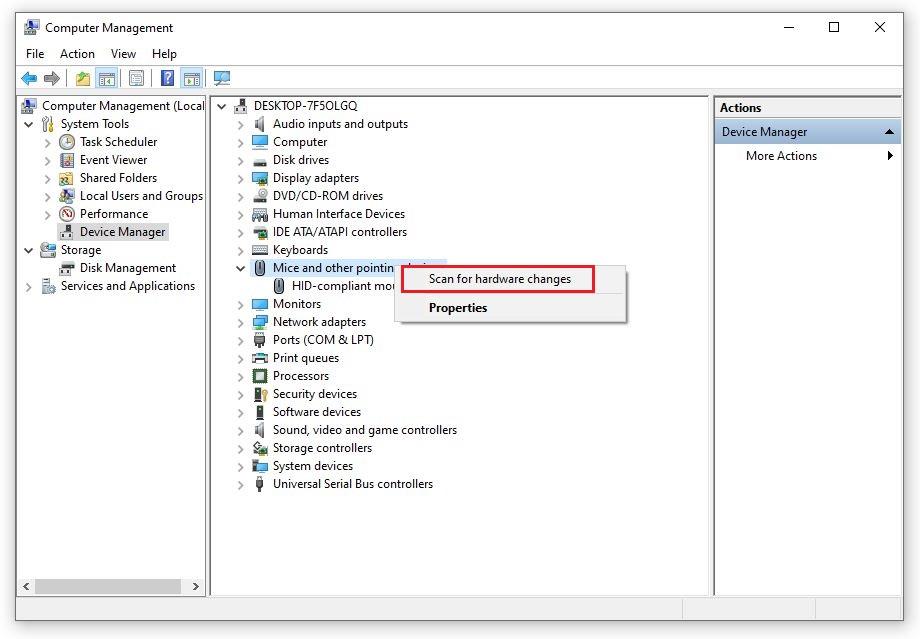
マウスのドライバーを再インストールする
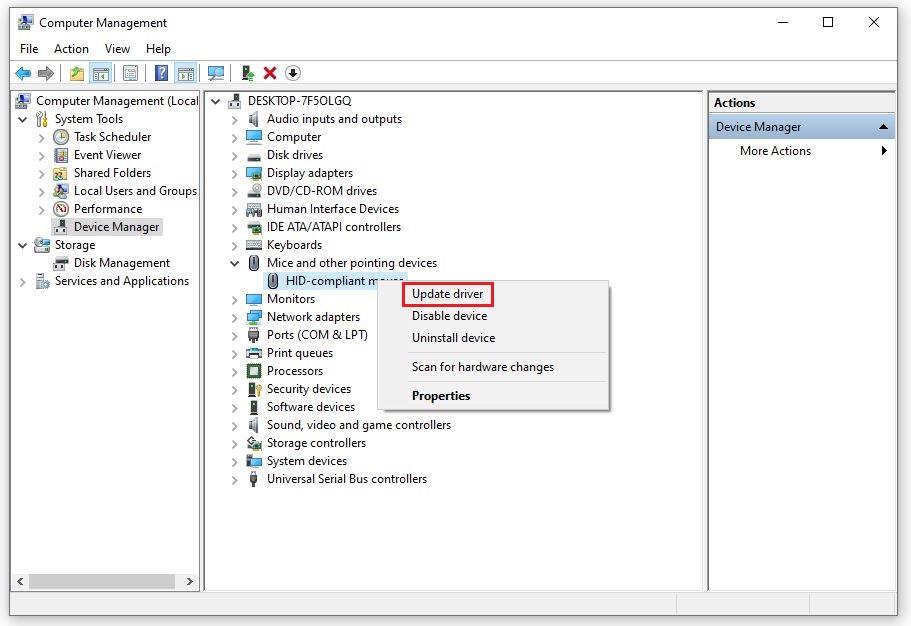
ダウンロード プロセス中は、プロセスに影響を与えるため、コンピュータの電源を切ることはできません。デバイスが常にインターネットに接続されていることを確認してください。
ラップトップがマウスを受け入れないが、コンピューターでタッチパッドマウスは使用できる場合、どうしますか? すぐにタッチパッドのオン/オフ状態を確認してください。現在のラップトップ モデルの多くは、特定のキーボード ショートカットを使用してタッチパッドを調整できます。この装置は非常に便利ですが、多くの問題もあります。
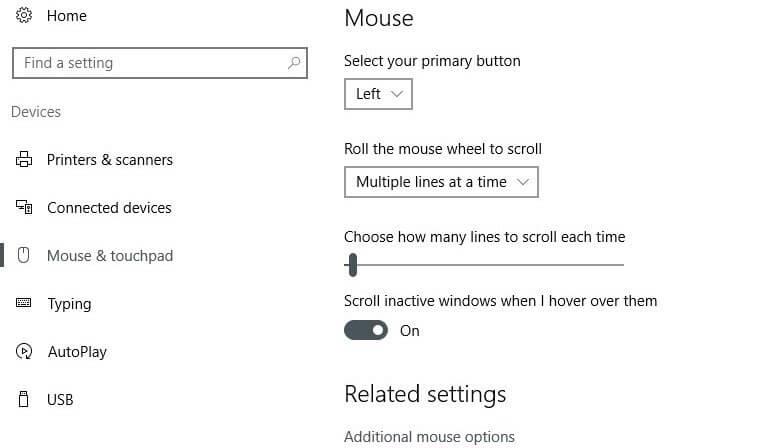
マウスのタッチパッド
コンピューターの使用中に誤って間違ったキーの組み合わせを押して、タッチパッドが無効になってしまう可能性があります。ラップトップのタッチパッドをオン/オフにするショートカット キーの組み合わせは、Fn + F8 キーの組み合わせになります。
ウイルスは、コンピュータにインストールされているソフトウェアやオペレーティング システムに対する軽微なエラー、損傷の主な原因です。したがって、ラップトップがマウスを認識せず、上記の方法を適用しても機能しない状況に遭遇した場合は、コンピュータがウイルスに感染していないかどうかを確認してください。
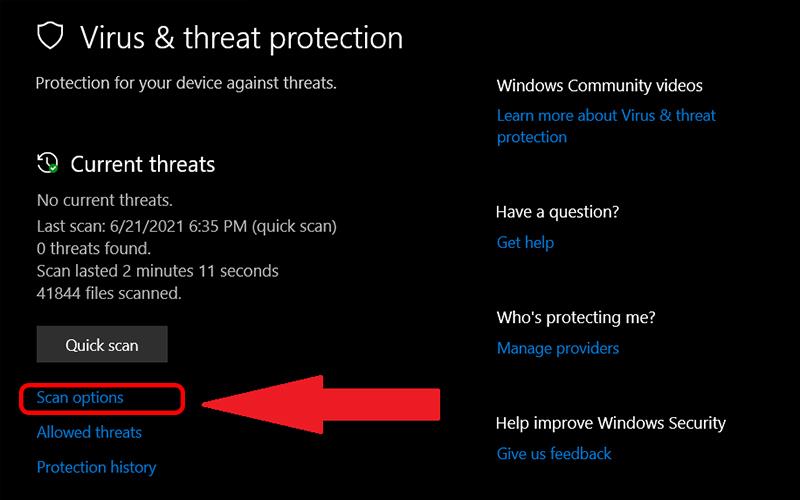
ウイルスをスキャンする
この時点で、ウイルスをスキャンして、コンピュータに有害なウイルスを削除する必要があります。これを定期的に行う必要はありませんが、3 か月ごとに定期的にウイルス スキャンを行う必要があります。
ハードウェアの欠陥も、ラップトップがマウスを認識しない原因です。マウス、キーボードとメインボードを接続するワイヤーが断線しており、他のデバイスに影響を与えているようです。この問題を自分で解決することはできませんが、コンピューター修理センターに持ち込んで確認してください。ここでは、技術者チームがコンピューターの問題の解決を支援し、期待される効果を達成します。
これを通じて、 WebTech360 はラップトップがマウスを認識しない状況を修正する方法を説明しました。この状況を引き起こす問題は数多くありますが、それらは修正するのも非常に簡単です。上記の方法は、問題を迅速に解決し、マウスを効果的に使用できるようにするのに役立ちます。
VPNとは何か、そのメリットとデメリットは何でしょうか?WebTech360と一緒に、VPNの定義、そしてこのモデルとシステムを仕事にどのように適用するかについて考えてみましょう。
Windows セキュリティは、基本的なウイルス対策だけにとどまりません。フィッシング詐欺の防止、ランサムウェアのブロック、悪意のあるアプリの実行防止など、様々な機能を備えています。しかし、これらの機能はメニューの階層構造に隠れているため、見つけにくいのが現状です。
一度学んで実際に試してみると、暗号化は驚くほど使いやすく、日常生活に非常に実用的であることがわかります。
以下の記事では、Windows 7で削除されたデータを復元するためのサポートツールRecuva Portableの基本操作をご紹介します。Recuva Portableを使えば、USBメモリにデータを保存し、必要な時にいつでも使用できます。このツールはコンパクトでシンプルで使いやすく、以下のような機能を備えています。
CCleaner はわずか数分で重複ファイルをスキャンし、どのファイルを安全に削除できるかを判断できるようにします。
Windows 11 でダウンロード フォルダーを C ドライブから別のドライブに移動すると、C ドライブの容量が削減され、コンピューターの動作がスムーズになります。
これは、Microsoft ではなく独自のスケジュールで更新が行われるように、システムを強化および調整する方法です。
Windows ファイルエクスプローラーには、ファイルの表示方法を変更するためのオプションが多数用意されています。しかし、システムのセキュリティにとって非常に重要なオプションが、デフォルトで無効になっていることをご存知ない方もいるかもしれません。
適切なツールを使用すれば、システムをスキャンして、システムに潜んでいる可能性のあるスパイウェア、アドウェア、その他の悪意のあるプログラムを削除できます。
以下は、新しいコンピュータをインストールするときに推奨されるソフトウェアのリストです。これにより、コンピュータに最も必要な最適なアプリケーションを選択できます。
フラッシュドライブにオペレーティングシステム全体を保存しておくと、特にノートパソコンをお持ちでない場合、非常に便利です。しかし、この機能はLinuxディストリビューションに限ったものではありません。Windowsインストールのクローン作成に挑戦してみましょう。
これらのサービスのいくつかをオフにすると、日常の使用に影響を与えずに、バッテリー寿命を大幅に節約できます。
Ctrl + Z は、Windows で非常によく使われるキーの組み合わせです。基本的に、Ctrl + Z を使用すると、Windows のすべての領域で操作を元に戻すことができます。
短縮URLは長いリンクを簡潔にするのに便利ですが、実際のリンク先を隠すことにもなります。マルウェアやフィッシング詐欺を回避したいのであれば、盲目的にリンクをクリックするのは賢明ではありません。
長い待ち時間の後、Windows 11 の最初のメジャー アップデートが正式にリリースされました。













