SamsungのスマートフォンでGalaxy AIをオフにする方法

Samsung の携帯電話で Galaxy AI を使用する必要がなくなった場合は、非常に簡単な操作でオフにすることができます。 Samsung の携帯電話で Galaxy AI をオフにする手順は次のとおりです。
カメラは、写真を撮ったり、思い出のビデオを記録したりするために頻繁に使用される、非常に身近で身近なものです。情報技術産業の発展により、ノートパソコンのカメラですぐに写真を撮ることができるようになりました。しかし、ラップトップのカメラのオンとオフは、多くの人にとって依然としてジレンマです。以下の記事では、WebTech360 が最も簡単な方法でラップトップのカメラをオフにしてオンにする方法を説明します。

ノートパソコンのカメラは画面の上部中央にあります
ラップトップ カメラまたは Cam は、すべてのラップトップに統合されている部品です。簡単に写真を撮ったり、ビデオを録画したりできますが、それでも相対的な品質を維持できます。
基本的にノートパソコンのカメラは中央の位置に配置されており最も見やすいです。これらは通常、ラップトップ画面の上部中央に配置されます。この位置にすると、最も正確な方法で写真を撮ったりビデオ通話をしたりすることが簡単になります。この位置は、友人や親戚と写真を撮ったりビデオチャットしたりするときに顔全体を映すのにも役立ちます。
ステップ 1:ラップトップのカメラをオフにするには、まず ラップトップ画面上の[この PC]アイコンを右クリックし、 [管理]を選択します。ここで、コンピューターにはさまざまなタスクが記載された表が表示されます。アプリケーションの動作を確認するタスク スケジュールと、カメラを含むコンピューターのすべてのツールを管理するデバイス マネージャーが含まれます。
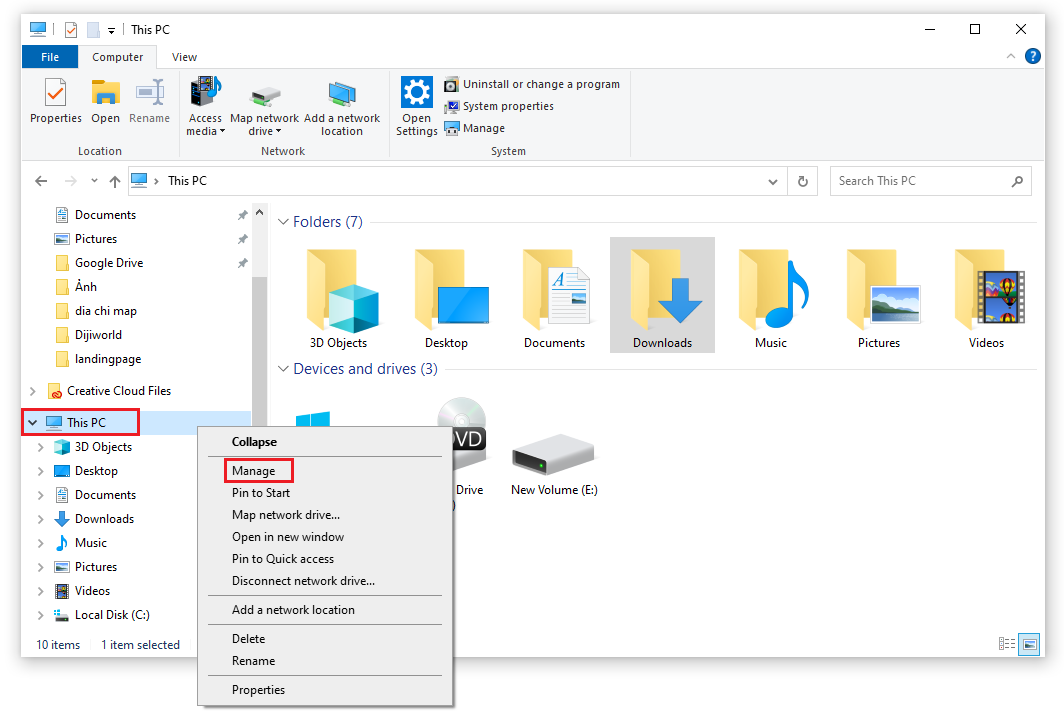
ステップ 2:左側のメニュー バーで[デバイス マネージャー]を選択し、右側のウィンドウで[イメージング デバイス]セクションをダブルクリックします。
- この時点で、 Integrated Webcamまたは別の名前の Web カメラ ドライバーが表示されます。次に、それを右クリックして「無効」を選択し、ラップトップのカメラの動作を停止します。
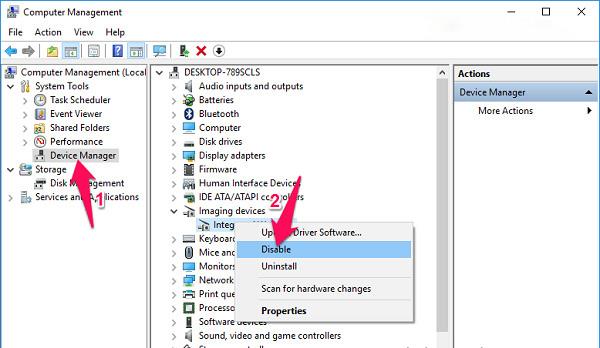
ステップ 3:確認ウィンドウが表示されたら、[はい]ボタンをクリックしてラップトップのカメラをオフにすることに同意します。
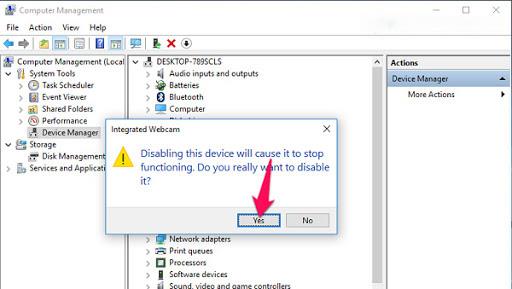
上記の簡単な手順だけで、ノートパソコンのカメラを正常にオフにすることができます。これにより、ハッカーがラップトップのカメラに侵入するのを防ぐことができます。
ステップ 4: ラップトップのカメラを再度開きたい場合は、「もう一度有効にする」を選択します。
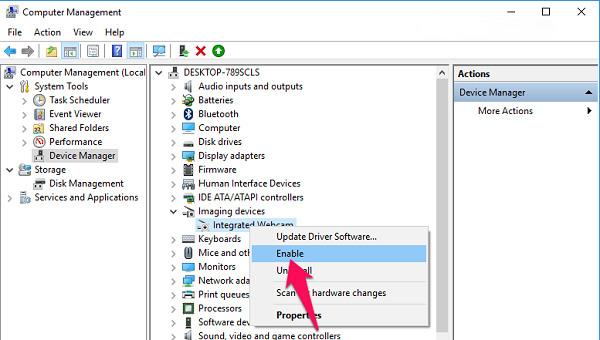
ラップトップのカメラをオフにした後、再度開きたい場合は、次の手順を実行してください。
Windows 7 オペレーティング システムを実行し、カメラを開くソフトウェアがプリインストールされているラップトップを使用している場合は、[スタート] ボックスをクリックし、検索ボックスに「カメラ」と入力するだけでアプリケーションが表示され、開くことができます。
ラップトップのカメラを開くもう 1 つの方法は、[コンピューター] ボックスをクリックして、[USB ビデオ デバイス] 項目があるかどうかを確認することです。その場合は、クリックするだけでラップトップのカメラが開きます。
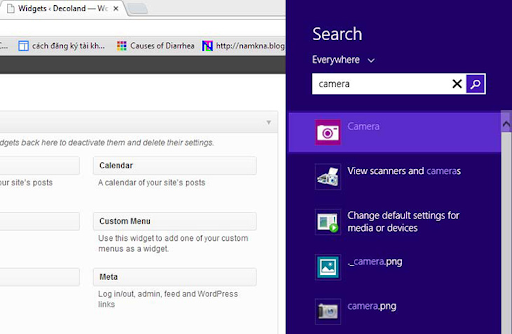
Windows 8 でノートパソコンのカメラを開く方法についての説明
Windows 8 オペレーティング システムの場合、ラップトップのカメラをオンまたはオフにするプロセスは複雑ではありません。カメラを開くには、次の簡単な手順に従うだけです。
まず、ラップトップ画面の右側にマウスを移動して、検索ツールを見つけます。次に、検索バー内のキーワード「カメラ」を更新してください。カメラ項目が表示された場合は、それをクリックしてください。
ただし、検索バーに入力してもカメラ項目が表示されない場合は、コンピューターにカメラ ドライバーがまだインストールされていないことを意味します。したがって、人々はすぐに確認する必要があります。
Win 7、Win 8、Win 10 オペレーティング システムで動作するラップトップと同様に、Win 10 にも多くの顕著な進歩があります。ただし、Windows 10 オペレーティング システムを実行しているコンピューターでラップトップのカメラをオンまたはオフにする方法も非常に簡単です。カメラを開くには、次の手順に従うだけです。
まず、[スタート] メニュー バーをクリックし、[カメラ] セクションに更新する必要があります。検索結果ボックスにカメラが表示された場合、クリックするだけで簡単に開くことができます。
ラップトップのカメラに初めてアクセスする場合、コンピュータは他の特定の問題について尋ねます。マイクやウェブカメラ、ユーザーの位置の使用を許可するなど。したがって、ラップトップのカメラをすぐに開くには、[これらすべてを許可する] をクリックする必要があります。
今では誰もがラップトップを使って快適に写真を撮ったり、ビデオを録画したりできるようになりました。写真を撮りたい場合は、ラップトップのカメラのカメラ アイコンを選択します。ビデオ録画を実行したい場合は、カメラアイコンを選択してください。
WebTech360 は、今日の記事を通じて、 ラップトップのカメラを簡単かつ迅速にオンまたはオフにする手順を理解していただければ幸いです。まだ疑問がある場合、またはラップトップに関してその他の問題がある場合は、以下のホットライン番号を介してWebTech360にすぐにご連絡ください。または、無料のサポートやアドバイスが必要な場合は、記事にメッセージを残すこともできます。
Samsung の携帯電話で Galaxy AI を使用する必要がなくなった場合は、非常に簡単な操作でオフにすることができます。 Samsung の携帯電話で Galaxy AI をオフにする手順は次のとおりです。
InstagramでAIキャラクターを使用する必要がなくなったら、すぐに削除することもできます。 Instagram で AI キャラクターを削除するためのガイドをご紹介します。
Excel のデルタ記号 (Excel では三角形記号とも呼ばれます) は、統計データ テーブルで頻繁に使用され、増加または減少する数値、あるいはユーザーの希望に応じた任意のデータを表現します。
すべてのシートが表示された状態で Google スプレッドシート ファイルを共有するだけでなく、ユーザーは Google スプレッドシートのデータ領域を共有するか、Google スプレッドシート上のシートを共有するかを選択できます。
ユーザーは、モバイル版とコンピューター版の両方で、ChatGPT メモリをいつでもオフにするようにカスタマイズすることもできます。 ChatGPT ストレージを無効にする手順は次のとおりです。
デフォルトでは、Windows Update は自動的に更新プログラムをチェックし、前回の更新がいつ行われたかを確認することもできます。 Windows が最後に更新された日時を確認する手順は次のとおりです。
基本的に、iPhone で eSIM を削除する操作も簡単です。 iPhone で eSIM を削除する手順は次のとおりです。
iPhone で Live Photos をビデオとして保存するだけでなく、ユーザーは iPhone で Live Photos を Boomerang に簡単に変換できます。
多くのアプリでは FaceTime を使用すると SharePlay が自動的に有効になるため、誤って間違ったボタンを押してしまい、ビデオ通話が台無しになる可能性があります。
Click to Do を有効にすると、この機能が動作し、クリックしたテキストまたは画像を理解して、判断を下し、関連するコンテキスト アクションを提供します。
キーボードのバックライトをオンにするとキーボードが光ります。暗い場所で操作する場合や、ゲームコーナーをよりクールに見せる場合に便利です。ノートパソコンのキーボードのライトをオンにするには、以下の 4 つの方法から選択できます。
Windows を起動できない場合でも、Windows 10 でセーフ モードに入る方法は多数あります。コンピューターの起動時に Windows 10 をセーフ モードに入れる方法については、WebTech360 の以下の記事を参照してください。
Grok AI は AI 写真ジェネレーターを拡張し、有名なアニメ映画を使ったスタジオジブリ風の写真を作成するなど、個人の写真を新しいスタイルに変換できるようになりました。
Google One AI Premium では、ユーザーが登録して Gemini Advanced アシスタントなどの多くのアップグレード機能を体験できる 1 か月間の無料トライアルを提供しています。
iOS 18.4 以降、Apple はユーザーが Safari で最近の検索を表示するかどうかを決めることができるようになりました。













