VPNとは?VPN仮想プライベートネットワークのメリットとデメリット

VPNとは何か、そのメリットとデメリットは何でしょうか?WebTech360と一緒に、VPNの定義、そしてこのモデルとシステムを仕事にどのように適用するかについて考えてみましょう。
ラップトップのキーボードを一時的または永続的に無効にする方法をお探しですか? あなたの答えがどちらかに「はい」であれば、私たちがカバーします。

このガイドでは、Windows と Mac の両方のマシンでキーボードを無効にする手順を説明します。
ラップトップのキーボードを無効にする
ラップトップは、外出先でも接続と生産性を維持するための便利な方法を提供するため、多くの人にとって急速に主要なコンピューティング デバイスになりつつあります。ラップトップを非常に多用途にする重要な機能は、内蔵キーボードです。
外付けキーボードが必要なデスクトップ コンピューターとは異なり、ラップトップではキーボードがシャーシに直接組み込まれています。これにより、外付けキーボードの接続や取り外しを気にすることなく、簡単に旅行でき、長時間快適に入力できます。
ただし、残念なことに、内蔵キーボードも損傷を受けないわけではありません。たとえば、キーが磨耗したり擦り切れたりすると、最終的には折れて使用できなくなる可能性があります。これにより、特定の文字や記号を入力する必要があるときは常にオンスクリーン キーボードに切り替える必要があるため、入力が困難になる可能性があります。
標準以下の内蔵キーボードに伴う煩わしさを回避するには、外付けキーボードに切り替えることをお勧めします。ただし、偶発的または意図的でないストロークがコンピュータに記録されるのを避けるために、内蔵キーボードを無効にする必要があります。
Windows と macOS でどのように対処できるかを見てみましょう
Windows 11 PC でラップトップのキーボードを無効にする方法
Windows 11 ラップトップのキーボードを無効にする方法は 3 つあります。
(a) デバイスマネージャー経由でキーボードを無効にする
Windows シリーズの最新かつおそらく最もエキサイティングなバージョンである Windows 11 には、ラップトップ ユーザーにとって特に便利な設定が付属しています。内蔵キーボードは、必要に応じていつでも数回タップするだけでオフにできます。
devmgmt.msc[ファイル名を指定して実行] ダイアログに「 」と入力して、デバイス マネージャーを開きます。あるいは、Windows の検索ボックスに「デバイス マネージャー」と入力することもできます。
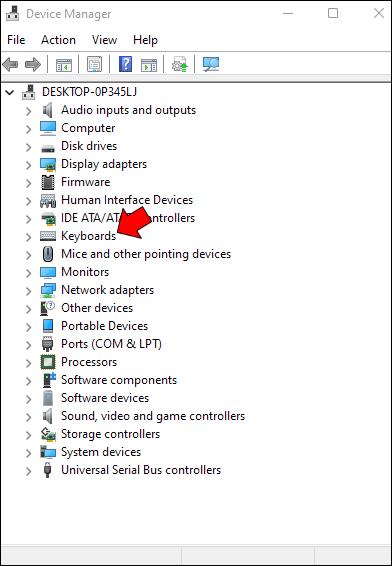
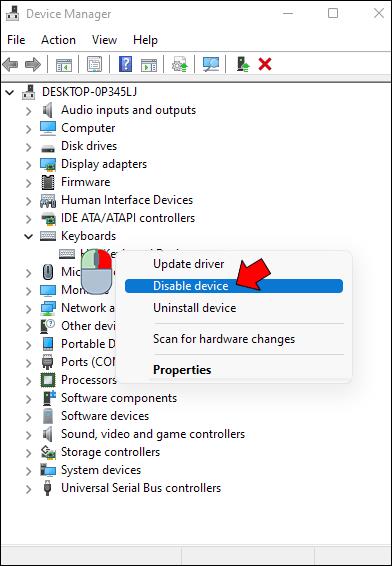
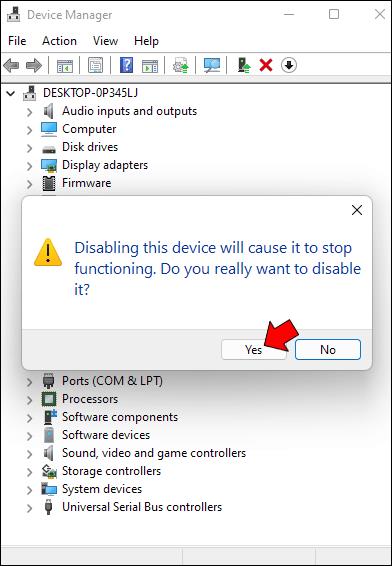
一部のラップトップ モデルには、[無効にする] ボタンがなく、代わりに [デバイスのアンインストール] オプションがある場合があります。そのオプションを選択しても、結果は同じになります。内蔵キーボードはすぐにオフになります。ただし、どちらのオプションも永続的なものではありません。ラップトップは再起動するとすぐにキーボードを自動的に再び有効にします。
そのため、起動するたびにデバイス マネージャーのキーボード セクションに戻る必要があります。
(b) コマンドプロンプトによるキーボードの無効化
ラップトップの電源を入れるたびにデバイス マネージャーを開いてキーボードを無効にする煩わしさを望まない場合でも、心配する必要はありません。コマンド プロンプトを使用してキーボードを永久に無効にすることができます。
手順は次のとおりです。
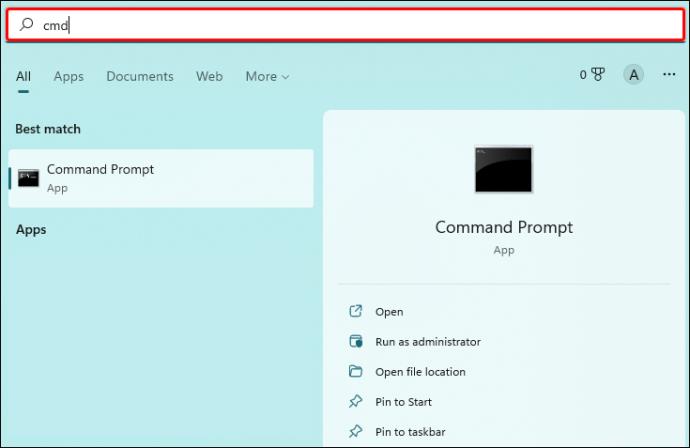
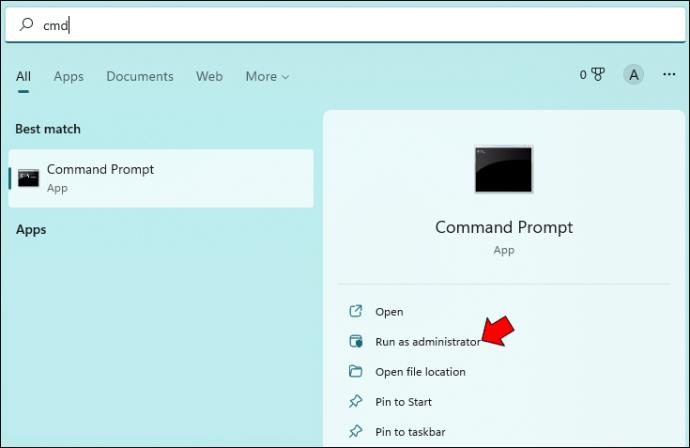
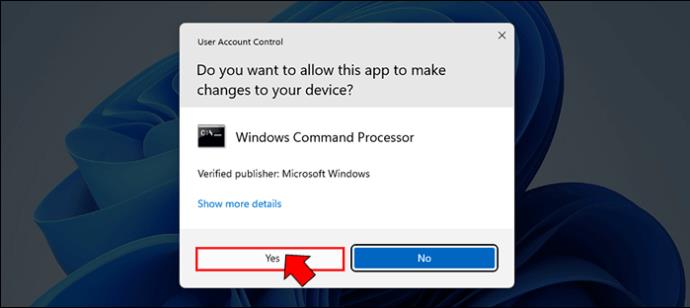
sc config i8042prt start= disabled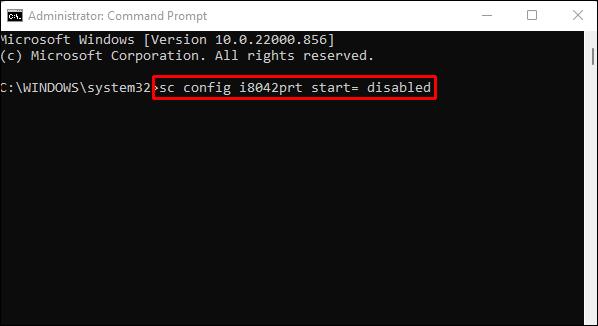

これを機能させるには、上で説明したように、まずデバイス マネージャーを介してキーボードを無効にする必要があることに注意してください。コマンド ラインを実行すると、ラップトップを再起動したときに Windows が自動的にキーボードを再度有効にすることが停止されます。
将来キーボードを再度有効にしたい場合は、コマンド プロンプト アプリを実行して次のコマンドを入力するだけです。
sc config i8042prt start= auto
(c) 間違ったドライバの選択によるキーボードの無効化
ここでは、キーボードを無効にする効果的だが型破りな方法を紹介します。実際、ラップトップを間違ったドライバーとペアリングすると、ラップトップの内蔵キーボードを無効にすることができます。これはおそらく極端な方法ですが、これは機能し、加えた変更を元に戻すことはそれほど難しくありません。
キーボードを互換性のないドライバーとペアリングする方法は次のとおりです。

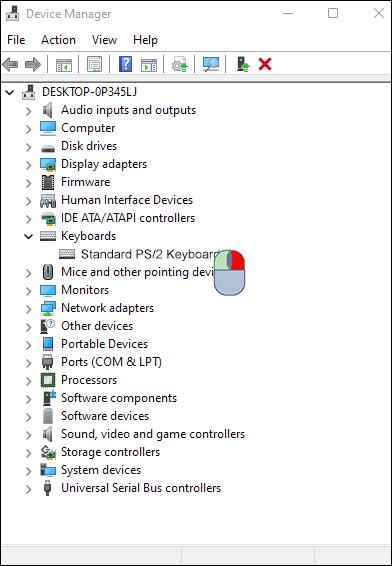
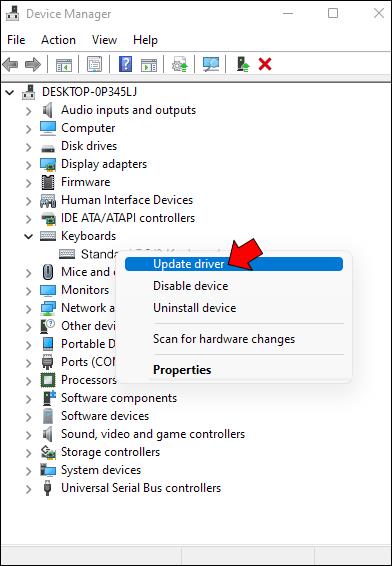
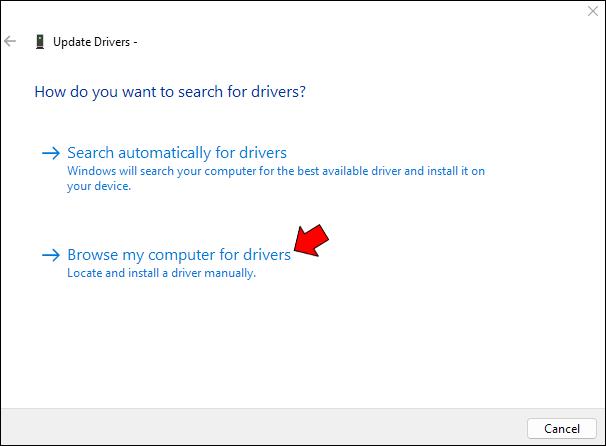
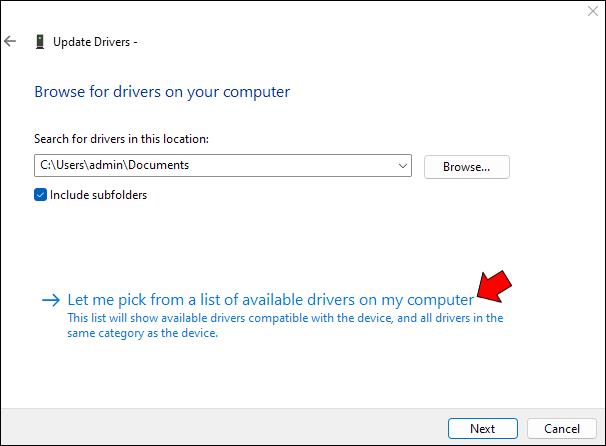
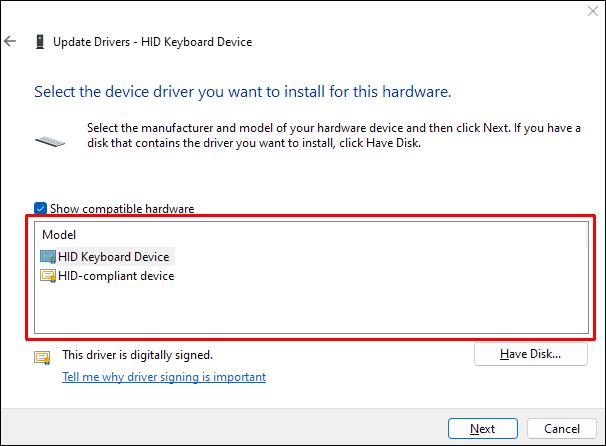
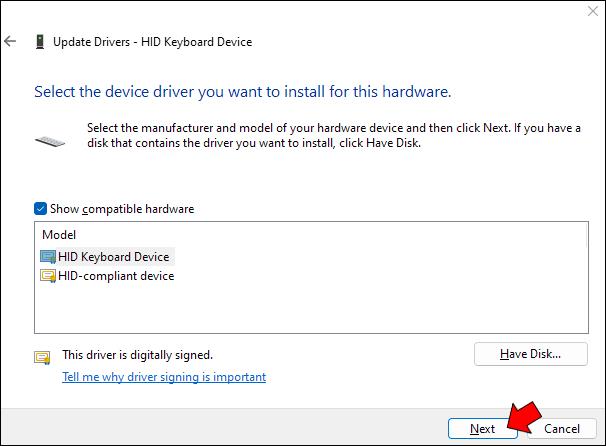

ラップトップが再起動すると、キーボードは機能しなくなります。ただし、上記の手順 1 ~ 4 を実行し、代わりに「ドライバーを自動的に検索する」を選択することで、簡単に再度有効にすることができます。
Windows 10 PC でラップトップのキーボードを無効にする方法
好奇心旺盛な小さな手からラップトップを保護したい場合でも、誤ってキーを押してタイプミスをするのを防ぐ場合でも、ラップトップのキーボードを無効にしたい場合があります。
ここでは、Windows 10 PC でこれを行う方法についてのステップバイステップのガイドを示します。
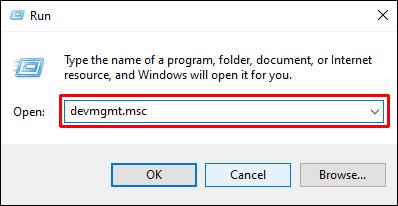
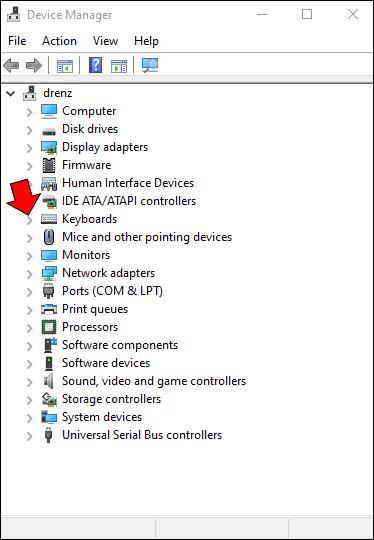
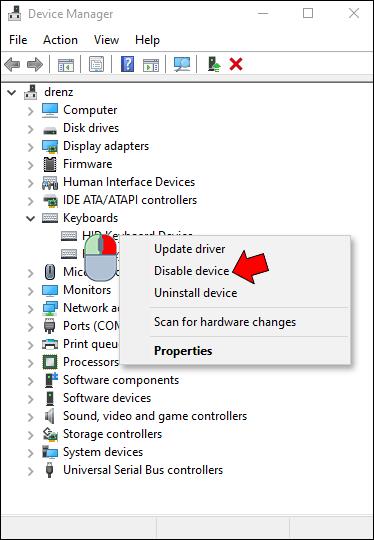
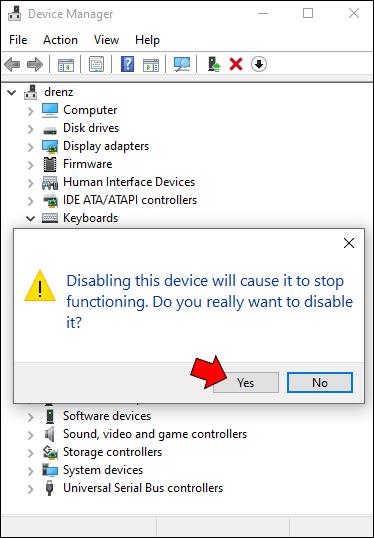
これでキーボードが無効になります。再度有効にするには、手順 1 ~ 4 に従い、手順 3 のコンテキスト メニューから「無効」ではなく「有効」を選択します。
必要に応じて、これと同じ方法を使用して、マウスやトラックパッドなどの他のデバイスを無効にすることもできます。ただし、別の入力デバイスがない場合はコンピュータを使用できないため、これを行うことはお勧めしません。
Mac でラップトップのキーボードを無効にする方法
MacBook を使用している場合は、いくつかの異なる方法で、一時的ではあるものの内蔵キーボードを無効にすることができます。1 つは、ユニバーサル アクセス設定でマウス キーを使用することです。
これを行う手順は次のとおりです。
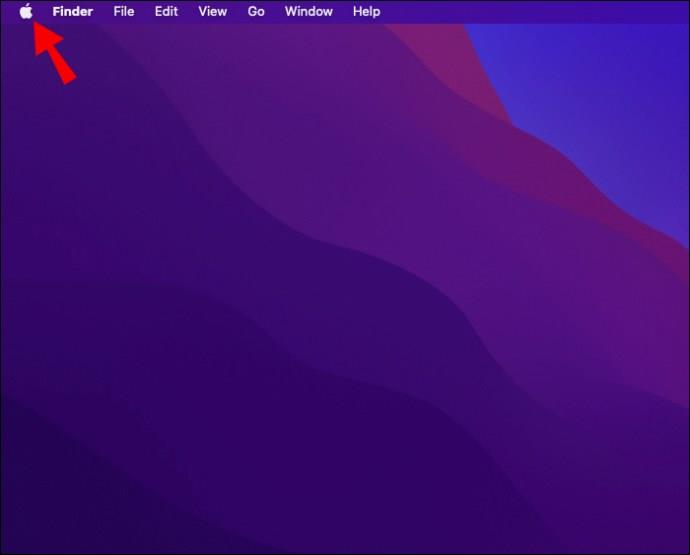
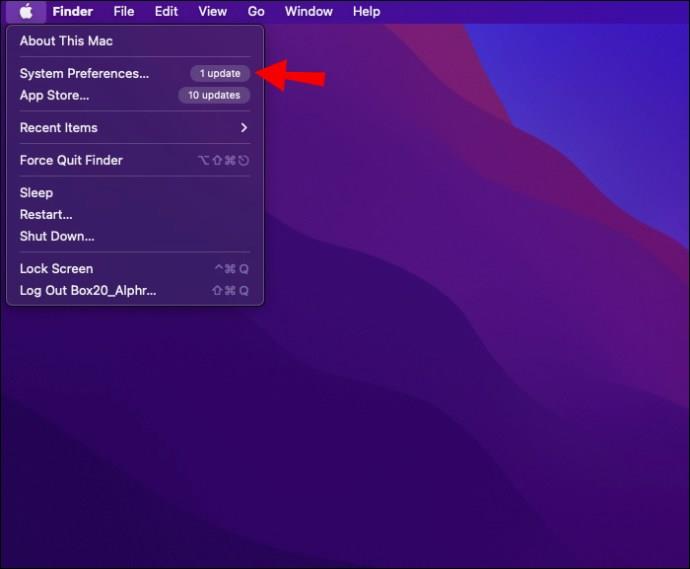
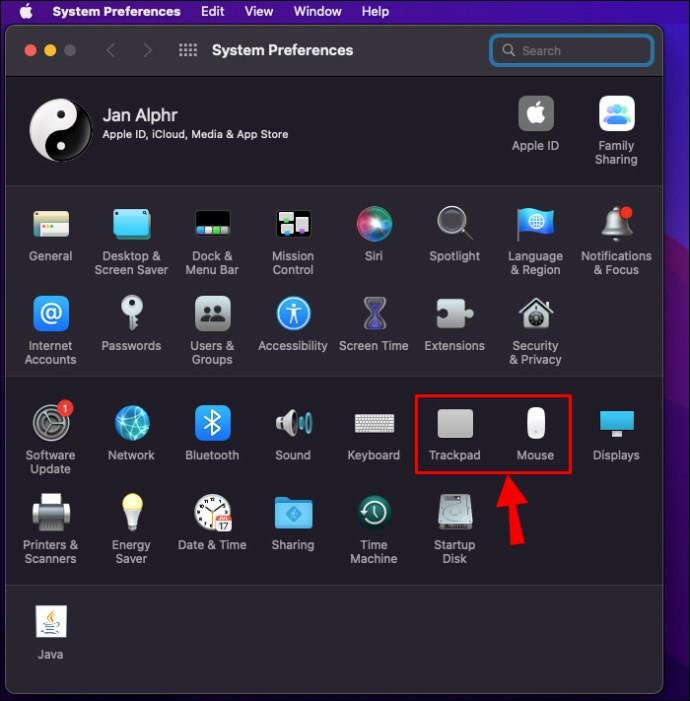
マウス キーを有効にすると、キーボードは押しても反応しなくなります。ただし、この方法は macOS Big Sur および Monterey では機能しない可能性があります。では、あなたの Mac がこれらのいずれかで動作する場合はどうすればよいでしょうか?
Karabiner-ElementsやKeyRemap4MacBookなどのサードパーティのキーボード ユーティリティ アプリをダウンロードすると、キーのマッピング方法をより詳細に制御できます。たとえば、KeyRemap4MacBook を使用すると、Control、Option、Command などの修飾キーを再マップできます。キーを完全に無効にしたり、タップまたは押し続けたときに別の機能を実行するように設定したりすることもできます。
これらの方法のいずれかを使用する場合、画面内を移動するには外部マウスまたはトラックパッドが必要になります。
誤って押してしまうのを防ぐ
Windows または Mac コンピュータの内蔵キーボードを無効にすると、外付けキーボードで入力するときに誤ってキーが押されるのを防ぐことができます。コンピュータ内を移動するときに問題が発生しないように、完了したらキーボードを再度有効にすることを忘れないでください。
このガイドで説明されている方法のいずれかを使用してラップトップのキーボードを無効にしてみましたか? どうだった?
以下のコメント欄でお知らせください。
VPNとは何か、そのメリットとデメリットは何でしょうか?WebTech360と一緒に、VPNの定義、そしてこのモデルとシステムを仕事にどのように適用するかについて考えてみましょう。
Windows セキュリティは、基本的なウイルス対策だけにとどまりません。フィッシング詐欺の防止、ランサムウェアのブロック、悪意のあるアプリの実行防止など、様々な機能を備えています。しかし、これらの機能はメニューの階層構造に隠れているため、見つけにくいのが現状です。
一度学んで実際に試してみると、暗号化は驚くほど使いやすく、日常生活に非常に実用的であることがわかります。
以下の記事では、Windows 7で削除されたデータを復元するためのサポートツールRecuva Portableの基本操作をご紹介します。Recuva Portableを使えば、USBメモリにデータを保存し、必要な時にいつでも使用できます。このツールはコンパクトでシンプルで使いやすく、以下のような機能を備えています。
CCleaner はわずか数分で重複ファイルをスキャンし、どのファイルを安全に削除できるかを判断できるようにします。
Windows 11 でダウンロード フォルダーを C ドライブから別のドライブに移動すると、C ドライブの容量が削減され、コンピューターの動作がスムーズになります。
これは、Microsoft ではなく独自のスケジュールで更新が行われるように、システムを強化および調整する方法です。
Windows ファイルエクスプローラーには、ファイルの表示方法を変更するためのオプションが多数用意されています。しかし、システムのセキュリティにとって非常に重要なオプションが、デフォルトで無効になっていることをご存知ない方もいるかもしれません。
適切なツールを使用すれば、システムをスキャンして、システムに潜んでいる可能性のあるスパイウェア、アドウェア、その他の悪意のあるプログラムを削除できます。
以下は、新しいコンピュータをインストールするときに推奨されるソフトウェアのリストです。これにより、コンピュータに最も必要な最適なアプリケーションを選択できます。
フラッシュドライブにオペレーティングシステム全体を保存しておくと、特にノートパソコンをお持ちでない場合、非常に便利です。しかし、この機能はLinuxディストリビューションに限ったものではありません。Windowsインストールのクローン作成に挑戦してみましょう。
これらのサービスのいくつかをオフにすると、日常の使用に影響を与えずに、バッテリー寿命を大幅に節約できます。
Ctrl + Z は、Windows で非常によく使われるキーの組み合わせです。基本的に、Ctrl + Z を使用すると、Windows のすべての領域で操作を元に戻すことができます。
短縮URLは長いリンクを簡潔にするのに便利ですが、実際のリンク先を隠すことにもなります。マルウェアやフィッシング詐欺を回避したいのであれば、盲目的にリンクをクリックするのは賢明ではありません。
長い待ち時間の後、Windows 11 の最初のメジャー アップデートが正式にリリースされました。













