VPNとは?VPN仮想プライベートネットワークのメリットとデメリット

VPNとは何か、そのメリットとデメリットは何でしょうか?WebTech360と一緒に、VPNの定義、そしてこのモデルとシステムを仕事にどのように適用するかについて考えてみましょう。
コンピューターの時代が到来したと言っても過言ではありません。電気スタンドやその他の光源がなければ暗闇の中で入力できなかった時代は終わりました。最近では、ほとんどのコンピュータにバックライト付きキーボードが搭載されており、暗い場所でも入力しやすくなっています。バックライト付きキーボードはキーを照らし、暗い環境でも入力しやすくします。午前 3 時であっても、ベッドの中で快適にキーボードを入力して仕事を終えることができます。

ただし、キーボードは常にオンになっているわけではありません。さらに、バックライトの設定は、使用しているコンピューターの種類によって異なります。
キーボードを常に点灯させて、たくさんのキーやボタンをいじらなくてもいつでも入力できるようにしたい場合は、この記事でその方法を説明します。
Mac でバックライト付きキーボードを常にオンに設定する方法
Mac コンピューターは常に技術革新の競争の先を行っており、それはキーボードについても同様であることは間違いありません。
最新の Mac のほとんどには、画面上部のカメラのすぐ下に光センサーが装備されています。このセンサーは、検出された自然光の量に応じてキーの明るさを自動的に調整します。センサーがアクティブになるとキーボードが点灯し、どのような照明環境でも作業できるようになります。
手順は次のとおりです。

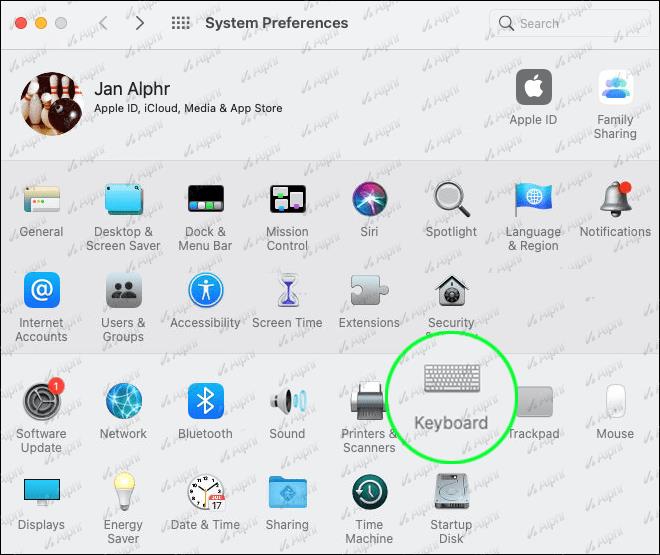
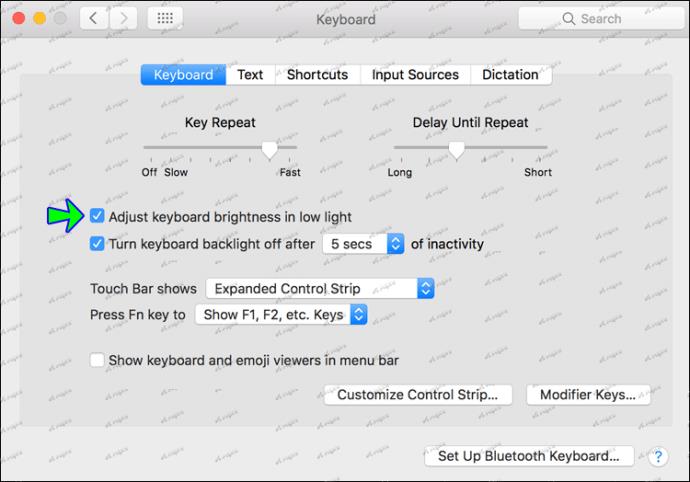
この時点で、部屋に十分な光があれば、キーボードは軽く点灯するはずです。キーボードの明るさが足りないと感じた場合は、F5、Fn、または F を繰り返し押して明るさを調整できます。
[システム環境設定] ウィンドウでは、コンピュータがアイドル状態でキー操作がないときにキーボードを点灯しておく時間を指定することもできます。これは、バッテリー残量を常に監視したい場合に特に役立ちます。
HP PC のバックライト付きキーボードを常にオンに設定する方法
それに直面しよう。完了しなければならない緊急のタスクがあるときに、「E」の代わりに「Q」を押すのは面白くありません。イライラしてしまい、多くの時間を無駄にしてしまう可能性があります。
幸いなことに、HP ではバックライト付きキーボードを常にオンに設定できるため、暗い環境でも入力できるようになりました。
その方法を見てみましょう。

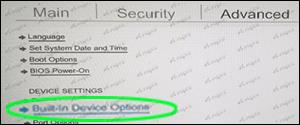

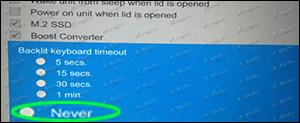
バックライト設定では、最小 5 秒のタイムアウト設定を選択することもできます。バッテリー電力を急激に消耗したくない場合は、タイムアウトを短くすることを検討してください。
Lenovo バックライト付きキーボードを常にオンに設定する方法?
Lenovo ラップトップをお持ちの場合、常に明るい空間や部屋で作業している場合は、バックライト付きキーボードのありがたみを実感できないかもしれません。ただし、暗闇ではキーボードが生き生きとして、あまり負担をかけずに入力できるようになります。
バックライト付きキーボードを搭載したほとんどの Lenovo マシンには、キーの明るさを自動的に調整するように設計された光センサーも搭載されています。
これらのセンサーをアクティブにする方法は次のとおりです。
自動キーボード バックライト機能は、マシンの BIOS で有効化されている場合にのみ機能することに注意してください。
機能がオンになっているかどうかを確認する方法は次のとおりです。
バックライト機能がすでに有効になっている場合は、「有効」の横に有効なトグル ボタンが表示されます。そうでない場合は、機能がまだ有効になっていません。ただし、「有効」の横にあるボタンを切り替えるだけでこれを行うことができます。
デルのバックライト付きキーボードを常にオンに設定する方法
Dell コンピュータは多用途性とカスタマイズ オプションで知られているため、購入直後からバックライト付きキーボードを常時オンに設定できないのは少し残念です。
幸いなことに、Dell Feature Enhancement Pack アプリケーションを使用すると、まさにそれが可能になります。使用方法は次のとおりです。

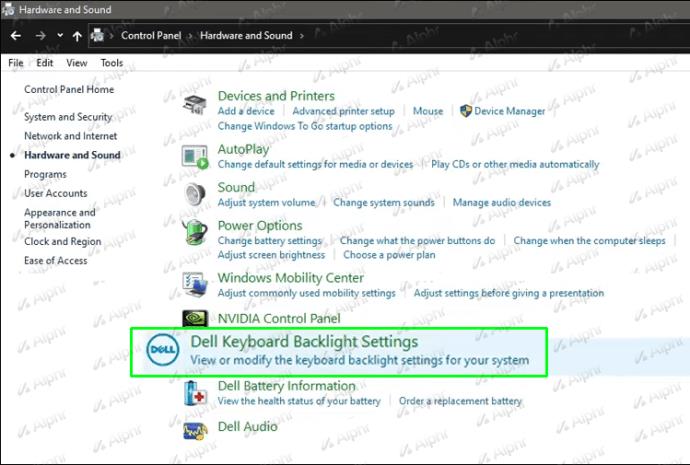
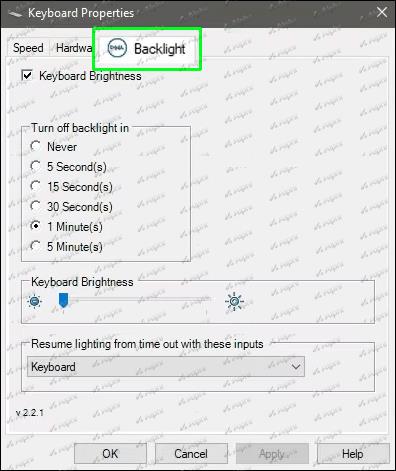
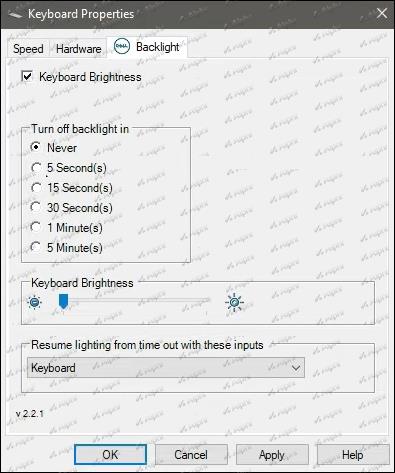
追加のよくある質問
キーボードのバックライトを常にオンにしておくことに何か欠点はありますか?
はい。キーボードのバックライトは LED を使用してキーパッドを照らすため、バッテリーの電力を消耗する可能性があります。消費する電力量は、選択した明るさ設定によって異なります。このため、「常時オン」設定は絶対に必要な場合にのみ有効にしてください。
いつでもタイピングの時間です
キーボードはコンピューターの最も重要な部品の 1 つですが、光源がない場合に作業するのが最も難しい部品の 1 つでもあります。バックライト付きキーボードを使用すると、周囲がどれほど暗くても関係なく、どんな状況でも快適かつ正確に入力できます。
とはいえ、バックライト付きキーボードの設定はコンピューターのブランドによって異なることに留意することが重要です。
キーボードによっては色や明るさのレベルを変更できるものもありますし、設定を微調整しなくても恒久的に点灯したままになるものもあります。他の機能は、一定時間操作が行われないと自動的にオフになるように設計されています。
キーボードにこれらの機能があるかどうかを確認するには、コンピュータのプロパティ セクションを確認するか、製造元に問い合わせる必要があります。
バックライト付きキーボードのどこが一番気に入っていますか?
以下のコメントセクションでお知らせください。
VPNとは何か、そのメリットとデメリットは何でしょうか?WebTech360と一緒に、VPNの定義、そしてこのモデルとシステムを仕事にどのように適用するかについて考えてみましょう。
Windows セキュリティは、基本的なウイルス対策だけにとどまりません。フィッシング詐欺の防止、ランサムウェアのブロック、悪意のあるアプリの実行防止など、様々な機能を備えています。しかし、これらの機能はメニューの階層構造に隠れているため、見つけにくいのが現状です。
一度学んで実際に試してみると、暗号化は驚くほど使いやすく、日常生活に非常に実用的であることがわかります。
以下の記事では、Windows 7で削除されたデータを復元するためのサポートツールRecuva Portableの基本操作をご紹介します。Recuva Portableを使えば、USBメモリにデータを保存し、必要な時にいつでも使用できます。このツールはコンパクトでシンプルで使いやすく、以下のような機能を備えています。
CCleaner はわずか数分で重複ファイルをスキャンし、どのファイルを安全に削除できるかを判断できるようにします。
Windows 11 でダウンロード フォルダーを C ドライブから別のドライブに移動すると、C ドライブの容量が削減され、コンピューターの動作がスムーズになります。
これは、Microsoft ではなく独自のスケジュールで更新が行われるように、システムを強化および調整する方法です。
Windows ファイルエクスプローラーには、ファイルの表示方法を変更するためのオプションが多数用意されています。しかし、システムのセキュリティにとって非常に重要なオプションが、デフォルトで無効になっていることをご存知ない方もいるかもしれません。
適切なツールを使用すれば、システムをスキャンして、システムに潜んでいる可能性のあるスパイウェア、アドウェア、その他の悪意のあるプログラムを削除できます。
以下は、新しいコンピュータをインストールするときに推奨されるソフトウェアのリストです。これにより、コンピュータに最も必要な最適なアプリケーションを選択できます。
フラッシュドライブにオペレーティングシステム全体を保存しておくと、特にノートパソコンをお持ちでない場合、非常に便利です。しかし、この機能はLinuxディストリビューションに限ったものではありません。Windowsインストールのクローン作成に挑戦してみましょう。
これらのサービスのいくつかをオフにすると、日常の使用に影響を与えずに、バッテリー寿命を大幅に節約できます。
Ctrl + Z は、Windows で非常によく使われるキーの組み合わせです。基本的に、Ctrl + Z を使用すると、Windows のすべての領域で操作を元に戻すことができます。
短縮URLは長いリンクを簡潔にするのに便利ですが、実際のリンク先を隠すことにもなります。マルウェアやフィッシング詐欺を回避したいのであれば、盲目的にリンクをクリックするのは賢明ではありません。
長い待ち時間の後、Windows 11 の最初のメジャー アップデートが正式にリリースされました。













