SamsungのスマートフォンでGalaxy AIをオフにする方法

Samsung の携帯電話で Galaxy AI を使用する必要がなくなった場合は、非常に簡単な操作でオフにすることができます。 Samsung の携帯電話で Galaxy AI をオフにする手順は次のとおりです。
コンピューターの消費電力は、生活費のバランスを保つために最も必要な部分であり、後でコンピューターをアップグレードするかどうかを考慮する上で重要な要素です。では、コンピューターがどれだけの電力を消費しているのか、その電力量が十分であるかどうかをより明確に確認するにはどうすればよいでしょうか?
WebTech360では、コンピューターの動作だけでなく、マシンのパラメーターについても詳しく知ることができるように、コンピューターの消費電力を測定する方法を紹介したいと思います。
CPU-Zは、使用しているコンピュータシステムの情報を確認するための代表的なフリーソフトウェアです。プロセッサーの名前と番号、メインボードとチップセット、キャッシュレベルなど、すべてのシステム情報を確認できるだけでなく、コンピューターの消費電力を確認することもできます。
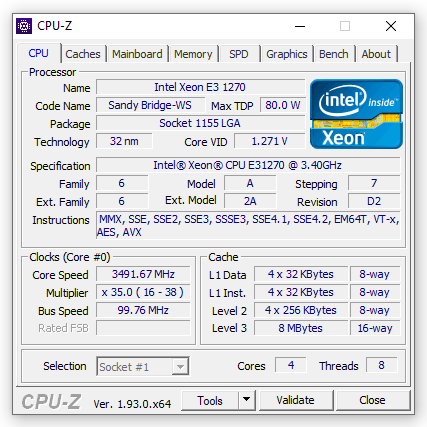
OverClockulatorは、コンピュータの消費電力を確認できるソフトウェアです。このツールは、正確な計算を実行し、消費電力の配分や使用ルールを最適化します。
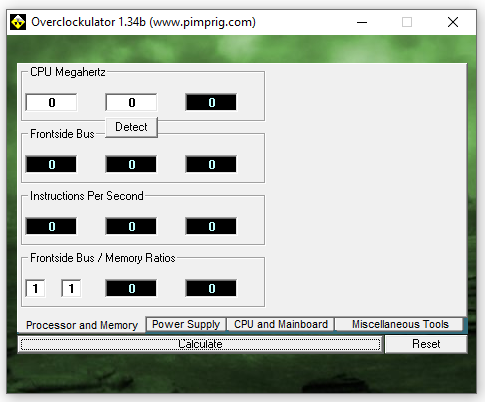
LocalCoolingは、デバイスの消費電力を最も詳細かつ正確に確認するのに役立つツールです。加えて、電力消費の削減も支援します。
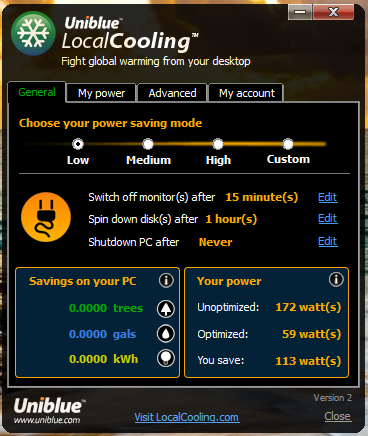
コンピュータの消費電力を測定するためのもう一つのおすすめソフトウェアはUnigine Suiteです。このツールは、様々なコンピュータ構成に適しており、ハードウェアを様々なレベルでテストできます。
Unigine Suiteでは、性能を正確に測定するために、Heaven、Valley、Oil等のツールを統合しています。テストデータをファイルにエクスポートすることも簡単です。
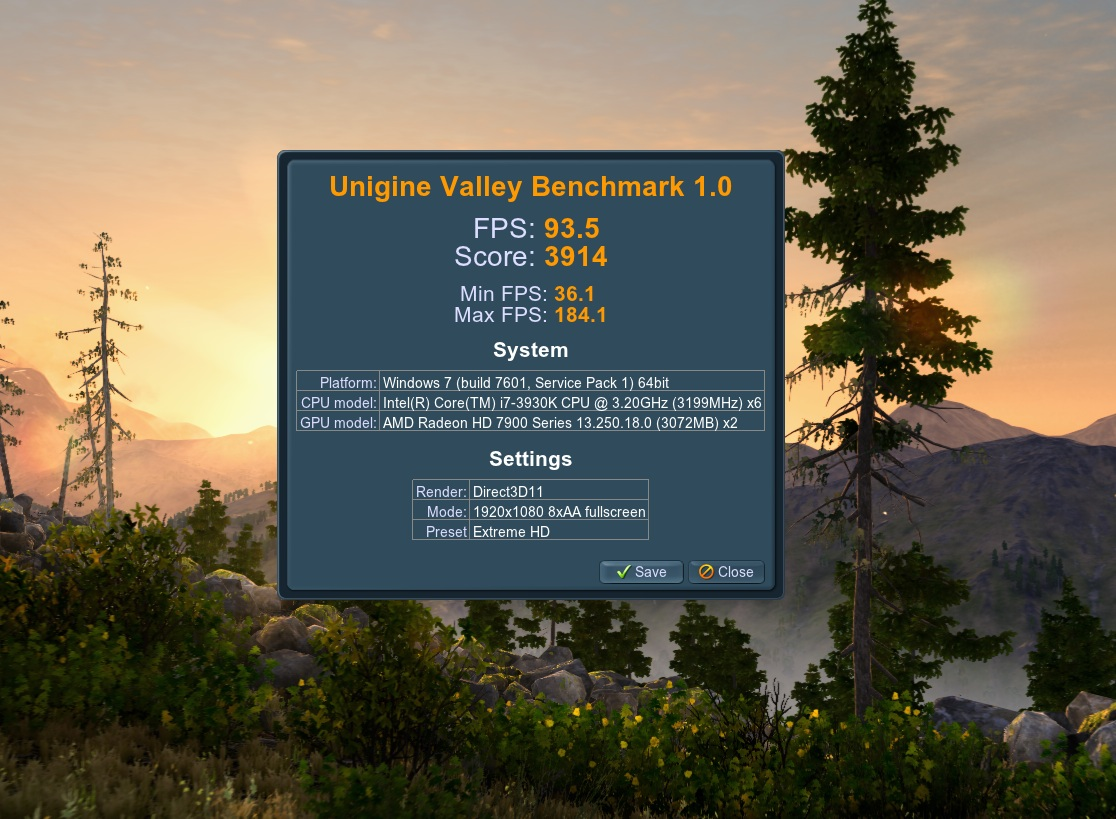
Joulemeterは、Microsoftがリリースしたソフトウェアで、比較的正確な方法でコンピュータの消費電力を計算できます。各ソフトウェアの電力消費量をある程度推定することも可能です。
Joulemeterの使用に関する詳細は、こちらを参照してください。
WebTech360の共有が、消費電力を測定するための最適なソフトウェアを学ぶのに役立ち、他のコンピュータに関連する情報を知る助けになることを願っています。
Samsung の携帯電話で Galaxy AI を使用する必要がなくなった場合は、非常に簡単な操作でオフにすることができます。 Samsung の携帯電話で Galaxy AI をオフにする手順は次のとおりです。
InstagramでAIキャラクターを使用する必要がなくなったら、すぐに削除することもできます。 Instagram で AI キャラクターを削除するためのガイドをご紹介します。
Excel のデルタ記号 (Excel では三角形記号とも呼ばれます) は、統計データ テーブルで頻繁に使用され、増加または減少する数値、あるいはユーザーの希望に応じた任意のデータを表現します。
すべてのシートが表示された状態で Google スプレッドシート ファイルを共有するだけでなく、ユーザーは Google スプレッドシートのデータ領域を共有するか、Google スプレッドシート上のシートを共有するかを選択できます。
ユーザーは、モバイル版とコンピューター版の両方で、ChatGPT メモリをいつでもオフにするようにカスタマイズすることもできます。 ChatGPT ストレージを無効にする手順は次のとおりです。
デフォルトでは、Windows Update は自動的に更新プログラムをチェックし、前回の更新がいつ行われたかを確認することもできます。 Windows が最後に更新された日時を確認する手順は次のとおりです。
基本的に、iPhone で eSIM を削除する操作も簡単です。 iPhone で eSIM を削除する手順は次のとおりです。
iPhone で Live Photos をビデオとして保存するだけでなく、ユーザーは iPhone で Live Photos を Boomerang に簡単に変換できます。
多くのアプリでは FaceTime を使用すると SharePlay が自動的に有効になるため、誤って間違ったボタンを押してしまい、ビデオ通話が台無しになる可能性があります。
Click to Do を有効にすると、この機能が動作し、クリックしたテキストまたは画像を理解して、判断を下し、関連するコンテキスト アクションを提供します。
キーボードのバックライトをオンにするとキーボードが光ります。暗い場所で操作する場合や、ゲームコーナーをよりクールに見せる場合に便利です。ノートパソコンのキーボードのライトをオンにするには、以下の 4 つの方法から選択できます。
Windows を起動できない場合でも、Windows 10 でセーフ モードに入る方法は多数あります。コンピューターの起動時に Windows 10 をセーフ モードに入れる方法については、WebTech360 の以下の記事を参照してください。
Grok AI は AI 写真ジェネレーターを拡張し、有名なアニメ映画を使ったスタジオジブリ風の写真を作成するなど、個人の写真を新しいスタイルに変換できるようになりました。
Google One AI Premium では、ユーザーが登録して Gemini Advanced アシスタントなどの多くのアップグレード機能を体験できる 1 か月間の無料トライアルを提供しています。
iOS 18.4 以降、Apple はユーザーが Safari で最近の検索を表示するかどうかを決めることができるようになりました。














ミサト -
簡単に電力消費が可視化できるのがいいですね!私も省エネについて考えたいです
花子 -
すごく詳しい内容ですね!私はこのソフトを使って、電力を減らすための最適化を進めたいと思っています
ゆうな -
みんな、このソフトの動作はどれくらい安定していますか?不具合の体験があれば教えてほしいです
としや -
みんなの使用例をぜひシェアしてほしいです!どんな風に電力を削減したかなど興味があります
山田太郎 -
このパソコンの消費電力測定ソフト、すごく役に立ちます!自分のPCの電力消費を知ることができて、どれだけエコロジーに貢献できるかが分かるのは素晴らしいですね。
Mikoto -
最近のパソコンは性能が上がっても消費電力も増えるから、こういうツールが必要だと思っていました!
颯太 -
電力を測るのって初めてなんですが、どこから始めればいいのか分からなくて…アドバイス欲しいです
ヒロユキ -
PCの電力消費を測ることができるんですね!前よりも省エネを意識するようになったので、ぜひ使ってみます
タカシ -
パソコンの電力消費がどのくらいか、測定するのが楽しみです。これを使って無駄な電力を減らしたいです!
Suzuki Saito -
素晴らしい共有に感謝です!このソフトを使ってみたくなりました
たけし -
計測結果のデータをエクスポートできるなら、他のツールと連携できるのが楽しみです!
けんじ -
記事を読んで、私もこのソフトを使おうと思います。電力消費の管理ってとても大事ですよね
ユウキ -
このソフトのおかげで最近の電気代が少し減りました!感謝です!
静香 -
前から気になっていたので、この記事を読んで試してみたいと思いました!シェアしてくれてありがとう
ダイチ -
最近このソフトを導入して、実際にうまくいっているので、どんな設定がいいかアドバイスもらえると嬉しいです
リュウ -
このソフト本当に役立ちますか?使っている人の意見を聞きたいです!
さくら -
とても興味深い情報です!電力消費を測定することで、もっとエコな使用方法を考えられるようになりますね
まいちゃん -
測定した数値が週ごとにどう変わるかを見てるのが面白い!報告の仕方とかあれば教えてください
Kazuki -
どのソフトが一番オススメですか?いくつか試してみたい気がします。
ナオト -
電力測定の結果を見て、何か改善できる点があれば教えてください
あかり -
役立つツールを教えてくれてありがとう!こうやって意識して使っていくことが大切だと感じています。
サトシ123 -
このソフトの使い方は簡単ですか?初めて電力測定をしようと思ってるので、詳しい説明があったら嬉しいです
シン -
このソフト、すぐにダウンロードできますか?早速試してみたいです
みぃちゃん -
素晴らしい記事ですね!私も最近このソフトを使ってみて、色々とデータを収集中です。結果が良ければ、もっと詳しいレビューを書きますね