Windowsデスクトップの必須ビジュアル強化ツール

毎日同じインターフェースを見つめることに飽きてしまったら、これらのツールがデスクトップエクスペリエンスを向上させます。
スキャナーがなくても文書をコンピューターにスキャンできるかどうか疑問に思っていますか? 最新のプリンタのほとんどには、文書をスキャンする機能など、複数の機能が備わっています。スキャン機能のない古いモデルをお持ちの場合でも、ご心配なく。Windows または Mac オペレーティング システムには、ドキュメント スキャンをコンピュータにキャプチャできるプログラムが含まれています。

さらに詳しく知りたい方は読み続けてください。
プリンターから Windows 11 にスキャンする方法
プリンタには、機能を最大限に高めるための複数のプログラムを備えた堅牢なソフトウェアが搭載されている場合があります。つまり、スキャンプログラムも搭載されている可能性があります。ただし、お使いのモデルにそのような機能がない場合は、標準の Windows 11 ソフトウェアとドキュメント フィーダーを利用してスキャンをキャプチャできます。行う必要があるのは次のとおりです。
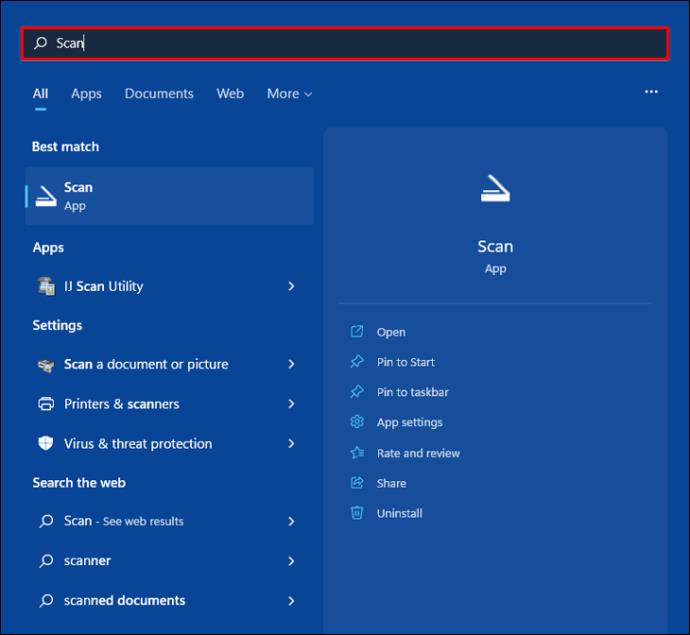
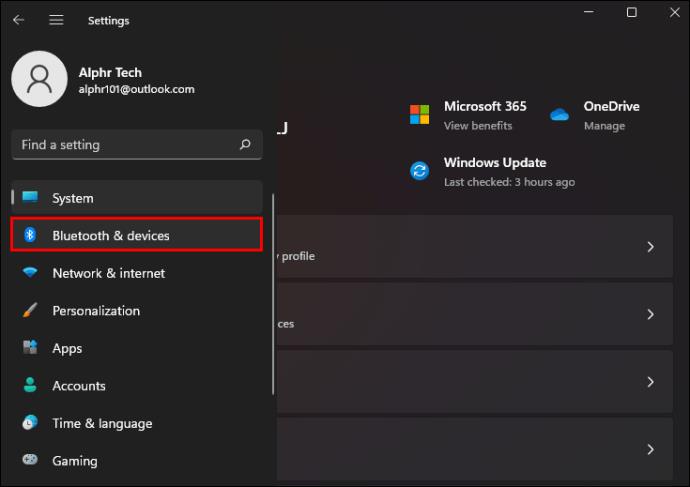
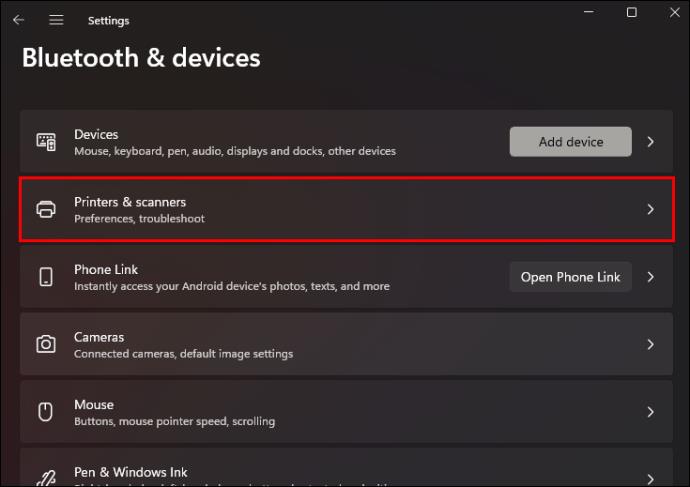
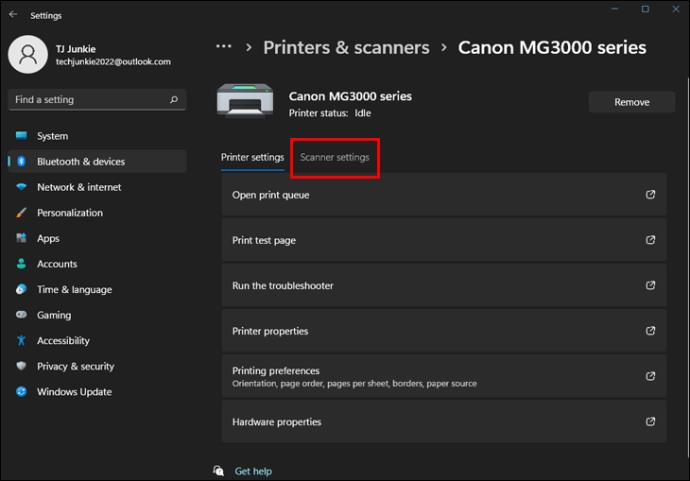
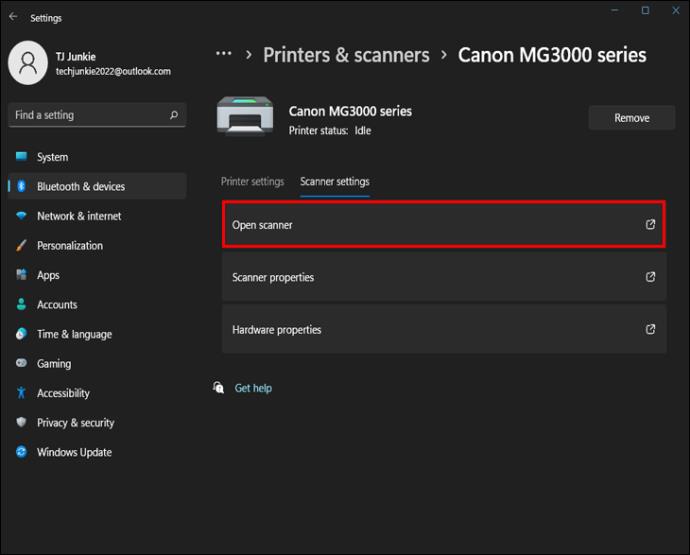
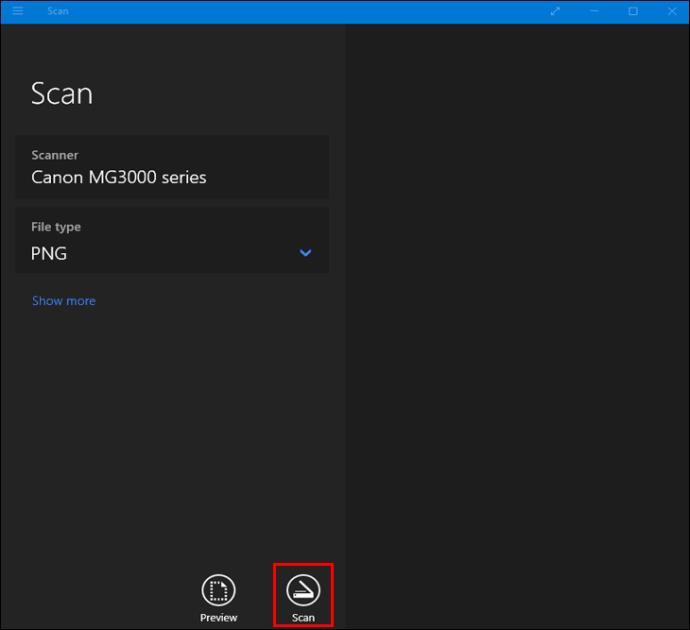
スキャン アプリの「ソース」設定は、ドキュメントをフラットベッドからスキャンするか、コンピューターのドキュメント フィーダーからスキャンするかを制御します。変更していない限り、「自動」のままにすることをお勧めします。
ほとんどのドキュメント フィーダには、内部にページがあるかどうかを検出するレバーが組み込まれています。したがって、「ソース」を「自動」のままにしておくと、ページがロードされている場合にフィーダーからのスキャンが開始されます。それ以外の場合、アプリはフラットベッドからスキャンします。フラットベッド スキャンでは、各ページを個別に確認する必要があります。
PC の「Picture」フォルダーの「Scan」サブフォルダーにスキャンが PNG 形式で保存されます。
プリンターから Mac にスキャンする方法
Mac 上のプリンタからスキャンをキャプチャするのは比較的簡単です。これを行うには、以下の手順に従ってください。
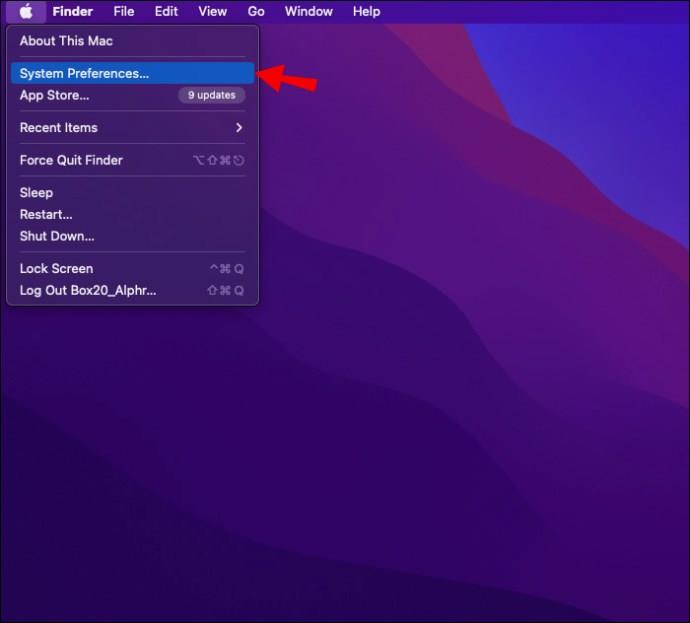
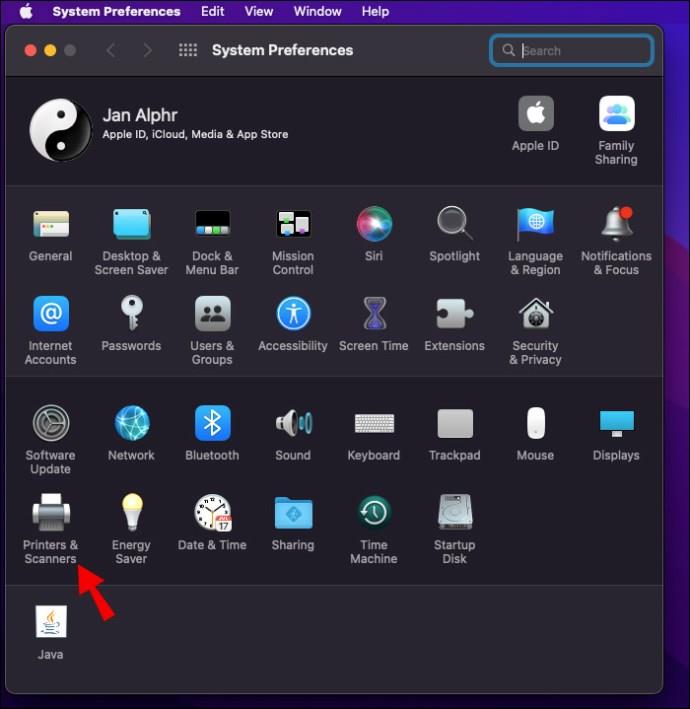
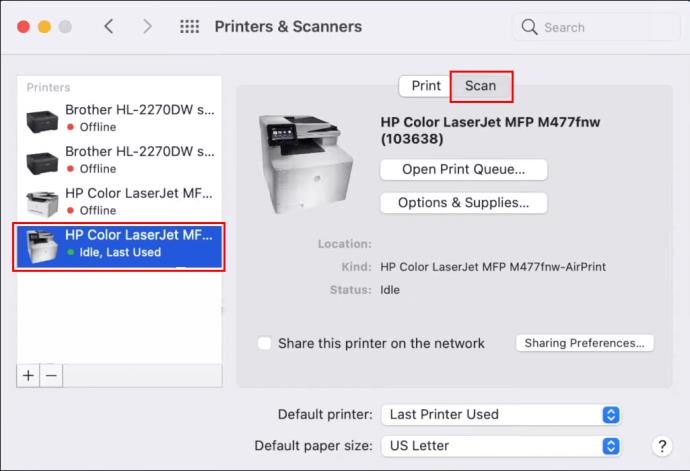
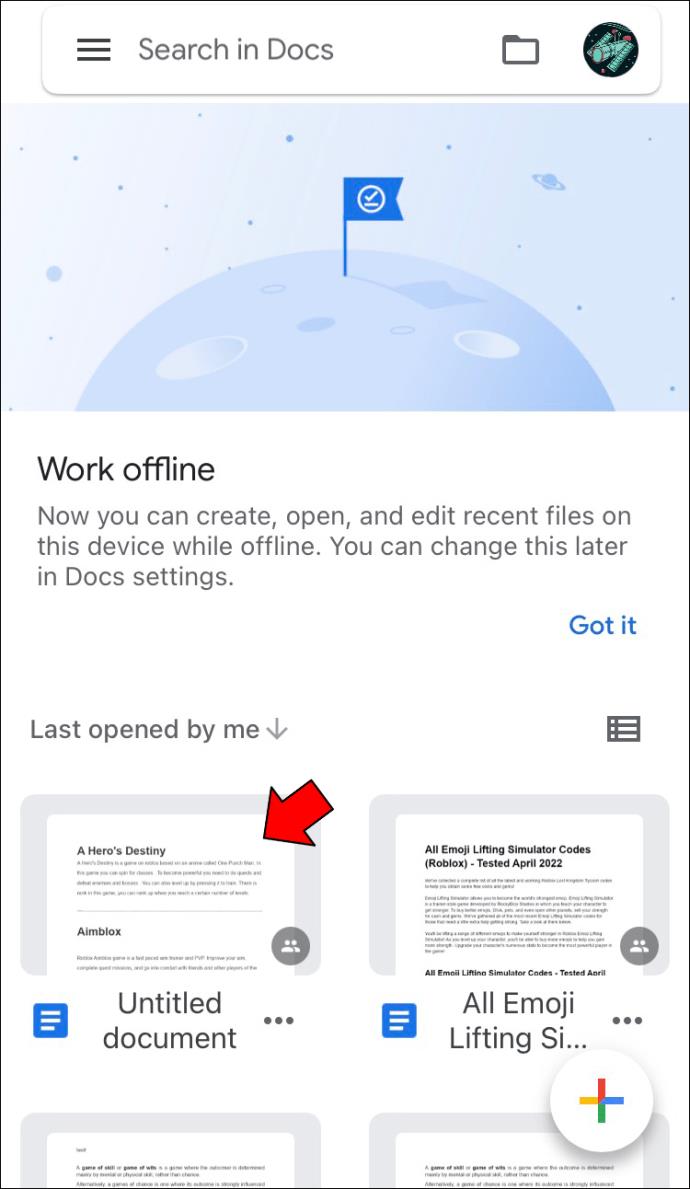
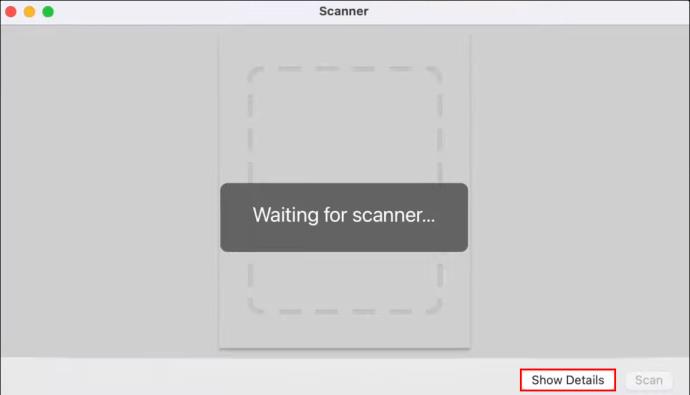
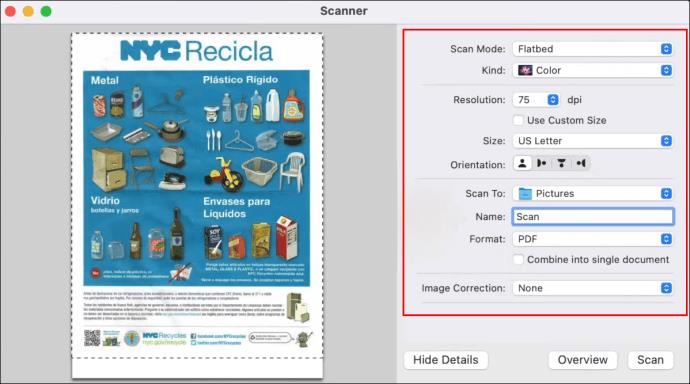
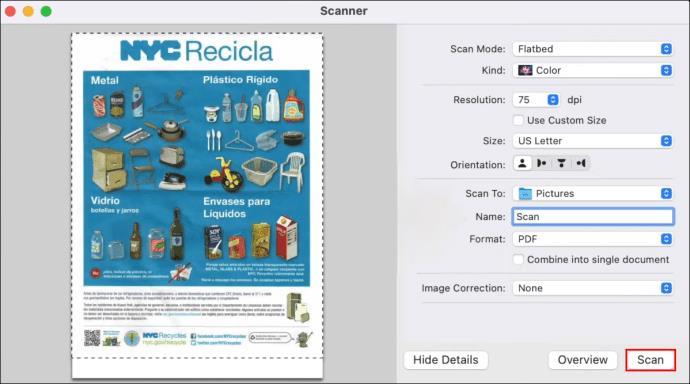
Brother プリンターからスキャンする方法
ブラザーのプリンターは多目的機であり、スキャンは標準機能の 1 つです。Brother プリンタから Windows PC にドキュメントをスキャンするには、以下の手順に従ってください。
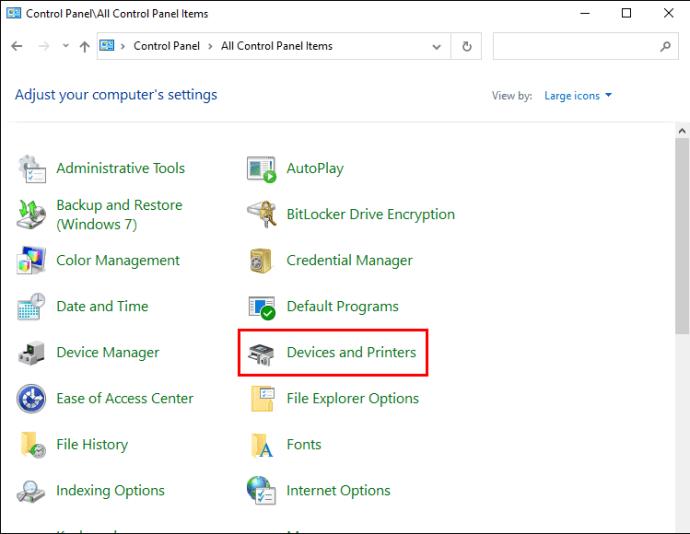
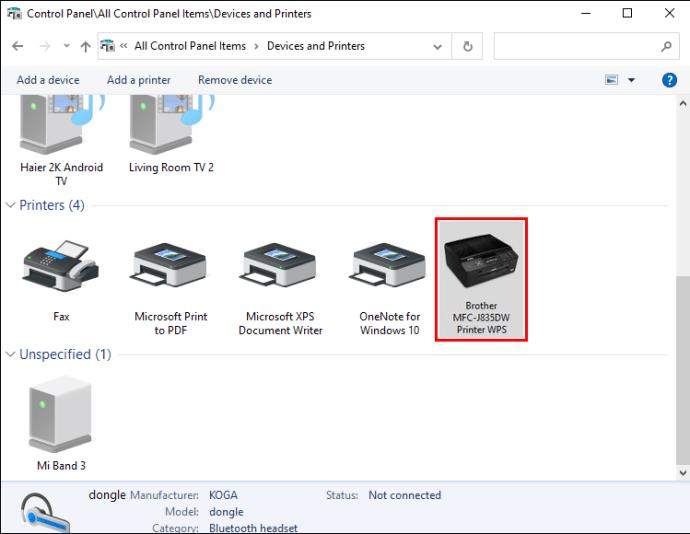
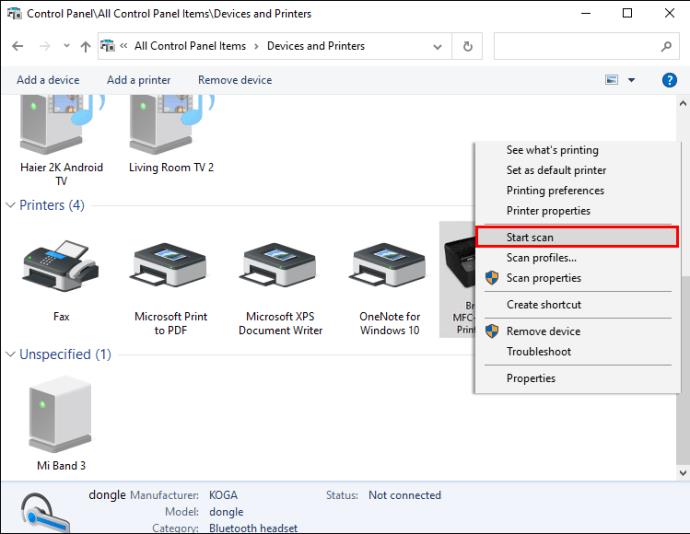
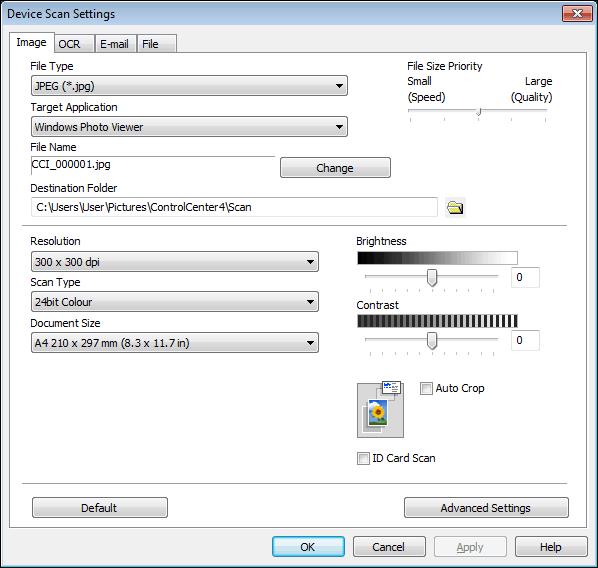
Brother プリンタから Mac にドキュメントをスキャンすることもできます。
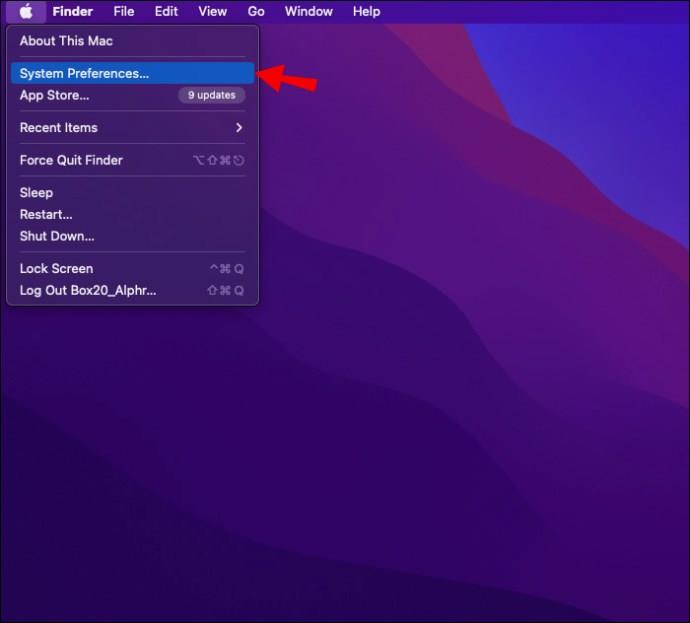
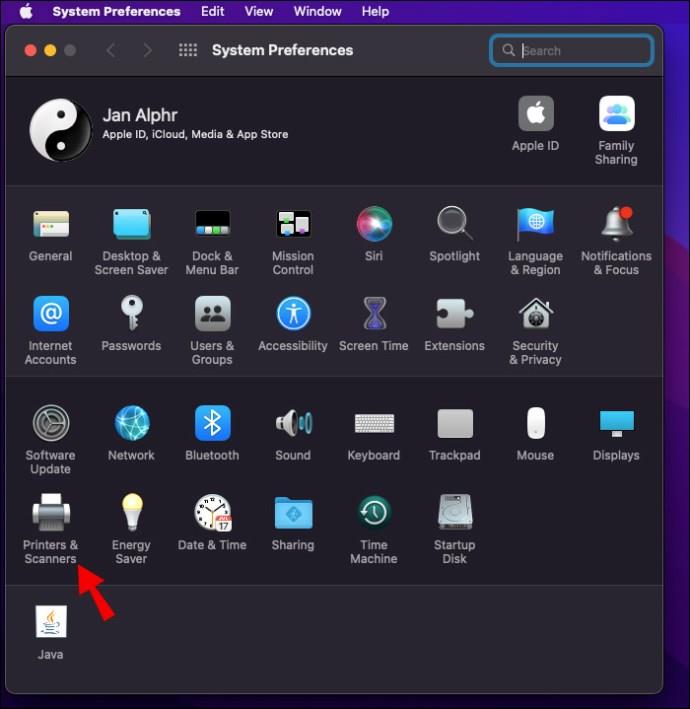
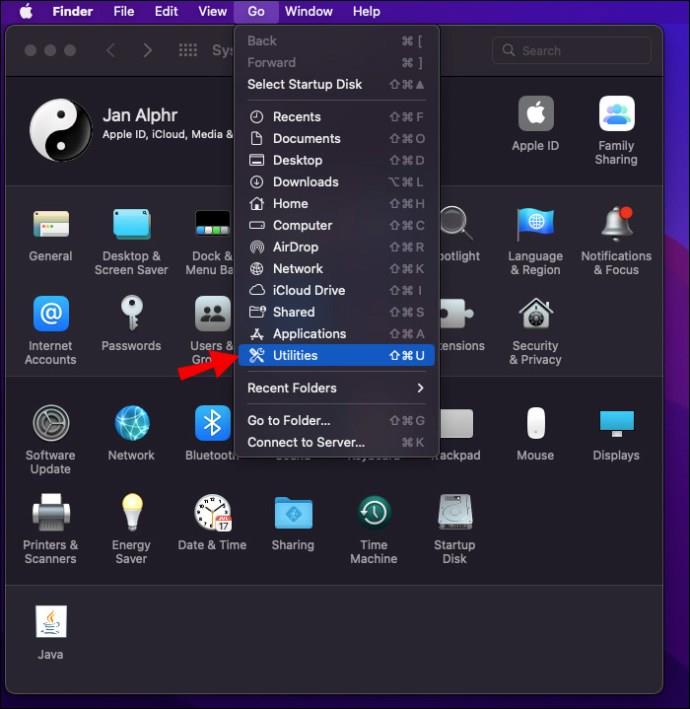
キヤノンのコンピュータからスキャンする方法
Canon Pixma TS、TR、MG、または MX プリンターをお持ちの場合は、それを使用して文書や写真をスキャンできます。
まずプリンター ドライバーをダウンロードする必要があります。
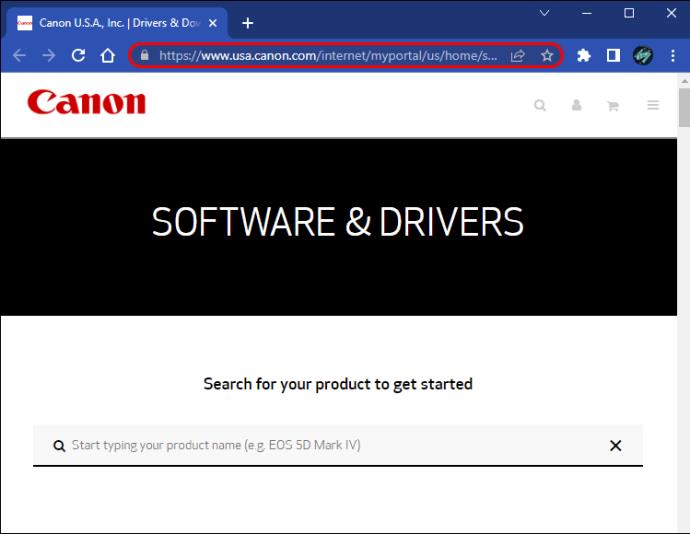
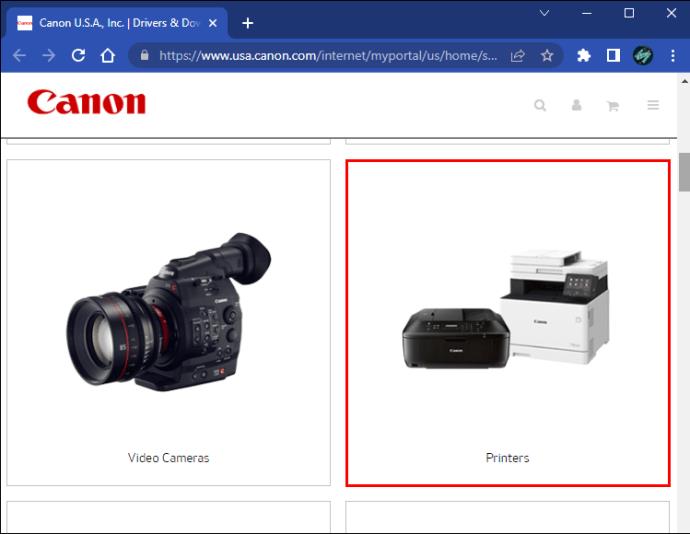
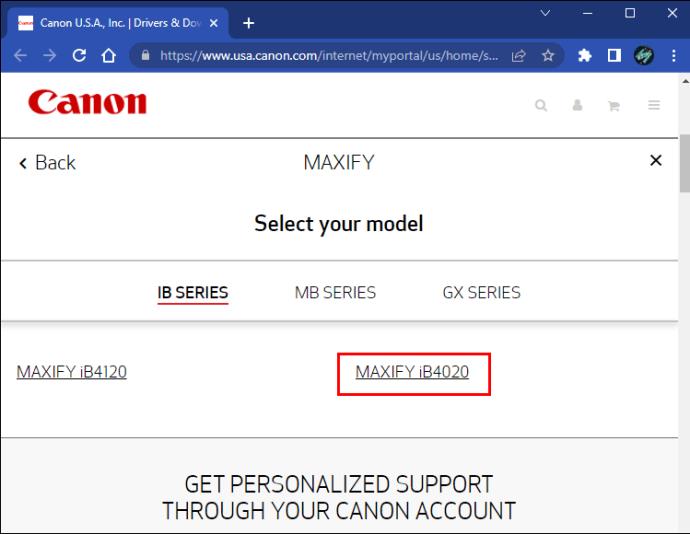
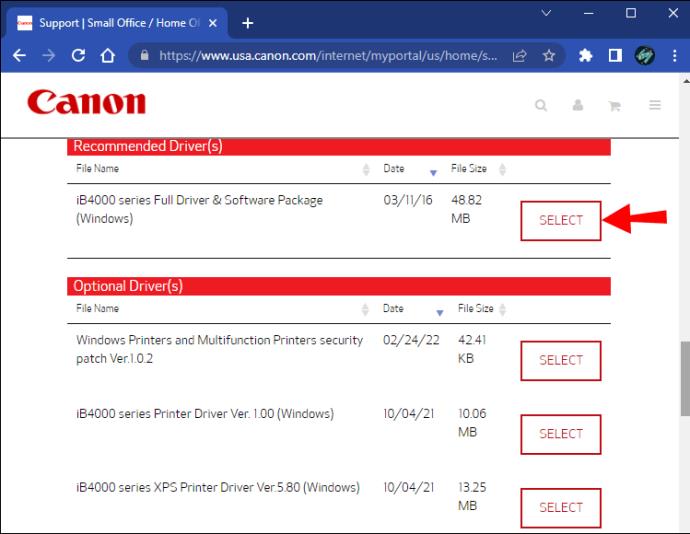
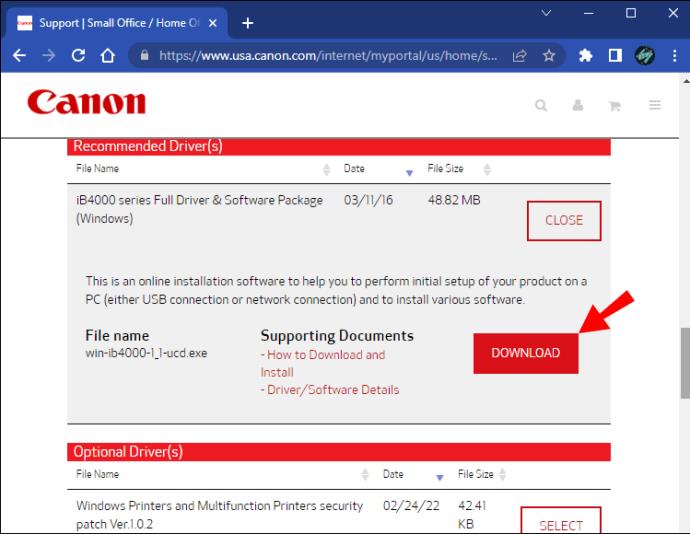
IJ Scan Utility を使用してドキュメントをスキャンできるようになりました。
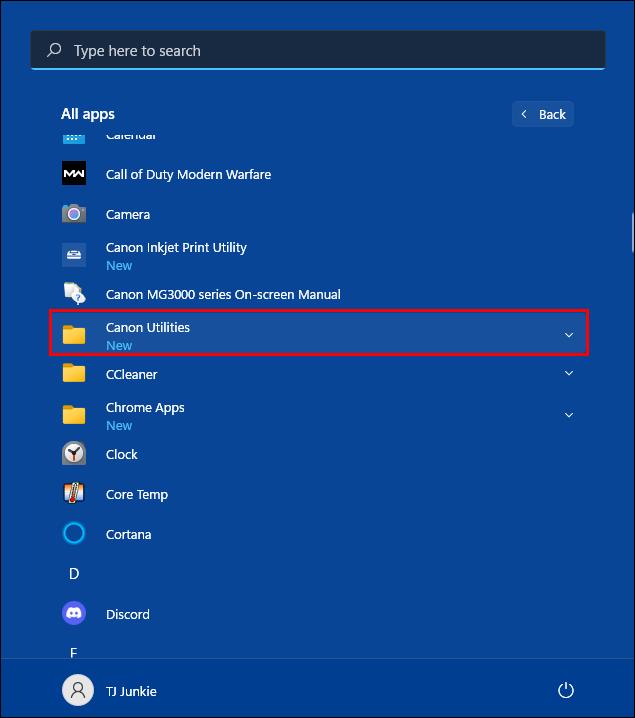
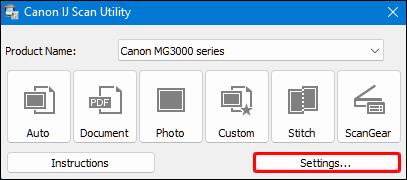
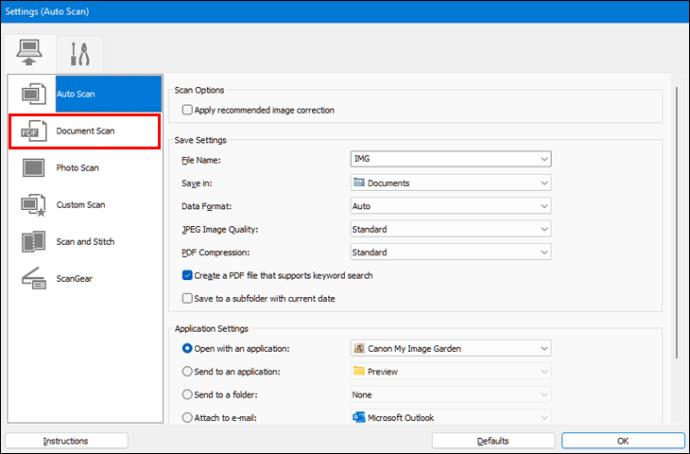
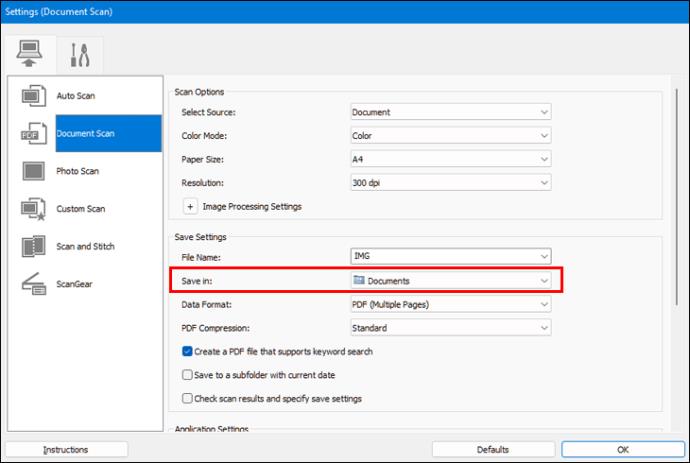
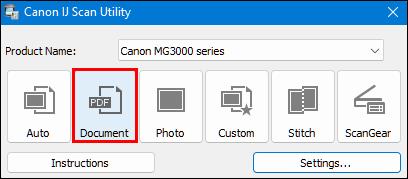
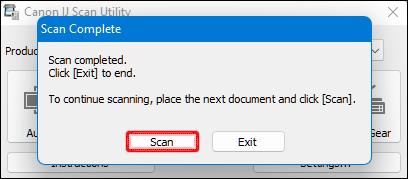
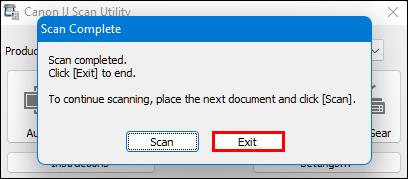
HP プリンターからスキャンする方法
HP プリンターをお持ちの場合、ドキュメントや写真をコンピューターにアップロードするのは複雑ではありません。ファイルをスキャンしてコンピュータに保存する前に、プリンタのマニュアルを参照して、スキャン機能があることを確認してください。
HP Smart アプリを使用すると、このプロセスは簡単です。
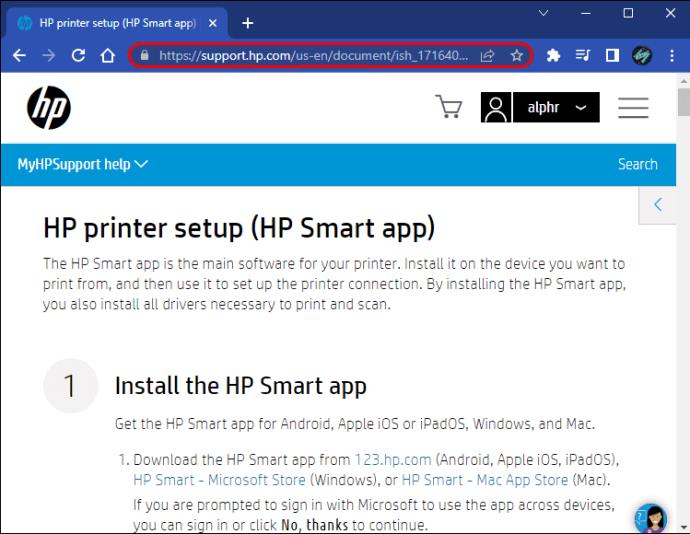
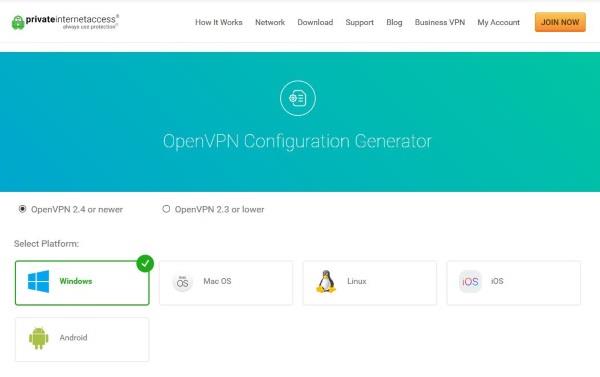
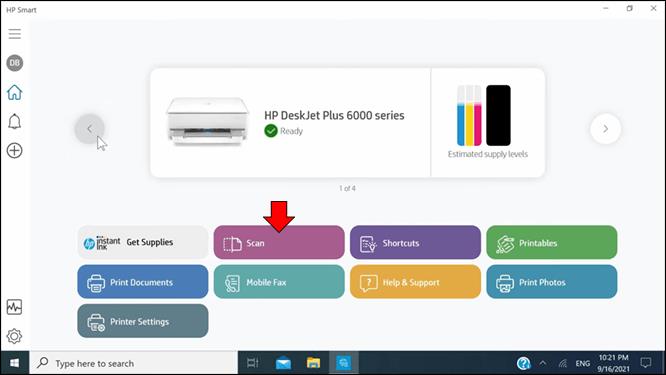
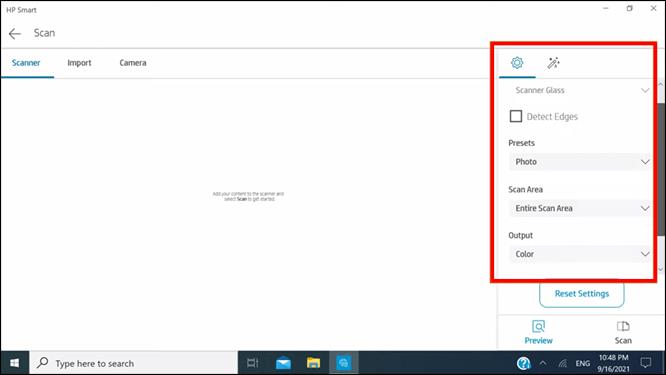
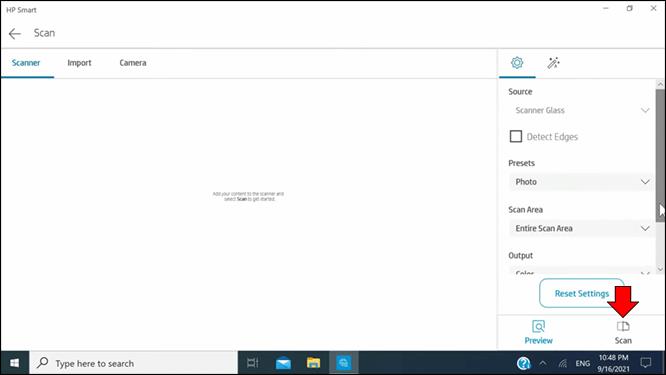
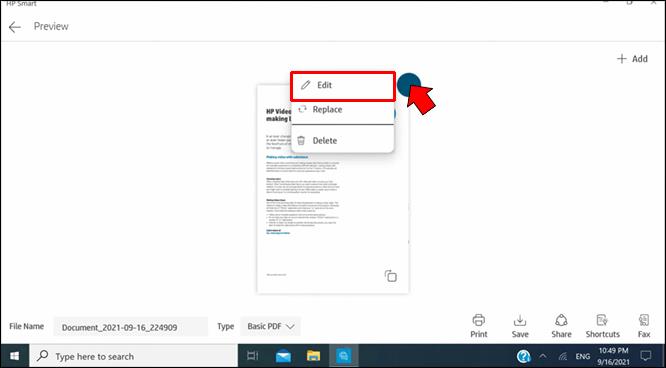
Epson パソコンからスキャンする方法
Epson プリンタを使用してコンピュータにスキャンする前に、Epson Scan 2プログラムをインストールする必要があります。また、PC にイベント マネージャーまたはイベント ビューアーがインストールされていることを確認してください。その後のプロセスは比較的簡単です。


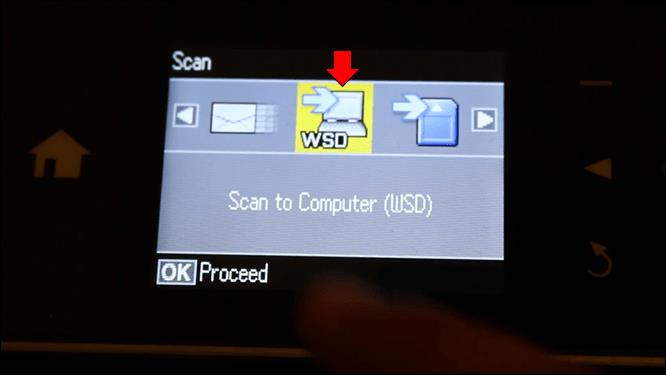
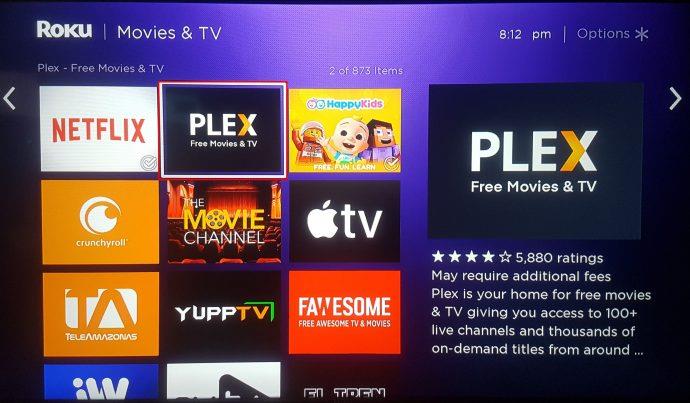
タスクが完了すると、スキャンされたドキュメントがプレビュー ウィンドウに表示されます。
プリンターから PDF にスキャンする方法
Windows 10 でドキュメントを PDF 形式にスキャンする最も簡単な方法は、Windows FAX とスキャン プログラムを使用することです。
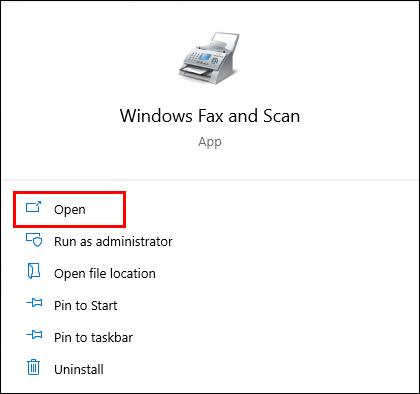
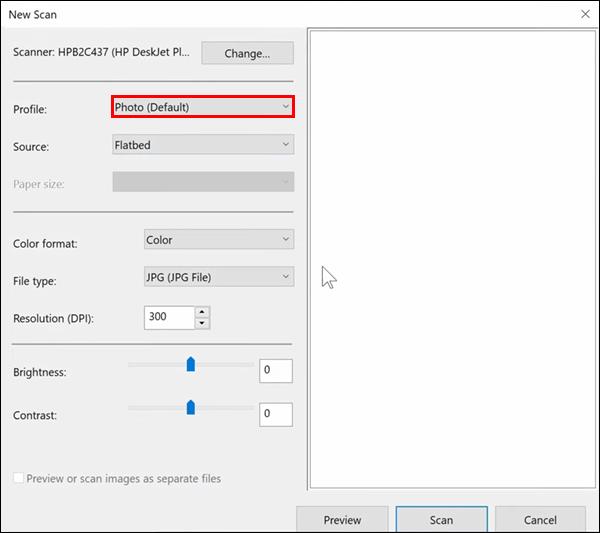
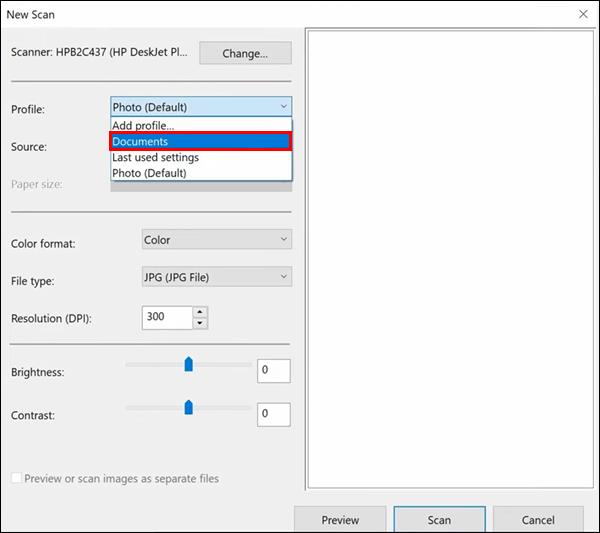
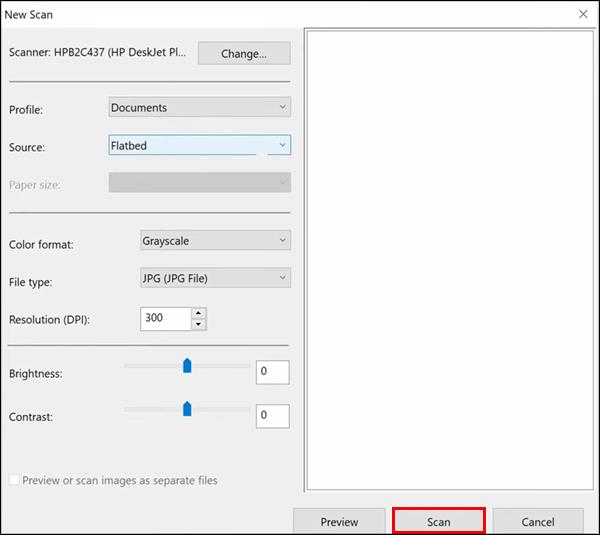
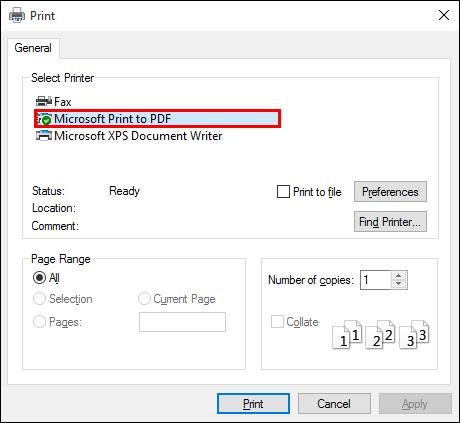
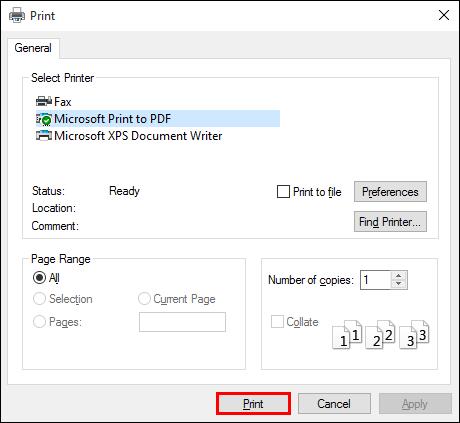
Mac ユーザーは、わずか数分でドキュメントをスキャンして PDF 形式に変換できます。
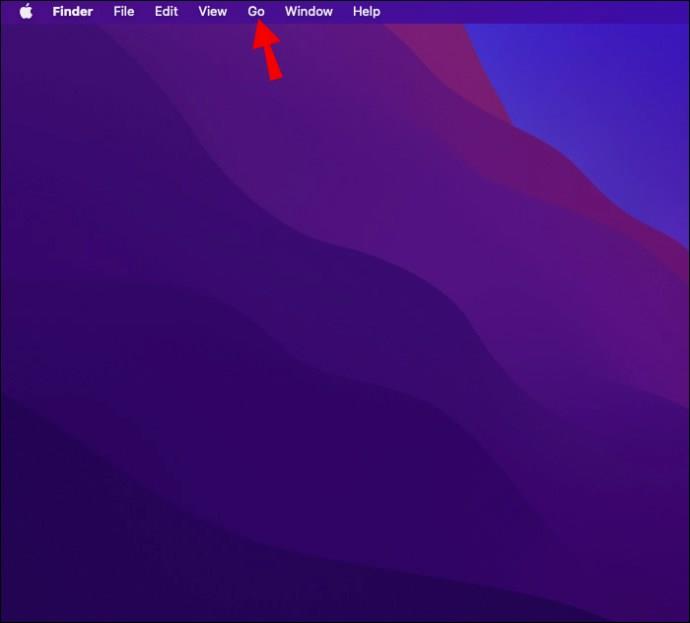
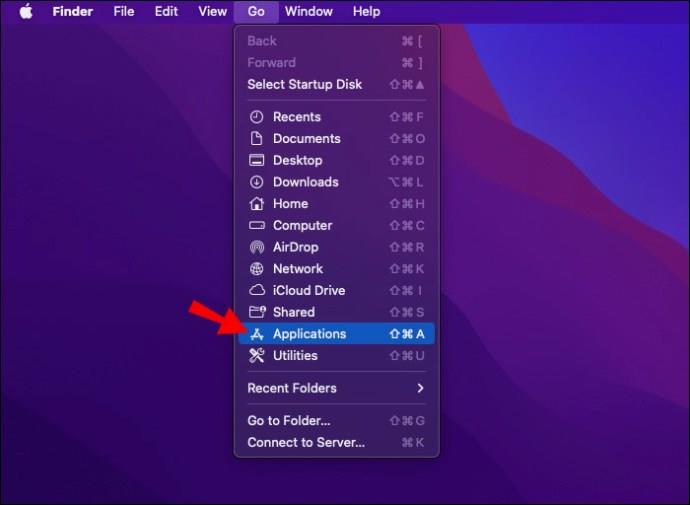
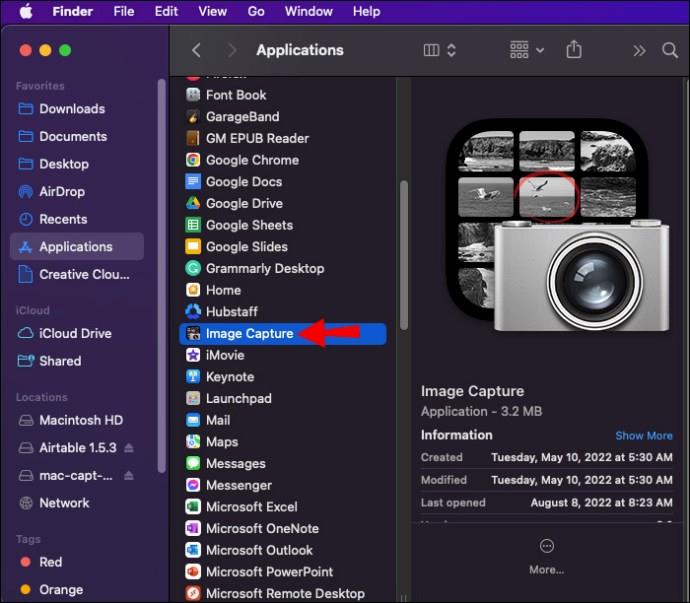
手間のかからないスキャン
スキャナーなしで文書をスキャンするのは気が遠くなるかもしれませんが、最新のプリンターの多くには、プロセスを迅速かつ簡単にするユーザーフレンドリーな機能が備わっています。古いプリンタを使用しているユーザーは、Mac または Windows OS を利用してドキュメント スキャンをコンピュータに取り込むことができます。
これまでにプリンターを使用して文書をスキャンしたことがありますか? どのプリンターを使用しましたか? 以下のコメントセクションでお知らせください。
毎日同じインターフェースを見つめることに飽きてしまったら、これらのツールがデスクトップエクスペリエンスを向上させます。
Windows 11はプライバシーに配慮が欠けるオペレーティングシステムとして知られており、多くのデフォルト設定がプライバシーの問題を引き起こす可能性があります。しかし、ご心配なく。この領域である程度コントロールを取り戻す方法があります。
Windows 10 の「フォト」が気に入らず、Windows 10 で Windows フォト ビューアーを使用して写真を表示したい場合は、このガイドに従って Windows フォト ビューアーを Windows 10 に導入し、写真をより速く表示できるようにします。
クローン作成プロセスでは、宛先ドライブから正確なコピーをコピーして、あるストレージ デバイスから別のストレージ デバイス (この場合はハード ドライブ) にデータを移動します。
Windows 11 の高速スタートアップはコンピューターの起動を高速化しますが、Windows コンピューターが完全にシャットダウンしない原因となることもあります。
コンピュータのドライブに関連するエラーにより、システムが正常に起動できなくなり、ファイルやアプリケーションへのアクセスが制限される可能性があります。
制限なく大きなファイルを共有および転送するためのプライベート クラウドを作成する場合は、Windows 10 コンピューターに FTP サーバー (ファイル転送プロトコル サーバー) を作成できます。
Windowsの新しいバージョンでは、システムドライブ(通常はC:\)にProgramDataというフォルダがあります。ただし、このフォルダは隠しフォルダなので、ファイルエクスプローラーでフォルダとファイルの表示を有効にした場合にのみ表示されます。
Microsoftの新しいChromiumベースのEdgeブラウザは、EPUB電子書籍ファイルのサポートを終了しました。Windows 10でEPUBファイルを表示するには、サードパーティ製のEPUBリーダーアプリが必要です。以下に、無料で使える優れたアプリをいくつかご紹介します。
Windows 11 ビルド 26120.4741 (Beta 24H2) およびビルド 26200.5710 (Dev 25H2) 以降では、ユーザーは Windows 搭載の AI モデルを使用しているサードパーティ アプリを確認できます。
Windows 10のサポート終了が近づいており、お使いのコンピューターがWindows 11を実行できない場合は、廃棄処分となります。しかし、簡単なハッキングで古いコンピューターでもWindows 11を実行できる便利なツールがあります。
Windows 10/11 のパフォーマンス ブースターであるゲーム モードは、お気に入りの FPS から 1 秒あたり数フレームを余分に絞り出すだけではありません。
SpeedFan ツールは、コンピューターの温度、CPU 使用率、ファン速度をチェックして、冷却できるようにします。
タスクバー上でフリーズしたアプリを強制終了したり、コンピュータを離れると自動的にロックしたりと、もっと早く見つけたかったツールがたくさんあります。
近距離共有 Windows 11 は、コンピューターに組み込まれた共有機能で、ファイルや Web ページを他のユーザーに直接送信できます。













