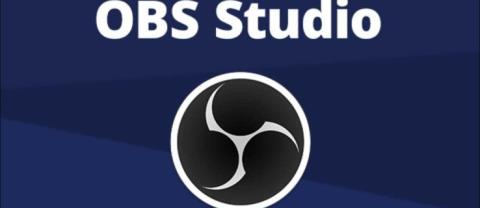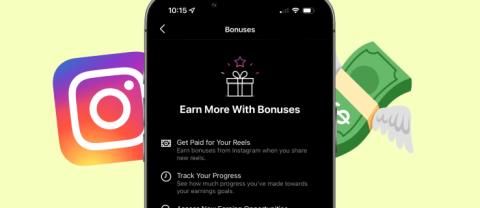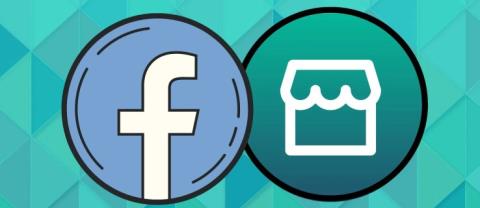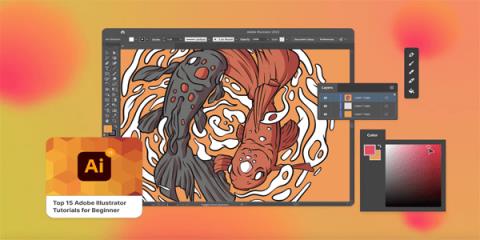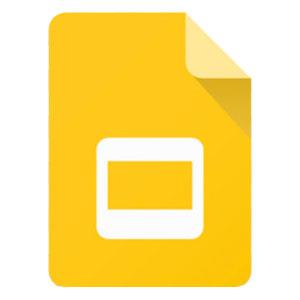最高の Minecraft 村人の仕事

Minecraft の村は、ゲーム内で収集したり製作したりする通常の孤独な生活から解放されます。さらに良いことに、町の NPC には仕事があります。
Windows 10でプリンタードライバーを使用できない問題を修正する: プリンターを使用できず、「ドライバーを使用できません」というエラーメッセージが表示された場合は、プリンターにインストールされているドライバーに互換性がないか、古くなっているか、破損していることを意味します。いずれにせよ、このエラーを解決するまで、プリンタにアクセスすることはできません。このメッセージを表示するには、[デバイスとプリンター]に移動してからプリンターを選択し、[ステータス]の下に[ドライバーを利用できません]と表示されます。
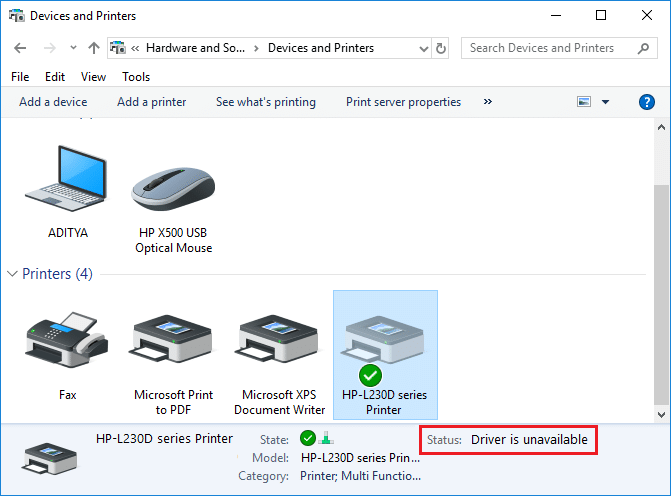
このエラーメッセージは、特にプリンタを緊急に使用する必要がある場合に、煩わしいものになる可能性があります。ただし、このエラーを解決できる簡単な修正がいくつかあり、すぐにプリンタを使用できるようになることを心配しないでください。したがって、時間を無駄にすることなく、以下にリストされているトラブルシューティングガイドの助けを借りて、Windows10でプリンタードライバーを修正する方法が利用できないことを見てみましょう。
コンテンツ
何か問題が発生した場合に備えて、必ず復元ポイントを作成してください 。
方法1:プリンタードライバーをアンインストールする
1. Windows Searchに「control」と入力し、「コントロールパネル」と表示されている検索結果をクリックします。

2.コントロールパネルから[ハードウェアとサウンド]をクリックします。

3.次に、[デバイスとプリンター]をクリックします。

4.「ドライバが利用できません」というエラーが表示されたプリンタデバイスを右クリックして、[デバイスの削除]を選択します。

5.Windowsキー+ Rを押してから、devmgmt.mscと入力し、Enterキーを押してデバイスマネージャーを開きます。

6. [印刷キュー]を展開し、プリンタデバイスを右クリックして、[アンインストール]を選択します。
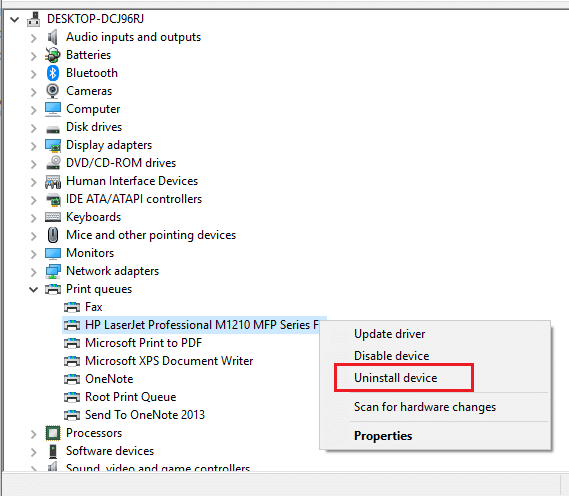
注:デバイスがリストにない場合でも、デバイスとプリンターからプリンターデバイスを削除すると、デバイスが既に削除されている可能性があるため、心配する必要はありません。
7.もう一度[アンインストール]をクリックしてアクションを確認します。これにより、PCからプリンタードライバーが正常に削除されます。
8.Windowsキー+ Rを押してから、appwiz.cplと入力し、Enterキーを押します。

9. [プログラムと機能]ウィンドウから、プリンターに関連するすべてのアプリケーションをアンインストールします。
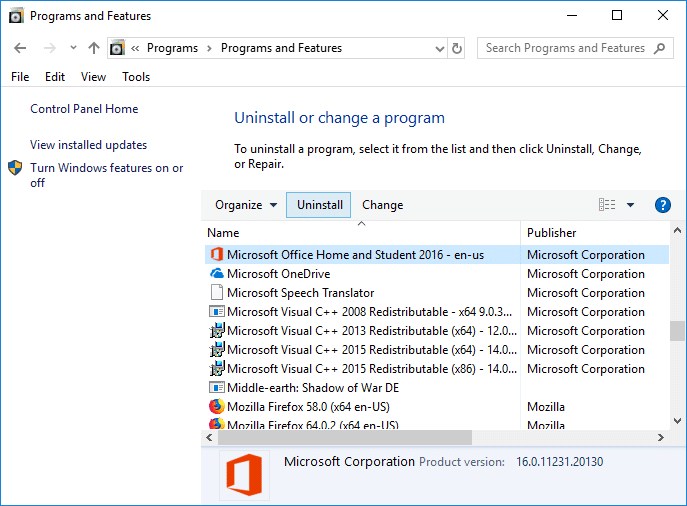
10.プリンターをPCから切断し、PCとルーターをシャットダウンし、プリンターの電源を切ります。
11.数分待ってから、以前と同じようにすべてを元に戻します。必ずUSBケーブルを使用してプリンターをPCに接続し、Windows10でプリンタードライバーが使用できない問題を修正できるかどうかを確認してください。
方法2:Windowsが最新であることを確認します
1.Windowsキー+ Iを押して[設定]を開き、[更新とセキュリティ]をクリックします。

2.左側から、メニューをクリックしてWindowsUpdateをクリックします。
3.次に、[更新の確認]ボタンをクリックして、利用可能な更新を確認します。

4.保留中の更新がある場合は、[更新のダウンロードとインストール]をクリックします。

アップデートがダウンロードされたら、それらをインストールすると、Windowsが最新の状態になります。
方法3:管理者アカウントを確認する
1.Windowsキー+ Rを押してから、controlと入力し、Enterキーを押してコントロールパネルを開きます。

上の2.Clickユーザーアカウントをクリックして再びユーザーアカウント。
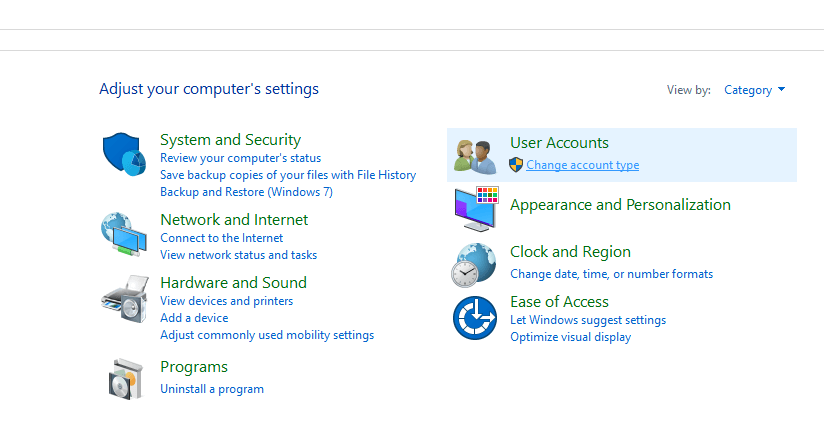
3.「PC設定でアカウントを変更する」リンクをクリックします。
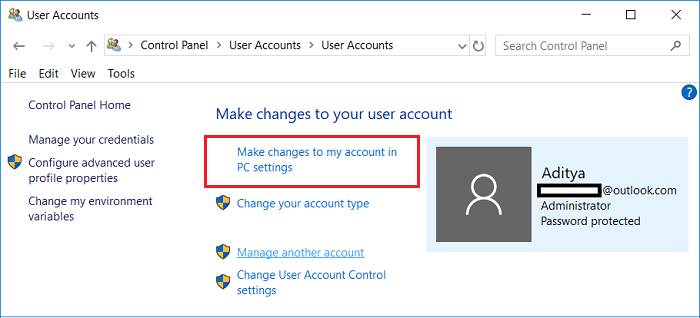
4.確認リンクをクリックし、画面の指示に従って管理者アカウントを確認します。
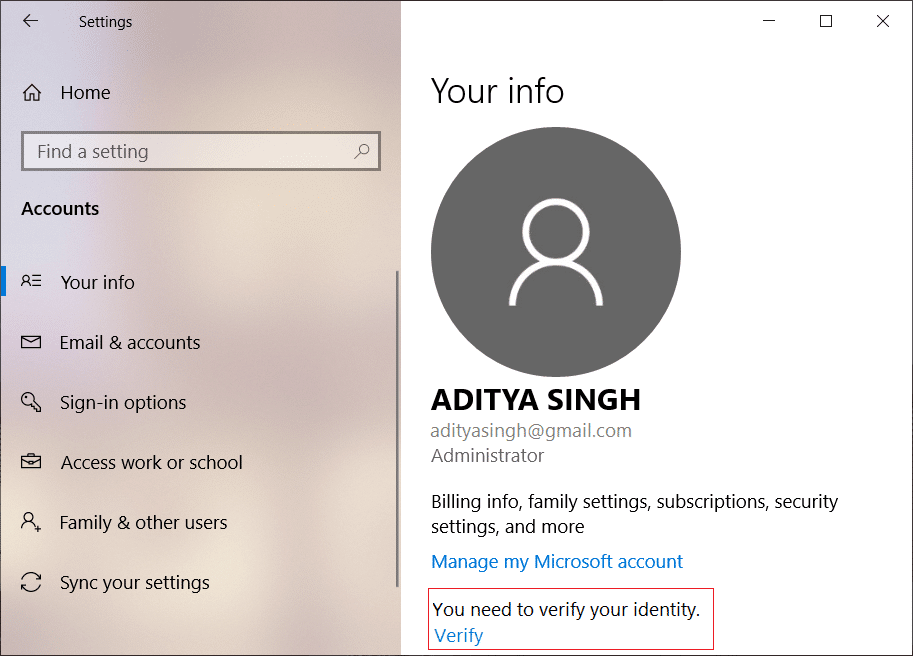
5.終了したら、PCを再起動し、問題なくプリンタを再インストールします。
方法4:互換モードでプリンタードライバーをインストールする
1.Windowsキー+ Rを押してから、devmgmt.mscと入力し、Enterキーを押してデバイスマネージャーを開きます。

2. [印刷キュー]を展開し、プリンタデバイスを右クリックして、[アンインストール]を選択します。
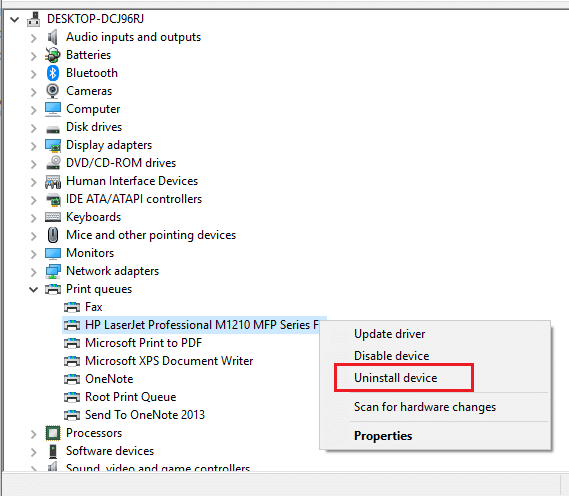
3.確認を求められたら、もう一度[アンインストール]ボタンをクリックします。
4.次に、プリンターの製造元のWebサイトにアクセスして、プリンターの最新のドライバーをダウンロードします。
5.セットアップファイルを右クリックして、[プロパティ]を選択します。
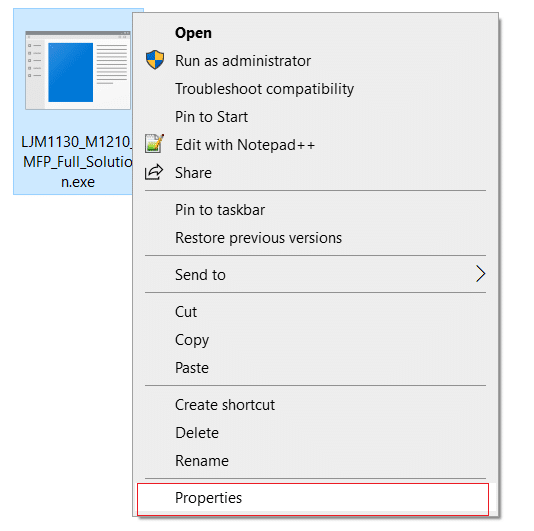
注:ドライバーがzipファイルに含まれている場合は、必ず解凍してから、.exeファイルを右クリックしてください。
6.Switch互換性タブとチェックマークは、「互換モードでこのプログラムを実行します「。
7.Fromドロップダウンは、Windows 7または8を選択し、チェックマーク「管理者としてこのプログラムを実行します「。
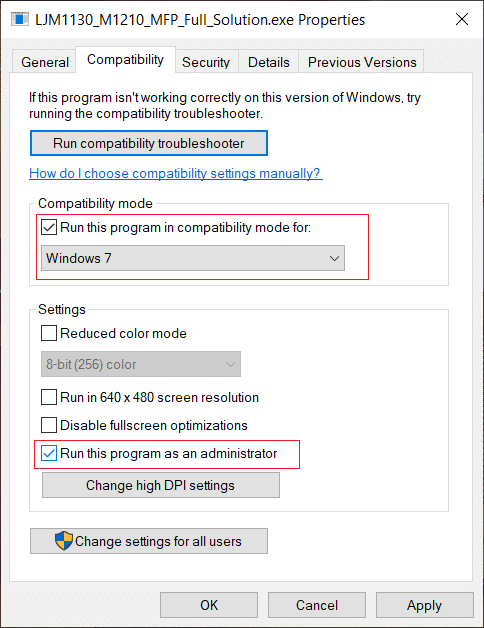
8.最後に、セットアップファイルをダブルクリックして、ドライバーをインストールします。
9.終了したら、PCを再起動して、問題を修正できるかどうかを確認します。
方法5:プリンタードライバーを再インストールする
1.Windowsキー+ Rを押してから、コントロールプリンターを入力し、Enterキーを押して[デバイスとプリンター]を開きます。

2.プリンタを右クリックして、コンテキストメニューから[デバイスの削除]を選択します。

3.確認ダイアログボックスが表示されたら、 [はい]をクリックします。

4.デバイスが正常に削除されたら、プリンターの製造元のWebサイトから最新のドライバーをダウンロードします。
5.次に、PCを再起動し、システムが再起動したら、Windowsキー+ Rを押してから、コントロールプリンターを入力し、Enterキーを押します。
注:プリンターがUSB、イーサネット、またはワイヤレスでPCに接続されていることを確認してください。
6. [デバイスとプリンタ]ウィンドウの下にある[プリンタの追加]ボタンをクリックします。

7.Windowsは自動的にプリンターを検出し、プリンターを選択して[次へ]をクリックします。

8.プリンタをデフォルトとして設定し、[完了]をクリックします。

方法6:PCをリセットする
おすすめされた:
これは、Windows 10でプリンタードライバーの修正が利用できないことに成功した場合ですが、この記事に関してまだ質問がある場合は、コメントセクションで遠慮なく質問してください。
Minecraft の村は、ゲーム内で収集したり製作したりする通常の孤独な生活から解放されます。さらに良いことに、町の NPC には仕事があります。
フレームは、画像の視覚的な魅力を高めるのに役立つ Canva の組み込みツールです。写真に色、効果、スタイルを組み込むことができます。
iPhone は持っているが iTunes を持っていない場合は、好みの着信音を設定するのが難しいと感じるかもしれません。 Apple はプリセット曲のセレクションを提供していますが、
LinkedIn では、会社のロゴが重要です。なぜなら、会社のロゴは強い印象を与えるのに役立ち、ターゲット ユーザーの興味を引くために重要だからです。
循環参照セルは Excel の一般的な問題であり、数え切れないほどのユーザーが毎日遭遇しています。この問題は、セル内の数式が以下を参照する場合に発生します。
OBS (Open Broadcaster Software) の際立った機能の 1 つは、個別のオーディオ トラックを録音することです。これにより、ストリーマー、コンテンツクリエーター、その他すべてのユーザーが利用できるようになります。
Facebook Live は、ほとんど手間をかけずにビデオをライブでストリーミングできる素晴らしいツールです。個人ユーザーから大規模なページまで、誰もが使用します。
https://www.youtube.com/watch?v=ptR9NfE8FVw Discord アプリケーションを面白くするのは Discord チャンネルです。ミームが詰まったテキスト チャンネルであっても
Instagram が 2020 年にリールを初めて導入して以来、リールはこのアプリのお気に入りの機能になりました。乗っ取ることを目的としたこれらの短編ビデオ
ディズニーは世界中で愛されるアメリカのセンセーションです。映画からテレビ番組、テーマパークに至るまで、この象徴的な企業は成功裏に世界を征服してきました。
仮想アシスタントは使用しません。おそらく心の底では、バーチャルであろうがなかろうが、アシスタントを雇うのにふさわしいほど自分が重要であるかどうか、あるいはそうかもしれないと疑っているのです。
今日、世論調査が発表されましたが、おそらくそれほど驚かないでしょう。伝統的に2020年ではなく明日選挙が行われた場合のようだ
その人気にもかかわらず、GroupMe は技術的な問題や不具合の影響を受けないわけではありません。ユーザーが遭遇する可能性のある問題の 1 つは、
購入者の注意を引くためには、Facebook マーケットプレイス上の商品の写真を一番上に表示する必要があります。だからこそ重要なのです
世界中で 1 億 5,000 万人を超えるユーザーがいる Discord がゲーマーにとって最も人気のあるチャット アプリであることは驚くべきことではありません。リアクションの役割は、次のいずれかを表します。
テキストを図形に変換することは、Adobe Illustrator の最も便利な機能の 1 つです。作業をカスタマイズしたり、単語をさまざまな単語と組み合わせたりすることができます。
スライド プレゼンテーション内でオブジェクトが重なっている場合、目的のオブジェクトを選択するのが難しい場合があります。別のオブジェクトの背後にあるオブジェクトを選択するのが難しい場合
Minecraft で他のプレイヤーを見つけることは、敵にこっそり近づいたり、チームメイトを見つけたりする必要がある場合に最適です。ただし、他のプレイヤーを見つけるのが難しい場合は、
すべてのアプリには、データや情報、チャット、画像、ビデオ、その他のメディア コンテンツの安全を確保する保護とプライバシーの設定があります。 WhatsAppは
完璧な写真を撮り、苦労してストーリーを作成しました。投稿ボタンを押しても、表示されるのは拡大された、または歪んだ写真です。