Windows 11 の速度が再び低下しないようにするには、次の 7 つの手順に従ってください。

一時ファイルの削除からソフトウェアの更新まで、コンピューターを新品同様にスムーズに動作させるためのシンプルで効果的な方法は数多くあります。
有料のアプリケーションであるにもかかわらず、MicrosoftPowerPointは依然として最も人気のあるプレゼンテーションソフトウェアの1つです。PowerPoint 2010以降を使用している場合は、画面記録を利用できます。
リボンで、[スライドショー]> [スライドショーの記録]を選択します。ドロップダウンメニューから[現在のスライドから記録]または[最初から記録]をクリックして、プレゼンテーションを記録するための開始点を選択することもできます。

このボタンを押すと、次のように録音ウィンドウが表示されます。
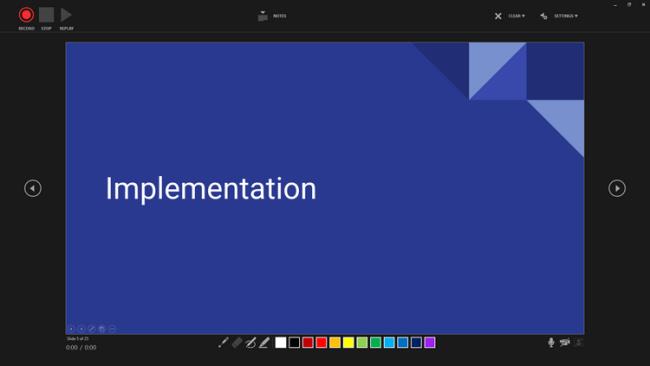
ここでは、一番上の行に[録音]、[停止]、[再生]ボタンが表示されます。[メモ]を選択すると、スライドのメモがわずかに半透明にオーバーレイされます(存在する場合)。[クリア]メニューでは、現在のスライドまたはスライド全体から録音を削除できます。[設定]では、使用するカメラとマイクを選択できます。
下の行は、レーザーポインター、消しゴム、ペン、蛍光ペンと色のオプションを示しています。ミュート、カメラ、カメラプレビューのオン/オフボタンもあります。
カメラビューアは、アクティブにするとすぐに画面の右下隅に表示されます。録音ボタンを押すだけで、画面、音声、カメラを録音できます。このプロセスが終了したら、[ファイル]に移動し、[保存]または[エクスポート]を選択します。終わった!
Canvaは、特にプレゼンテーションに最適なビジュアルデザインツールです。このデザインアプリケーションの唯一の欠点は、常にインターネットに接続する必要があることです。
プレゼンテーションを開始するには、アカウントを作成してログインします。メインメニューが表示されたら、検索バーに「プレゼンテーション」と入力するか、作成済みのテンプレートを選択できます。
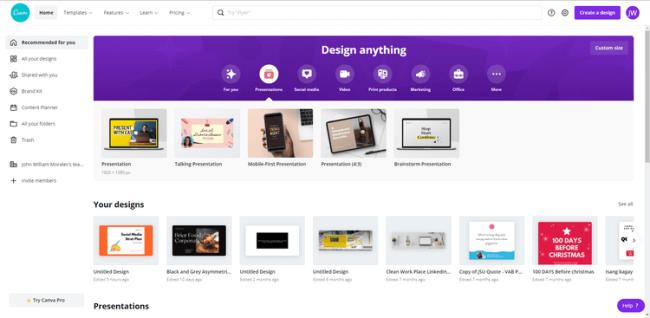
テンプレートを選択すると、Canvaが編集ウィンドウに移動します。ここからプレゼンテーションの作成を開始します。完了して録音の準備ができたら、右上のメニューをクリックして、[プレゼントと録音]を選択します。表示されるメニューから[レコーディングスタジオに移動]を選択します。
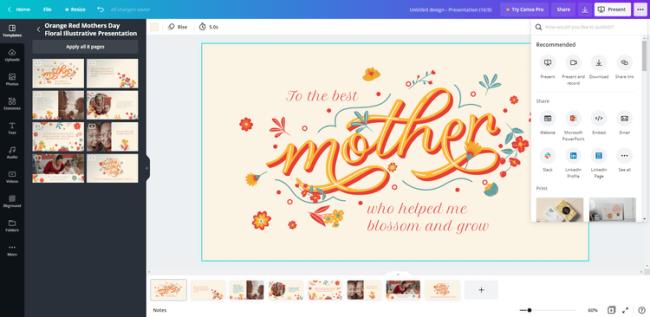
プレゼンテーションを初めて記録する場合は、CanvaがWebカメラとマイクにアクセスできるようにすることを忘れないでください。Canvaの準備ができると、プレビュー画像とサウンドレベルを示す緑色のインジケーターが付いた小さなウィンドウが表示されます。[記録の開始]をクリックして、記録を開始します。
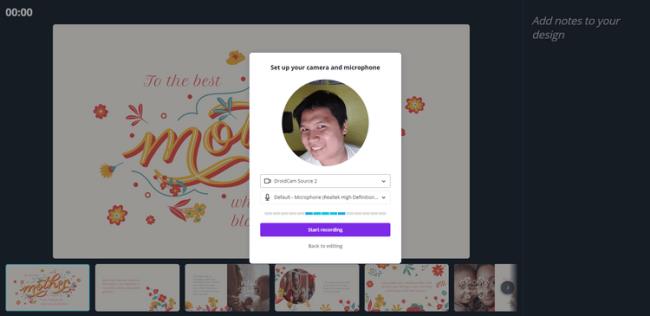
Canvaはビデオ録画ビューアを提供します。ここでは、経過時間、一時停止、記録の終了、スライドノート、および現在のスライドが中央付近にあるページシーケンスが表示されます。
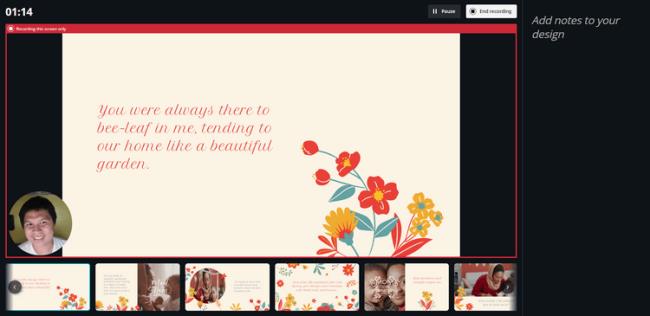
画面を記録した後、[記録の終了]をクリックすると、Canvaがプレゼンテーションを自動的に処理してアップロードします。準備が整うとすぐに、録音リンクを共有するウィンドウが表示されます。
リンクのコピーを使用して、受信者に送信します。コンピューターにビデオのコピーが必要な場合は、[ダウンロード]を選択します。後でプレゼンテーションを編集する場合は、[保存]を押して終了します。最後に、作業に満足できない場合は、[破棄]を選択して削除します。
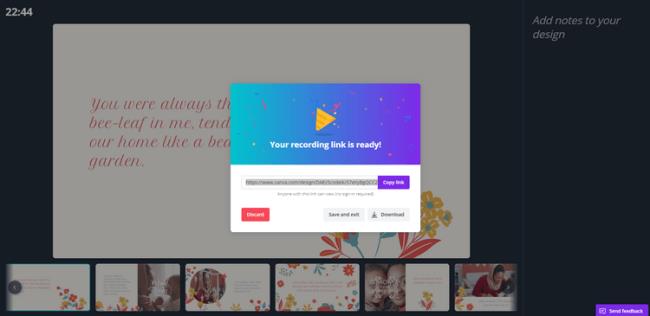
現在、GoogleSlideは画面の記録をサポートしていません。これを行うには、3番目のアプリであるLoomの助けが必要です。
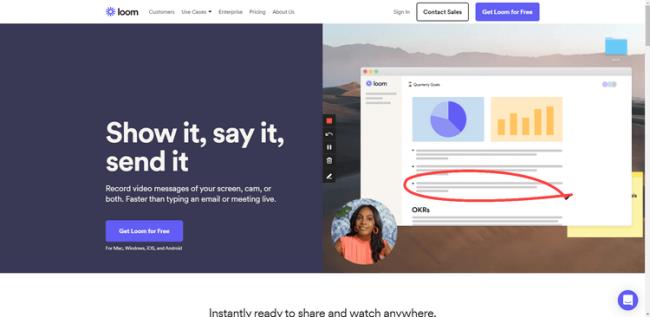
プレゼンテーションだけでなく、Loomを使用して画面を記録できます。ただし、無料プランは5分間の回転に制限されています。
まず、Loomアカウントを作成し、アプリをダウンロードしてデバイスにインストールする必要があります。次に、タスクバーのアイコンをクリックします。アカウントにログインし、画面とカメラ、画面のみまたはカムのみ、全画面、特定のウィンドウ(アプリの選択)、画面上のカスタムサイズ(領域の選択)を選択します。Loomは、[共有]ボタンを介したビデオ共有もサポートしています。
上記は、プレゼンテーション画面を記録するいくつかの方法です。この記事がお役に立てば幸いです。
一時ファイルの削除からソフトウェアの更新まで、コンピューターを新品同様にスムーズに動作させるためのシンプルで効果的な方法は数多くあります。
基本的に、仮想ハード ディスク (VHD) は、ハード ドライブの構造と「完全に」同一の構造を含むファイル形式です。
Windows 11 には、タスクバーに直接 [タスクの終了] ボタンを追加する機能があるため、応答しないアプリケーションを閉じるためにタスク マネージャーにアクセスする必要はありません。
毎日同じインターフェースを見つめることに飽きてしまったら、これらのツールがデスクトップエクスペリエンスを向上させます。
Windows 11はプライバシーに配慮が欠けるオペレーティングシステムとして知られており、多くのデフォルト設定がプライバシーの問題を引き起こす可能性があります。しかし、ご心配なく。この領域である程度コントロールを取り戻す方法があります。
Windows 10 の「フォト」が気に入らず、Windows 10 で Windows フォト ビューアーを使用して写真を表示したい場合は、このガイドに従って Windows フォト ビューアーを Windows 10 に導入し、写真をより速く表示できるようにします。
クローン作成プロセスでは、宛先ドライブから正確なコピーをコピーして、あるストレージ デバイスから別のストレージ デバイス (この場合はハード ドライブ) にデータを移動します。
Windows 11 の高速スタートアップはコンピューターの起動を高速化しますが、Windows コンピューターが完全にシャットダウンしない原因となることもあります。
コンピュータのドライブに関連するエラーにより、システムが正常に起動できなくなり、ファイルやアプリケーションへのアクセスが制限される可能性があります。
制限なく大きなファイルを共有および転送するためのプライベート クラウドを作成する場合は、Windows 10 コンピューターに FTP サーバー (ファイル転送プロトコル サーバー) を作成できます。
Windowsの新しいバージョンでは、システムドライブ(通常はC:\)にProgramDataというフォルダがあります。ただし、このフォルダは隠しフォルダなので、ファイルエクスプローラーでフォルダとファイルの表示を有効にした場合にのみ表示されます。
Microsoftの新しいChromiumベースのEdgeブラウザは、EPUB電子書籍ファイルのサポートを終了しました。Windows 10でEPUBファイルを表示するには、サードパーティ製のEPUBリーダーアプリが必要です。以下に、無料で使える優れたアプリをいくつかご紹介します。
Windows 11 ビルド 26120.4741 (Beta 24H2) およびビルド 26200.5710 (Dev 25H2) 以降では、ユーザーは Windows 搭載の AI モデルを使用しているサードパーティ アプリを確認できます。
Windows 10のサポート終了が近づいており、お使いのコンピューターがWindows 11を実行できない場合は、廃棄処分となります。しかし、簡単なハッキングで古いコンピューターでもWindows 11を実行できる便利なツールがあります。
Windows 10/11 のパフォーマンス ブースターであるゲーム モードは、お気に入りの FPS から 1 秒あたり数フレームを余分に絞り出すだけではありません。













