Windowsデスクトップの必須ビジュアル強化ツール

毎日同じインターフェースを見つめることに飽きてしまったら、これらのツールがデスクトップエクスペリエンスを向上させます。
デバイスリンク
データの保護をさらに強化したい場合は、Google ドライブが最適なオプションの 1 つです。幸いなことに、ストレージ サービスへのファイルのアップロードは比較的簡単です。

この記事では、使用しているデバイスに応じて、デートを安全に保つために必要なすべての手順を説明します。
iPhoneからGoogleドライブにファイルをアップロードする方法
前述したように、iPhone から Google ドライブにファイルをアップロードするのは非常に簡単です。行う必要があるのは次のとおりです。

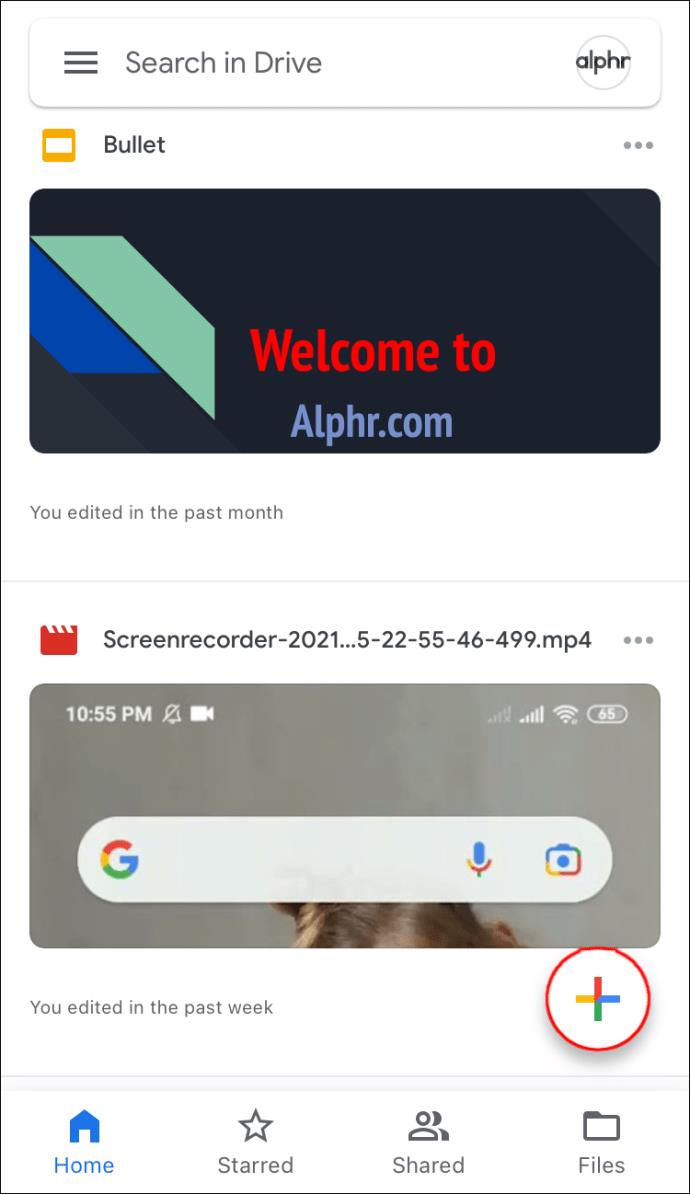
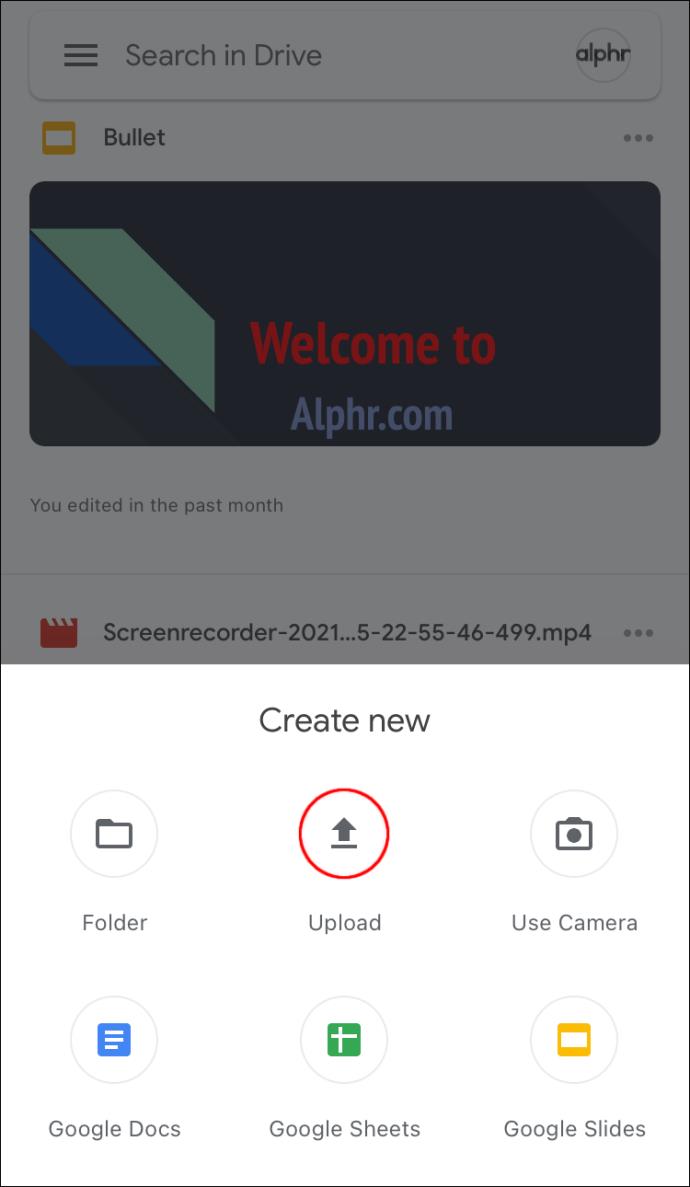
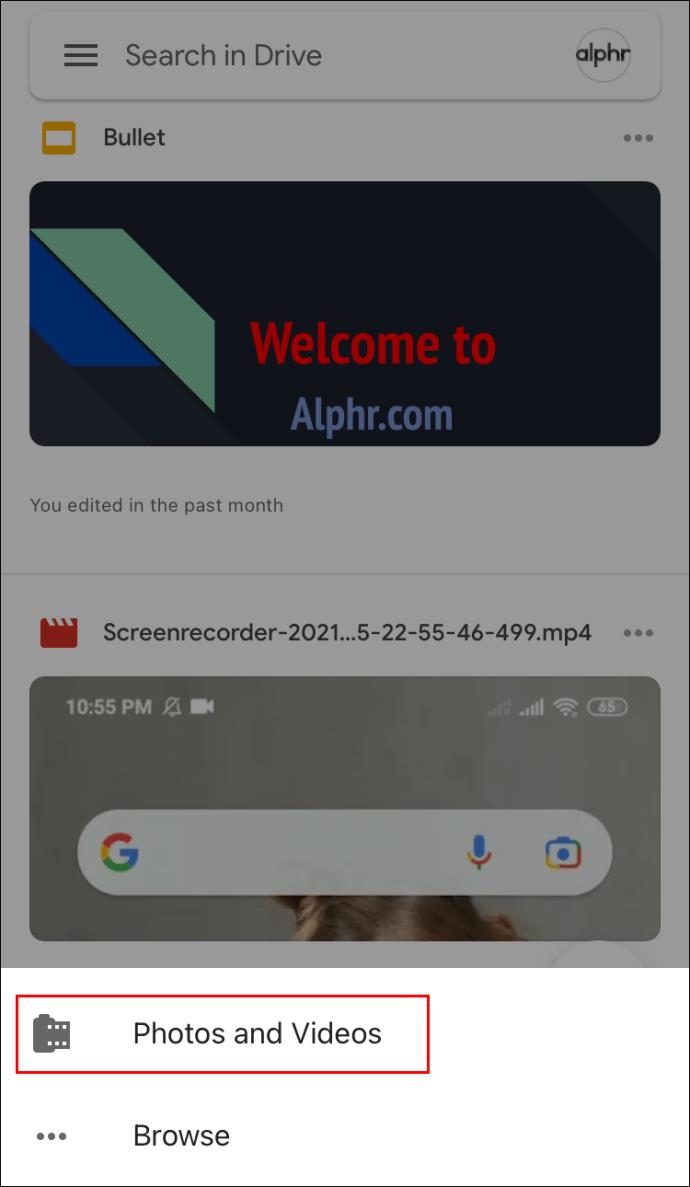
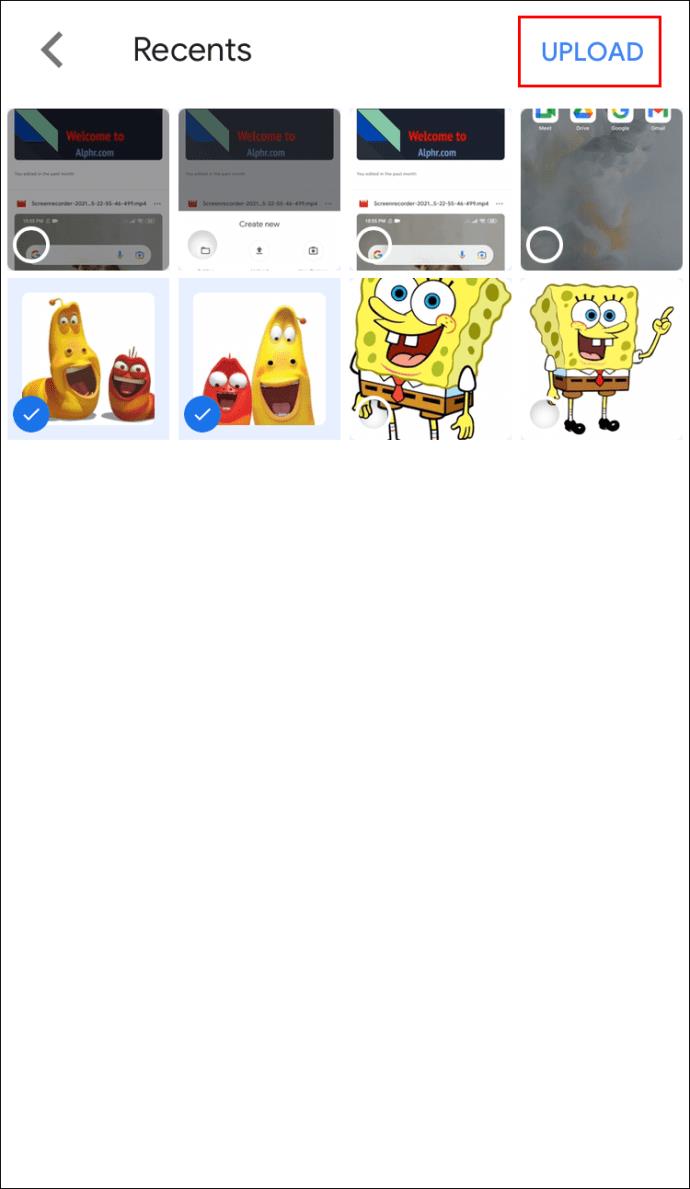
Android デバイスから Google ドライブにファイルをアップロードする方法
この手順は、Android OS を使用するすべてのデバイスに適用されます。
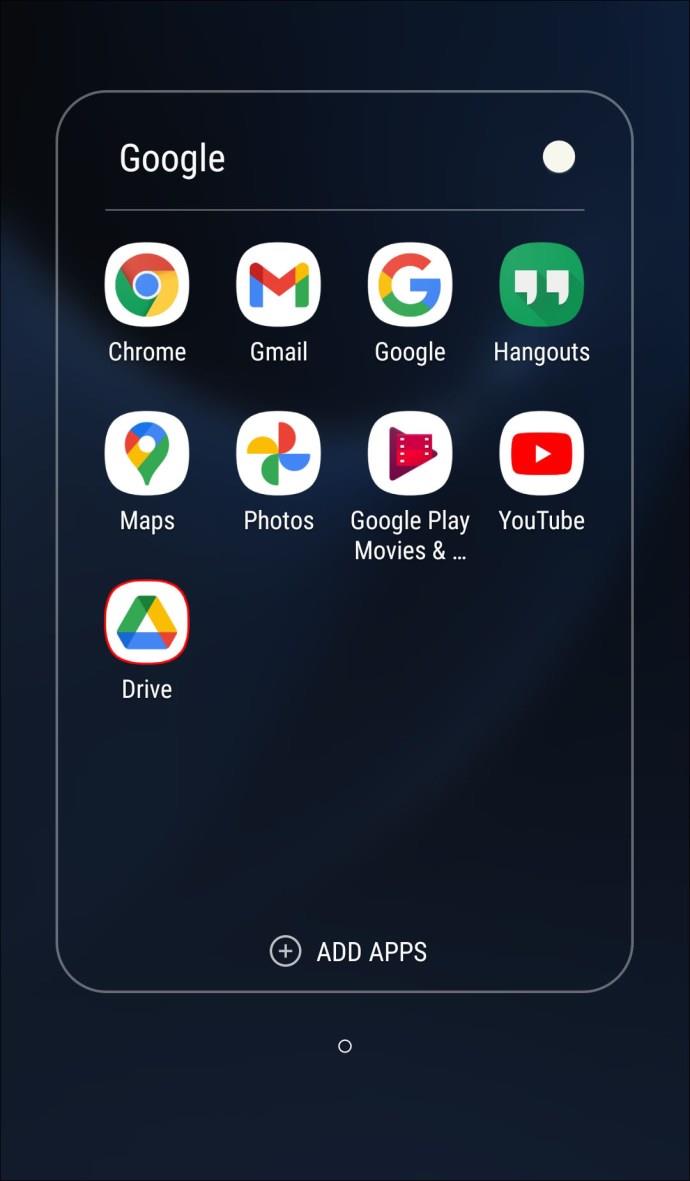
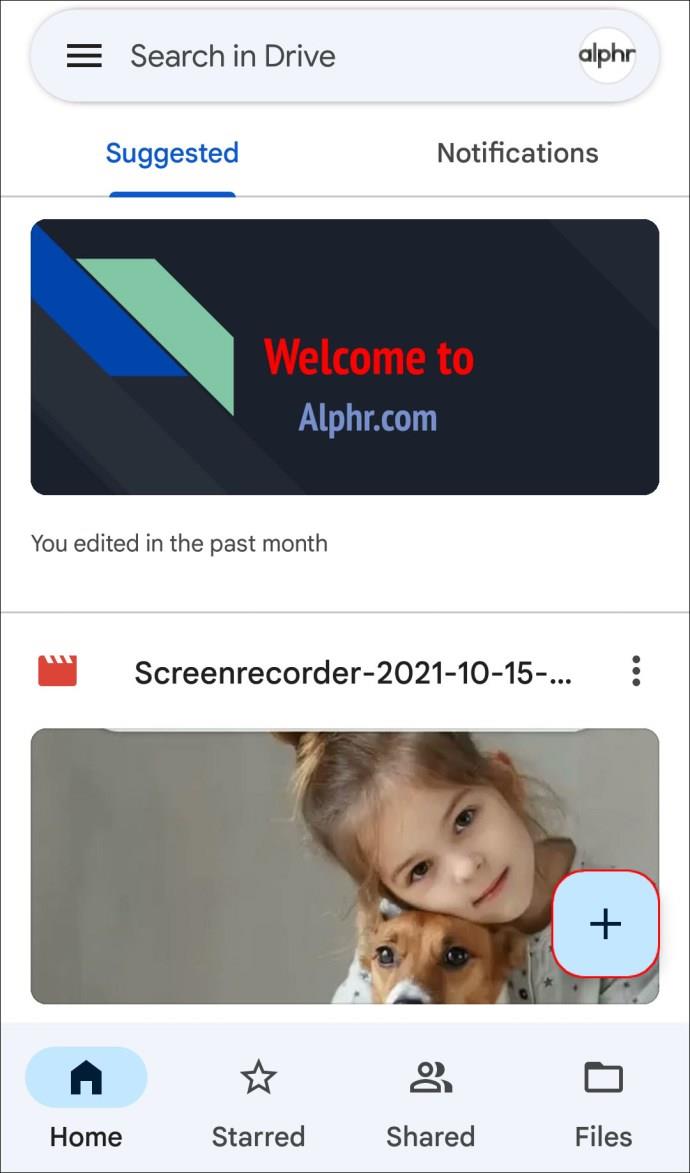
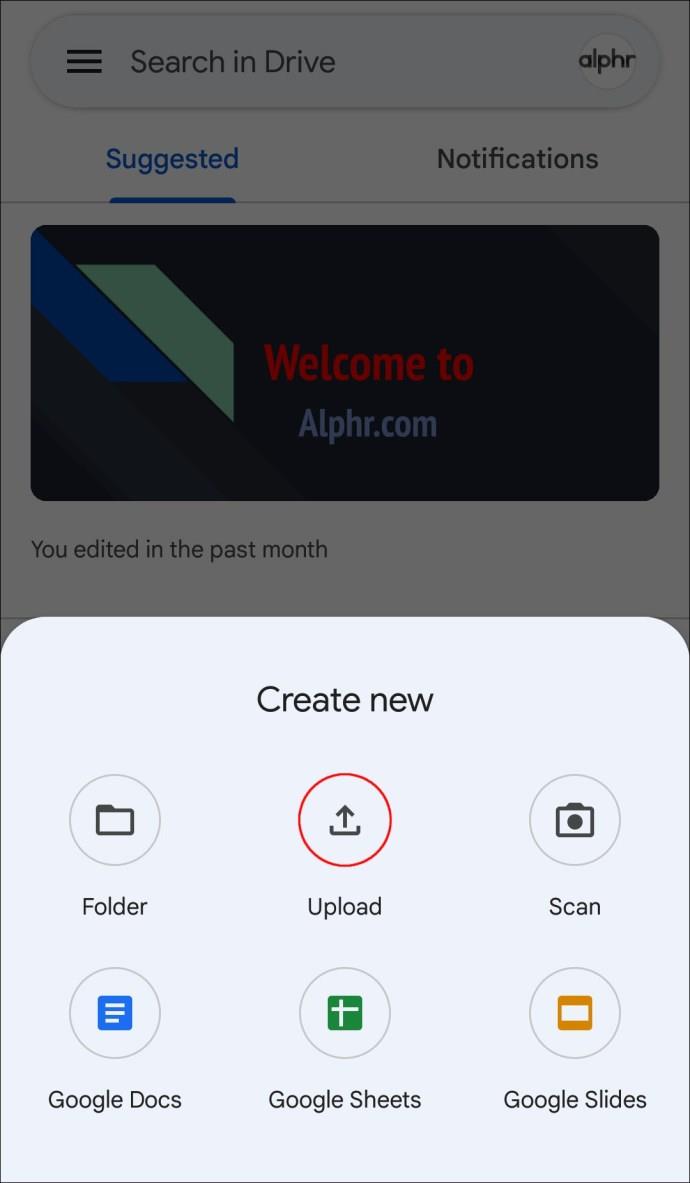
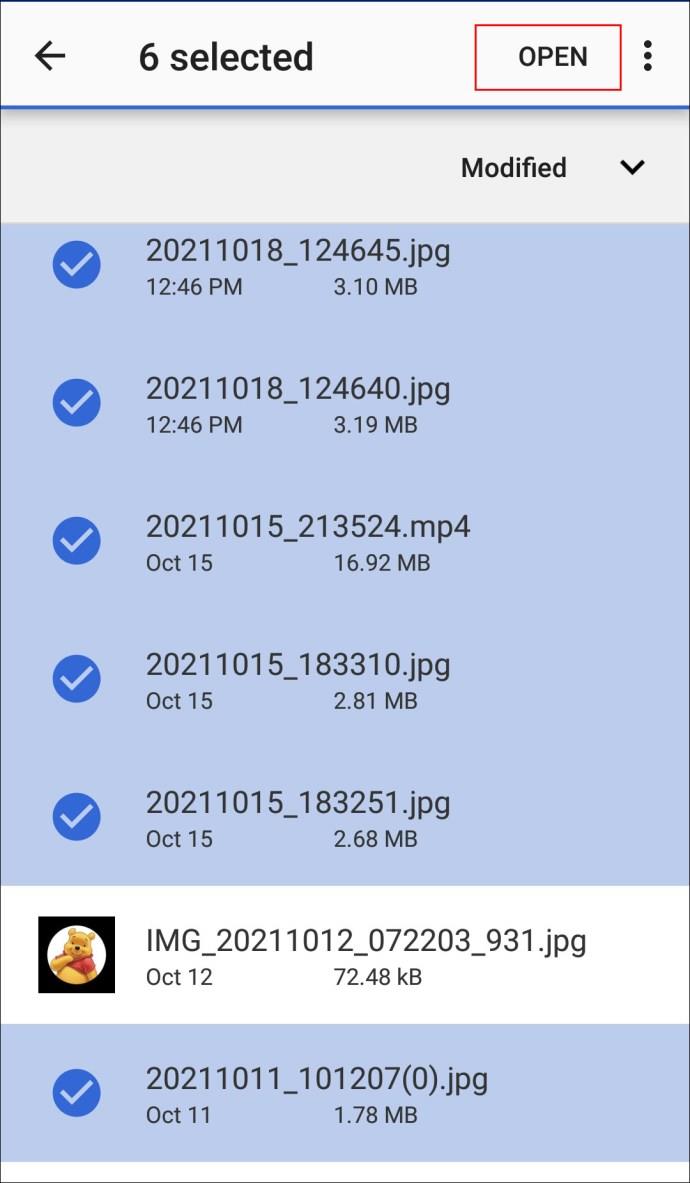
PCからGoogleドライブにファイルをアップロードする方法
PC の方法も同様ですが、PC からフォルダーをアップロードできる点が異なります。iPhone/iPad または Android デバイスからはこれを行うことはできません。
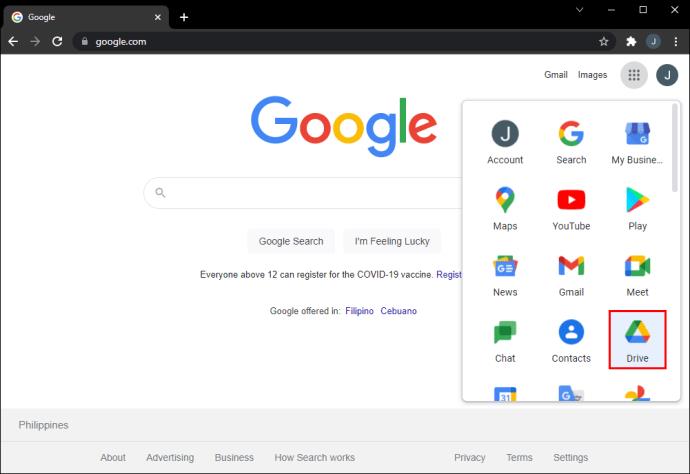
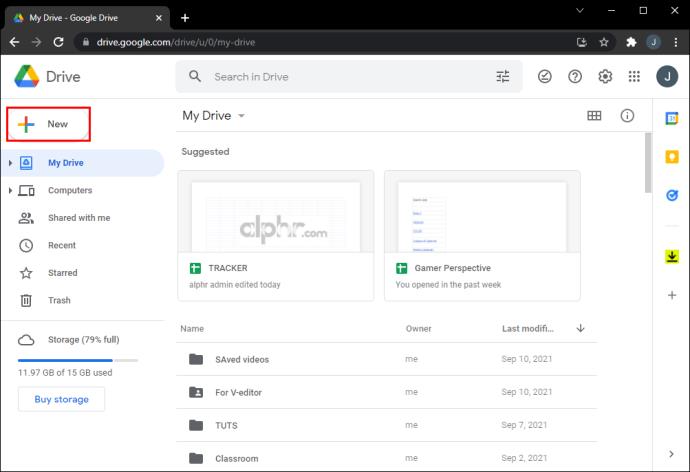
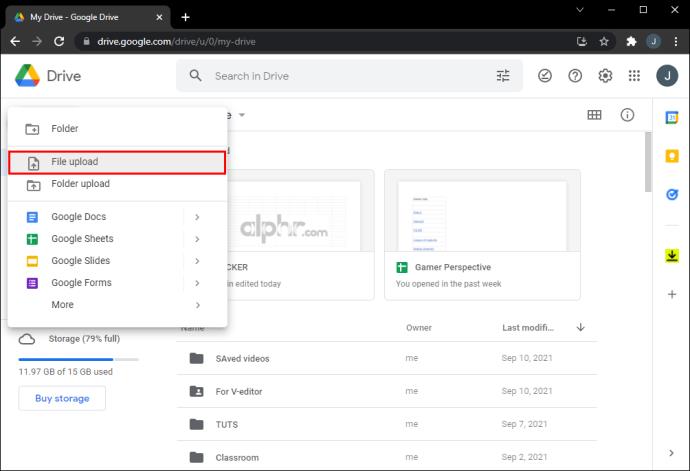
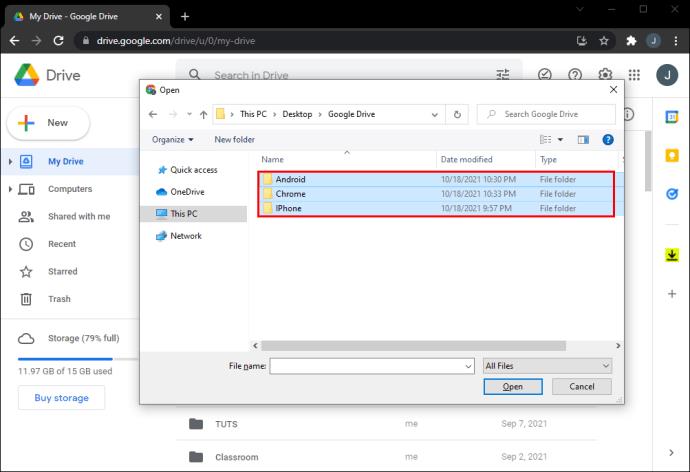
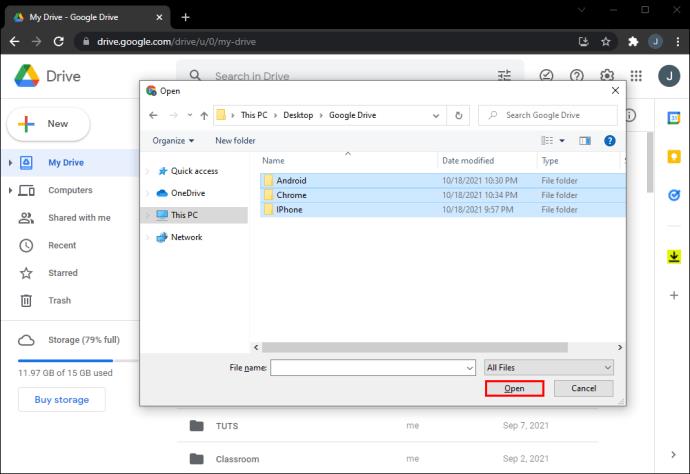
PC を使用すると、これを行う方法が複数あります。ファイルをコンピュータから Google ドライブにドラッグ アンド ドロップすることもできます。
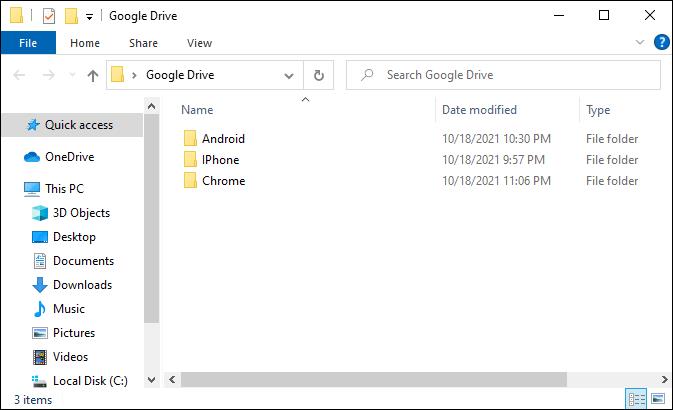
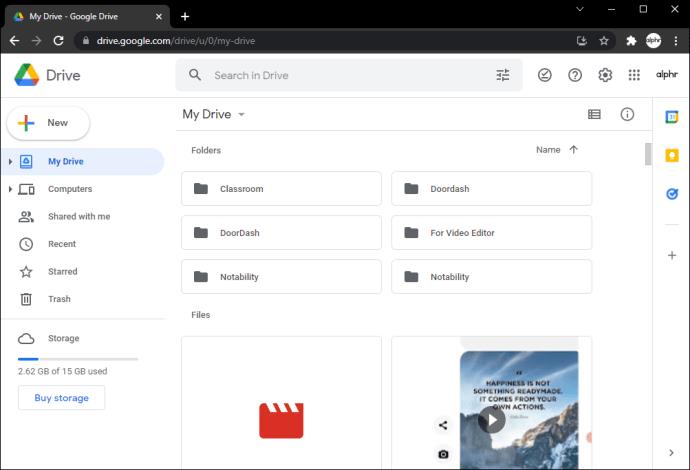
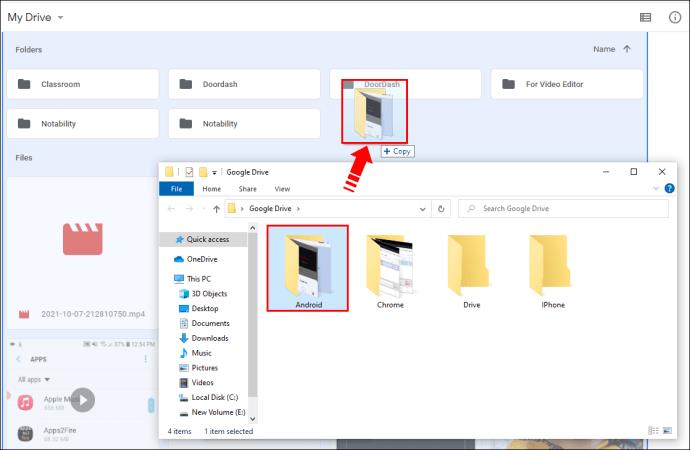
また、Google ドライブ アプリを PC にインストールすると、クイック アクセスに Google ドライブ フォルダが作成され、そこに置いたドキュメントが自動的にアップロードされます。
コマンドラインからGoogleドライブにファイルをアップロードする方法
Linuxデバイスの場合 、状況はもう少し複雑になる傾向があります。ただし、Linux ユーザーであれば、すでにご存知でしょう。いずれにせよ、私たちはあなたのための解決策を見つけました:
これで、アップロードを続行する準備が整ったはずです。
Google ドライブにはどのような種類のファイルをアップロードできますか?
Google ドライブは、画像、テキスト、音声だけでなく、さまざまなファイルを取り込めるようにカスタマイズされています。使用するファイルには、一般ファイル、Adobe ファイル、Microsoft ファイル、Apple ファイルの 4 つの一般的なグループがあります。以下は、4 つの主要カテゴリに分類された形式のリストです。
一般的なファイル:
Adobe ファイル:
Microsoft ファイル:
Apple ファイル:
Google ストレージ スペースの管理
忙しい人であれば、Google ストレージがすぐにいっぱいになる可能性があります。その場合、メールの送受信ができなくなる可能性がございます。オプションは 2 つあります: 追加のストレージ領域を購入する か、ファイルの削除を開始します
2 番目のオプションを選択する場合は、私たちがサポートします。
通常、Google ドライブの 15 GB の無料ストレージ容量のほとんどを占めるのは大きなファイルです。通常、それは携帯電話から自動的にアップロードされる写真やビデオです。このような場合、問題を解決するには 2 つの方法があります。デバイス上の Google フォトに直接アクセスし、そこにある不要な写真やビデオを削除することです。または、Google ドライブで次の手順に従います。
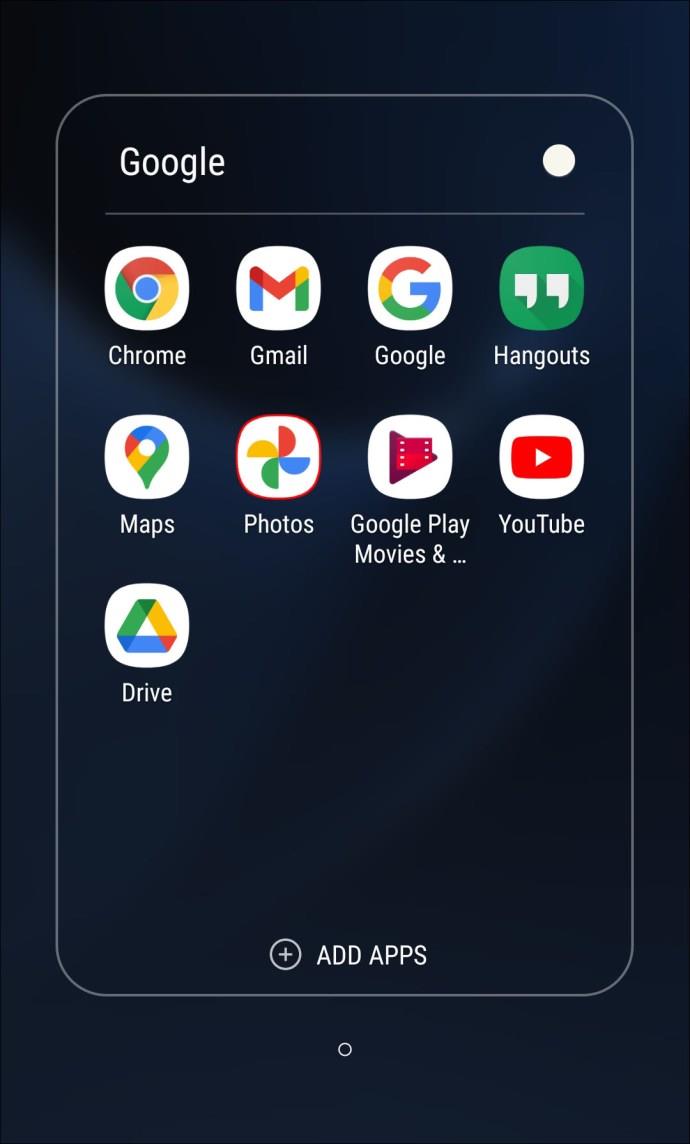
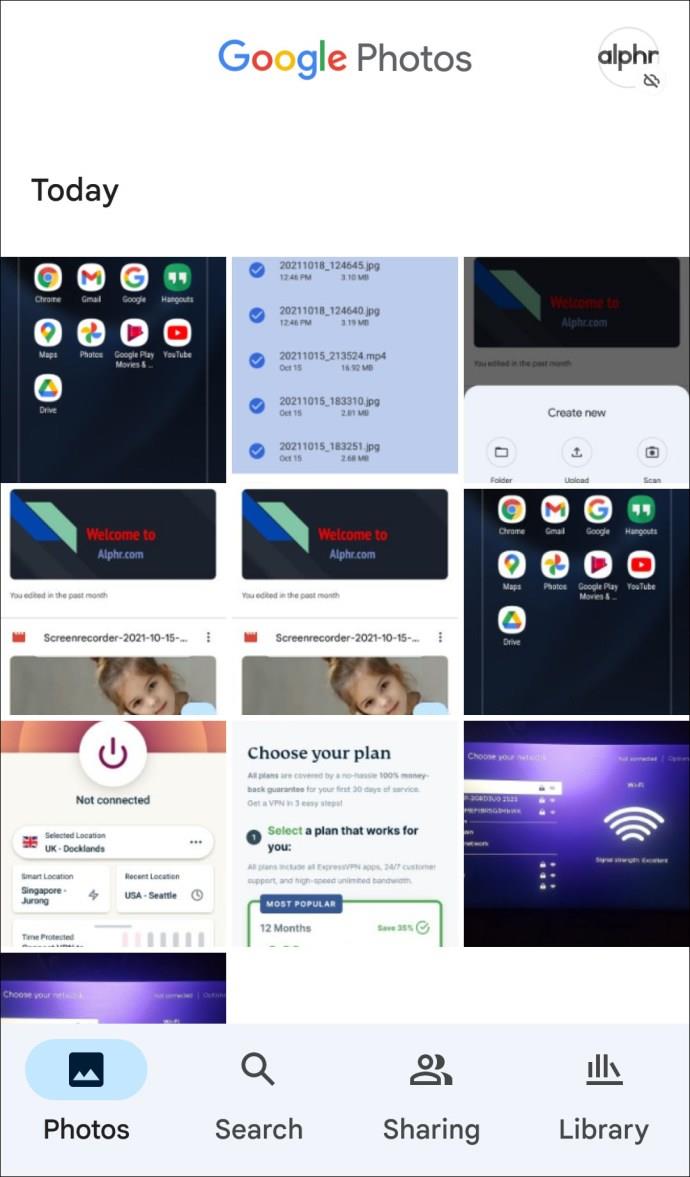
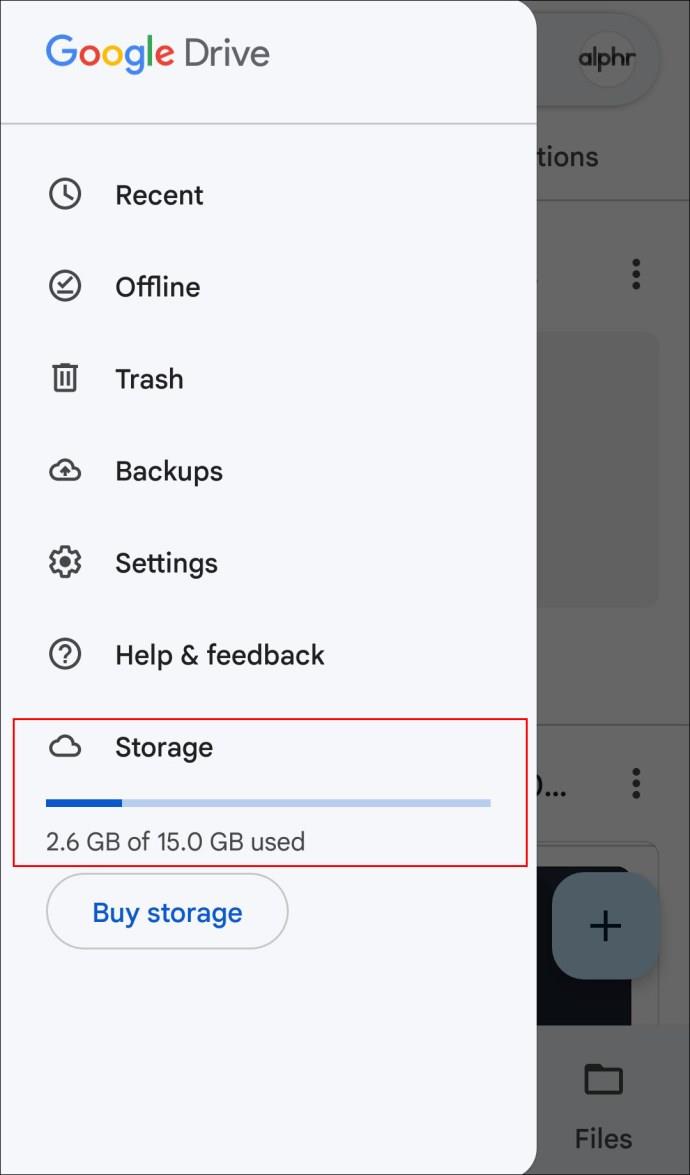
ユーザーエクスペリエンスの向上に役立つヒントとコツ
すべてが計画通りに進めば、ドキュメントを Google ドライブに簡単にアップロードできるようになります。iPhone または Android、Windows または Linux ユーザーのいずれであっても、ここで提供した情報がエクスペリエンスの向上に役立つことを願っています。
あなたは Google ドラ���ブの経験豊富なユーザーですか? この記事で紹介されているヒントを使用しましたか? 以下のコメントセクションでお知らせください。
毎日同じインターフェースを見つめることに飽きてしまったら、これらのツールがデスクトップエクスペリエンスを向上させます。
Windows 11はプライバシーに配慮が欠けるオペレーティングシステムとして知られており、多くのデフォルト設定がプライバシーの問題を引き起こす可能性があります。しかし、ご心配なく。この領域である程度コントロールを取り戻す方法があります。
Windows 10 の「フォト」が気に入らず、Windows 10 で Windows フォト ビューアーを使用して写真を表示したい場合は、このガイドに従って Windows フォト ビューアーを Windows 10 に導入し、写真をより速く表示できるようにします。
クローン作成プロセスでは、宛先ドライブから正確なコピーをコピーして、あるストレージ デバイスから別のストレージ デバイス (この場合はハード ドライブ) にデータを移動します。
Windows 11 の高速スタートアップはコンピューターの起動を高速化しますが、Windows コンピューターが完全にシャットダウンしない原因となることもあります。
コンピュータのドライブに関連するエラーにより、システムが正常に起動できなくなり、ファイルやアプリケーションへのアクセスが制限される可能性があります。
制限なく大きなファイルを共有および転送するためのプライベート クラウドを作成する場合は、Windows 10 コンピューターに FTP サーバー (ファイル転送プロトコル サーバー) を作成できます。
Windowsの新しいバージョンでは、システムドライブ(通常はC:\)にProgramDataというフォルダがあります。ただし、このフォルダは隠しフォルダなので、ファイルエクスプローラーでフォルダとファイルの表示を有効にした場合にのみ表示されます。
Microsoftの新しいChromiumベースのEdgeブラウザは、EPUB電子書籍ファイルのサポートを終了しました。Windows 10でEPUBファイルを表示するには、サードパーティ製のEPUBリーダーアプリが必要です。以下に、無料で使える優れたアプリをいくつかご紹介します。
Windows 11 ビルド 26120.4741 (Beta 24H2) およびビルド 26200.5710 (Dev 25H2) 以降では、ユーザーは Windows 搭載の AI モデルを使用しているサードパーティ アプリを確認できます。
Windows 10のサポート終了が近づいており、お使いのコンピューターがWindows 11を実行できない場合は、廃棄処分となります。しかし、簡単なハッキングで古いコンピューターでもWindows 11を実行できる便利なツールがあります。
Windows 10/11 のパフォーマンス ブースターであるゲーム モードは、お気に入りの FPS から 1 秒あたり数フレームを余分に絞り出すだけではありません。
SpeedFan ツールは、コンピューターの温度、CPU 使用率、ファン速度をチェックして、冷却できるようにします。
タスクバー上でフリーズしたアプリを強制終了したり、コンピュータを離れると自動的にロックしたりと、もっと早く見つけたかったツールがたくさんあります。
近距離共有 Windows 11 は、コンピューターに組み込まれた共有機能で、ファイルや Web ページを他のユーザーに直接送信できます。













