Lien Quan Mobileの1001以上の用語の要約

Lien Quan Mobile には、競技中に迅速かつ効果的にコミュニケーションをとるのに役立つ短い用語が多数あります。さて、連権評議会は将軍たちが理解すべき最も基本的な用語を確認します。
YouTuber やゲーマーがマイクを使ってどのようにして同時に話したり、音楽を再生したりしているのか疑問に思ったことはありますか? おそらく、それを実現するには高価なソフトウェアを購入する必要があると考えているでしょう。ただし、これは必ずしも真実ではありません。

この記事では、さまざまなプラットフォームでマイクを介して音楽を再生する方法を説明します。さらに、使用するのに最適なプログラムに関する推奨事項も提供します。
Windows PC でマイクを通して音楽を再生する方法
Windows PC でマイクを介して音楽を再生するのは簡単で、インターネット上で入手可能なソフトウェアを使用することで実現できます。最も人気のあるプログラムの 1 つである VoiceMeeter を見てみましょう。それに加えて、コンピューターにサウンドボードをインストールする必要もあります。
VoiceMeeter は、さまざまなオーディオ ソースを組み合わせてさまざまな出力に送信する仮想オーディオ ミキサーです。さまざまなデバイスやアプリケーションを接続して、入力と出力をカスタマイズできます。システムのメインオーディオデバイスとして選択できます。プログラムは無料ですが、専門的な目的で使用する場合は、ライセンス料金を支払う必要があります。
サウンドボードは、オーディオ ファイルをロードできるプログラムです。
この方法では、響板とマイクからの信号が入力として VoiceMeeter に転送されます。VoiceMeeter は信号を処理し、出力として再生します。設定方法は次のとおりです。
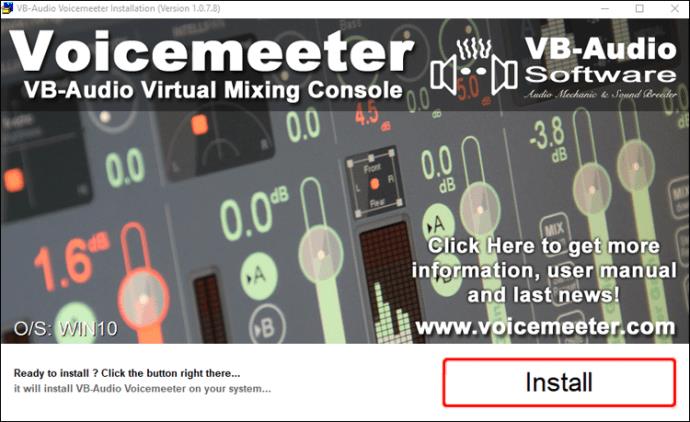

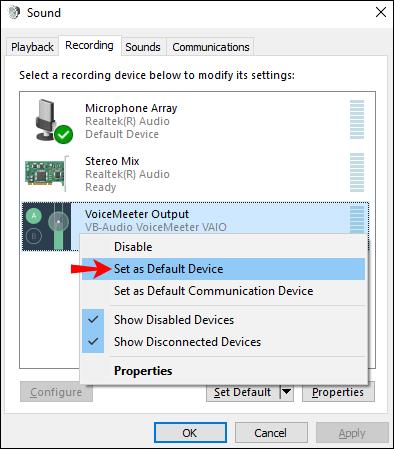
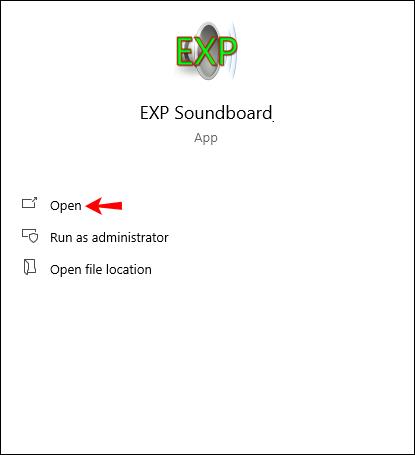
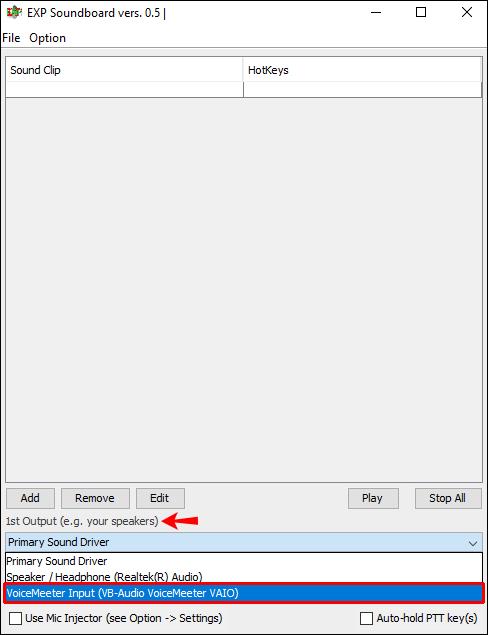
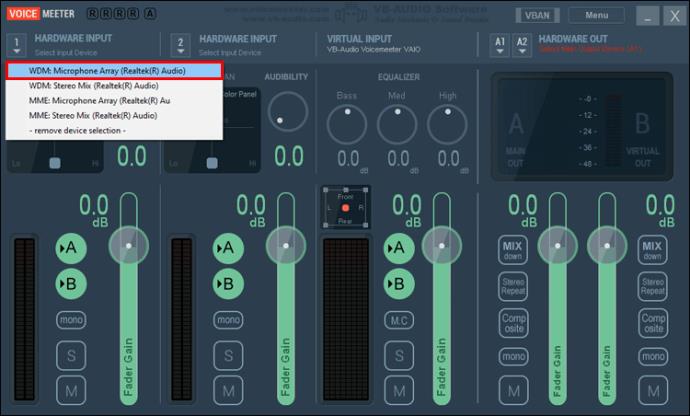
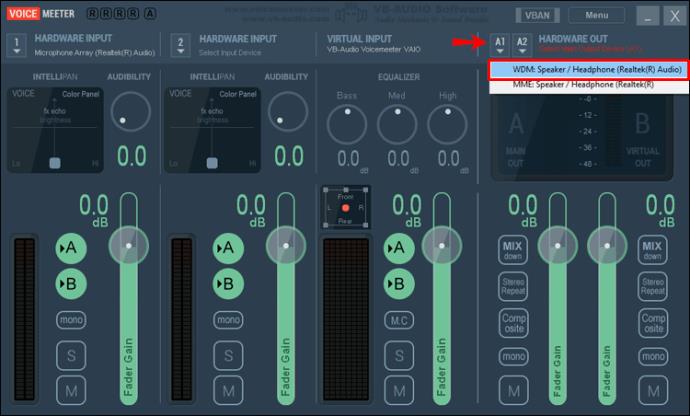
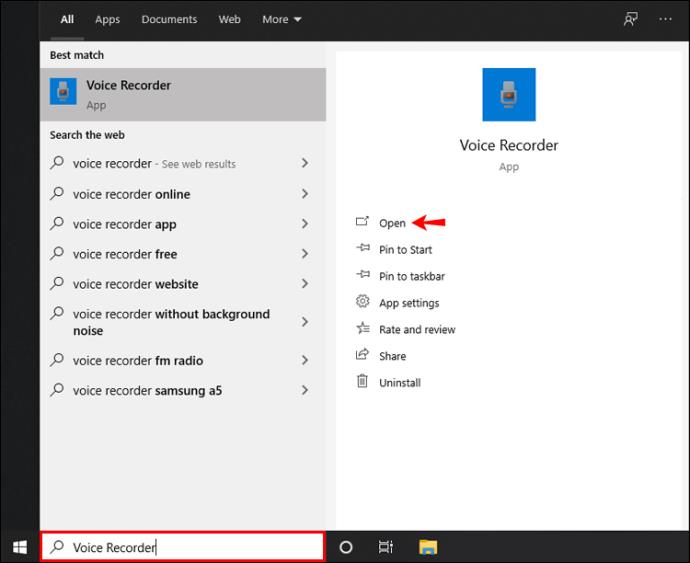
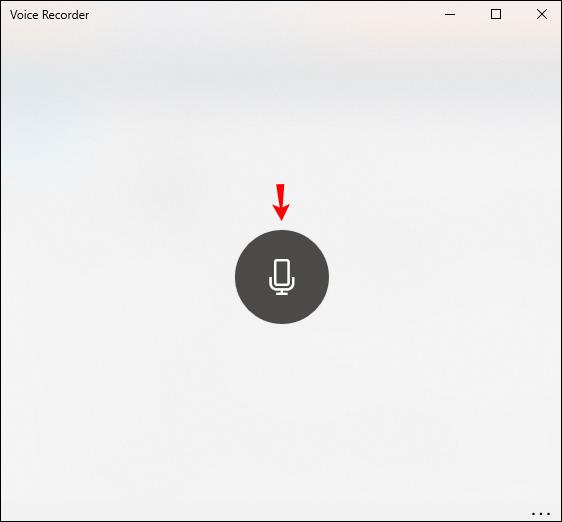
Mac でマイクを通して音楽を再生する方法
Mac デバイスのマイクを介して音楽を再生したい場合は、Apple のマルチメディア フレームワークである QuickTime を使用できます。その方法は次のとおりです。
Discord でマイクを通して音楽を再生する方法
Discord をよく使用する場合は、マイクを通じて音楽を再生し、友人やゲーマー仲間と共有できることを知ってうれしいでしょう。
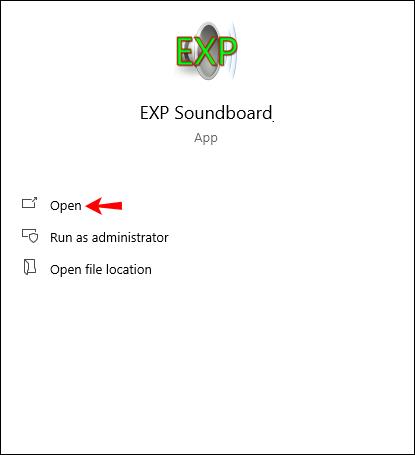
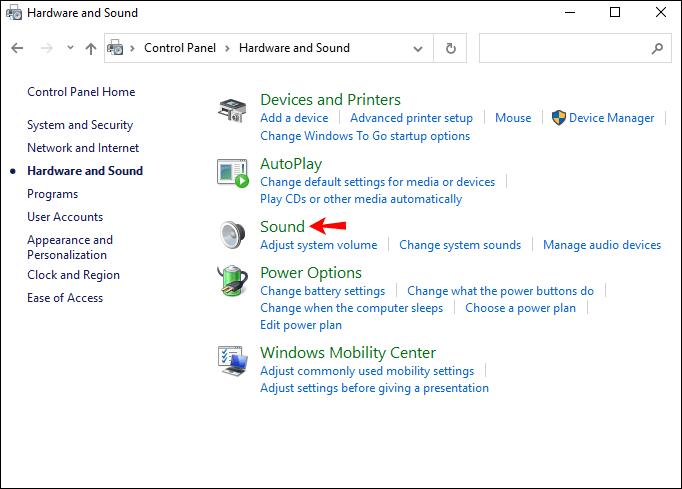
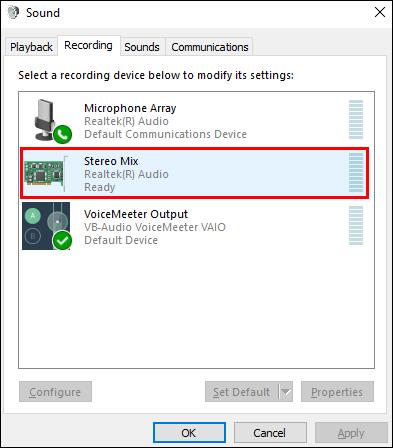
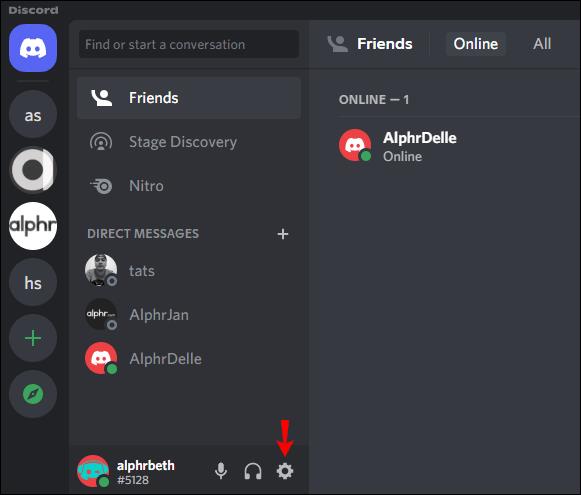
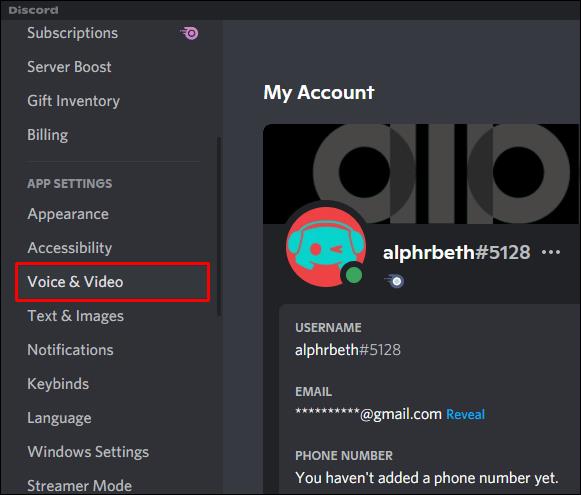
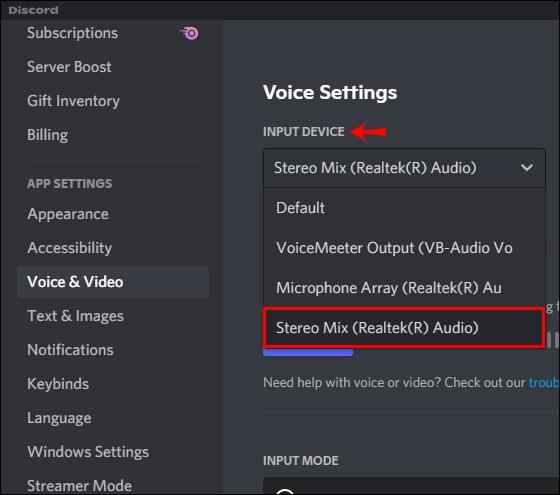
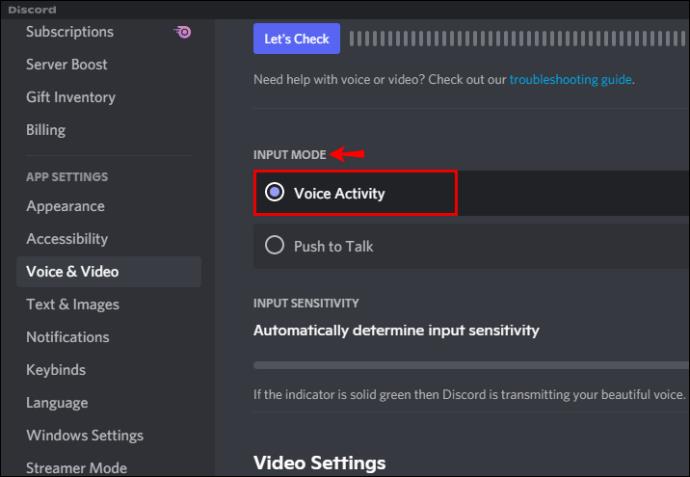
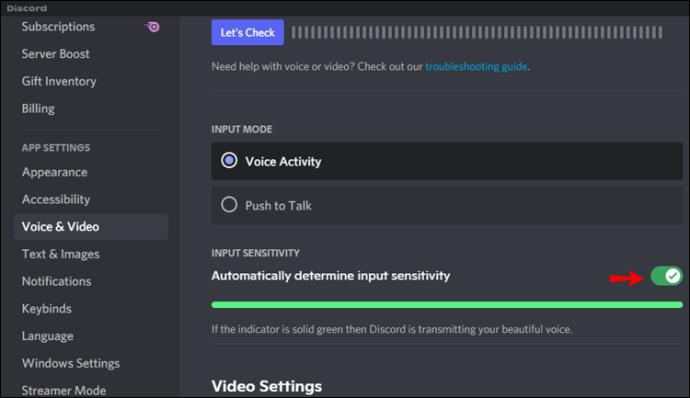
Xbox のゲーム内でマイクを介して音楽を再生する方法
Xbox でゲームを頻繁にプレイしていて、パーティーで音楽や効果音を共有したい場合は、次の手順に従ってください。
さらに、バックグラウンド ミュージックが必要な場合は、Xbox で Spotify、Pandora、iHeartRadio などの音楽アプリをダウンロードできます。本体からアプリをダウンロードし、ヘッドセットから音楽を再生するだけです。
ただし、ゲームをストリーミングしている場合、Xbox は音楽の再生を妨げます。
PS4のゲーム内でマイクを通して音楽を再生する方法
Xbox と同様に、PS4 でも Spotify などの音楽アプリを使用して、プレイ中に BGM を楽しむことができます。Xbox 設定を構成することで、マイクを通じて音楽を共有できます。
ゲームをストリーミングしている場合は、PS4 で音楽を再生できないことに注意してください。
VRChatでマイクを通して音楽を再生する方法
VRChat でマイクを介して音楽を再生するには、いくつかの方法があります。最も簡単な方法は、これを可能にするプログラムをインストールすることです。VoiceMeeter の使用をお勧めします。
GMod でマイクを通して音楽を再生する方法
Garry's Mod (GMod) でマイクを通して音楽を再生したい場合は、 FoobarとVirtual Audio Cable の2 つのプログラムをインストールする必要があります。後者は無料ではありませんが、この種のプログラムの中で最も推奨されています。購入したくない場合は、オンラインで無料の代替品を見つけることができます。
Foobar は、Mac、Windows、Android で利用できるオーディオ プレーヤーです。斬新なデザイン、使いやすさ、多彩な機能で人気を集めています。さまざまなオーディオ形式をサポートし、ファイルの変換、リサンプリング、整理のための多数のオプションを提供します。
Virtual Audio Cable は、あるアプリから別のアプリにオーディオ ストリームを転送できるようにするプログラムです。仮想オーディオ ケーブルを使用して、プログラムは 1 つのアプリケーションからの入力を転送し、それを出力として別のアプリケーションに送信します。デジタル転送なので音質が劣化しません。このプログラムは無料ではないため、使用したい場合はライセンスを購入する必要があります。幸いなことに、それは一度限りの購入です。インストール方法は次のとおりです。
+voicerecord開発者コンソールに「 」と入力します。これで音楽を再生できるようになりました。Rustでマイクを通して音楽を再生する方法
Rust のプレイを楽しんでいて、そこに音楽を追加したい場合は、仮想オーディオ ケーブル、VoiceMeeter、サウンドボードの 3 つのコンポーネントをインストールする必要があります。EXPサウンドボードの使用をお勧めします。
前述したように、Virtual Audio Cable は、あるアプリケーションからの入力を転送し、それを別のアプリケーションの出力に変換するソフトウェアの一種です。無料ではありませんが、このタイプのプログラムの中で最も人気のあるプログラムの 1 つです。支払いは1回限りなので、頻繁に利用しない場合でもお金を無駄にする心配はありません。
Rust は、オンライン ゲーム プラットフォームである Steam で入手できます。前述のプログラムをダウンロードし、Steam 設定を調整することで、マイクを通じて音楽を再生する方法を説明します。
手順は次のとおりです。
M(us)ic は常に良い選択肢です
マイクを使って音楽を再生する方法を学ぶと、ゲームをしたり友達と話したりしながら、お気に入りの曲を楽しむことができます。ほとんどの場合、数回のクリックですべてをセットアップできるようにする追加プログラムをインストールする必要があります。これらのプログラムには無料のものもありますが、無料のものもあります。最も一般的なものを使用することをお勧めしますが、いつでも代替案を試すことができます。
マイクを通して音楽を再生したことがありますか? どのようなソフトウェアを使用しましたか? 以下のコメントセクションでお知らせください。
Lien Quan Mobile には、競技中に迅速かつ効果的にコミュニケーションをとるのに役立つ短い用語が多数あります。さて、連権評議会は将軍たちが理解すべき最も基本的な用語を確認します。
Nintendo Switch Online のおかげで、NES、SNES、N64、Game Boy、Sega Genesis の何百ものクラシック ゲームを探索することがこれまでになく簡単になりました。
メモリをアップグレードする前に、このガイドの調整を試して、Windows でのゲーム データの読み込み時間を改善してください。
ゲームに適したテレビは、さまざまな要素に基づいて判断されます。最も重視されるのは画質、コントラスト、色、精度ですが、もう 1 つの要素は入力遅延です。
誰でも無料で何かをもらうのは大好きです。しかし、無料のモバイル ゲームに関しては、実際には無料ではないことは誰もが知っています。
エラー 500 は、Epic Games Store を使用する際に多くのプレイヤーが遭遇するよくあるメッセージです。
Football Manager 2024は9月12日までEpic Games Storeで無料で入手できるので、コンピューターにダウンロードできます。
ゾンビは、PC ゲームやホラー映画において常に魅力的なテーマでした。ゲーム出版社はこのテーマを活用し、ゾンビホラーのジャンルで大きな成功を収めました。
ゲーム「Tai Uong」は現在正式にリリースされており、プレイヤーはゲーム配信プラットフォーム「Steam」を通じて自分のコンピュータにダウンロードできる。
恐竜ゲーム「T-rex Run」をオフラインでもオンラインでも Chrome でプレイするには、この簡単なガイドに従うだけです。ゲームを開始すると、愛らしい T-rex 恐竜が画面に表示されます。
ゲーマーの間では、ゲームにノートパソコン、デスクトップ、コンソールのどれを使うべきかという議論が長い間続いてきました。それぞれのオプションには独自の利点がありますが、ノートパソコンでのゲームには独特の利点があります。
新しい体験を求めている場合は、ゲームに MOD を追加する前に留意すべき点がいくつかあります。
Windows でゲームをプレイしているときに FPS が低い問題が発生している場合は、次の手順に従って FPS が低い問題を修正し、高品質のゲーム体験を取り戻してください。
GOTY 2024の受賞者は誰か知りたいですか? 2024年のゲームアワード、または受賞者全員の簡単な概要を知りたい場合は、最初から最後まで読んでください。
Wi-Fi接続やデータ通信なしでも楽しめるゲームが多数あります。そのようなオフライン ゲームを探しているなら、この記事はあなたのためのものです。












