SamsungのスマートフォンでGalaxy AIをオフにする方法

Samsung の携帯電話で Galaxy AI を使用する必要がなくなった場合は、非常に簡単な操作でオフにすることができます。 Samsung の携帯電話で Galaxy AI をオフにする手順は次のとおりです。
デバイスリンク
Facebook Messenger を頻繁に使用する場合は、Facebook Messenger が写真を共有するための素晴らしいプラットフォームであることをご存知でしょう。メッセンジャーのスレッドから画像を保存することは、思い出を集める素晴らしい方法です。メッセンジャーで送信された写真がデバイスに自動的に保存されればはるかに簡単ですが、残念ながら、これはプラットフォームのデフォルト設定ではありません。
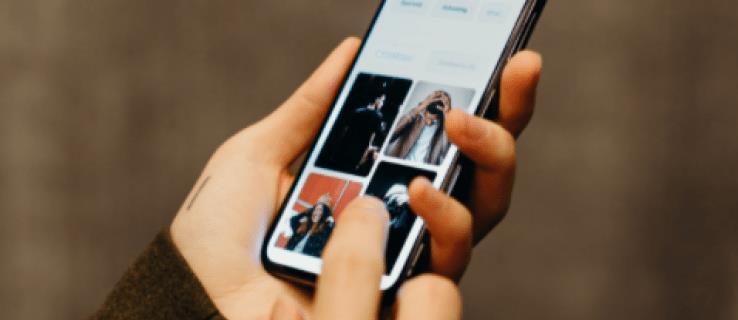
ただし、メッセンジャーの会話から写真をダウンロードするにはさまざまな方法があります。
この記事では、メッセンジャーの会話からすべての写真をダウンロードする方法について詳しく説明します。これを手動で行う方法、またはメッセンジャーで画像を自動的にダウンロードするように設定する方法を見ていきます。
メッセンジャーの会話からすべての写真を PC にダウンロード
ここでは、手動で行う方法から始めて、チャットの写真をコンピュータに保存するいくつかの方法を見ていきます。
メッセンジャーの会話で送信された画像をダウンロードするには:
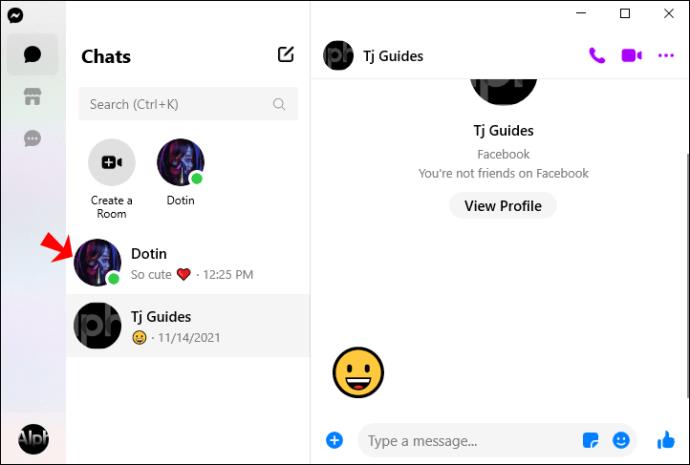
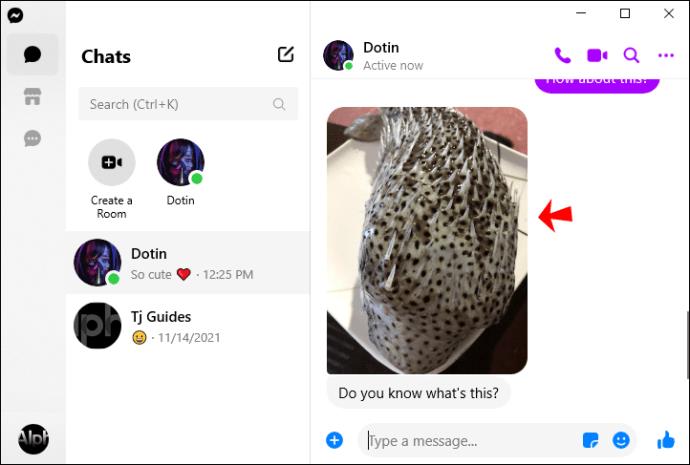

写真を 1 つずつ手動でダウンロードしたくない場合は、以下の方法を使用して、メッセンジャーの会話からすべての写真をダウンロードできます。
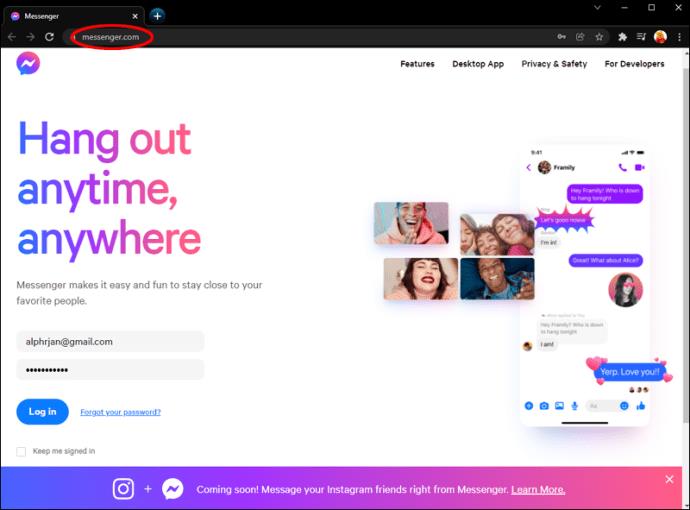
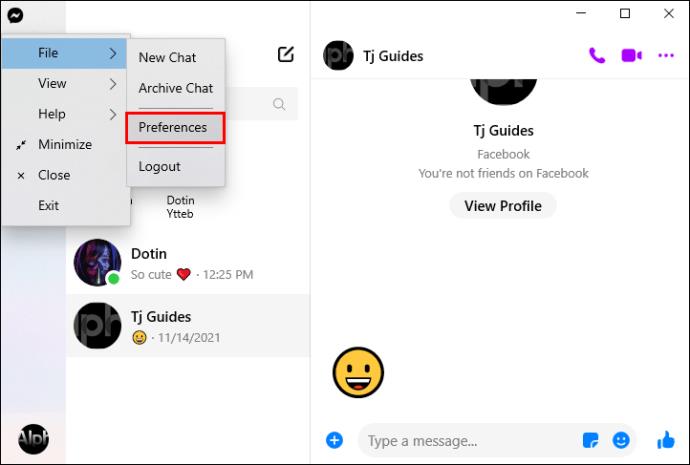



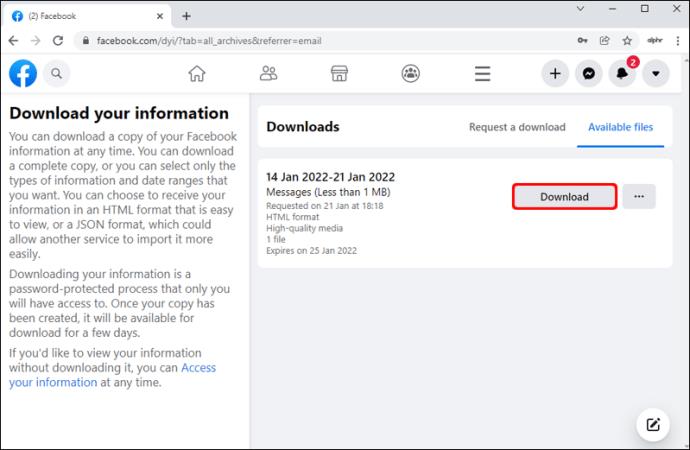
iPhone でのメッセンジャーの会話からすべての写真をダウンロード
メッセンジャーのチャットから iPhone に写真を転送したい場合は、以下に概説する方法に従って転送できます。
メッセンジャーの会話から写真を手動で保存したい場合:
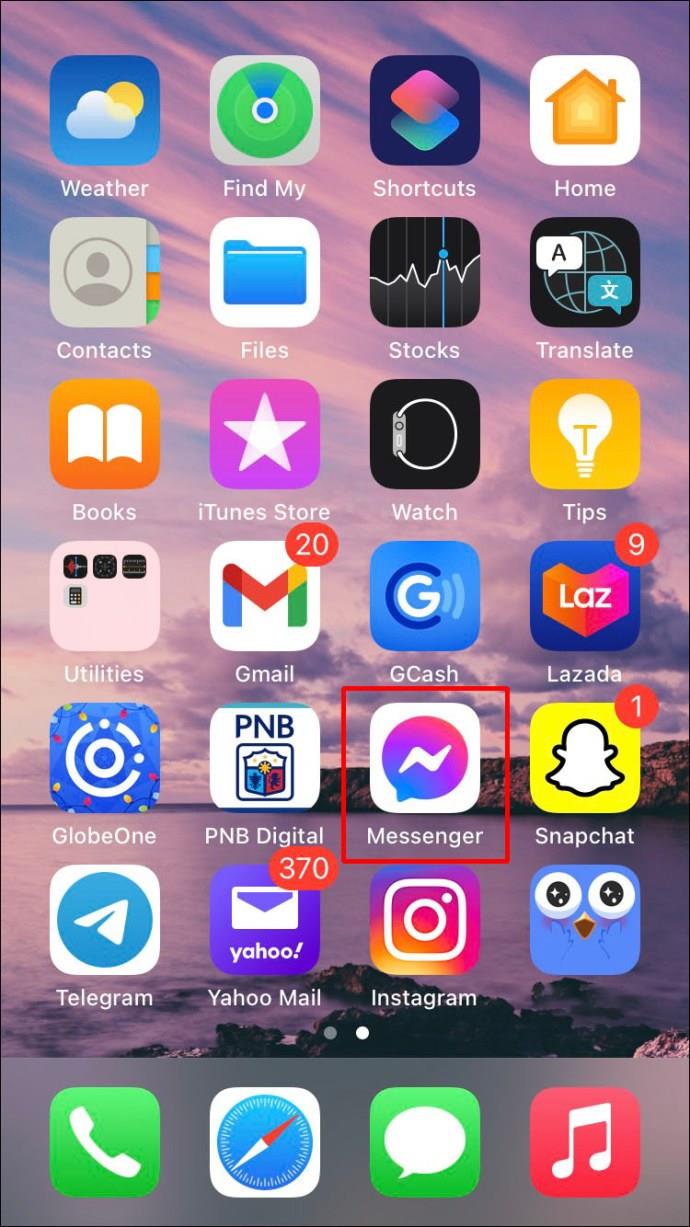
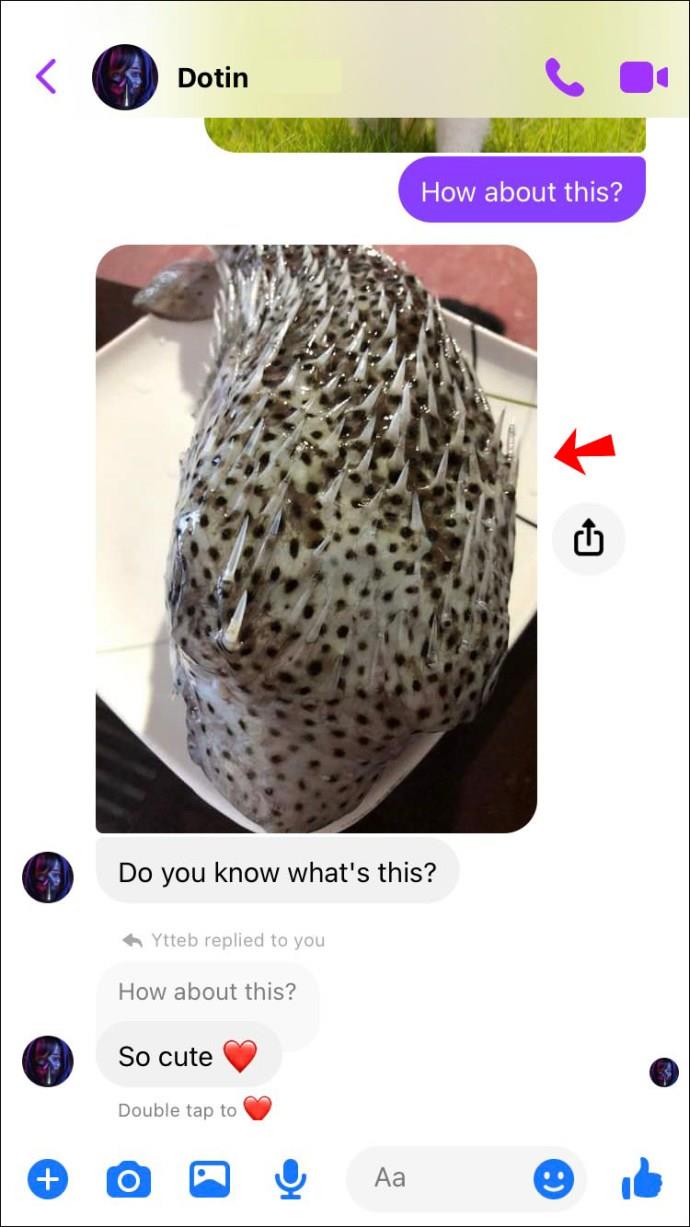
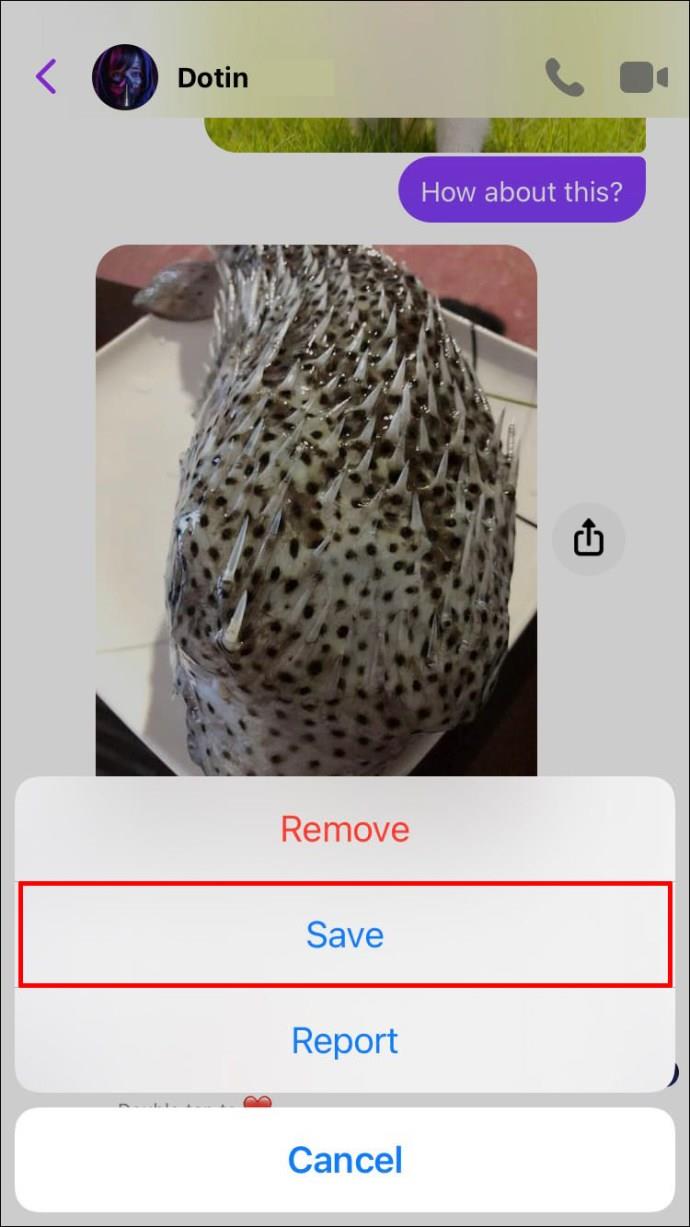
複数の画像を同時に iPhone に保存するには:

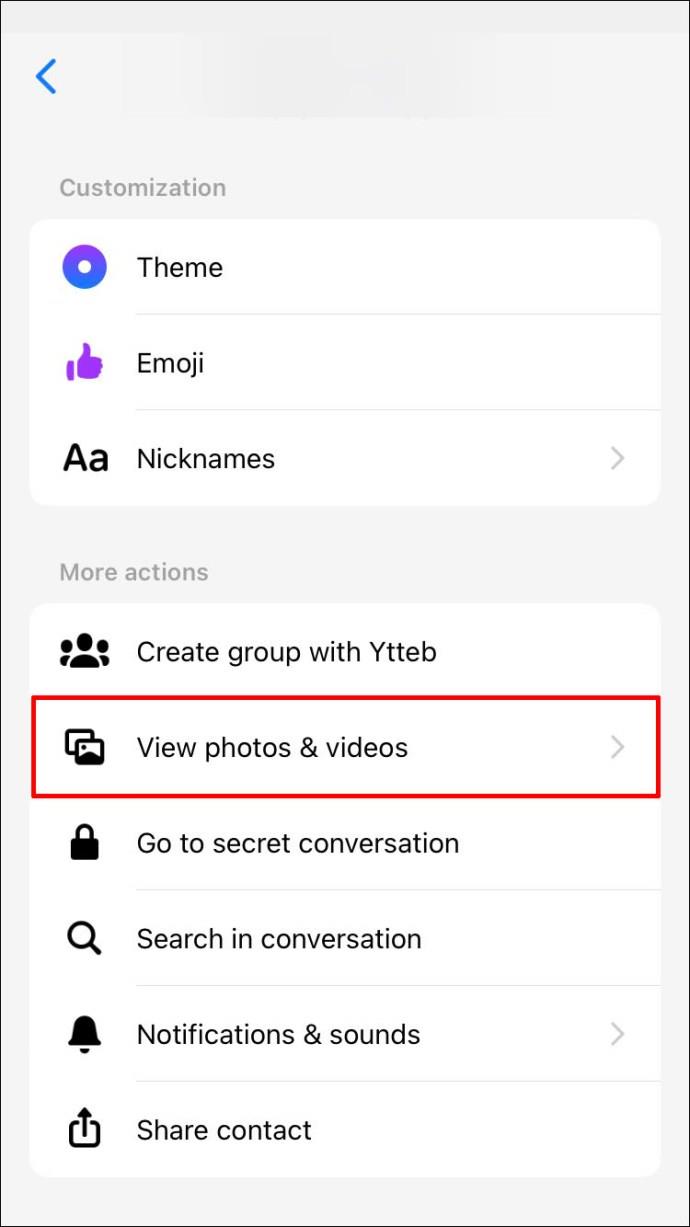
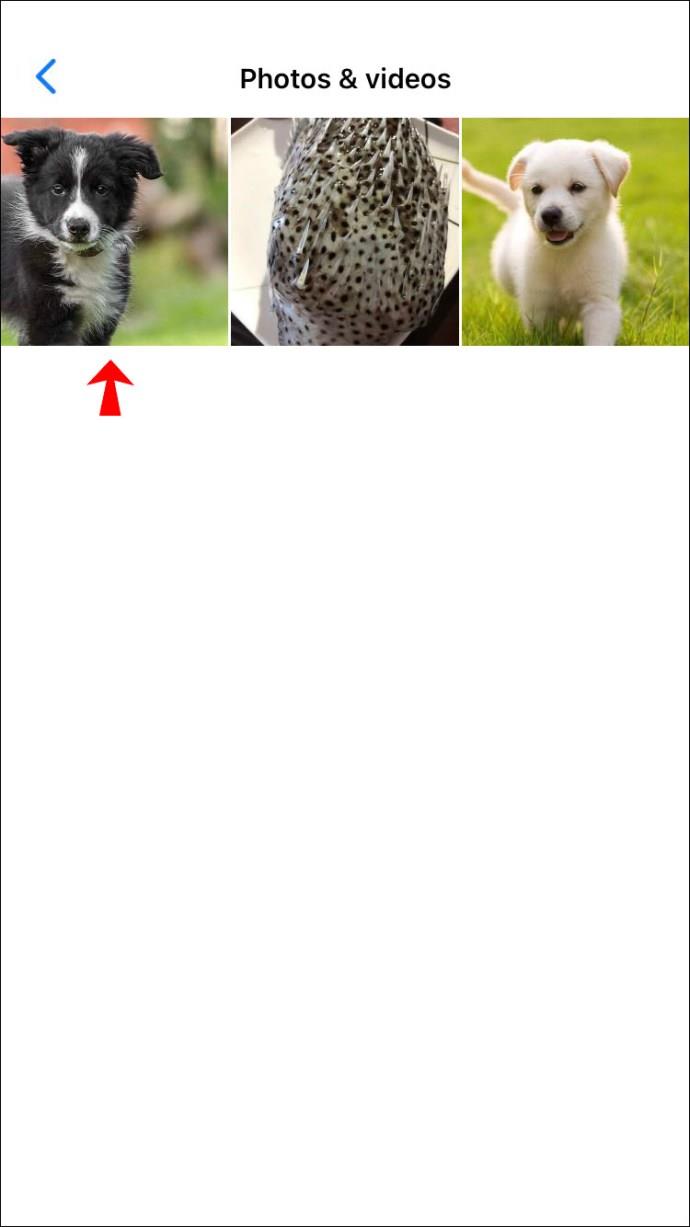
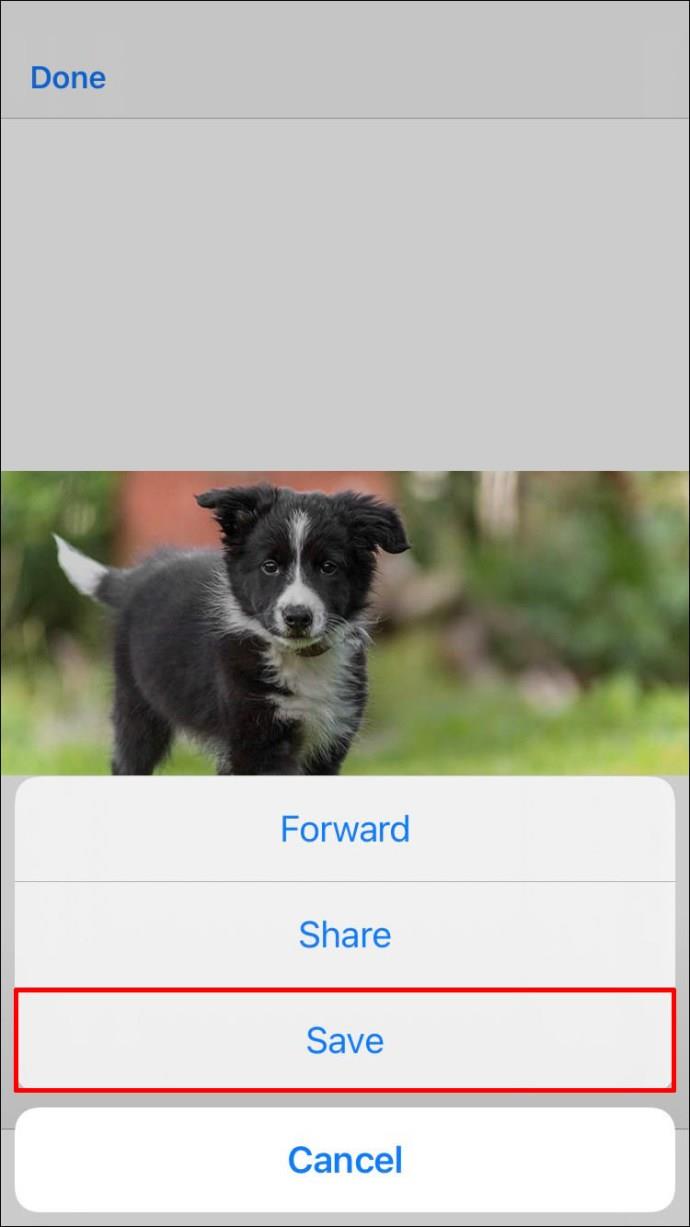
Android でのメッセンジャーの会話からすべての写真をダウンロード
メッセンジャーの会話の写真を Android デバイスに保存したい場合は、以下の手順に従ってください。
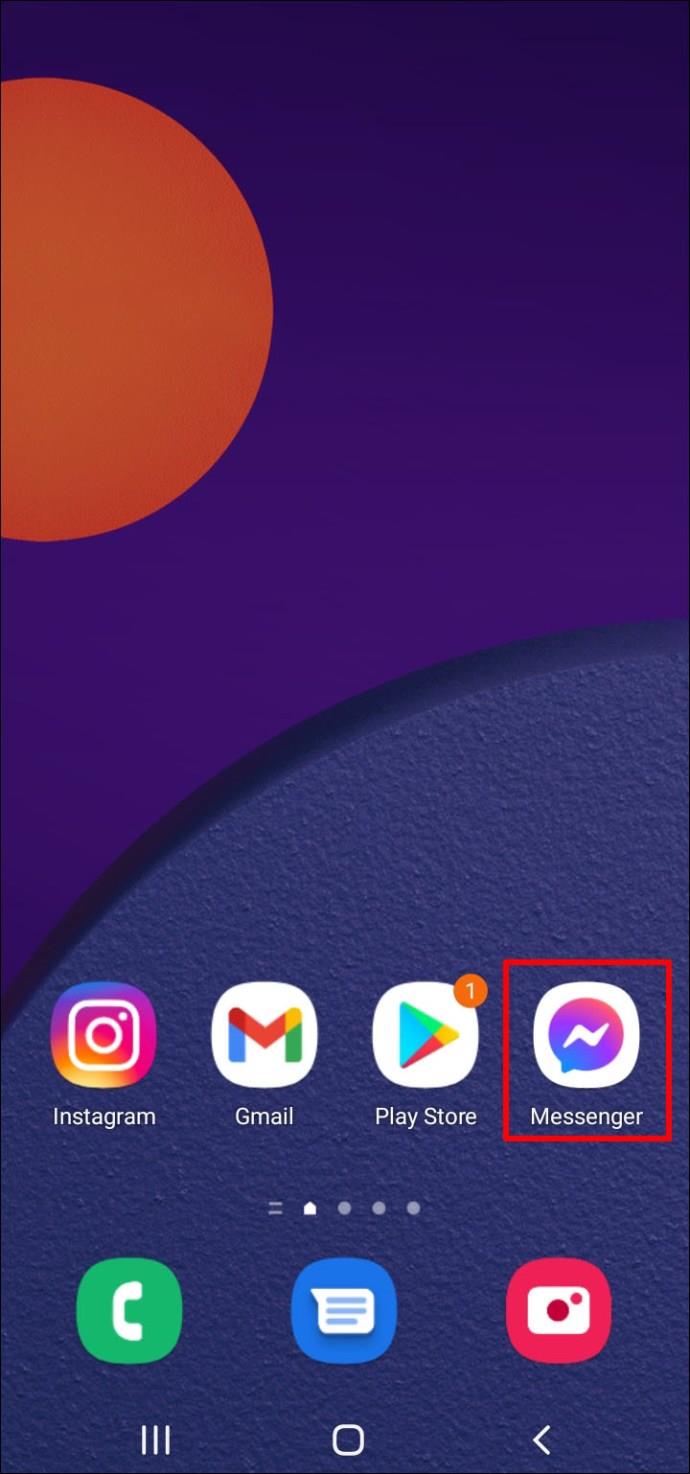
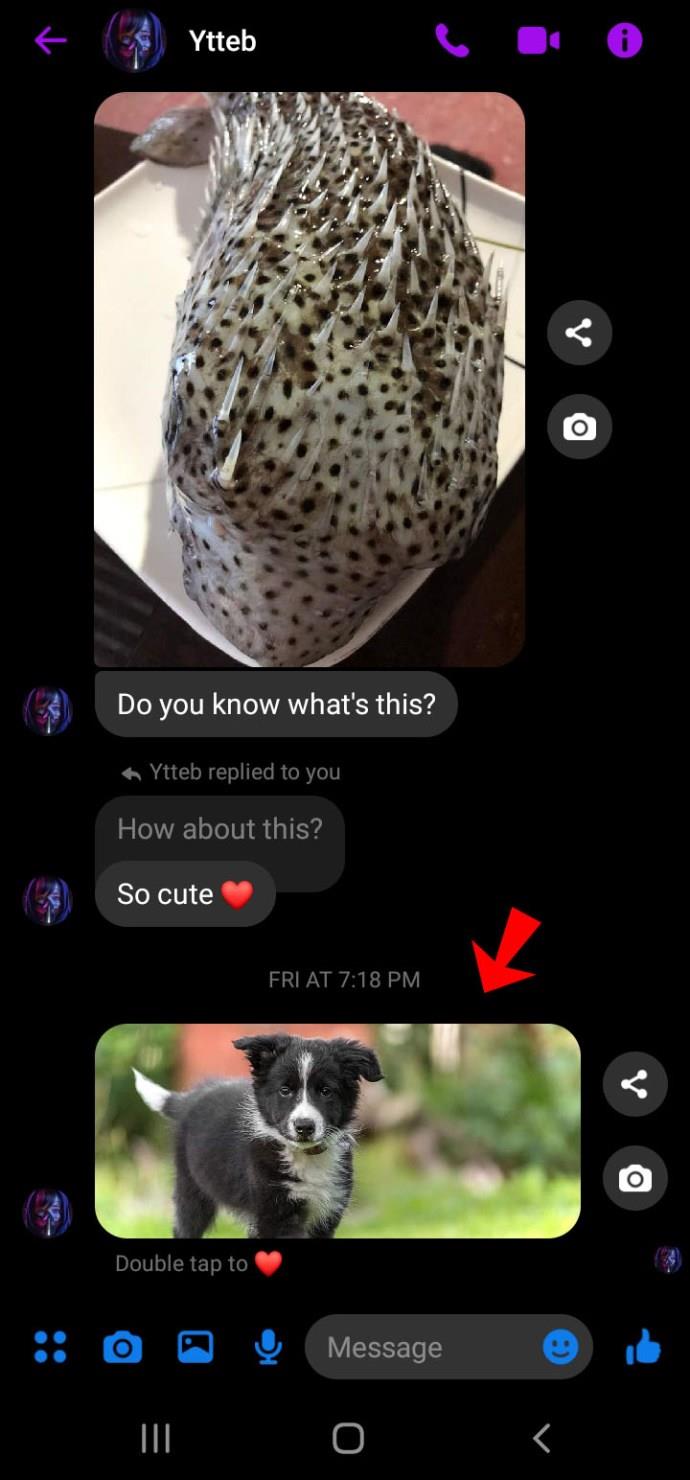

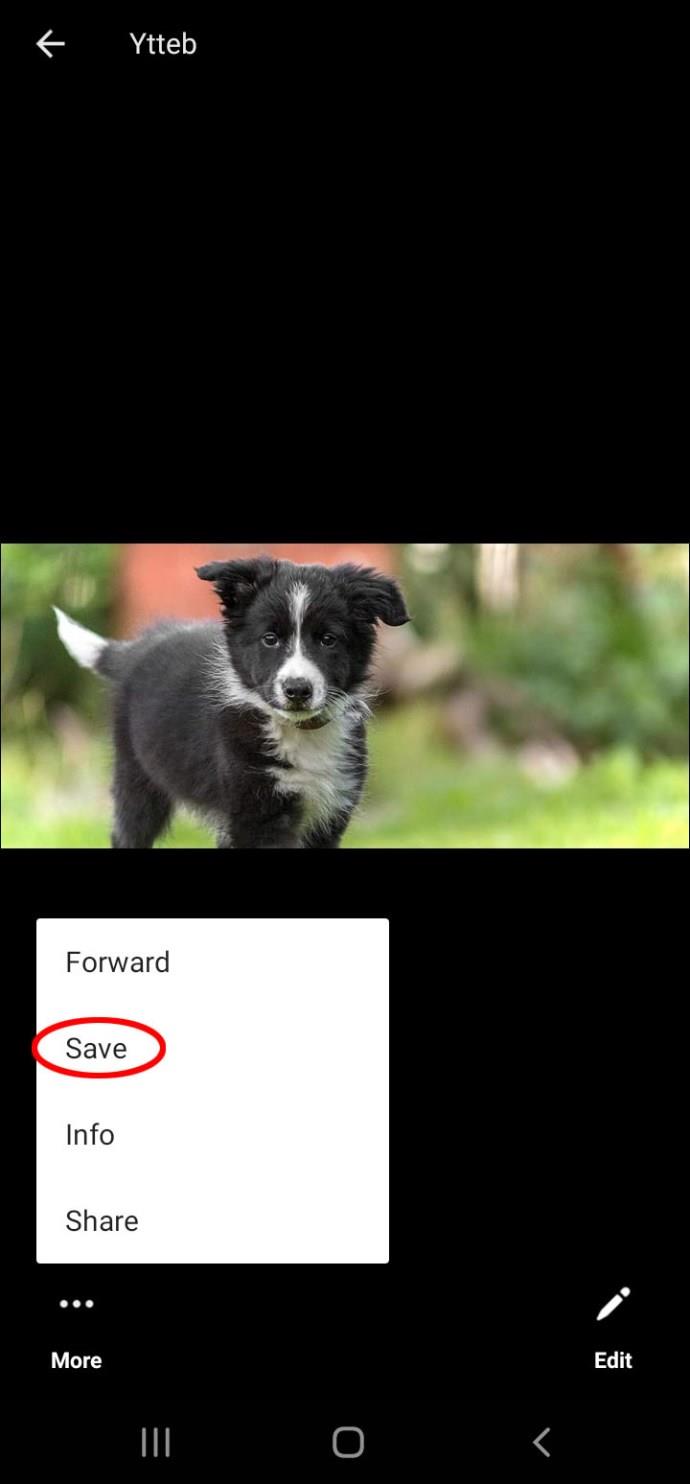
追加のよくある質問
メッセンジャーの会話からすべての写真を自動的にダウンロードする方法
メッセンジャーの会話の写真はデバイスに自動的に保存できますが、この機能は手動で設定する必要があります。写真は多くのストレージ容量を占める可能性があるため、メッセンジャーのデフォルト設定では、保存する画像を選択できます。ただし、ストレージが問題にならない場合は、受信したすべての写真をデバイスに自動的に保存するように Messenger に依頼できます。
Android デバイスでこれを行うには:
1. メッセンジャーを開き、「設定」、「データとストレージ」の順に移動します。
2. 「写真を保存」チェックボックスをオンにします。
受信した写真は自動的にギャラリーに保存されます。
iPhone でこれを行うには:
1. メッセンジャーを開き、「設定」アイコンをタップします。
2. 下にスクロールして「写真をカメラロールに保存」をタップします。
3. 「オン」の位置に切り替えます。
メッセンジャーでの会話の写真が自動的に iPhone ギャラリーに保存されるようになりました。
思い出が詰まったフォルダー
Facebook メッセンジャーの会話から写真をダウンロードすることは、アルバムをストックするのに最適な方法です。デフォルトでは、メッセンジャーはチャットの画像をデバイスに直接保存しませんが、この設定を手動で選択する方法があります。ストレージ容量がないことが心配な場合は、デバイスに関係なく、いつでも写真を手動でダウンロードできます。
Facebook メッセンジャーを頻繁に使用しますか? メッセンジャーの会話から画像を保存するにはどうすればよいですか? 以下のコメント欄でお知らせください。
Samsung の携帯電話で Galaxy AI を使用する必要がなくなった場合は、非常に簡単な操作でオフにすることができます。 Samsung の携帯電話で Galaxy AI をオフにする手順は次のとおりです。
InstagramでAIキャラクターを使用する必要がなくなったら、すぐに削除することもできます。 Instagram で AI キャラクターを削除するためのガイドをご紹介します。
Excel のデルタ記号 (Excel では三角形記号とも呼ばれます) は、統計データ テーブルで頻繁に使用され、増加または減少する数値、あるいはユーザーの希望に応じた任意のデータを表現します。
すべてのシートが表示された状態で Google スプレッドシート ファイルを共有するだけでなく、ユーザーは Google スプレッドシートのデータ領域を共有するか、Google スプレッドシート上のシートを共有するかを選択できます。
ユーザーは、モバイル版とコンピューター版の両方で、ChatGPT メモリをいつでもオフにするようにカスタマイズすることもできます。 ChatGPT ストレージを無効にする手順は次のとおりです。
デフォルトでは、Windows Update は自動的に更新プログラムをチェックし、前回の更新がいつ行われたかを確認することもできます。 Windows が最後に更新された日時を確認する手順は次のとおりです。
基本的に、iPhone で eSIM を削除する操作も簡単です。 iPhone で eSIM を削除する手順は次のとおりです。
iPhone で Live Photos をビデオとして保存するだけでなく、ユーザーは iPhone で Live Photos を Boomerang に簡単に変換できます。
多くのアプリでは FaceTime を使用すると SharePlay が自動的に有効になるため、誤って間違ったボタンを押してしまい、ビデオ通話が台無しになる可能性があります。
Click to Do を有効にすると、この機能が動作し、クリックしたテキストまたは画像を理解して、判断を下し、関連するコンテキスト アクションを提供します。
キーボードのバックライトをオンにするとキーボードが光ります。暗い場所で操作する場合や、ゲームコーナーをよりクールに見せる場合に便利です。ノートパソコンのキーボードのライトをオンにするには、以下の 4 つの方法から選択できます。
Windows を起動できない場合でも、Windows 10 でセーフ モードに入る方法は多数あります。コンピューターの起動時に Windows 10 をセーフ モードに入れる方法については、WebTech360 の以下の記事を参照してください。
Grok AI は AI 写真ジェネレーターを拡張し、有名なアニメ映画を使ったスタジオジブリ風の写真を作成するなど、個人の写真を新しいスタイルに変換できるようになりました。
Google One AI Premium では、ユーザーが登録して Gemini Advanced アシスタントなどの多くのアップグレード機能を体験できる 1 か月間の無料トライアルを提供しています。
iOS 18.4 以降、Apple はユーザーが Safari で最近の検索を表示するかどうかを決めることができるようになりました。













