VPNとは?VPN仮想プライベートネットワークのメリットとデメリット

VPNとは何か、そのメリットとデメリットは何でしょうか?WebTech360と一緒に、VPNの定義、そしてこのモデルとシステムを仕事にどのように適用するかについて考えてみましょう。
Zoom はオフィス文化をさまざまな方法で変えました。たとえば、私たちの多くは、パジャマのボトムスを着て上司と会議をするなど想像もしていなかったでしょう。自宅が職場になるのは時々嫌なこともありますが、Zoom を使用すると、以前はできなかった方法でタスクを実行できるようになりました。プラットフォームのアカウント管理機能を使用すると、2 つの会議に同時に参加できます。部門長は、進行中のチームのディスカッションに参加して、全員が同じ認識を持っているかどうかを判断することもできます。これらのスーパーパワーを活用できるように Zoom アカウントを設定する方法がわからない場合は、私たちが解決します。このガイドでは、2 つの Zoom ミーティングに同時に参加する方法を説明します。

2 つの Zoom ミーティングに同時に参加する方法
Zoom を使用すると、ユーザーは同時に複数の会議に参加できます。ただし、Enterprise、Business、または Education アカウントが必要です。無料アカウントから 2 番目のミーティングに参加しようとすると、プラットフォームはまず現在のセッションから退出するよう求めます。2 つの会議に同時に参加する方法は次のとおりです。
チームメンバーは同時に 2 つの会議に参加できるようになります。
グループで有効にする
管理者は、特定のグループに複数の Zoom ミーティングに同時にアクセスする権限を付与できます。その方法を見てみましょう。
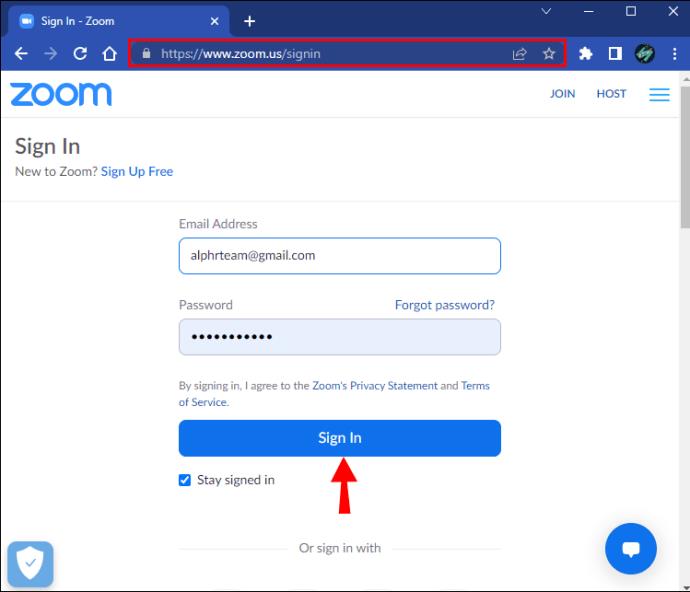
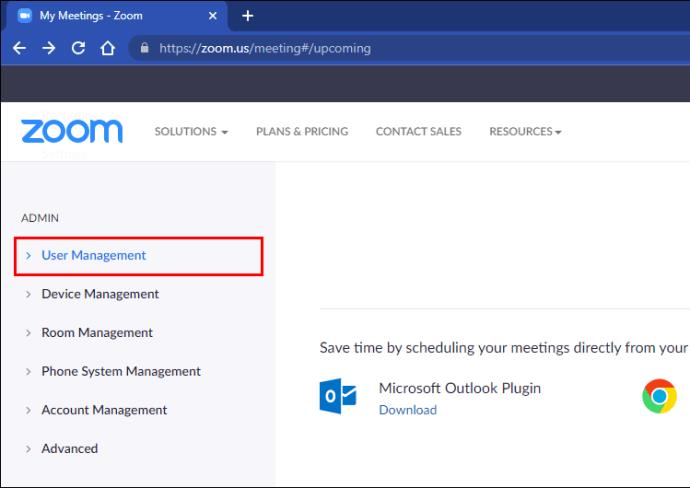
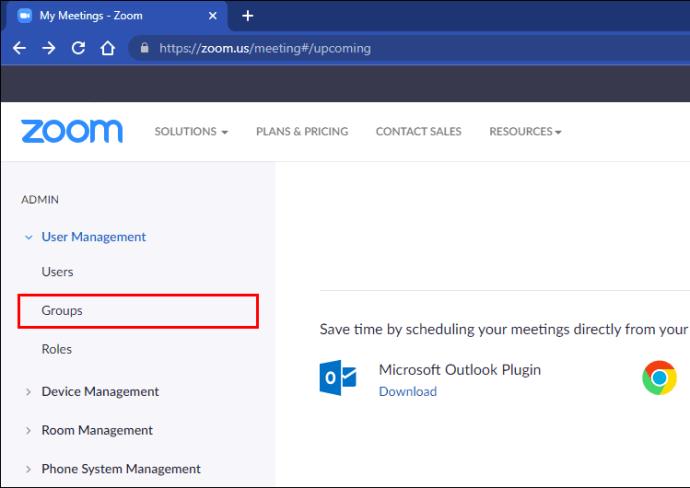
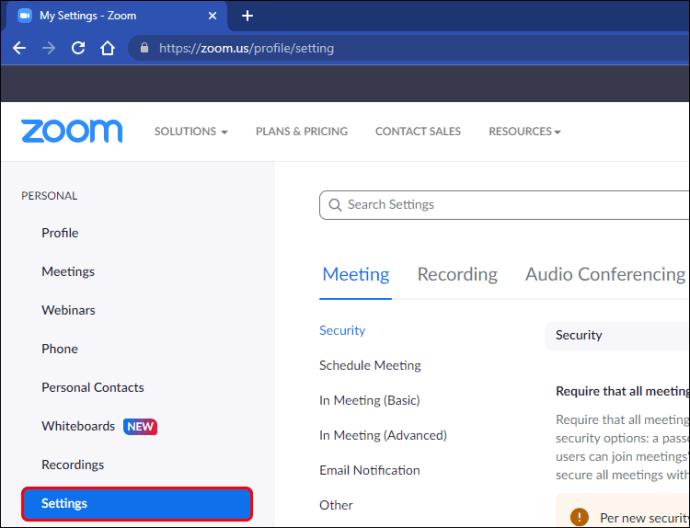
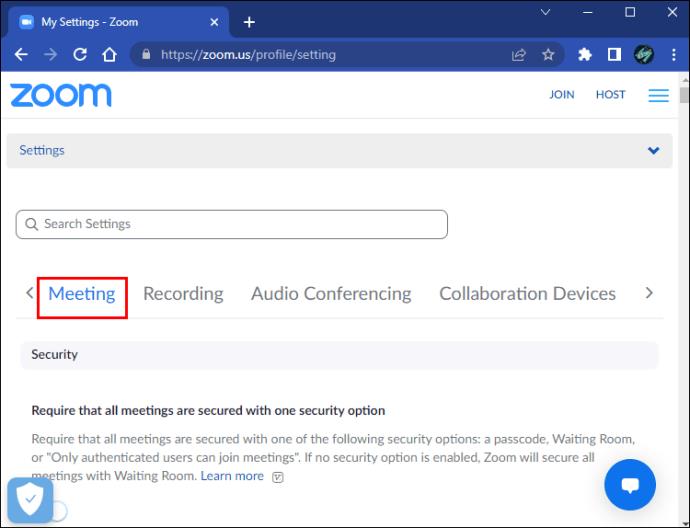
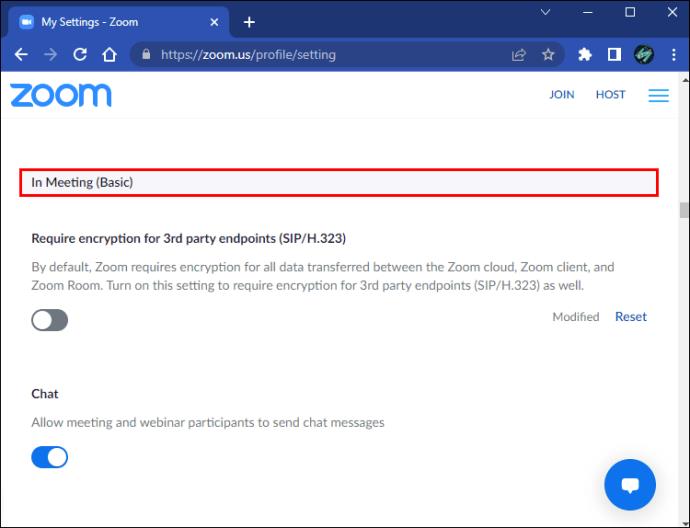
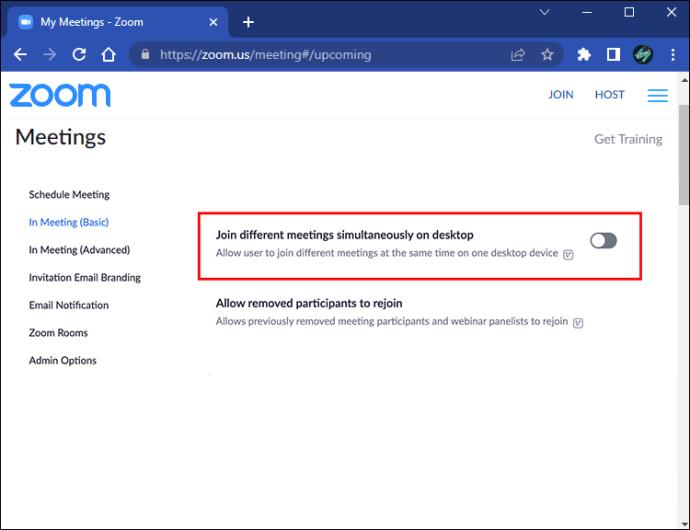
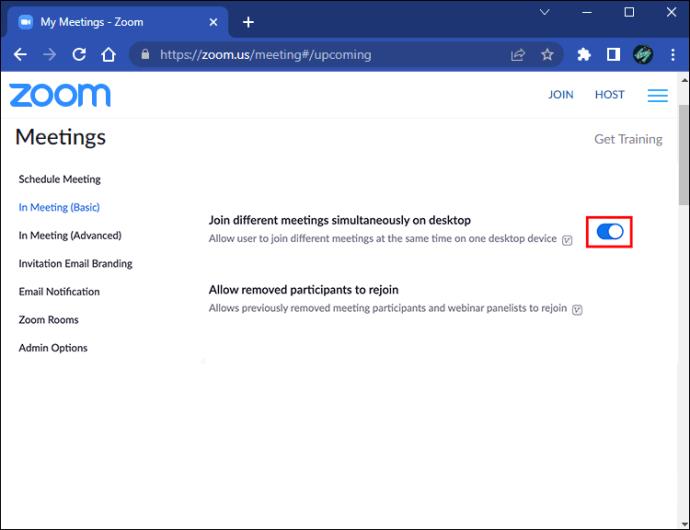
グループメンバーは同時に複数のZoomミーティングに参加できるようになります。
ユーザー設定で有効にする
ユーザー設定から複数のZoomミーティングに参加できるようにすることができます。その方法は次のとおりです。
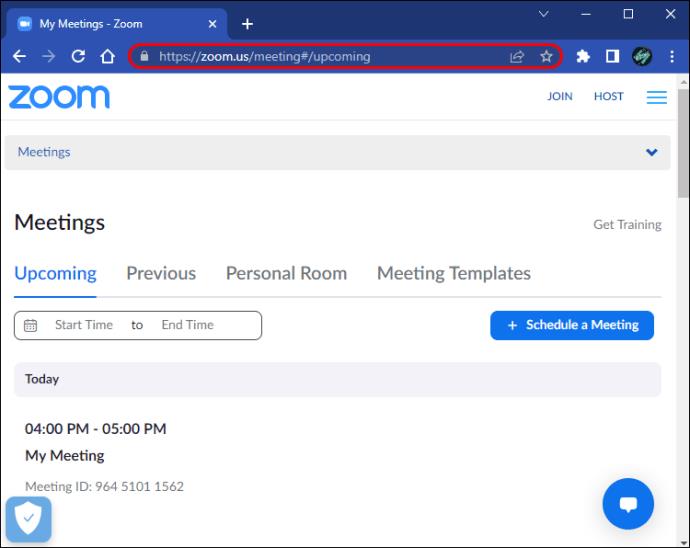
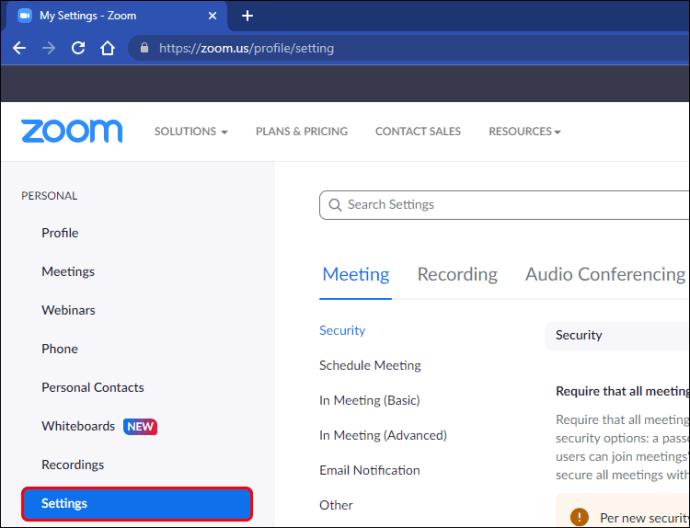
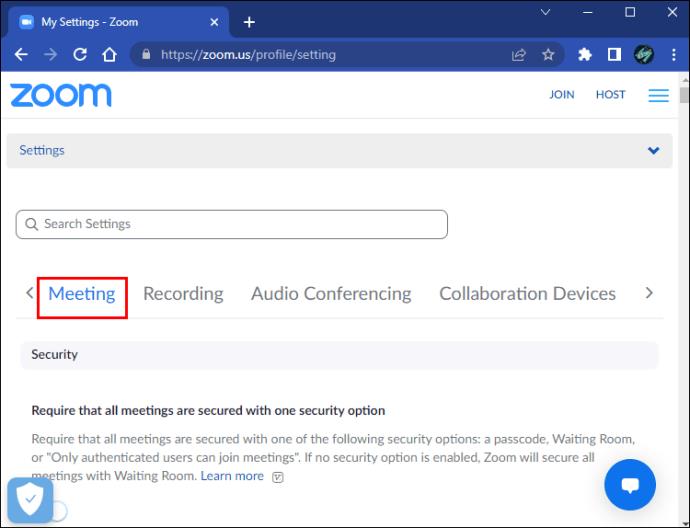
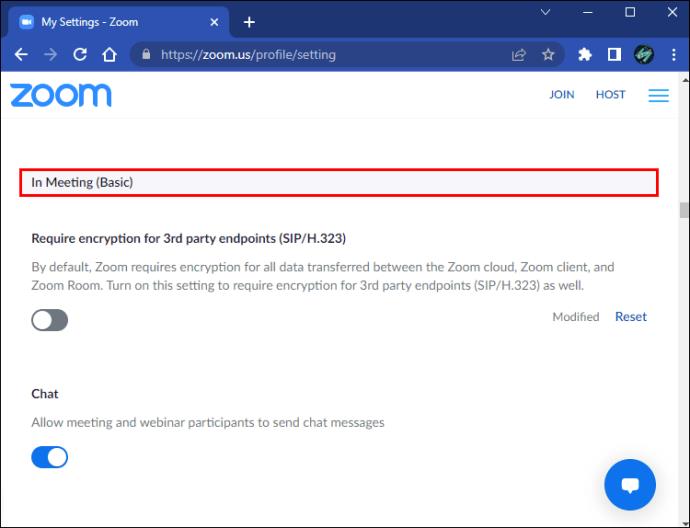
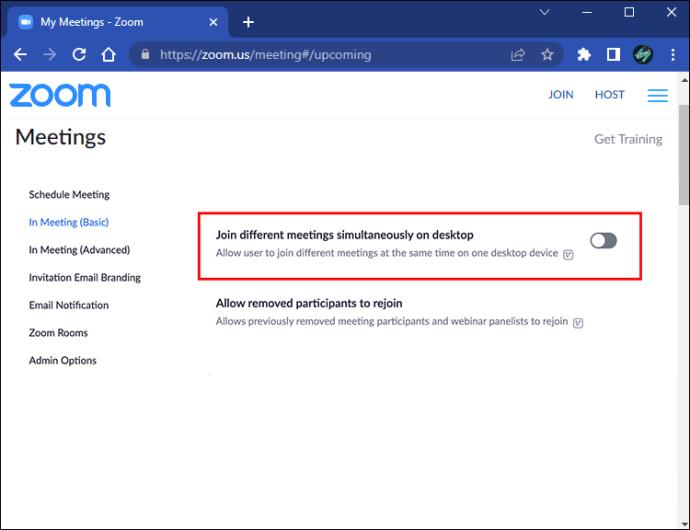
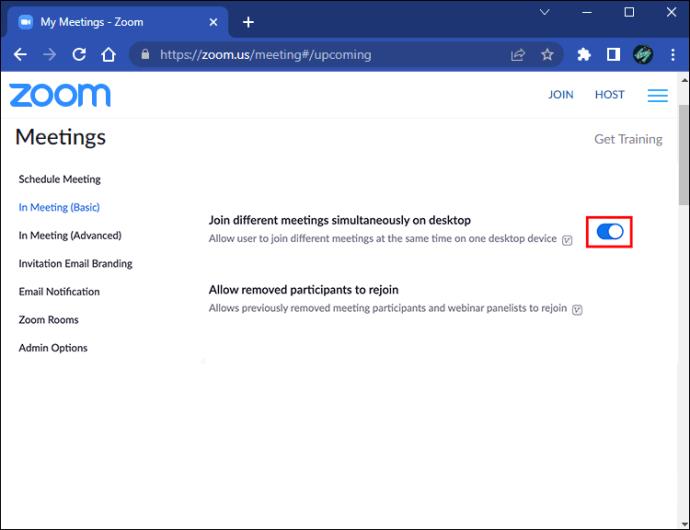
同時の Zoom ミーティングに参加できるようになりました。
2 つの Zoom ミーティングに同時に参加する
権限を設定したら、複数の Zoom 通話に参加できるようになります。次の手順では、その方法を示します。

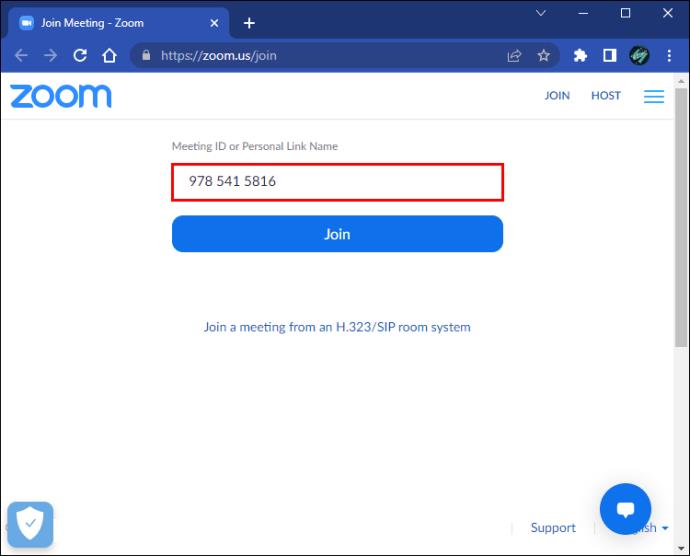
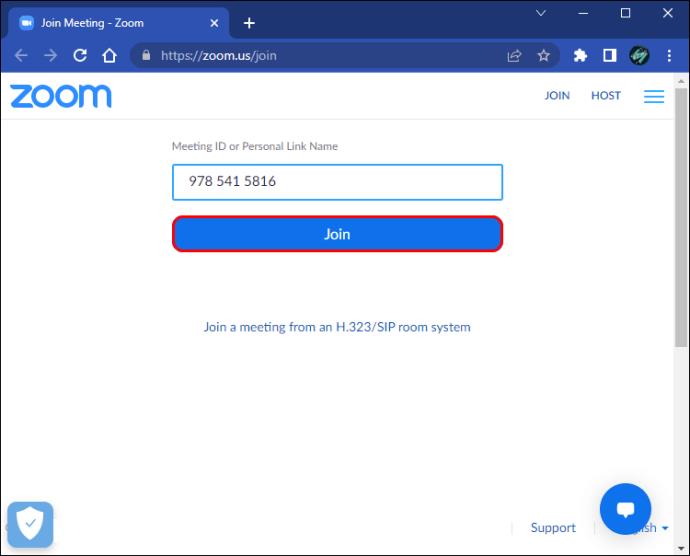
現在、2 つの Zoom 通話を同時に行っています。
無料アカウントで同時に 2 つの Zoom ミーティングに参加する方法
Zoom では、プレミアム アカウントを持つユーザーのみが複数の Zoom 通話に参加できます。ただし、いくつかのハックを使用すると、無料アカウントから同じことを行うことができます。その方法を確認してください。
ブラウザタブを使用して参加する
Zoom では、登録アカウントがなくてもプラットフォームを使用できます。したがって、ブラウザを使用して会議に参加できます。これを行うには、以下の方法に従ってください。
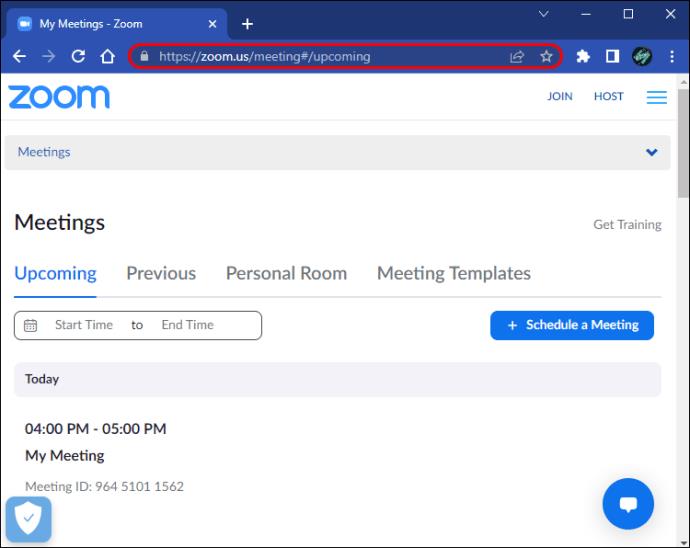
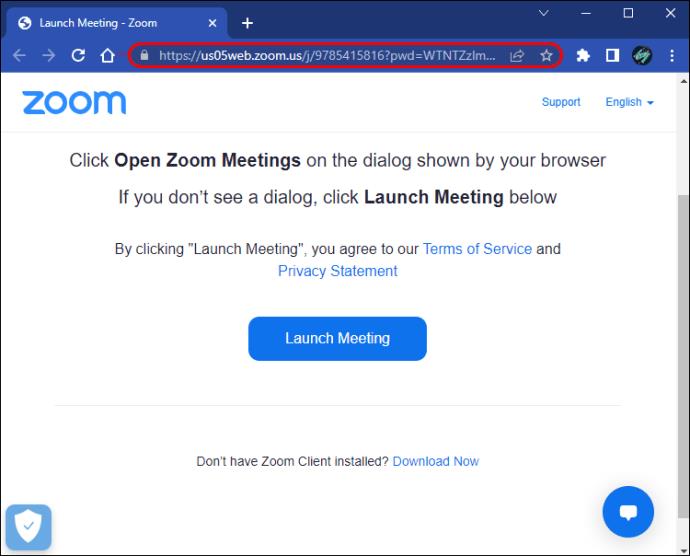
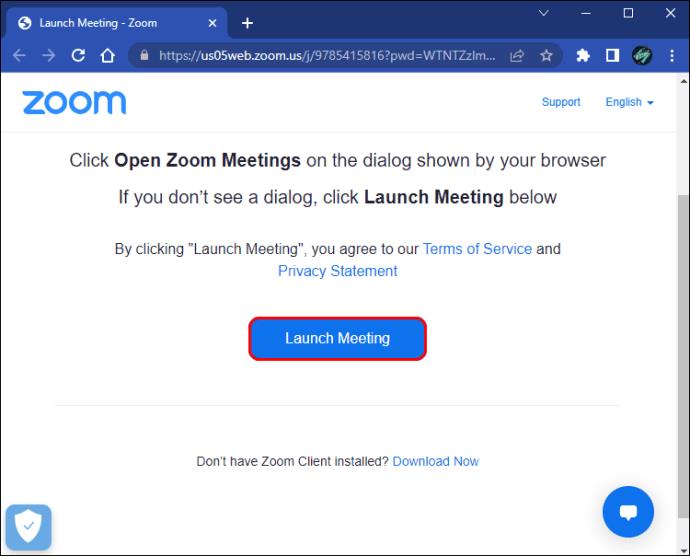
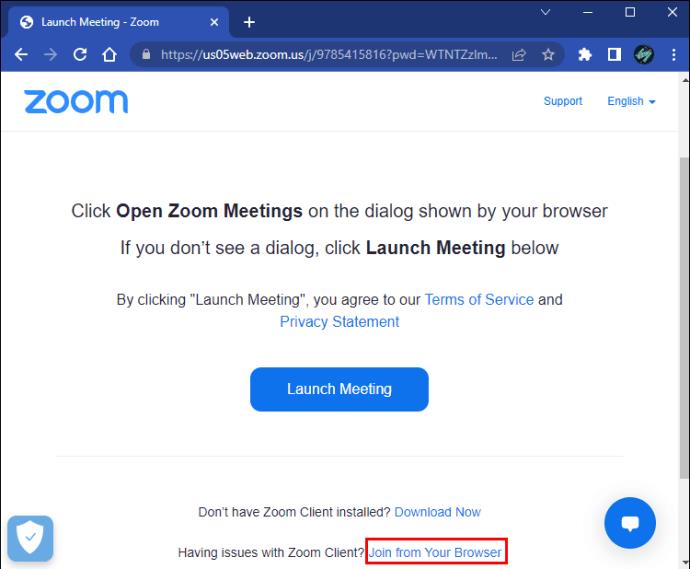
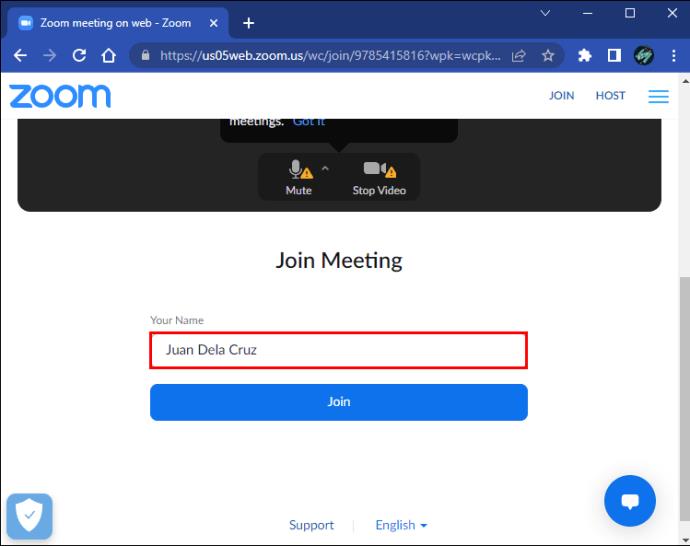
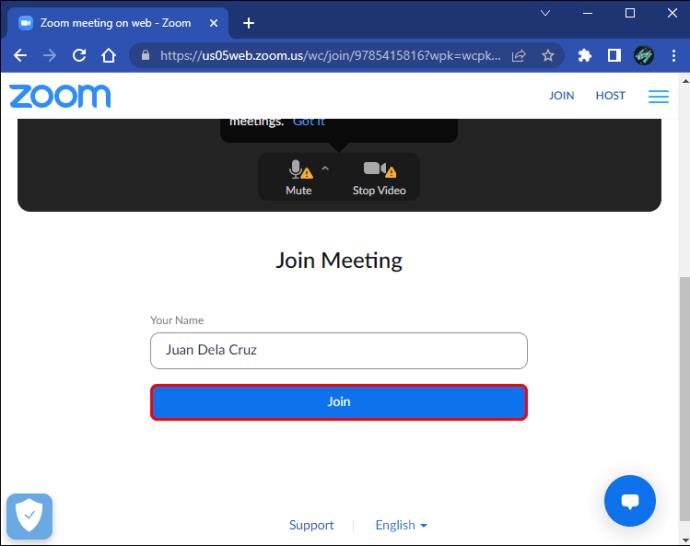
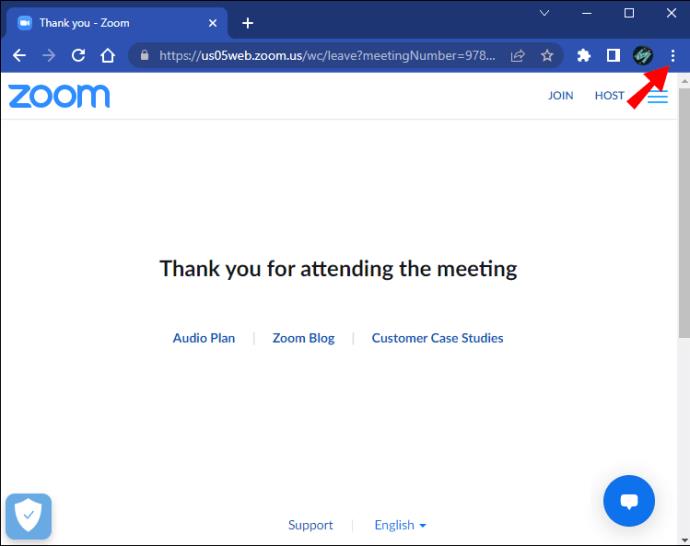
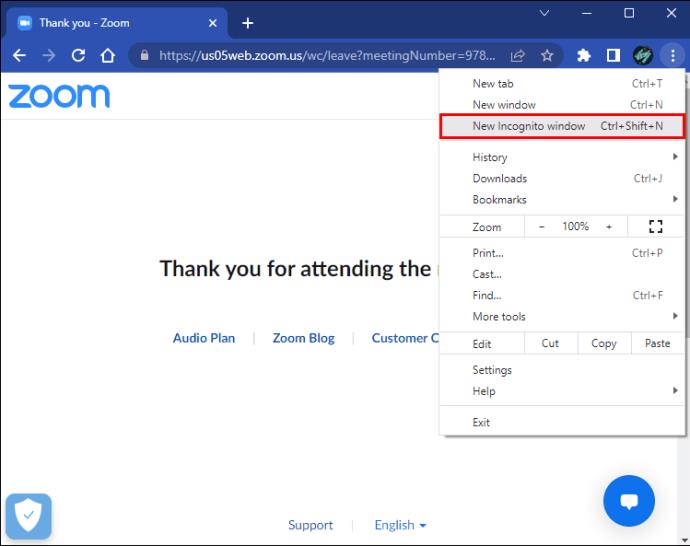
無料アカウントを使用して複数の Zoom ミーティングに参加できるようになりました。
異なるデバイスを使用して参加する
Zoom では複数のアカウントを開くことができ、さまざまなデバイスからプラットフォームにサインインできます。2 つのミーティングに同時に参加するには、別々のコンピューターで Zoom を開き、異なるメール アドレスを使用してログインします。これはより面倒な方法ですが、それでも仕事は完了します。
同時開催の Zoom ミーティングの移動
プレミアムアカウントを使用しているか無料アカウントを使用しているかに関係なく、複数のZoom通話に参加することが可能です。ここの利点は、一度に 2 つの場所にいることができることです。これは、対面での会議では実現できないことです。上記のガイドではプロセスを順を追って説明し、義務を同時に管理できるようにします。
一度に 2 つの Zoom ミーティングに参加したことがありますか? どのような方法を使用しましたか? 以下のコメント欄でお知らせください。
VPNとは何か、そのメリットとデメリットは何でしょうか?WebTech360と一緒に、VPNの定義、そしてこのモデルとシステムを仕事にどのように適用するかについて考えてみましょう。
Windows セキュリティは、基本的なウイルス対策だけにとどまりません。フィッシング詐欺の防止、ランサムウェアのブロック、悪意のあるアプリの実行防止など、様々な機能を備えています。しかし、これらの機能はメニューの階層構造に隠れているため、見つけにくいのが現状です。
一度学んで実際に試してみると、暗号化は驚くほど使いやすく、日常生活に非常に実用的であることがわかります。
以下の記事では、Windows 7で削除されたデータを復元するためのサポートツールRecuva Portableの基本操作をご紹介します。Recuva Portableを使えば、USBメモリにデータを保存し、必要な時にいつでも使用できます。このツールはコンパクトでシンプルで使いやすく、以下のような機能を備えています。
CCleaner はわずか数分で重複ファイルをスキャンし、どのファイルを安全に削除できるかを判断できるようにします。
Windows 11 でダウンロード フォルダーを C ドライブから別のドライブに移動すると、C ドライブの容量が削減され、コンピューターの動作がスムーズになります。
これは、Microsoft ではなく独自のスケジュールで更新が行われるように、システムを強化および調整する方法です。
Windows ファイルエクスプローラーには、ファイルの表示方法を変更するためのオプションが多数用意されています。しかし、システムのセキュリティにとって非常に重要なオプションが、デフォルトで無効になっていることをご存知ない方もいるかもしれません。
適切なツールを使用すれば、システムをスキャンして、システムに潜んでいる可能性のあるスパイウェア、アドウェア、その他の悪意のあるプログラムを削除できます。
以下は、新しいコンピュータをインストールするときに推奨されるソフトウェアのリストです。これにより、コンピュータに最も必要な最適なアプリケーションを選択できます。
フラッシュドライブにオペレーティングシステム全体を保存しておくと、特にノートパソコンをお持ちでない場合、非常に便利です。しかし、この機能はLinuxディストリビューションに限ったものではありません。Windowsインストールのクローン作成に挑戦してみましょう。
これらのサービスのいくつかをオフにすると、日常の使用に影響を与えずに、バッテリー寿命を大幅に節約できます。
Ctrl + Z は、Windows で非常によく使われるキーの組み合わせです。基本的に、Ctrl + Z を使用すると、Windows のすべての領域で操作を元に戻すことができます。
短縮URLは長いリンクを簡潔にするのに便利ですが、実際のリンク先を隠すことにもなります。マルウェアやフィッシング詐欺を回避したいのであれば、盲目的にリンクをクリックするのは賢明ではありません。
長い待ち時間の後、Windows 11 の最初のメジャー アップデートが正式にリリースされました。













