SamsungのスマートフォンでGalaxy AIをオフにする方法

Samsung の携帯電話で Galaxy AI を使用する必要がなくなった場合は、非常に簡単な操作でオフにすることができます。 Samsung の携帯電話で Galaxy AI をオフにする手順は次のとおりです。
Facebook アカウントの奇妙な動作に気づきましたか? 自分のものではない投稿、「いいね!」、または更新情報が表示されますか? これは、他の誰かがあなたの Facebook アカウントを使用している兆候である可能性があり、ハッキングされた可能性があります。
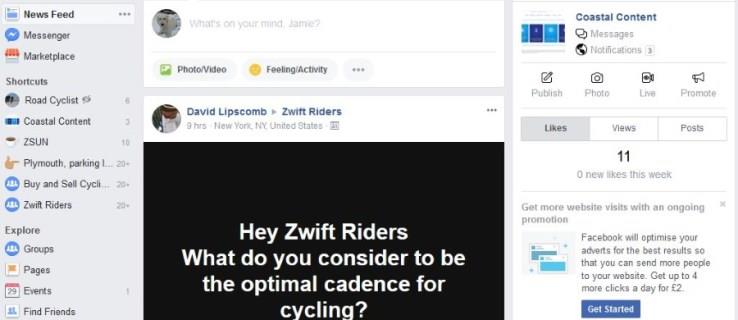
ハッキングされた Facebook アカウントの一般的な症状
Facebook アカウントがハッキングされた場合の典型的な症状には、自分のものではない更新やエントリ、自分のものと一致しないフォローやいいねの行動、自分が書いていない人に送信されたメッセージ、模倣プロフィール、さらには Facebook からの恐ろしいロックされたメールが含まれます。
メールは次のような内容になります。
「あなたの Facebook アカウントは、これまでに使用したことのないコンピュータ、モバイル デバイス、またはその他の場所から最近ログインされました。あなたを保護するため、このアクティビティを確認し、あなたの許可なく誰もあなたのアカウントを使用していないことを確認できるまで、あなたのアカウントを一時的にロックしました。
新しいデバイスまたは通常とは異なる場所から Facebook にログインしましたか?」
このようなメールは誤って送信される場合が多いので、受信しても心配する必要はありません。VPN、モバイル デバイスを使用している場合、または頻繁に旅行する場合は、これらのメールが多数表示される可能性があります。誰かがあなたの Facebook アカウントを使用しているかどうかを確認するには、いくつかの方法があります。始めましょう!
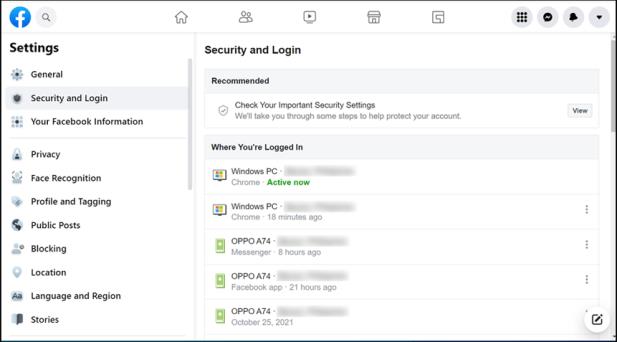
誰かがあなたの Facebook アカウントを使用していないか確認する
誰かがあなたの Facebook アカウントを使用している疑いがある場合は、すぐに行動を起こす必要があります。ソーシャル ネットワークが私たちの生活にどれほど組み込まれているかを考えると、不正行為をより早く阻止できれば、被害は少なくなります。
幸いなことに、Facebook は私たちよりはるかに先を行っており、誰がいつあなたのアカウントにログオンしたかを知る簡単な方法を備えています。
Facebook プロフィールでのログインの識別
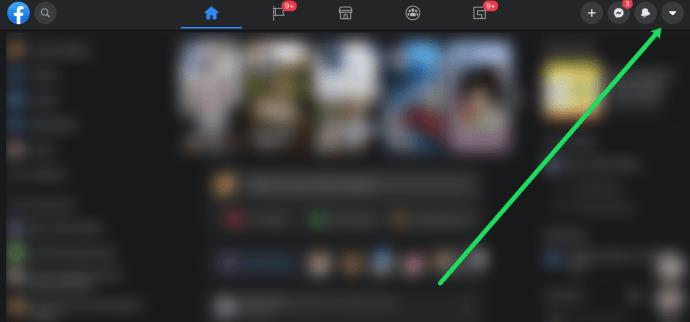
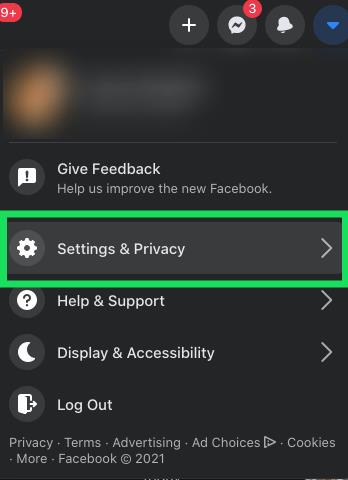
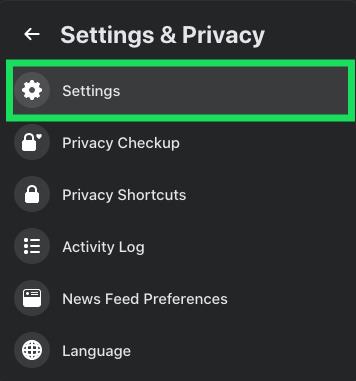
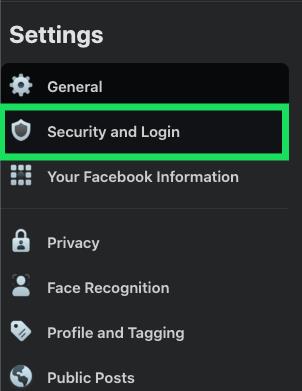
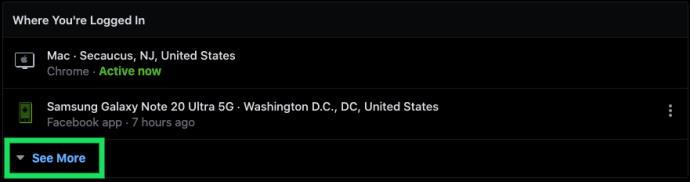
「もっと見る」オプションをクリックすると、Facebook アカウントがアクセスされたすべてのデバイスと場所のリストが表示されます。場所は完璧ではないため、あなたの出身地ではなく、最も近い都市が表示される場合があることに注意してください。また、VPN は別の場所を報告する可能性があるため、Facebook にログインするときに追跡してください。こうすることで、場所を確認し、それらのログインが自分からのものであるかどうかを判断できます。
見覚えのない場所にあるデバイスが表示された場合は、簡単にログアウトできますが、その前に少なくともパスワードを変更してください。
Facebook アカウントを保護する方法
誰かがあなたの Facebook アカウントを使用していることが判明した場合は、そのアカウントを遮断し、アクセスを困難にすることが重要です。ここで何をすべきかです。
Facebookのパスワードを変更する方法
何かを行う前にまずパスワードを変更しないと、潜在的なハッカーが Facebook アカウント上で活動し続ける可能性があります (存在する場合)。
場合によっては、パスワードを変更するとすべてのセッションの終了リクエストがトリガーされることがありますが、これは少し当たり外れがあるようです。ここには追加の手順がいくつかありますが、毎回機能します。
Facebook アカウントに 2 要素認証を追加する方法
パスワードの変更は必須ですが、それでもハッキングされる可能性があります。アカウントのセキュリティを強化するには、2 要素認証を有効にすることが最善です。そうすれば、認証アプリ、電子メール、モバイル デバイスなど、2 要素プロセスに使用する他のデバイスがなければ、誰もログインできなくなります。その方法は次のとおりです。
どの 2 要素認証方法を選択しても、ハッカーは Facebook アカウントにログインするために必要なデバイスを必要とします。もちろん、ログイン時にそのオプションを使用するように求められます。パスワードを忘れた場合でも電話番号を使用できるため、おそらく認証アプリが最適な選択です。
ここで、ハッカーの可能性はあなたの Facebook アカウントにログインできませんが、これはすべてのデバイス、または少なくとも未知のデバイスからログアウトした場合にのみ有効です。結局のところ、ハッカーはまだログインしたままです。
Facebook でデバイスからログアウトする方法
ハッカーがあなたのアカウントにアクセスした場合は、すべてのデバイスまたは不明なデバイスの場合は特定のデバイスからログアウトすることが緊急に必要です。この時点で、すでにパスワードを変更し、2 要素認証を有効にしているはずです。さあ、侵入者をログアウトしましょう。その方法は次のとおりです。
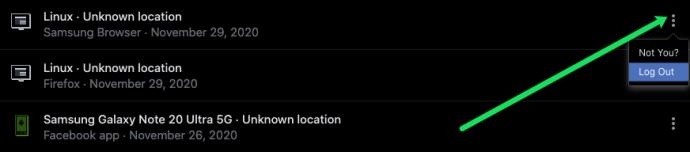
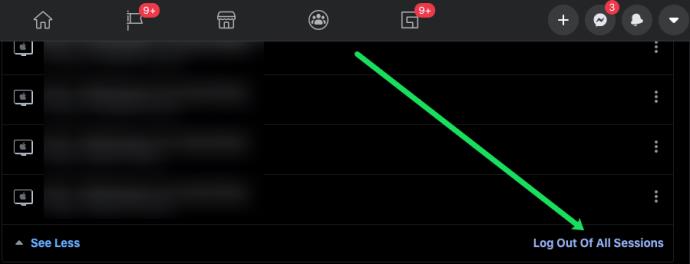
注:前述のように、侵入者が単純にログインし直す可能性があるため、セッションからログアウトする前にパスワードを変更し、2 要素認証を有効にすることが最善です。
最後に、Facebook のセキュリティは、特にホットなターゲットであるため、決して軽視すべきではありません。いずれにしても、ハッカーが存在する場合は、迅速に行動する必要があります。基本的に、セキュリティとログイン ページのコピーを 2 つのブラウザ ウィンドウで開きます。1 つはセッションの終了に使用し、もう 1 つはパスワードの変更に使用します。ボットなのか、アカウントを使用している人物なのかがわからないため、これを迅速に行う必要があります。セッションを強制的に終了すると、あなたのアカウントを使用している人が誰でも追い出されます。すぐに「変更を保存」をクリックすると、パスワードが更新されます。次に、2 要素認証を追加します。プロセスが十分早く完了してハッカーの再ログインを阻止できれば幸いです。
ハッキングされるという考えを好む人はいませんが、自分の Facebook アカウントが他の人に使用されているかどうかを確認するのは非常に簡単です。これで、侵入者を確認する方法と、ハッキングされた場合に対処する方法がわかりました。頑張ってね!
Facebookハッカーに関するよくある質問
私のアカウントに誰がログインしているかを知る方法はありますか?
残念だけど違う。デバイスまたは場所を認識しない限り、誰があなたのアカウントにアクセスしているかを知る方法はありません。また、侵入者がボットなのか別の人なのかもわかりません。
Facebook は 2 要素認証を提供していますか?
はい!2 要素認証は、アカウントにアクセスするために確認する必要があるコードを別のデバイス、電話番号、または電子メール アドレスに送信するために開発されました。USB セキュリティ キーや認証アプリの使用も提供します。
Facebook でこの機能を有効にするには、上記の手順に従ってパスワードを変更します。パスワード オプションのすぐ下に、2 要素認証セクションが表示されます。スイッチをオンに切り替えると、機能が有効になります。
誰かがあなたのアカウントにアクセスしようとすると、別のデバイスに通知が届きます。
Samsung の携帯電話で Galaxy AI を使用する必要がなくなった場合は、非常に簡単な操作でオフにすることができます。 Samsung の携帯電話で Galaxy AI をオフにする手順は次のとおりです。
InstagramでAIキャラクターを使用する必要がなくなったら、すぐに削除することもできます。 Instagram で AI キャラクターを削除するためのガイドをご紹介します。
Excel のデルタ記号 (Excel では三角形記号とも呼ばれます) は、統計データ テーブルで頻繁に使用され、増加または減少する数値、あるいはユーザーの希望に応じた任意のデータを表現します。
すべてのシートが表示された状態で Google スプレッドシート ファイルを共有するだけでなく、ユーザーは Google スプレッドシートのデータ領域を共有するか、Google スプレッドシート上のシートを共有するかを選択できます。
ユーザーは、モバイル版とコンピューター版の両方で、ChatGPT メモリをいつでもオフにするようにカスタマイズすることもできます。 ChatGPT ストレージを無効にする手順は次のとおりです。
デフォルトでは、Windows Update は自動的に更新プログラムをチェックし、前回の更新がいつ行われたかを確認することもできます。 Windows が最後に更新された日時を確認する手順は次のとおりです。
基本的に、iPhone で eSIM を削除する操作も簡単です。 iPhone で eSIM を削除する手順は次のとおりです。
iPhone で Live Photos をビデオとして保存するだけでなく、ユーザーは iPhone で Live Photos を Boomerang に簡単に変換できます。
多くのアプリでは FaceTime を使用すると SharePlay が自動的に有効になるため、誤って間違ったボタンを押してしまい、ビデオ通話が台無しになる可能性があります。
Click to Do を有効にすると、この機能が動作し、クリックしたテキストまたは画像を理解して、判断を下し、関連するコンテキスト アクションを提供します。
キーボードのバックライトをオンにするとキーボードが光ります。暗い場所で操作する場合や、ゲームコーナーをよりクールに見せる場合に便利です。ノートパソコンのキーボードのライトをオンにするには、以下の 4 つの方法から選択できます。
Windows を起動できない場合でも、Windows 10 でセーフ モードに入る方法は多数あります。コンピューターの起動時に Windows 10 をセーフ モードに入れる方法については、WebTech360 の以下の記事を参照してください。
Grok AI は AI 写真ジェネレーターを拡張し、有名なアニメ映画を使ったスタジオジブリ風の写真を作成するなど、個人の写真を新しいスタイルに変換できるようになりました。
Google One AI Premium では、ユーザーが登録して Gemini Advanced アシスタントなどの多くのアップグレード機能を体験できる 1 か月間の無料トライアルを提供しています。
iOS 18.4 以降、Apple はユーザーが Safari で最近の検索を表示するかどうかを決めることができるようになりました。













