SamsungのスマートフォンでGalaxy AIをオフにする方法

Samsung の携帯電話で Galaxy AI を使用する必要がなくなった場合は、非常に簡単な操作でオフにすることができます。 Samsung の携帯電話で Galaxy AI をオフにする手順は次のとおりです。
Instagram は人気のあるソーシャル ネットワークであり、このゲームにおいて最も透明性の高いプレーヤーの 1 つです。さらに、モバイルと Web プラットフォームの両方にわかりやすいメニューがあります。したがって、誰かがあなたのアカウントにログインしたかどうかを確認し、削除し、パスワードをリセットするのに数分もかかりません。この記事では、誰かがあなたの Instagram アカウントを使用しているかどうかを特定し、実際に使用されている場合の対処方法について説明します。

Instagram アカウントの最後のアクティブなログインを表示する
最後のアクティブなログインを確認することは、誰かがあなたの Instagram アカウントを使用しているかどうかを確認する 1 つの方法です。Instagram では、アプリ内および公式サイトですべての重要なログイン情報を見つけることができます。この情報にアクセスするために、面倒なことをしたり、プロフィール データをリクエストしてダウンロードしたりする必要はありません。
Android/iPhone のモバイル アプリを使用して最近の Instagram ログインを表示する
アプリの 2 つのバージョンの違いはごくわずかであるため、このセクションでは Android と iPhone の両方のプラットフォームを組み合わせます。モバイルアプリを使用して Instagram での最後のアクティブな使用を確認する方法は次のとおりです。このチュートリアルでは iPhone を使用したことに注意してください。
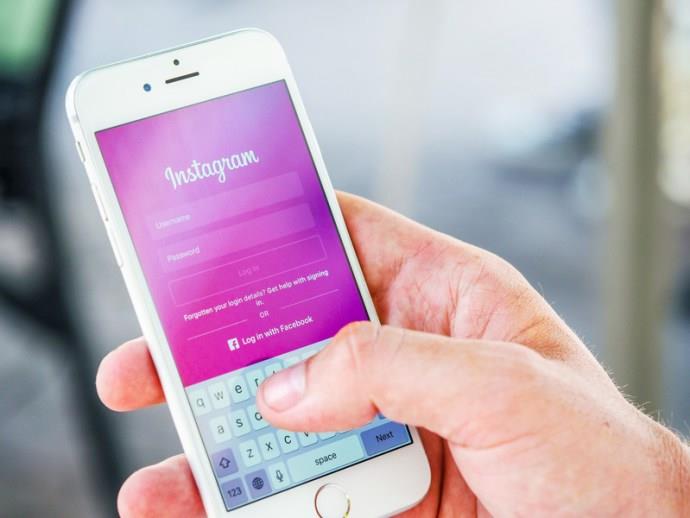

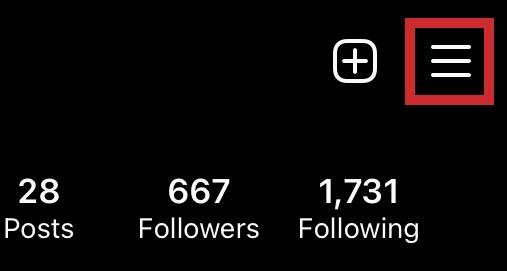
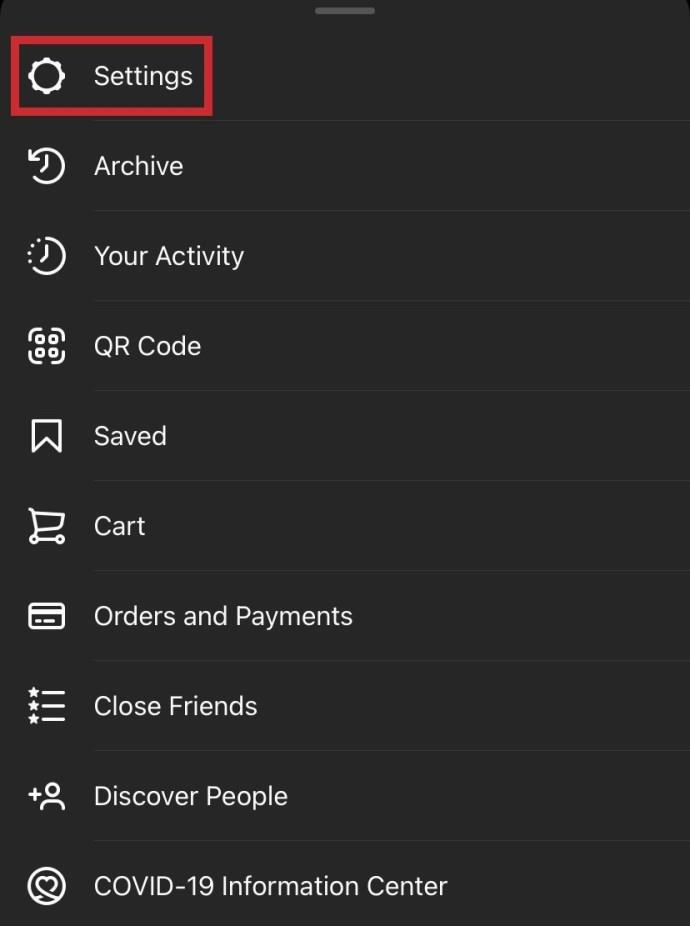
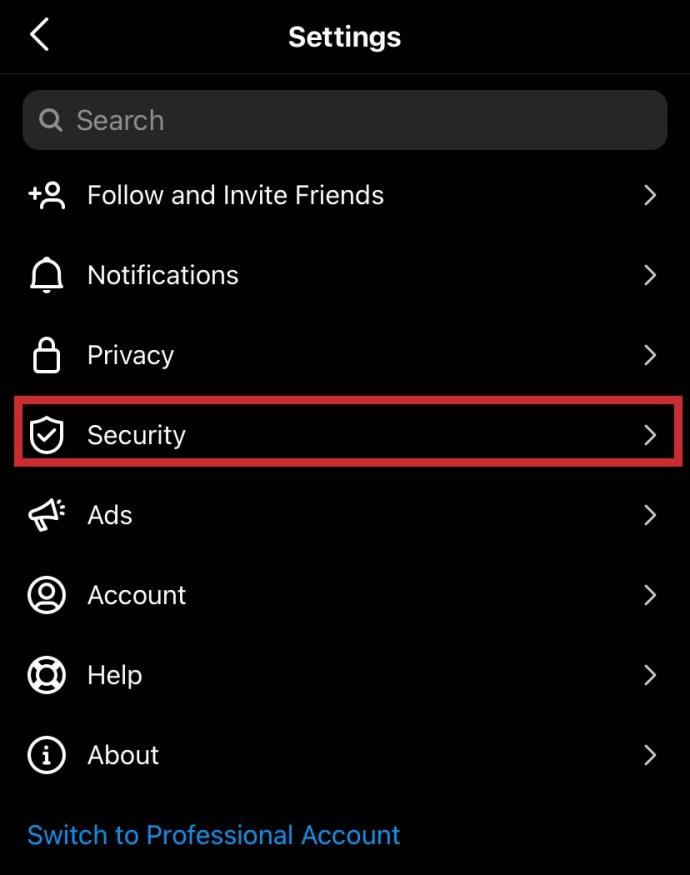
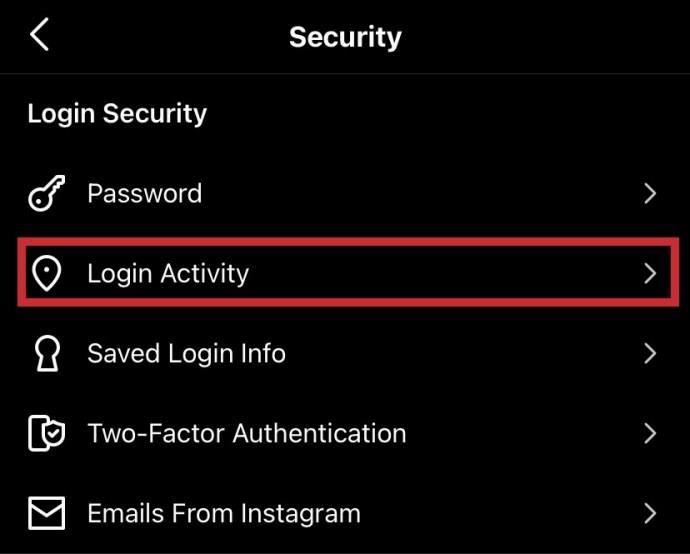
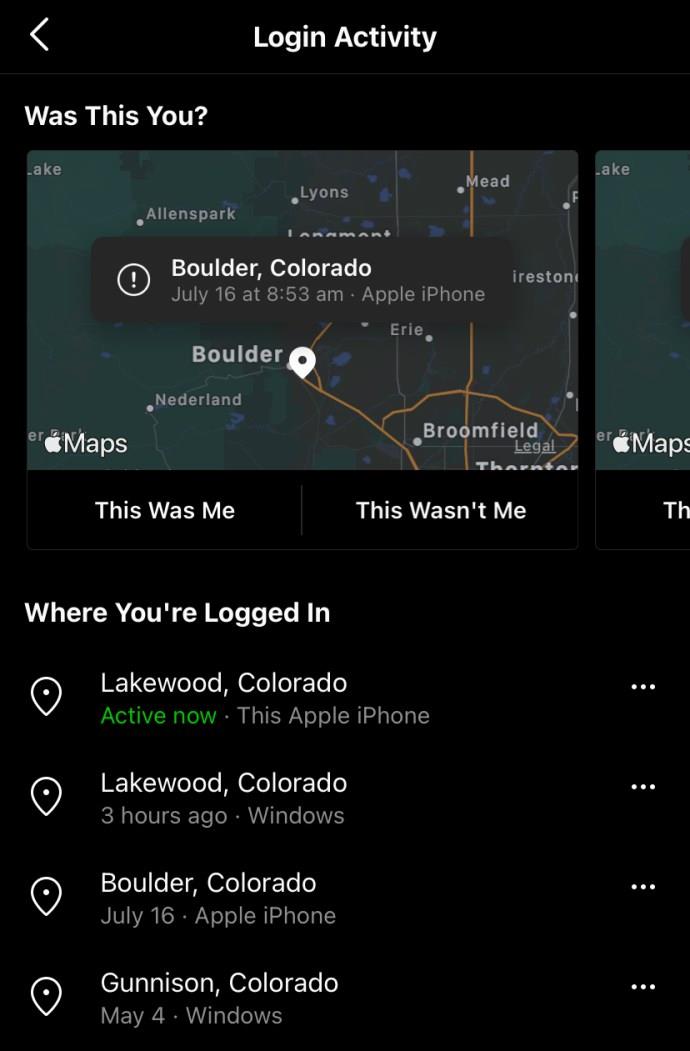
Windows、Linux、Mac、およびその他の PC を使用して最近の Instagram ログインを表示する
ウェブ版インスタグラムでもアプリと同じようにログイン履歴を確認することができます。見つけ方は次のとおりです。次の手順は PC と macOS の両方のユーザーを対象としていることに注意してください。
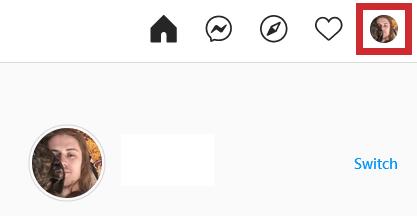
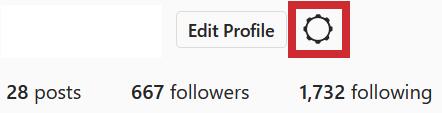
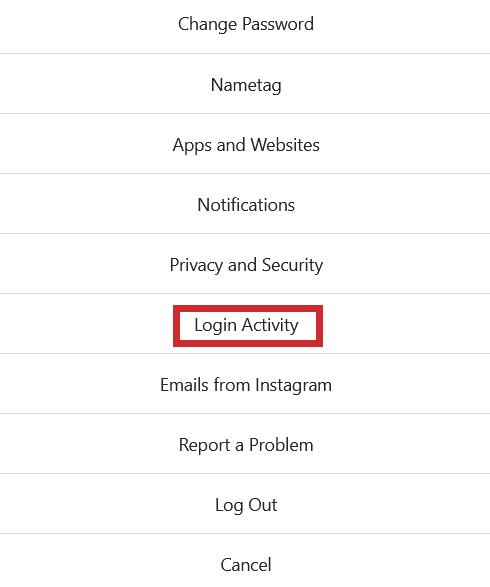
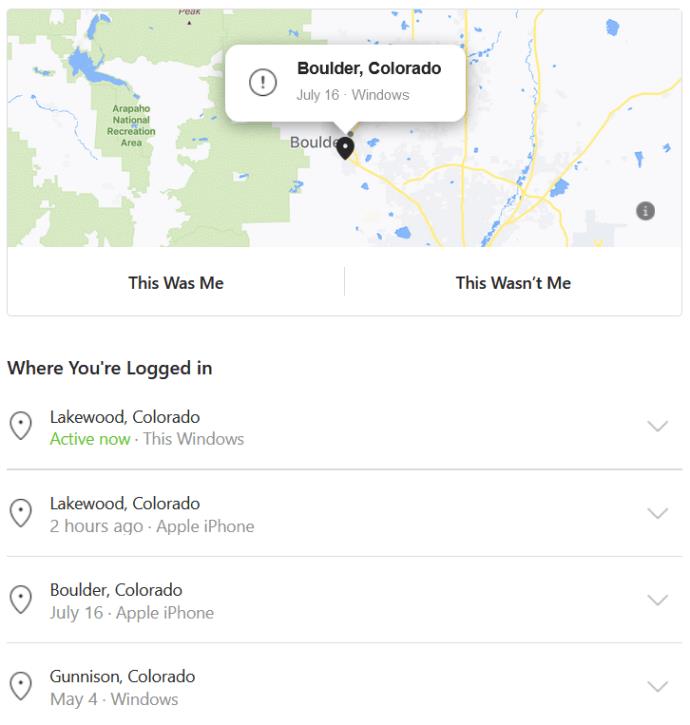
すべてのデバイスで Instagram からログアウトする方法
プロファイルに追加したくないデバイスからログアウトするのは簡単なプロセスです。所要時間はわずか 1 ~ 2 分で、アプリ内およびプラットフォームの公式 Web サイトから行うことができます。すべてのデバイスから一度にログアウトすることはできませんが、ログイン アクティビティに基づいてデバイスからログアウトすることはできます。その方法は次のとおりです。
Android または iPhone を使用してすべてのデバイスで Instagram からログアウトする
不要なデバイスの削除は、Android と iOS/iPhone で同じように機能します。従うべき手順は次のとおりです。
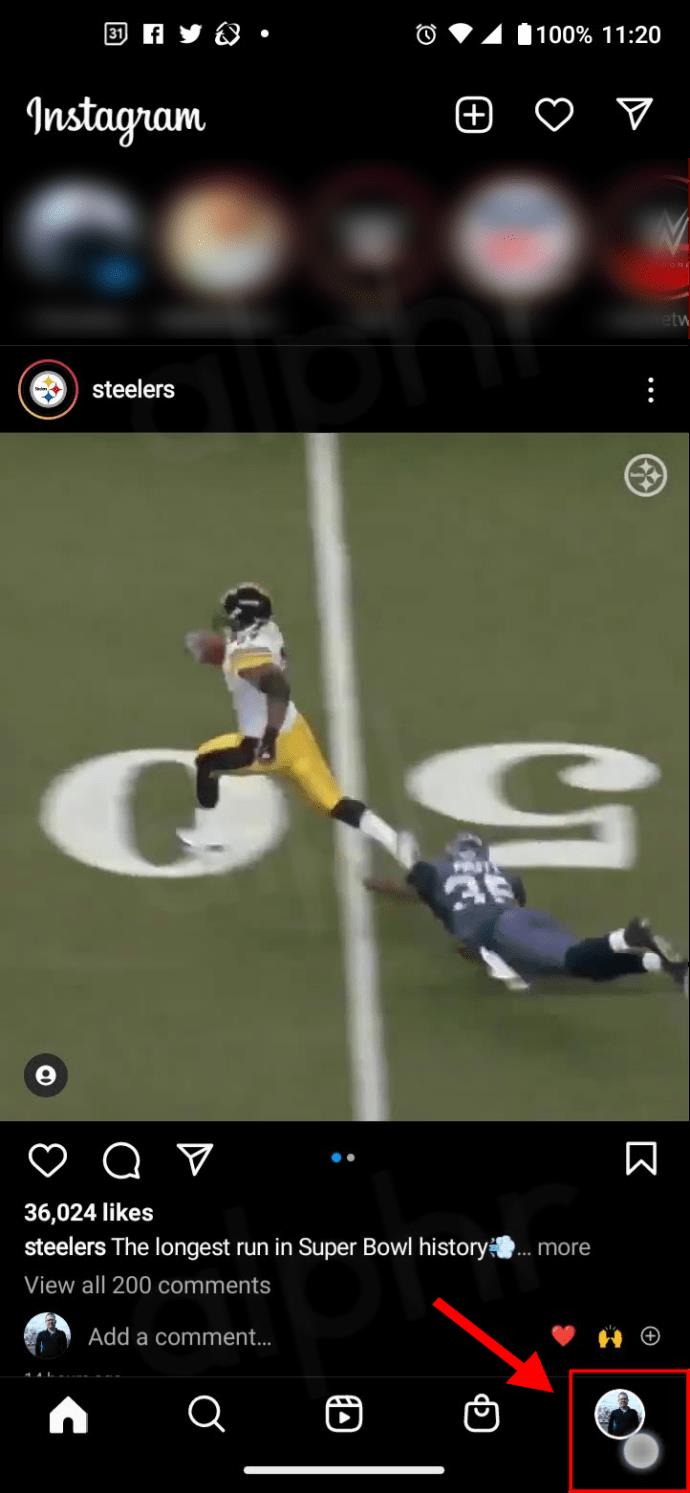
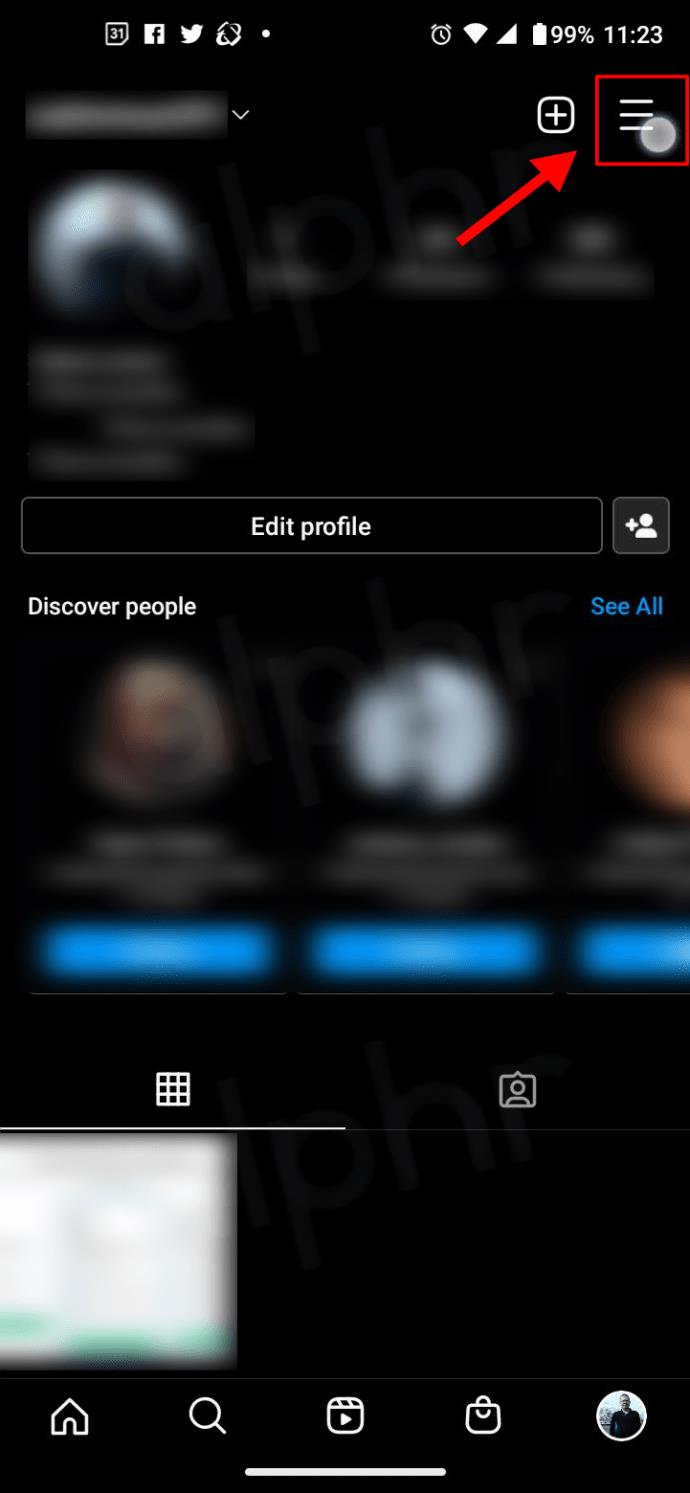
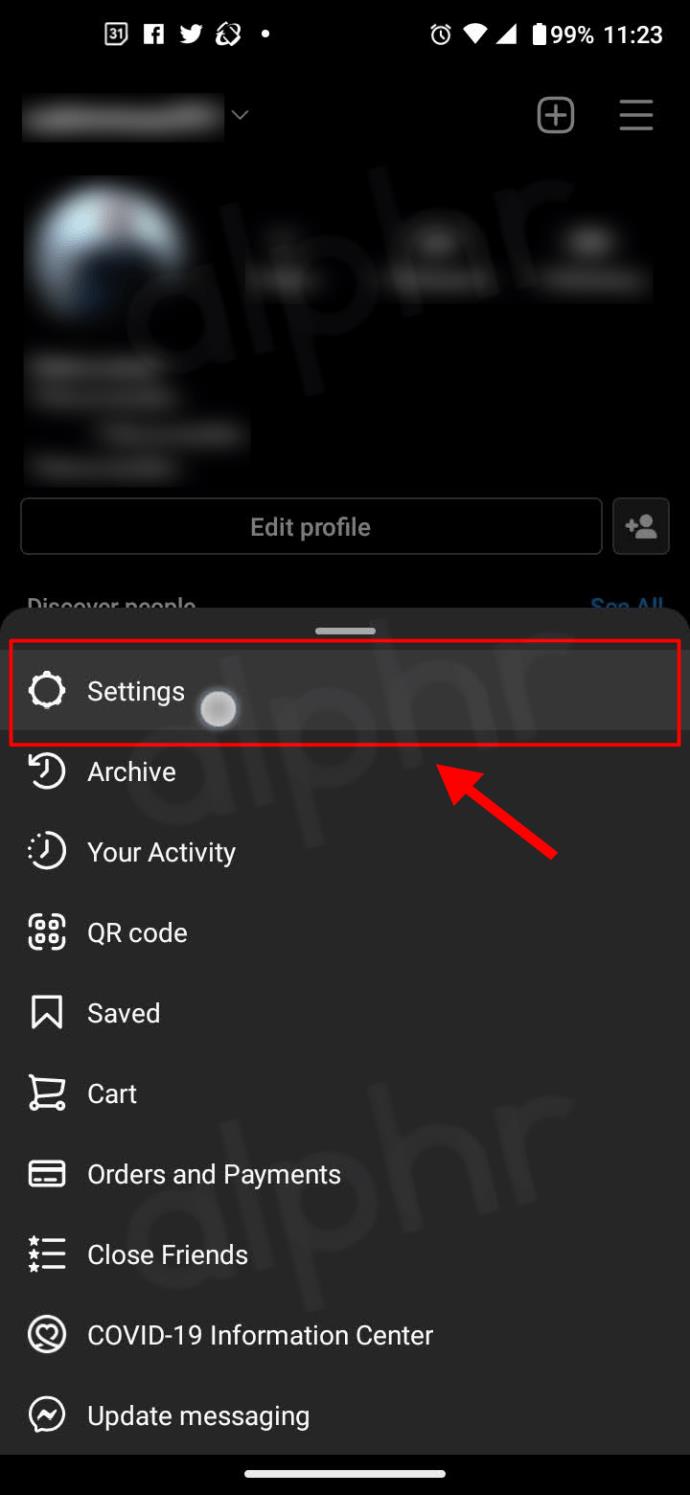
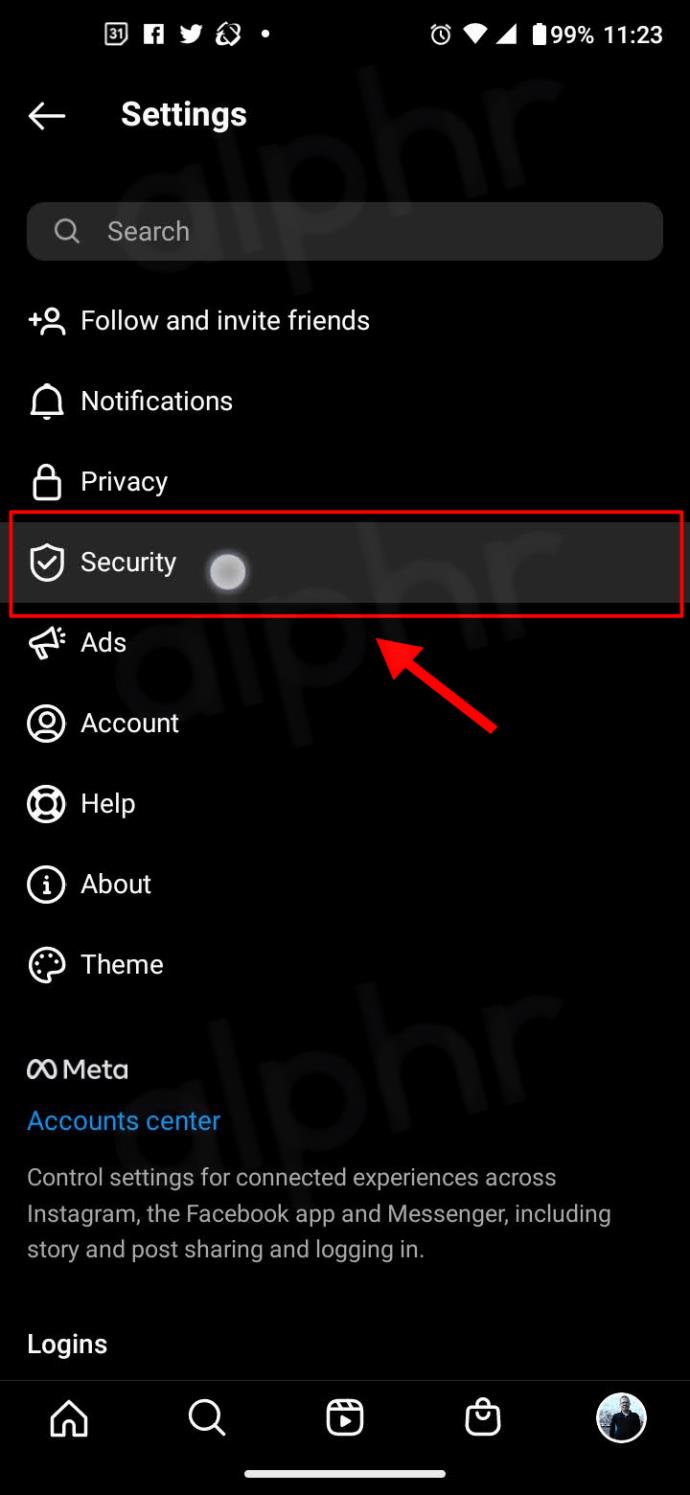
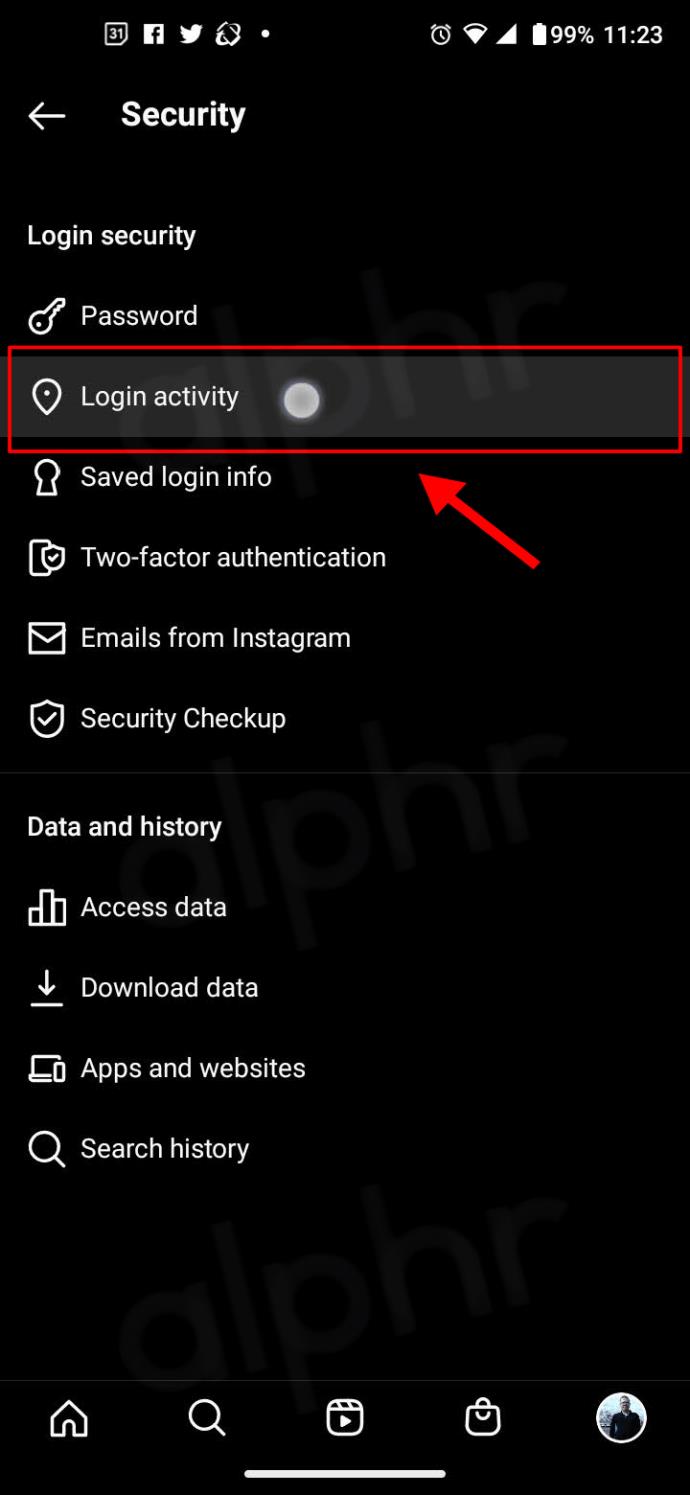
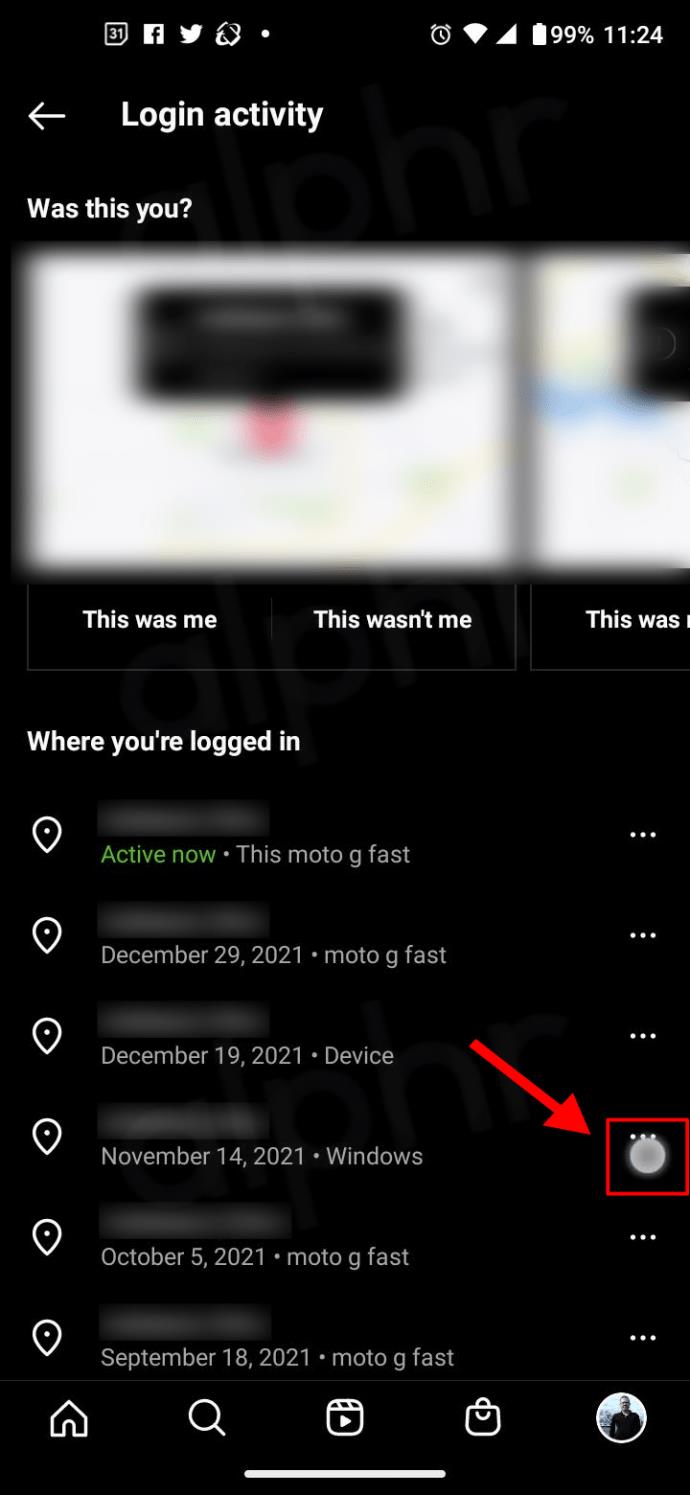
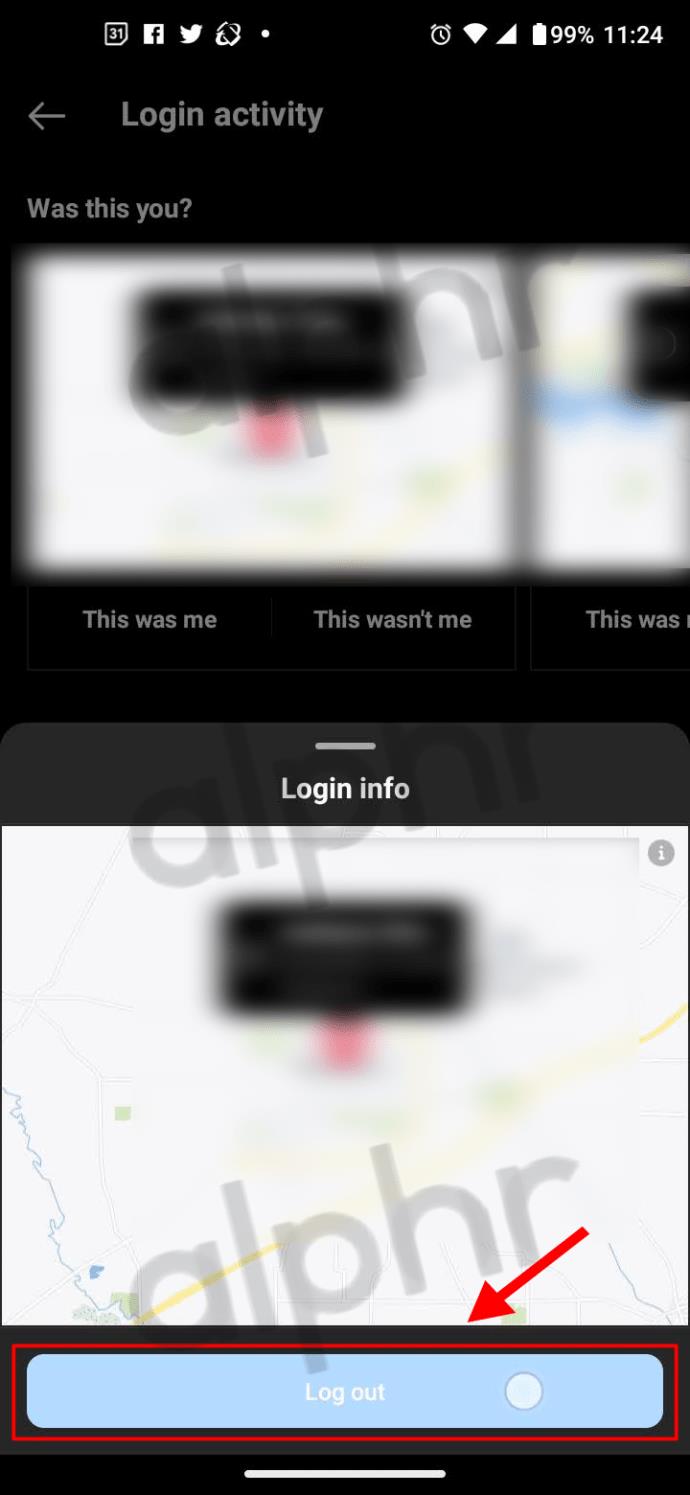
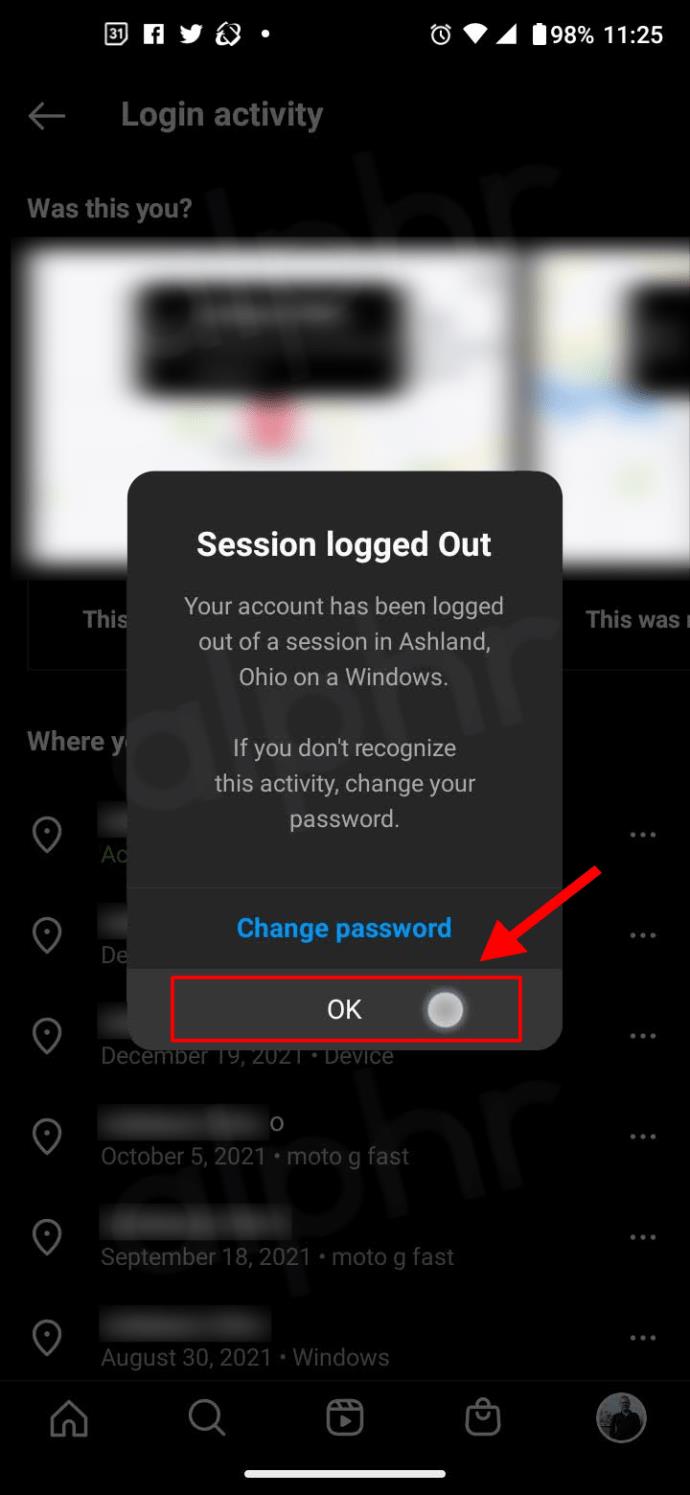
ここから、ログインしているデバイスごとに上記の手順を繰り返します。完了すると、すべてのデバイスがログアウトされます。上記のプロセスは面倒ですが、ハッカーが Instagram アカウントにログインしている場合には役に立ちます。パスワードを変更しない限り、デバイスからログアウトしても、ユーザーはログインしたままになります。Instagram ですべてのデバイスからログアウトすると、基本的にそれらのデバイスもログアウトされます。
Windows、Mac、Linux、Chromebook を使用してすべてのデバイスで Instagram からログアウトする
Mac、Linux、Windows、またはその他の PC/ラップトップ上の公式 Web サイトを使用して、Instagram アカウントからハッカーや不要なデバイスを削除する方法は次のとおりです。
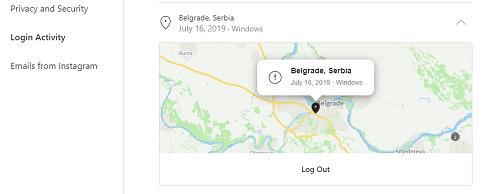
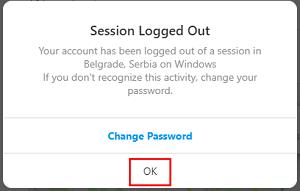
Instagramのパスワードを変更してすべてのデバイスからログアウトする
ログインしているすべてのデバイスを Instagram から削除する最も簡単ですが不便な方法は、パスワードを変更することです。このプロセスではすべてのデバイスに再度ログインすることが強制されますが、それはすべてのデバイスで同じことを行う必要があることを意味し、そのため不便であると考えられます。もちろん、疑わしいログインのユーザーは新しいパスワードを知らないため、再度ログインすることはできません。したがって、努力する価値は十分にあります。
2022 年 2 月 6 日の時点で、このアクションは複数のデバイス (Android、iPhone、Windows 10) でテストされており、まだ動作していますが、引き続き動作するという保証はありません。したがって、最初にテストして、デバイスが自動的にログアウトするかどうかを確認してください。Instagramのパスワードを変更する方法は次のとおりです。
Android、iPhone、またはその他のモバイルデバイスを使用して Instagram のパスワードを変更する

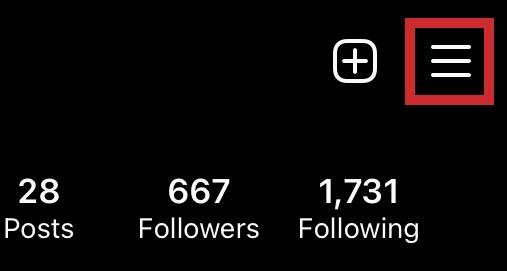
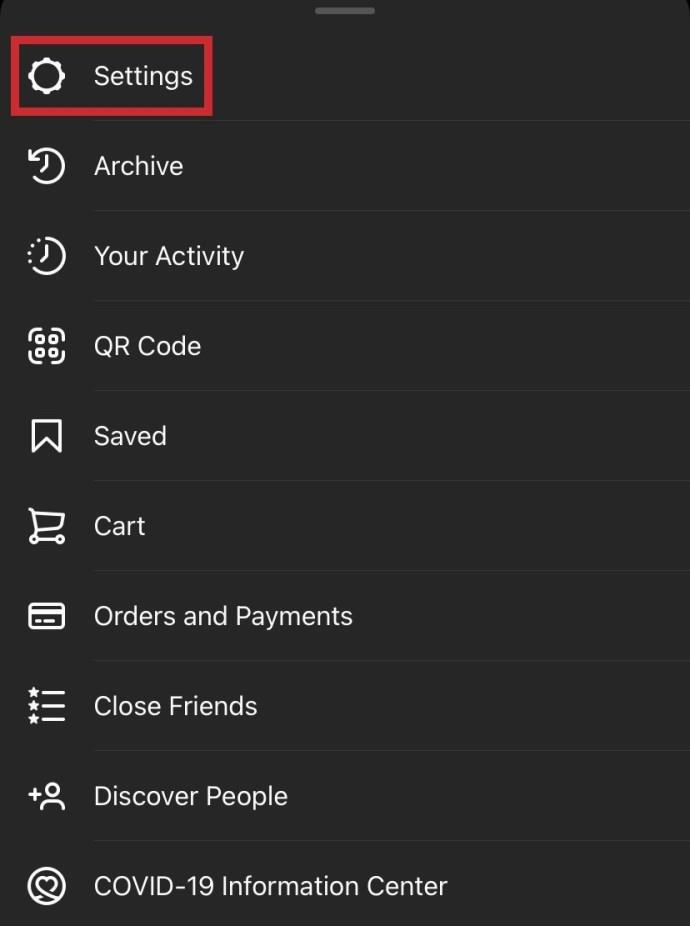
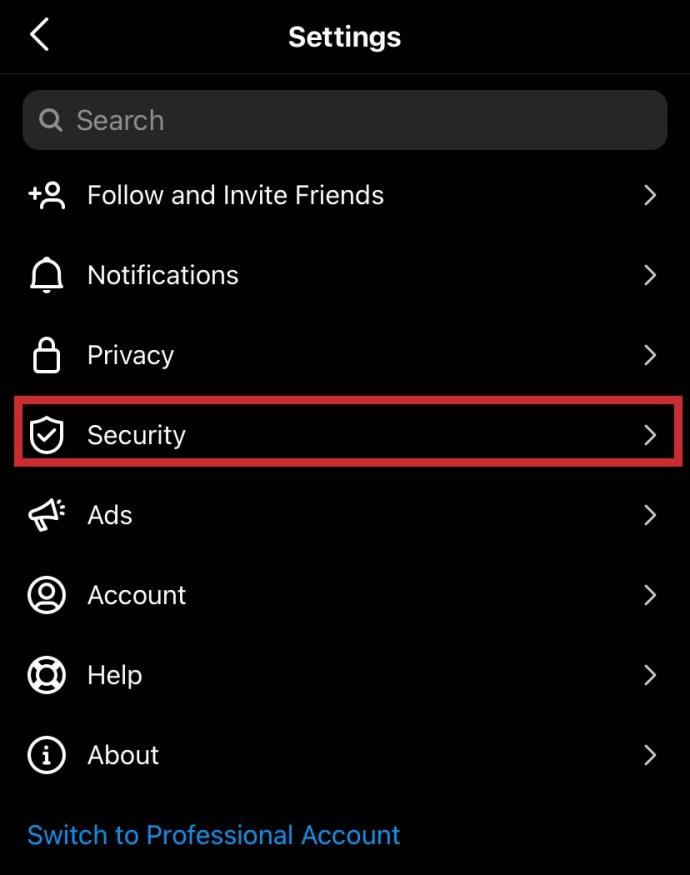
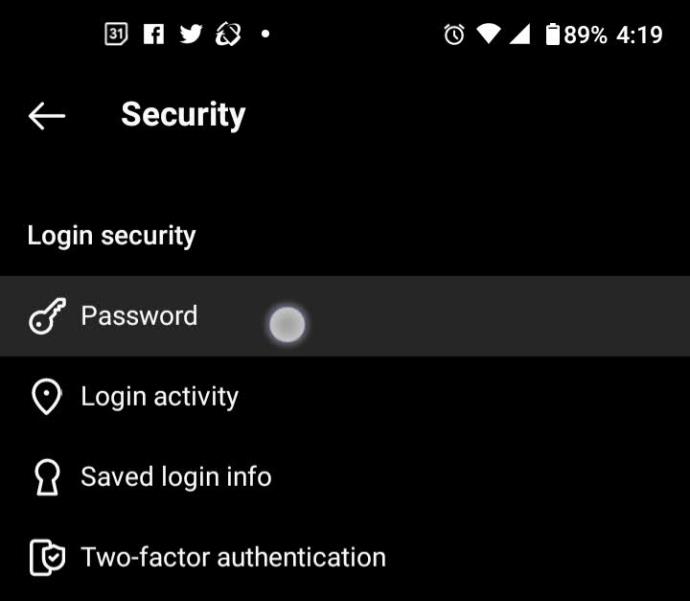
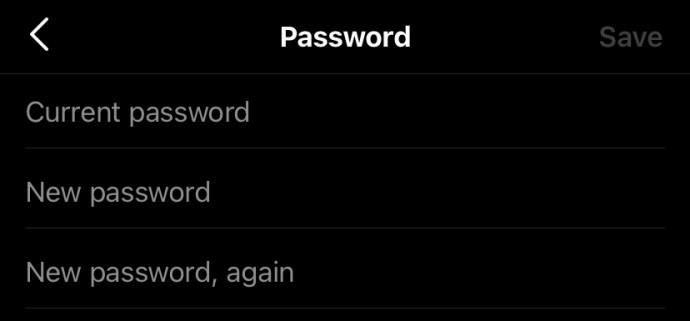
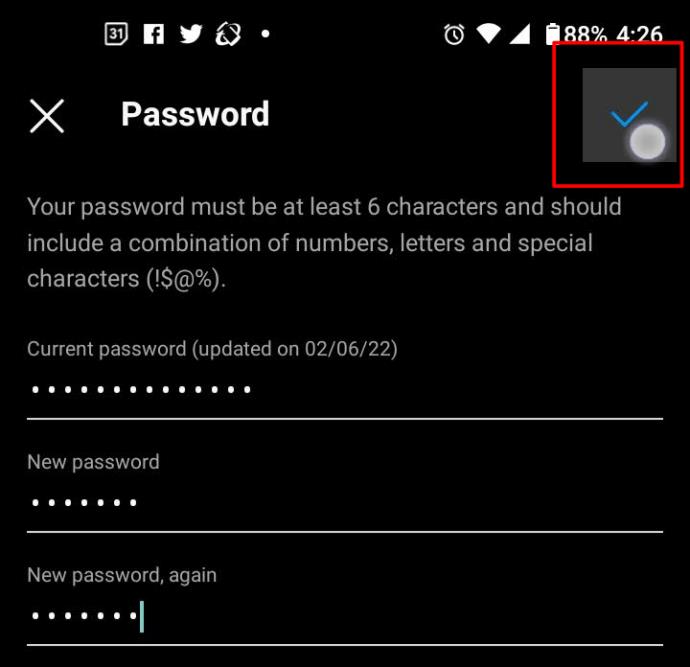
Windows、Mac、Linux、またはその他の PC を使用して Instagram のパスワードを変更する
公式Webサイトからパスワードを変更する方法は次のとおりです。
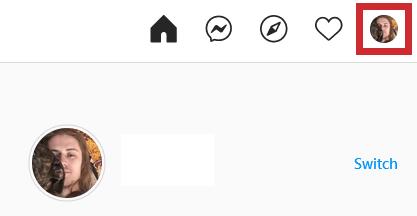
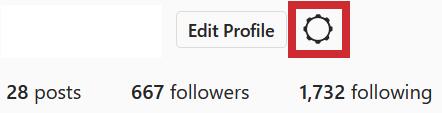
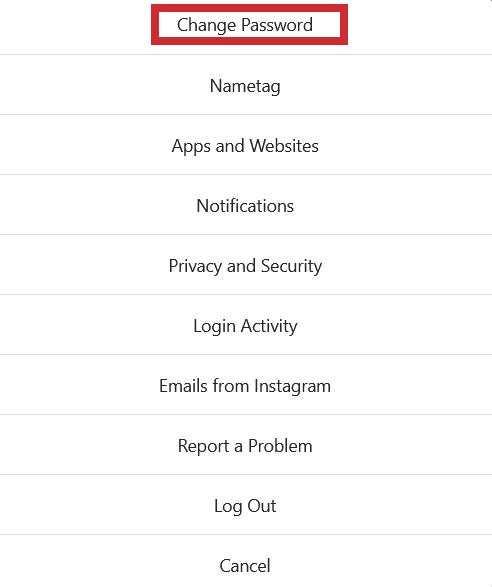
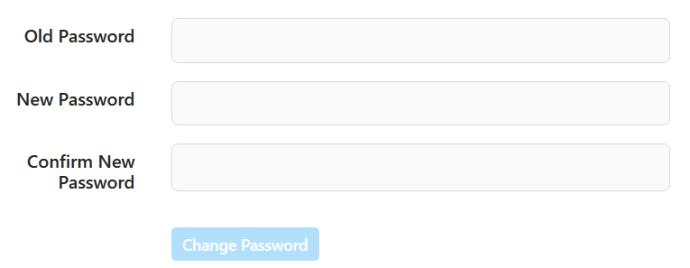
Instagram ログインに関するよくある質問
Instagram は新しいログインについて通知しますか?
残念ながら、これに対する答えは、誰かがあなたのアカウントにログインしたときに、Instagram が必ずしも通知をくれるわけではないということです。Instagram のログイン通知について詳しくは、こちらをご覧ください。
ただし、Instagram には、ソーシャル メディア プラットフォームからのアラートやメッセージをリストするセクションが「プライバシー設定」の下にあります。アカウントにアクセスできる限り、設定に移動して「セキュリティ」をタップし、次に「Instagram からのメール」をタップします。異常なログインがある場合は、ここにリストされます。
Instagramは二要素認証を提供していますか?
はい。「プライバシー設定」に移動し、機能をオンにします。Instagram は、誰かがログインしようとした場合にメールを送信しませんが、誰かがあなたのアカウントにアクセスしようとすると、ログイン認証コードを受け取ります。
適切なコードがなければ、他のユーザーはあなたのアカウントにアクセスできません。アカウント情報を常に最新の状態に保ってください。そうしないと、アクセスしようとして問題が発生する可能性があります。
誰かが私のアカウントを完全に乗っ取った場合はどうすればよいですか?
誰かがログイン情報を変更したためにアカウントにアクセスできなくなっても、完全に不幸というわけではありません。無駄に思えるかもしれませんが、まず、パスワード リセットの選択を行ってください。Instagram の設定によっては、自分が所有するメールアドレスにリセット メッセージが届く場合があります。次に、Instagram のサポート チームに連絡して支援を求めてください。
Samsung の携帯電話で Galaxy AI を使用する必要がなくなった場合は、非常に簡単な操作でオフにすることができます。 Samsung の携帯電話で Galaxy AI をオフにする手順は次のとおりです。
InstagramでAIキャラクターを使用する必要がなくなったら、すぐに削除することもできます。 Instagram で AI キャラクターを削除するためのガイドをご紹介します。
Excel のデルタ記号 (Excel では三角形記号とも呼ばれます) は、統計データ テーブルで頻繁に使用され、増加または減少する数値、あるいはユーザーの希望に応じた任意のデータを表現します。
すべてのシートが表示された状態で Google スプレッドシート ファイルを共有するだけでなく、ユーザーは Google スプレッドシートのデータ領域を共有するか、Google スプレッドシート上のシートを共有するかを選択できます。
ユーザーは、モバイル版とコンピューター版の両方で、ChatGPT メモリをいつでもオフにするようにカスタマイズすることもできます。 ChatGPT ストレージを無効にする手順は次のとおりです。
デフォルトでは、Windows Update は自動的に更新プログラムをチェックし、前回の更新がいつ行われたかを確認することもできます。 Windows が最後に更新された日時を確認する手順は次のとおりです。
基本的に、iPhone で eSIM を削除する操作も簡単です。 iPhone で eSIM を削除する手順は次のとおりです。
iPhone で Live Photos をビデオとして保存するだけでなく、ユーザーは iPhone で Live Photos を Boomerang に簡単に変換できます。
多くのアプリでは FaceTime を使用すると SharePlay が自動的に有効になるため、誤って間違ったボタンを押してしまい、ビデオ通話が台無しになる可能性があります。
Click to Do を有効にすると、この機能が動作し、クリックしたテキストまたは画像を理解して、判断を下し、関連するコンテキスト アクションを提供します。
キーボードのバックライトをオンにするとキーボードが光ります。暗い場所で操作する場合や、ゲームコーナーをよりクールに見せる場合に便利です。ノートパソコンのキーボードのライトをオンにするには、以下の 4 つの方法から選択できます。
Windows を起動できない場合でも、Windows 10 でセーフ モードに入る方法は多数あります。コンピューターの起動時に Windows 10 をセーフ モードに入れる方法については、WebTech360 の以下の記事を参照してください。
Grok AI は AI 写真ジェネレーターを拡張し、有名なアニメ映画を使ったスタジオジブリ風の写真を作成するなど、個人の写真を新しいスタイルに変換できるようになりました。
Google One AI Premium では、ユーザーが登録して Gemini Advanced アシスタントなどの多くのアップグレード機能を体験できる 1 か月間の無料トライアルを提供しています。
iOS 18.4 以降、Apple はユーザーが Safari で最近の検索を表示するかどうかを決めることができるようになりました。













