VPNとは?VPN仮想プライベートネットワークのメリットとデメリット

VPNとは何か、そのメリットとデメリットは何でしょうか?WebTech360と一緒に、VPNの定義、そしてこのモデルとシステムを仕事にどのように適用するかについて考えてみましょう。
Snapchat には「一度に 1 つのデバイス」ポリシーがあり、2 つのデバイスで 1 つのアカウントに同時にログインすることはできません。アプリが頻繁にログアウトし、Snapchat から大量のメールを受信している場合は、アカウントがハッキングされている可能性があります。侵入者のもう 1 つの兆候は、あなたが送信していないメッセージや、あなたが受け入れていない友人のメッセージが表示されることです。最後に、正しいパスワードを使用していることがわかっている場合は、パスワードをリセットする必要がある場合があります。その場合は、次のようにします。

最後にアクティブな使用を確認する方法
Snapchat は、非常に質素なメイン画面にもかかわらず、ユーザーに豊富なアカウントとアクティビティ情報を提供します。また、堅牢なセキュリティと警告システムも導入されています。
残念ながら、携帯電話にインストールされているアプリからは、ログイン履歴を含むデータの多くにアクセスできません。「設定」セクションでは、アカウント設定、追加サービス、プライバシー、サポート、フィードバック、詳細情報、アカウント アクション セクションを含む標準料金が提供されます。ただし、あなたの活動とは何の関係もありません。
したがって、最後のアクティブ ステータスやその他のログイン情報を確認する唯一の方法は、アプリの公式 Web サイトの [アカウント] セクションを通じてアカウント データをリクエストすることです。幸いなことに、ブラウザとアクティブなインターネット接続があれば、どのデバイスからでもアクセスできます。
ログイン情報は「ログイン履歴とアカウント情報」セクションにあります。このセクションには、アカウント作成の日時、デバイスに関する情報、デバイス履歴 (アプリにアクセスしたすべてのデバイス) も含まれます。同意された条件と基本的なアカウント情報もこのセクションに記載されています。
次に、Snapchat からレポートを取得する方法を見てみましょう。プラットフォームに関係なく、手順は同じであることに注意することが重要です。Android、iOS、Windows、Linux、macOS ユーザーが対象となります。
Snapchatのログイン履歴とデバイスリストを取得する方法

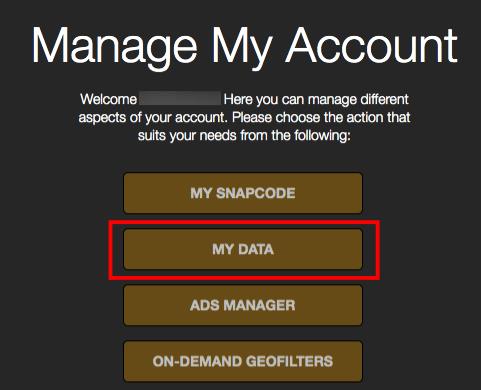
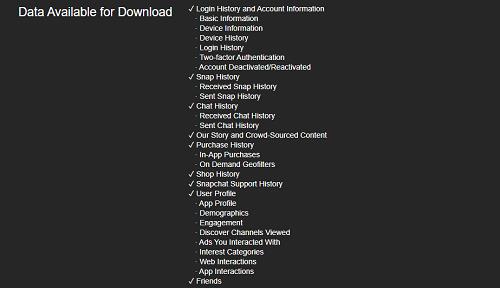

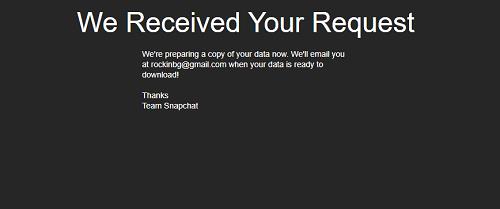
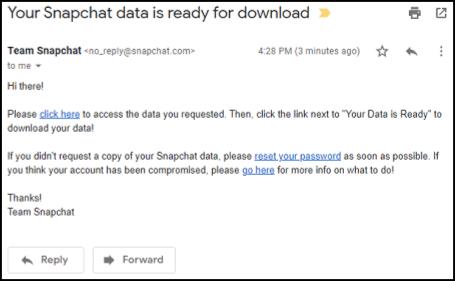
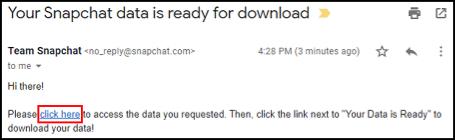
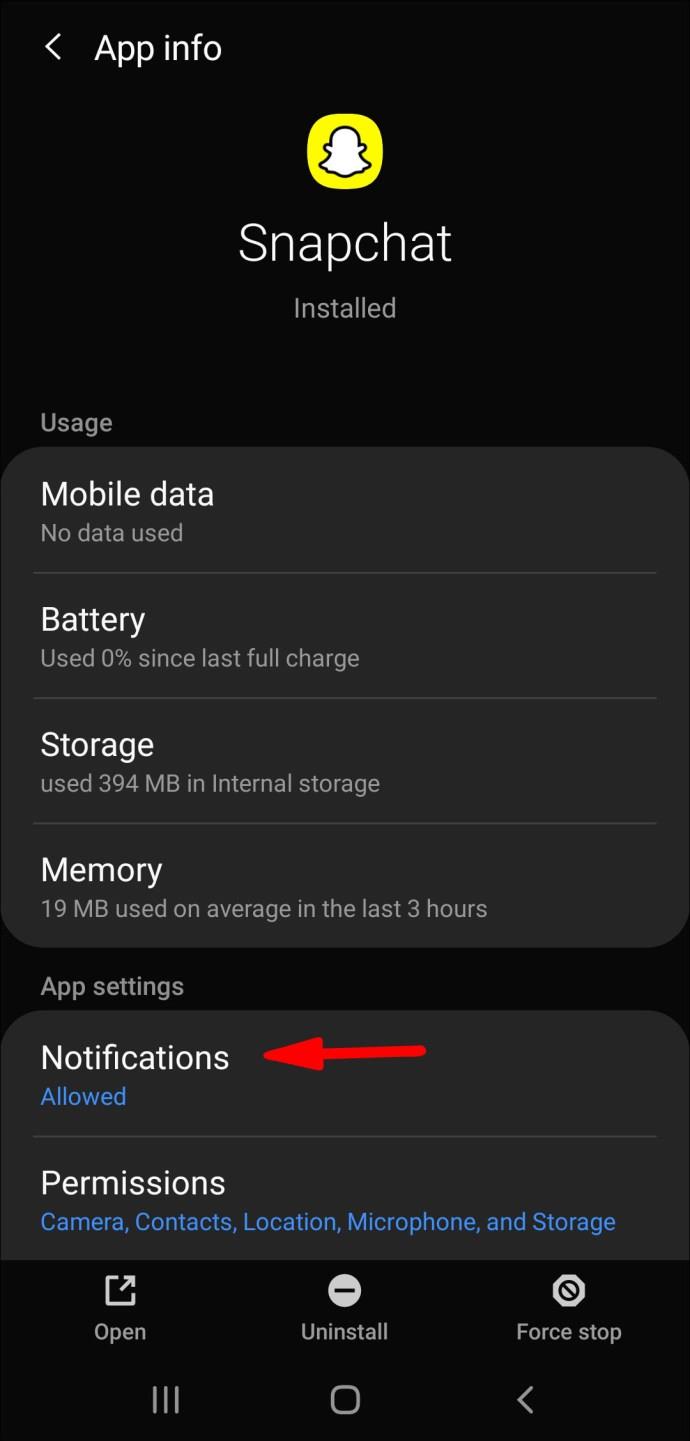

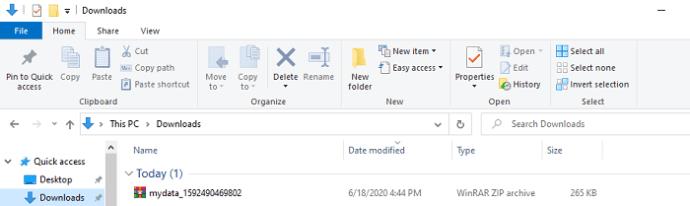
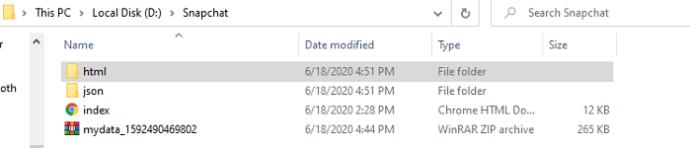
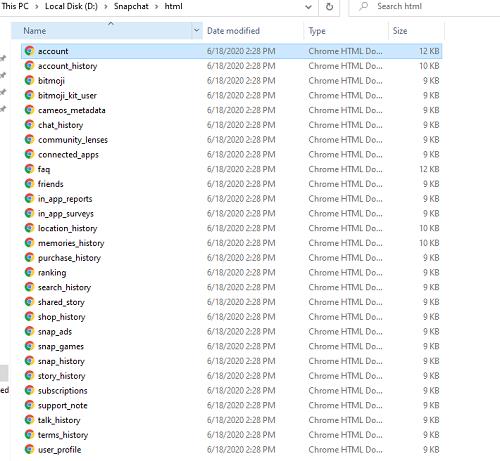
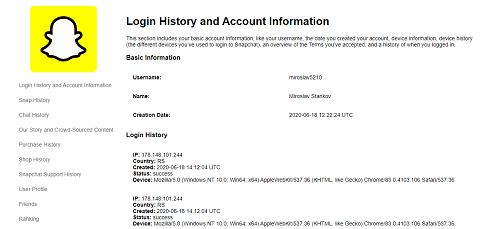
iOS および Android を使用して他のすべてのデバイスからログアウトする方法
他のデバイスからログアウトするには、電話アプリを使用する必要があります。
繰り返しになりますが、2 台のデバイスでアプリを同時に使用することはできません。
上記の手順を実行するには、2 要素認証を設定する必要があることに注意することが重要です。有効にしていない場合は、[設定] メニューの [2 要素認証] セクションから設定してください。
この追加の安全機能の主な利点は、新しいデバイスからログインするときに確認コードの入力が必要になることです。これにより、アカウントに侵入することが大幅に困難になります。
Snapchat で 2 要素認証を使用する方法
まず、次のことを行う必要があります。
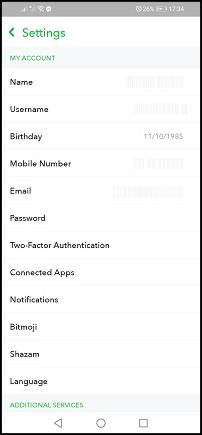
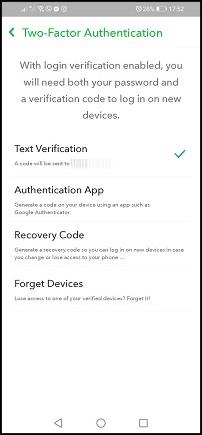

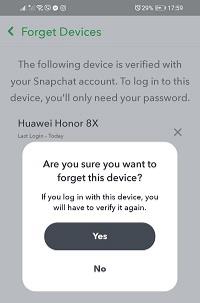
セキュリティ対策
将来的にアカウントを防弾にしたい場合は、さらにいくつかの手順を実行できます。まず、パスワードを変更する必要があります。
Snapchatのパスワードを変更する方法
Snapchat のパスワードを変更するには、電子メールと SMS を使用する 2 つの方法があります。この手順は、モバイル プラットフォームとデスクトップ/ラップトップ プラットフォームで同様であることに注意することが重要です。

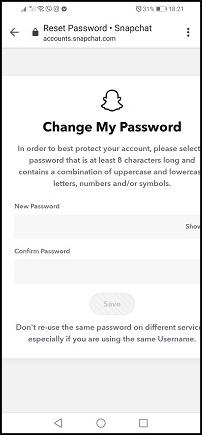
Snapchat で不審な IP アドレスが見つかった場合はウイルス対策スキャンを実行する
より安全性を高めるために、アカウントにログインしている不審な IP アドレスが見つかった場合は、ウイルス スキャンを実行できます。誰かがあなたのコンピュータまたは携帯電話をハッキングして、Snapchat 情報を入手した可能性があります。
また、すべてのデバイスのバックグラウンドでウイルス対策ソフトウェアをアクティブにしておくことが推奨されます。
最後に、このチュートリアルで説明する対策は、ハッカーや仮想いたずら者から身を守るのに十分です。これで、ログイン データの取得、2 要素認証の設定、不要なデバイスの削除、パスワードのリセット方法がわかりました。
ハッキングされたSnapchatに関するよくある質問
誰かが私のアカウントをハッキングしたため、ログインできなくなりました。どうすればよいですか?
残念ながら、侵入者の中にはあなたのアカウントを覗き見する以上のことを望んでいる者もいます。彼らはあなたのアカウントを乗っ取るかもしれません。ログインが機能しなくなり、電子メールが変更され、正しいパスワードを使用していると確信できるため、この問題が発生したことがわかります。
幸いなことに、Snapchat アカウントを回復することができます。
VPNとは何か、そのメリットとデメリットは何でしょうか?WebTech360と一緒に、VPNの定義、そしてこのモデルとシステムを仕事にどのように適用するかについて考えてみましょう。
Windows セキュリティは、基本的なウイルス対策だけにとどまりません。フィッシング詐欺の防止、ランサムウェアのブロック、悪意のあるアプリの実行防止など、様々な機能を備えています。しかし、これらの機能はメニューの階層構造に隠れているため、見つけにくいのが現状です。
一度学んで実際に試してみると、暗号化は驚くほど使いやすく、日常生活に非常に実用的であることがわかります。
以下の記事では、Windows 7で削除されたデータを復元するためのサポートツールRecuva Portableの基本操作をご紹介します。Recuva Portableを使えば、USBメモリにデータを保存し、必要な時にいつでも使用できます。このツールはコンパクトでシンプルで使いやすく、以下のような機能を備えています。
CCleaner はわずか数分で重複ファイルをスキャンし、どのファイルを安全に削除できるかを判断できるようにします。
Windows 11 でダウンロード フォルダーを C ドライブから別のドライブに移動すると、C ドライブの容量が削減され、コンピューターの動作がスムーズになります。
これは、Microsoft ではなく独自のスケジュールで更新が行われるように、システムを強化および調整する方法です。
Windows ファイルエクスプローラーには、ファイルの表示方法を変更するためのオプションが多数用意されています。しかし、システムのセキュリティにとって非常に重要なオプションが、デフォルトで無効になっていることをご存知ない方もいるかもしれません。
適切なツールを使用すれば、システムをスキャンして、システムに潜んでいる可能性のあるスパイウェア、アドウェア、その他の悪意のあるプログラムを削除できます。
以下は、新しいコンピュータをインストールするときに推奨されるソフトウェアのリストです。これにより、コンピュータに最も必要な最適なアプリケーションを選択できます。
フラッシュドライブにオペレーティングシステム全体を保存しておくと、特にノートパソコンをお持ちでない場合、非常に便利です。しかし、この機能はLinuxディストリビューションに限ったものではありません。Windowsインストールのクローン作成に挑戦してみましょう。
これらのサービスのいくつかをオフにすると、日常の使用に影響を与えずに、バッテリー寿命を大幅に節約できます。
Ctrl + Z は、Windows で非常によく使われるキーの組み合わせです。基本的に、Ctrl + Z を使用すると、Windows のすべての領域で操作を元に戻すことができます。
短縮URLは長いリンクを簡潔にするのに便利ですが、実際のリンク先を隠すことにもなります。マルウェアやフィッシング詐欺を回避したいのであれば、盲目的にリンクをクリックするのは賢明ではありません。
長い待ち時間の後、Windows 11 の最初のメジャー アップデートが正式にリリースされました。













