SamsungのスマートフォンでGalaxy AIをオフにする方法

Samsung の携帯電話で Galaxy AI を使用する必要がなくなった場合は、非常に簡単な操作でオフにすることができます。 Samsung の携帯電話で Galaxy AI をオフにする手順は次のとおりです。
デバイスリンク
Twitterではユーザー名や表示名(Twitterハンドル)を好きなものに変更することができますが、その方法は非常に簡単です。ユーザー名 (Twitter ハンドル) を変更すると、古いユーザー名は他の人が使用できるようになり、そのユーザー名を参照したツイートはリダイレクトされなくなることに注意してください。

さらに、ユーザーは古いユーザー名/ハンドルをクリックしてもリダイレクトされません。以下に、利用可能なすべてのプラットフォームで Twitter 上でユーザー名/Twitter ハンドルと表示名を変更する方法に関するステップバイステップのガイドを示します。
Windows、Mac、Linux、または Chromebook を使用して Twitter のユーザー名/ハンドルを変更する方法
Twitter にコンピュータを使用している場合、それがデスクトップ PC であってもラップトップであっても、ユーザー名/Twitter ハンドルの変更はプラットフォームを問わず同様です。Twitter はコンピューターが使用しているオペレーティング システムに依存しないため、手順は同じです。Twitter ハンドルは常に「@」記号で始まります。これは、後述する Twitter の表示名とは異なり、Twitter 上であなたを一意に識別するユーザー名です。
Twitter ユーザー名/Twitter ハンドルを変更するには、次の手順を実行します。

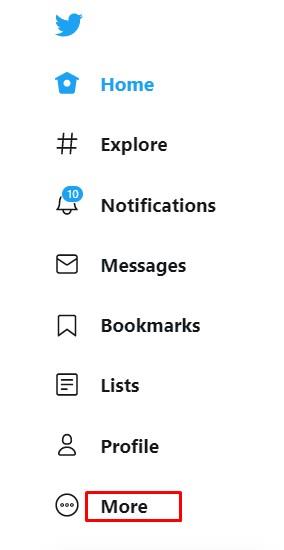
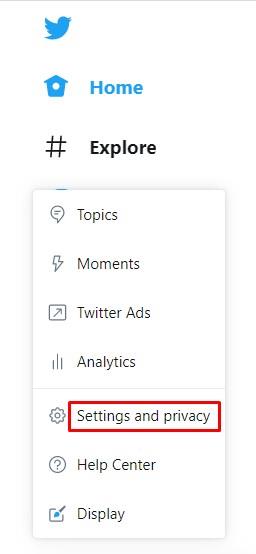
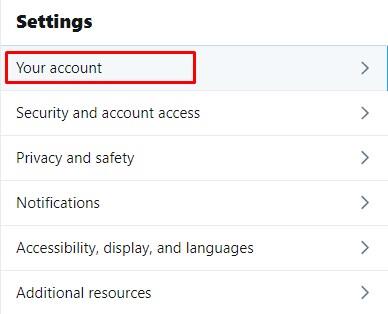
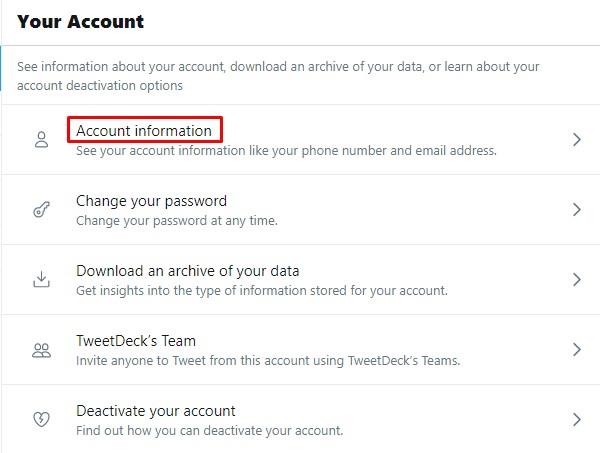

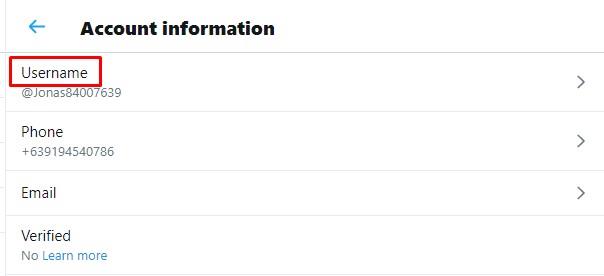
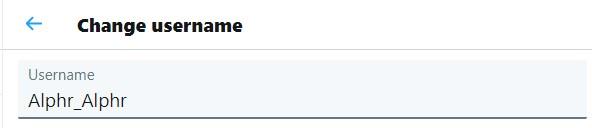
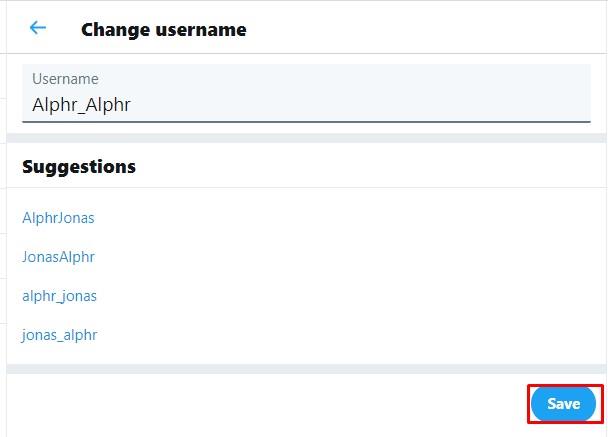

AndroidまたはiOS/iPhoneでTwitterのユーザー名/ハンドルを変更する方法
Android または iPhone/iOS で Twitter アプリを使用している場合、ユーザー名またはハンドルを変更するプロセスは PC を使用する場合と同じです。手順は次のとおりです。


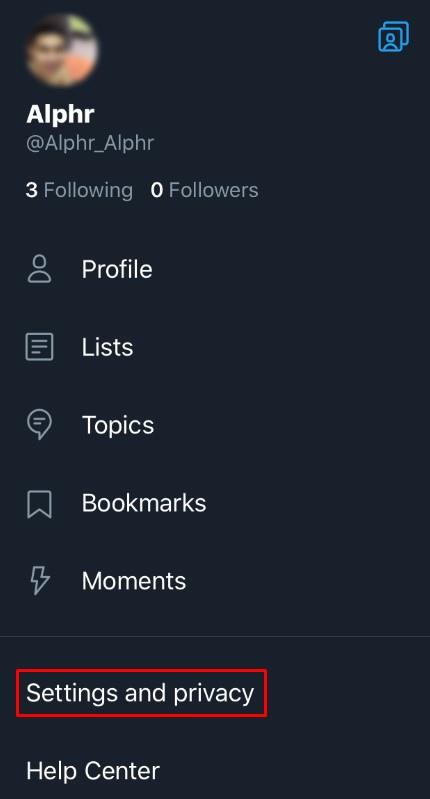
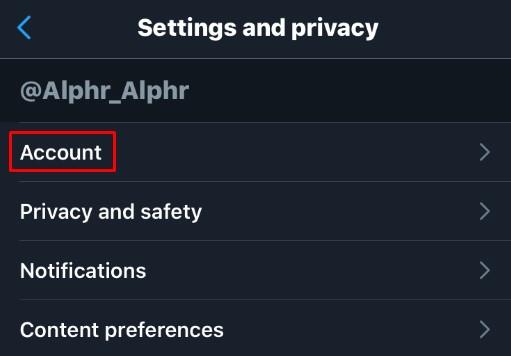
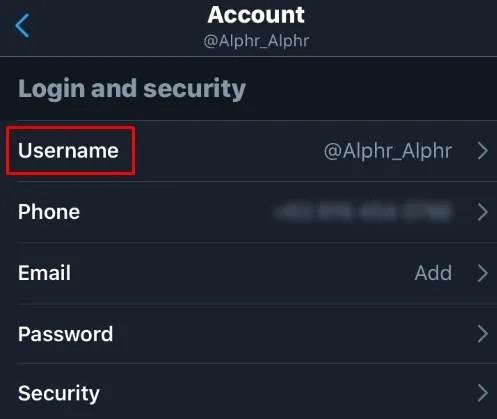
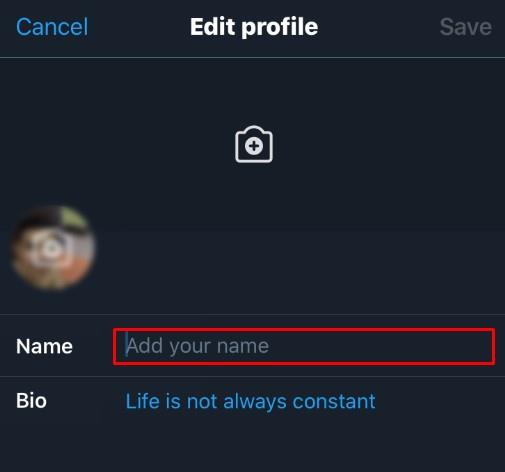
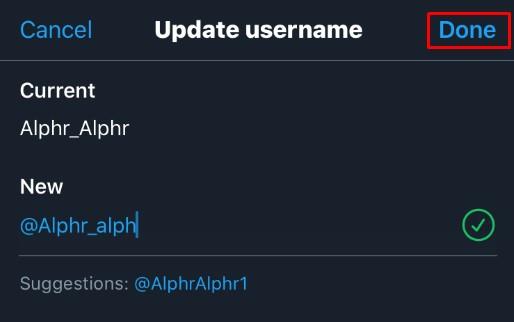
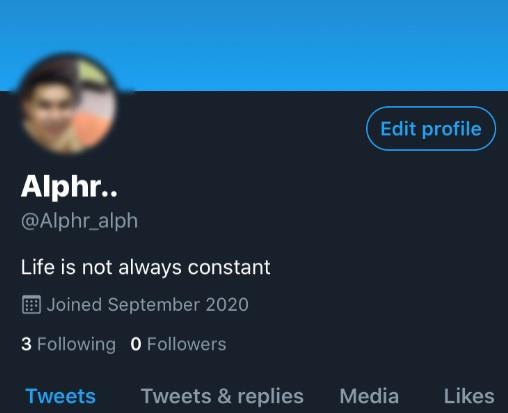
Windows、Mac、または Chromebook を使用して Twitter の表示名を変更する方法
Twitter の表示名は、ユーザー名/Twitter ハンドルと同じではありません。プロフィールでは、表示名が最初に表示され、その下にユーザー名/ハンドルが表示されます。

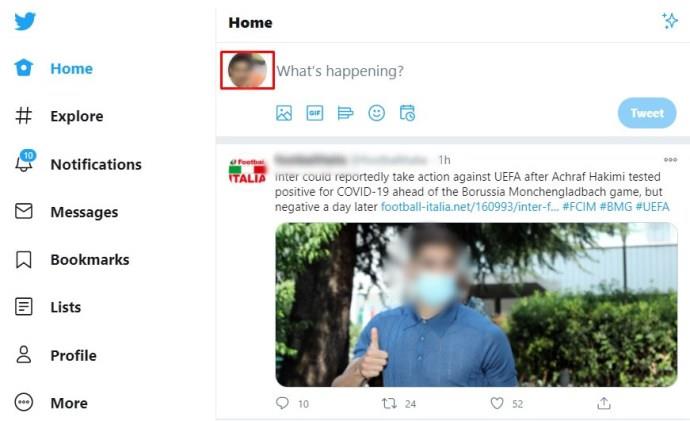
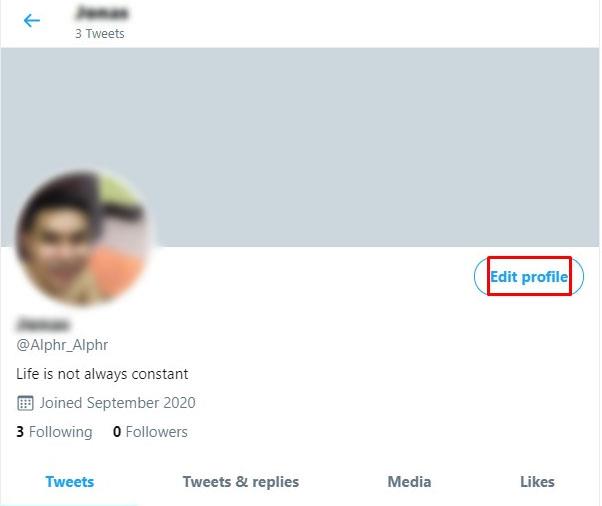
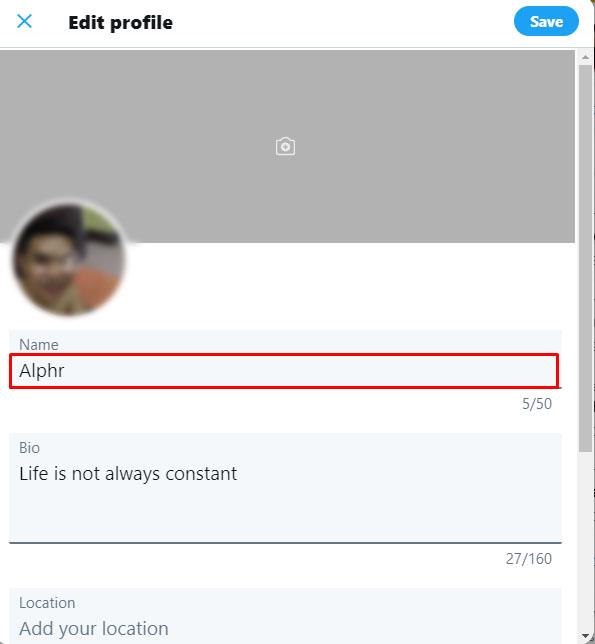
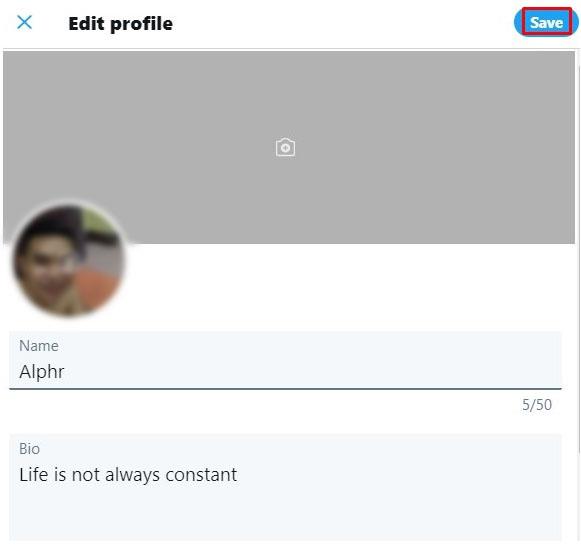
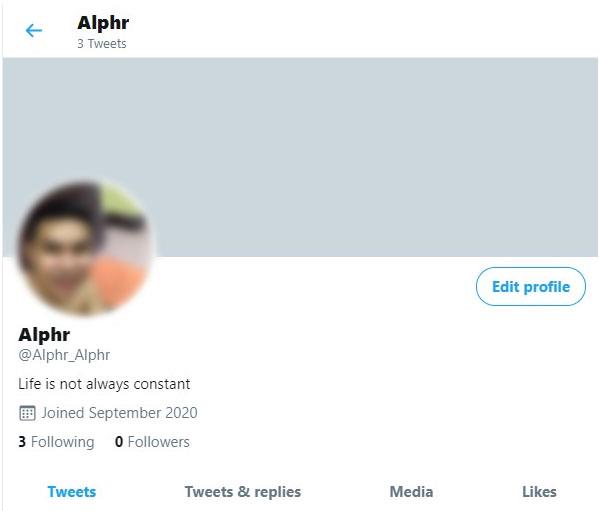
AndroidまたはiOS/iPhoneを使用してTwitterの表示名/ハンドルを変更する方法
繰り返しになりますが、Twitter はどのプラットフォームでも同じように実行されるため、Twitter ハンドルまたはユーザー名を変更するプロセスはデスクトップ/ラップトップ バージョンと似ています。Twitter ハンドルを変更するには、次の手順を実行します。


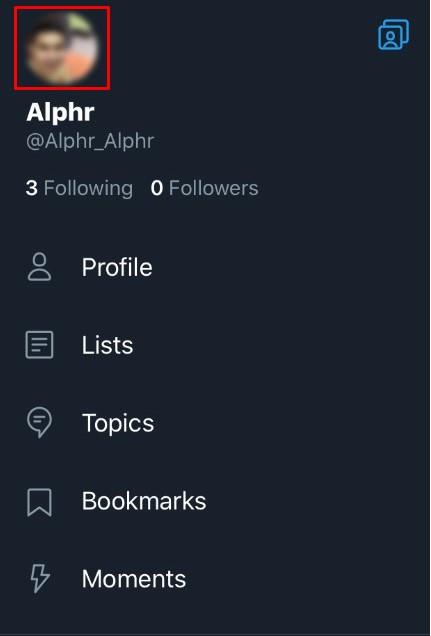
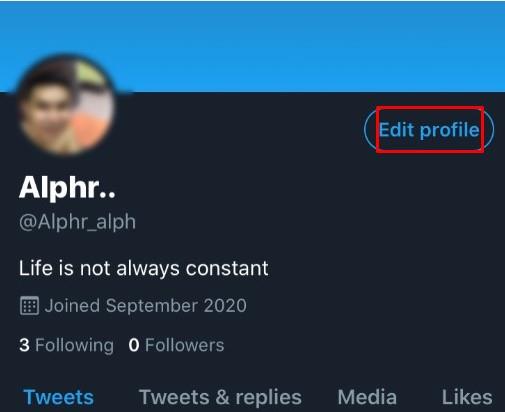
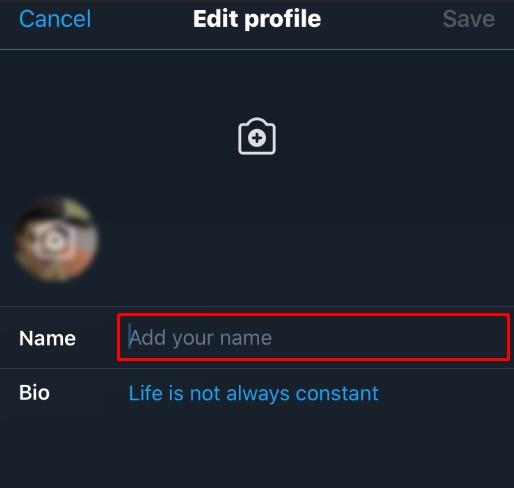
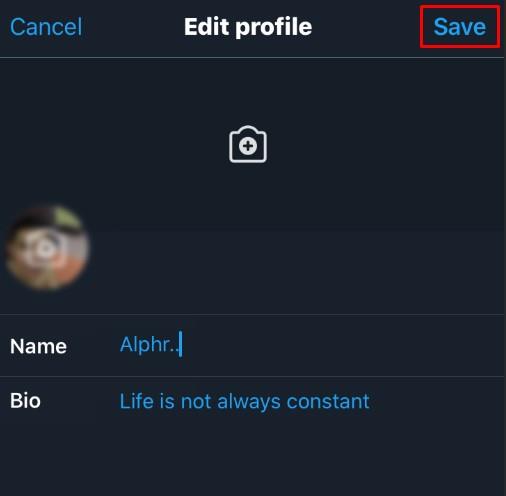
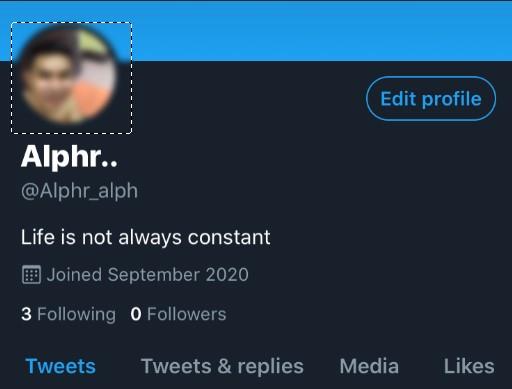
その他の興味深い Twitter カスタマイズ機能
Twitter で利用できるカスタマイズ機能はユーザー名とハンドルの変更だけではありません。ユーザーには次の個人用設定オプションもあります。
Twitterのプロフィール写真を変更する
Twitter プロフィール写真の外観を変更したい場合は、次の手順を実行できます。
Windows、Mac、または Chromebook PC の場合

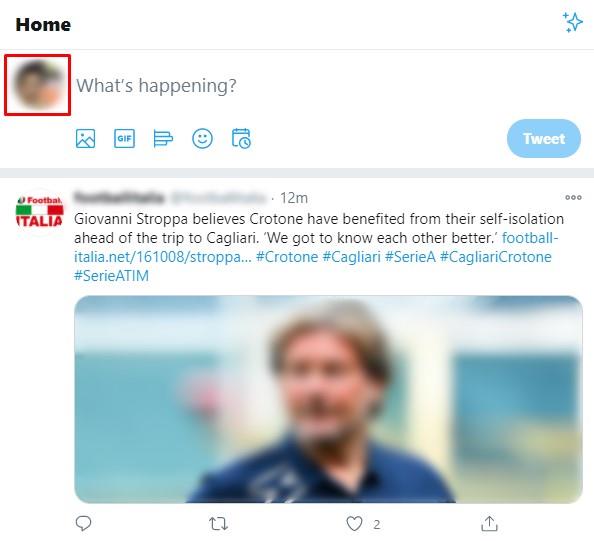
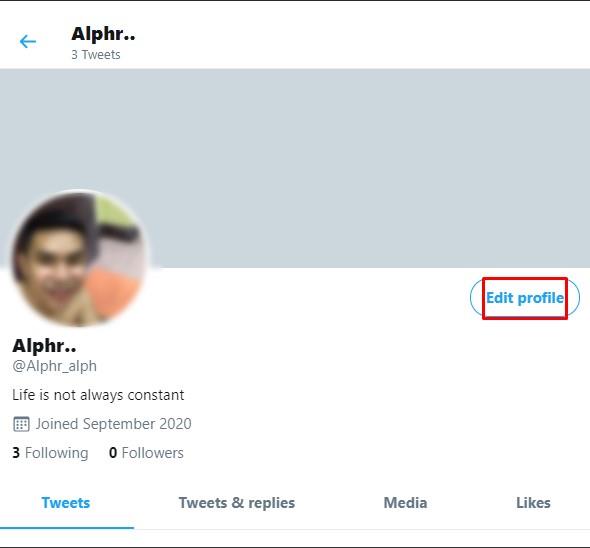
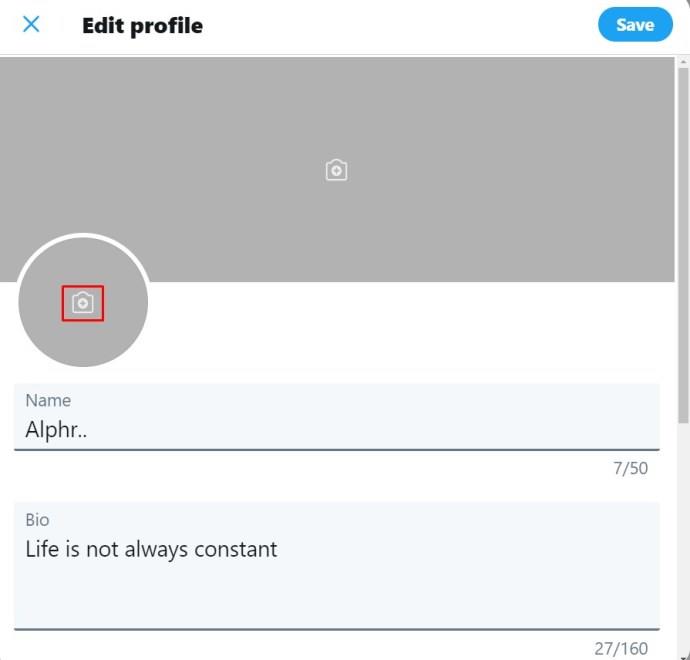
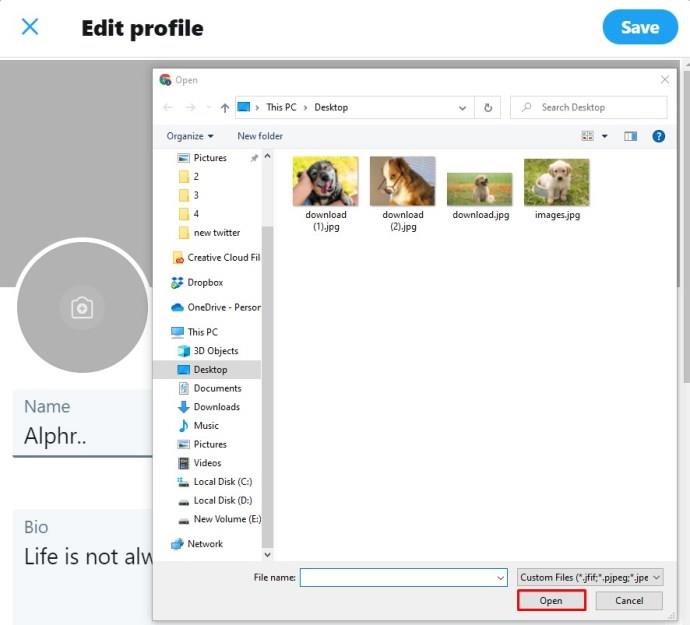
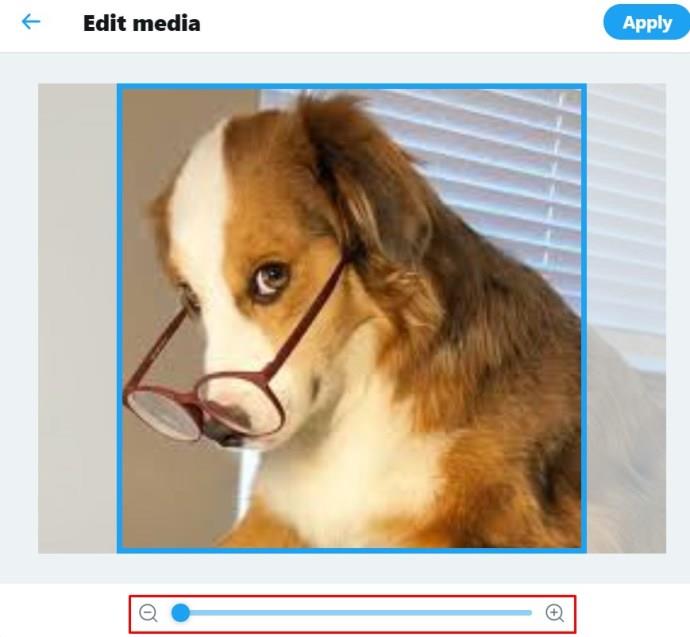
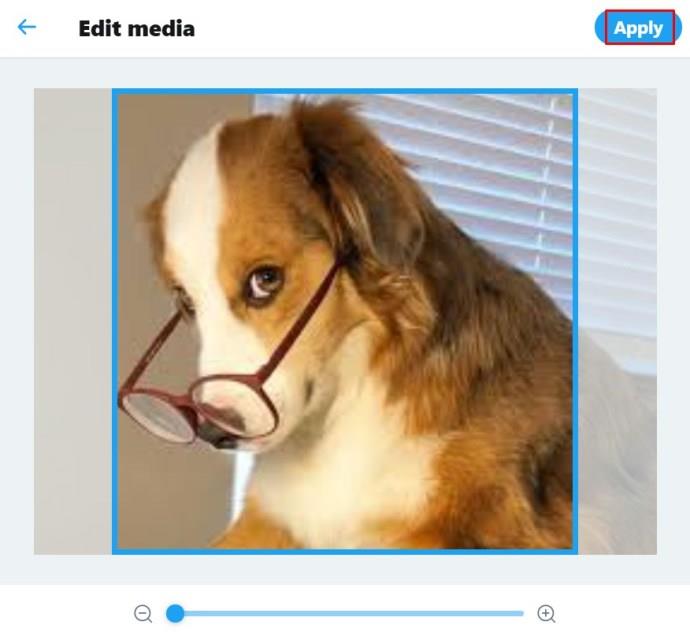
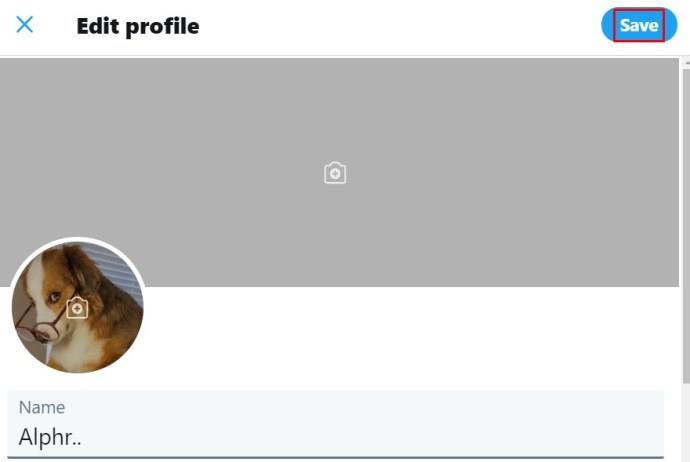
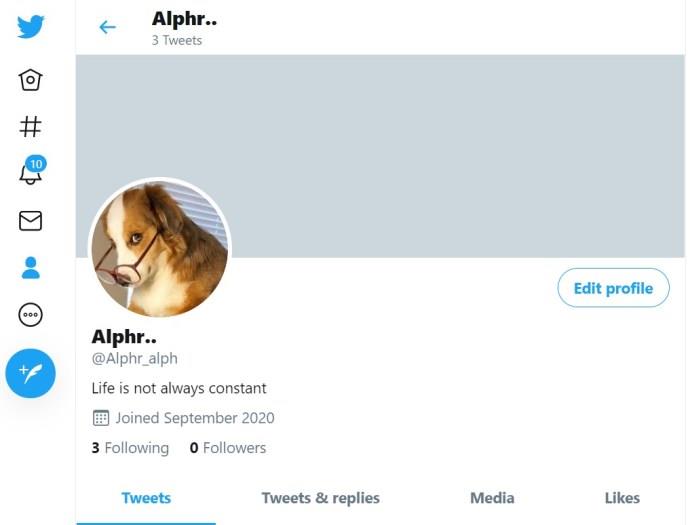
モバイルアプリの場合

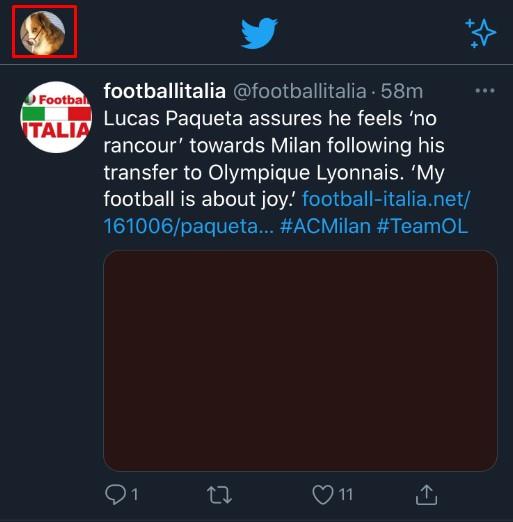
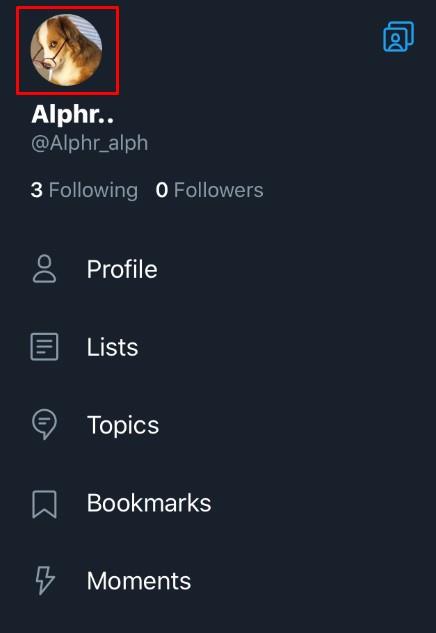
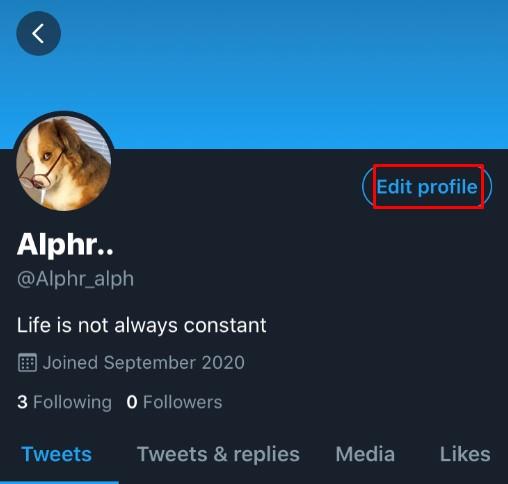
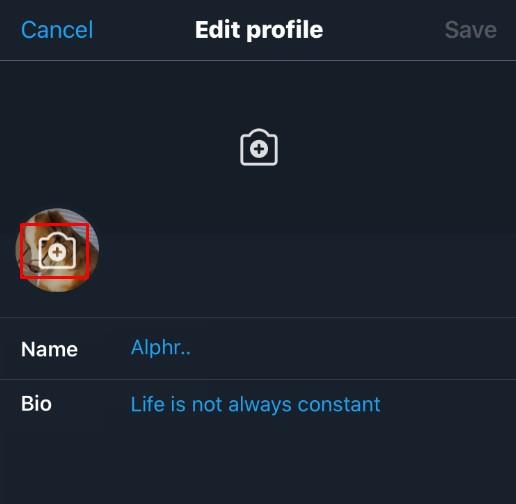
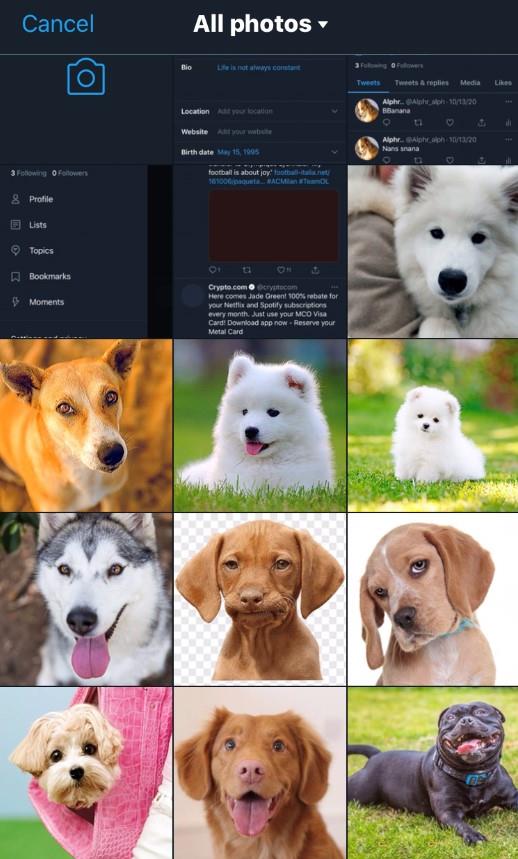
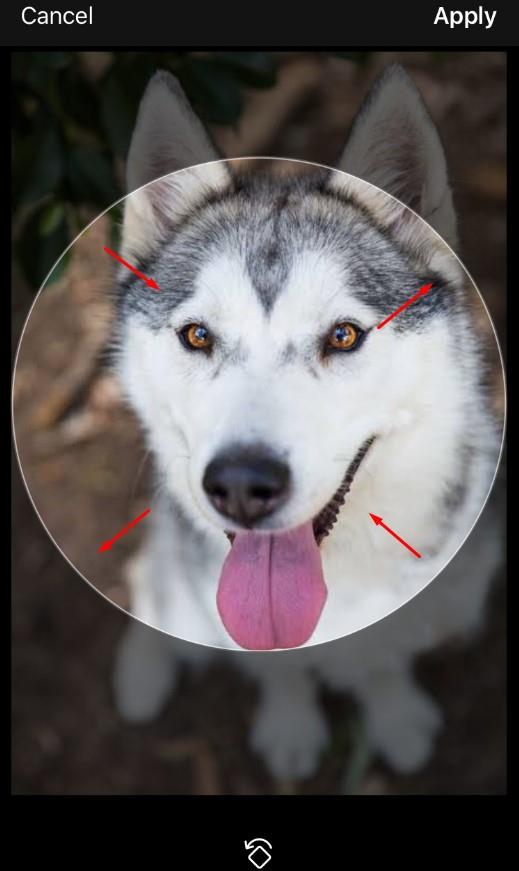
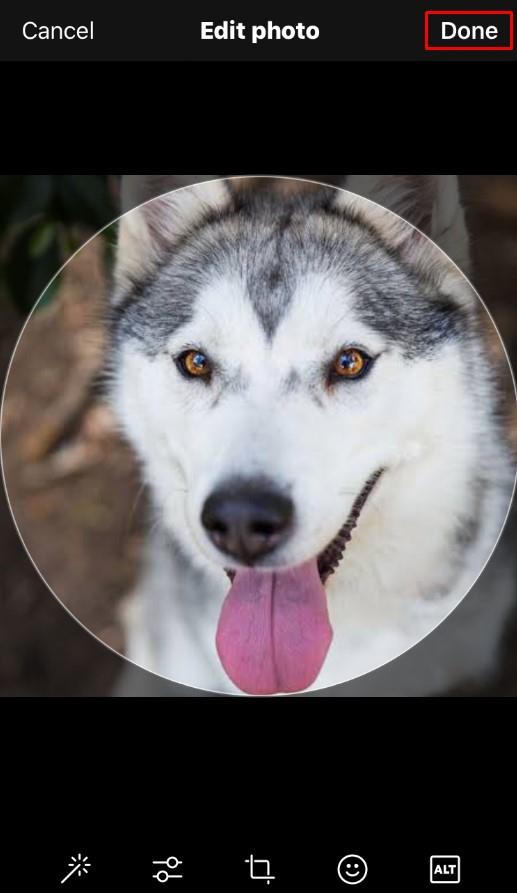
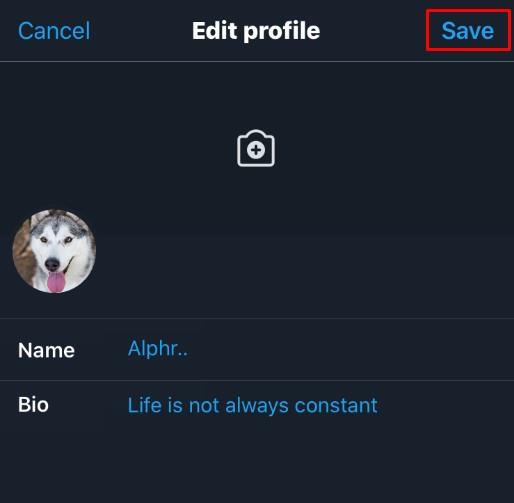
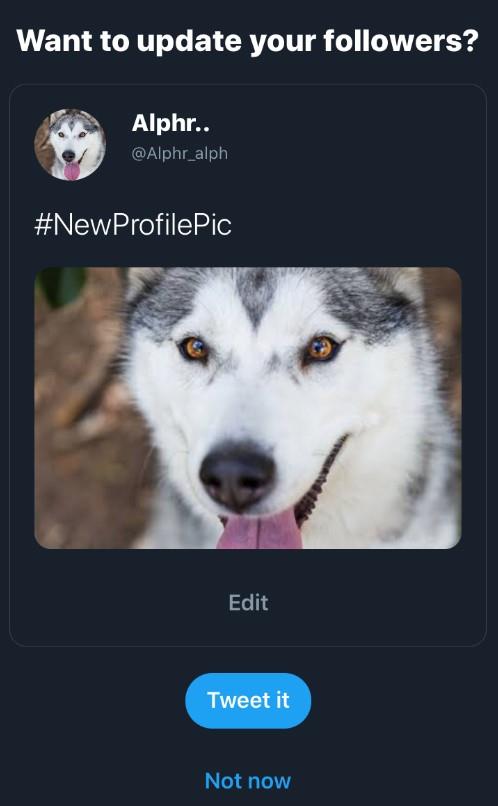
Twitter ページの外観を変更する
Twitter ページの実際の外観を変更したい場合は、次のことを行う必要があります。
Windows、Mac、または Chromebook PC の場合

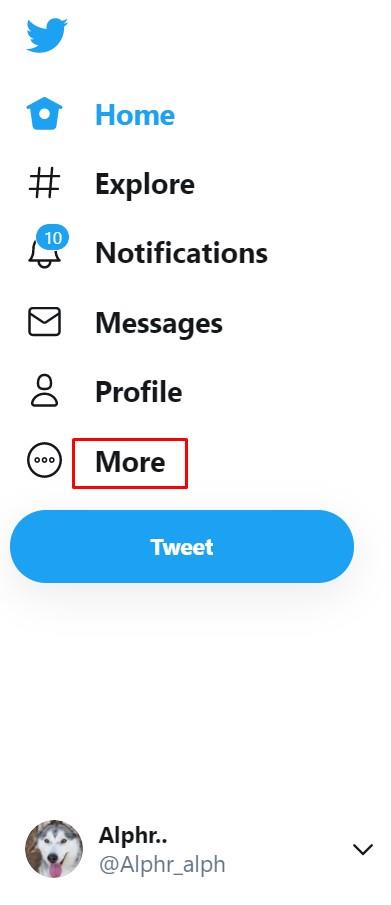
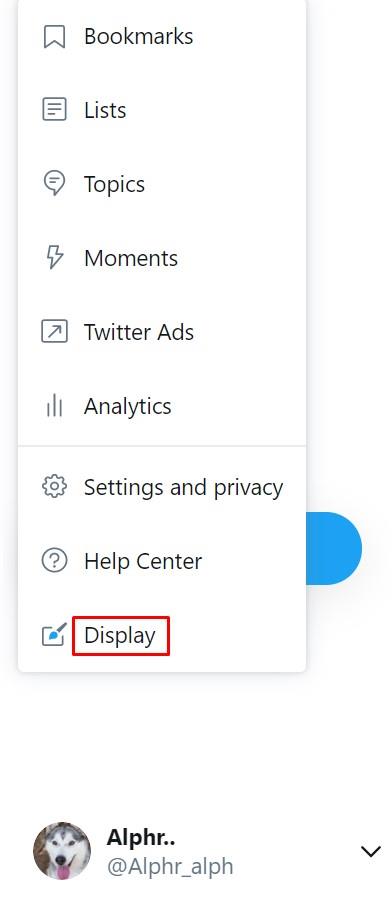
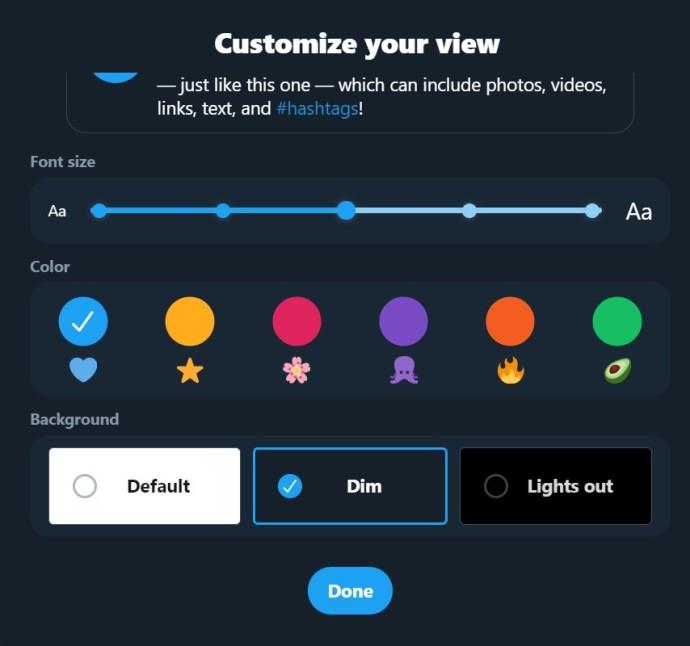
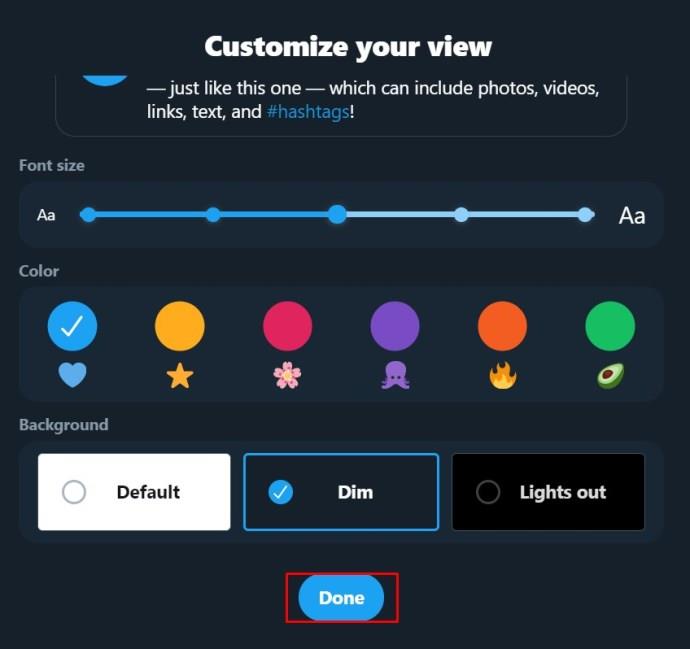
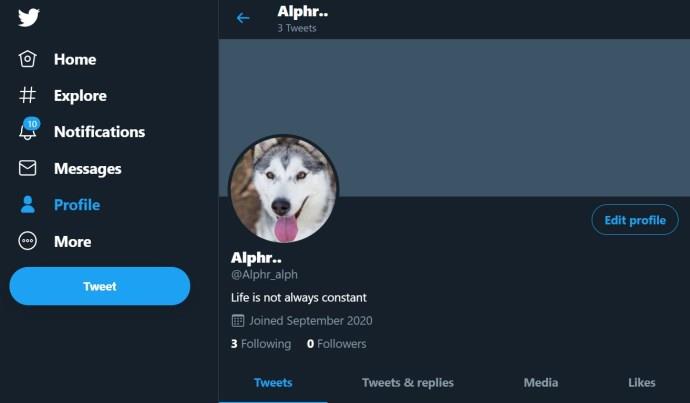
あるいは、PC から次の設定にアクセスすることもできます。
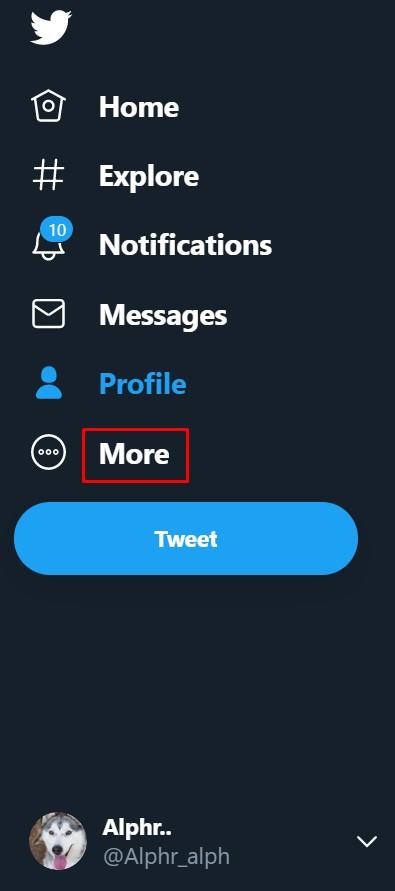
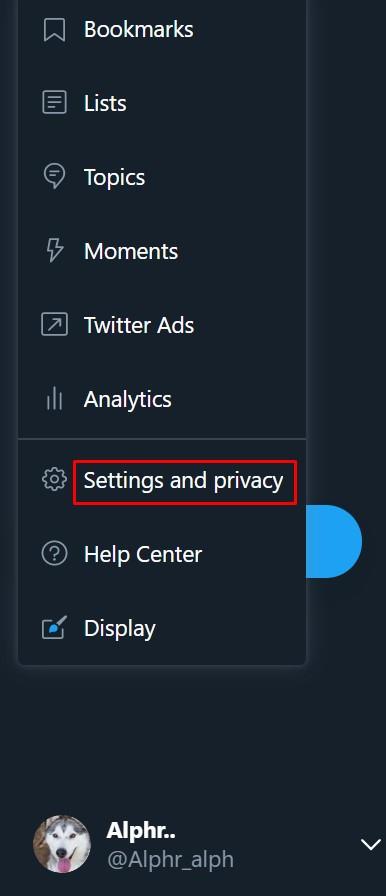
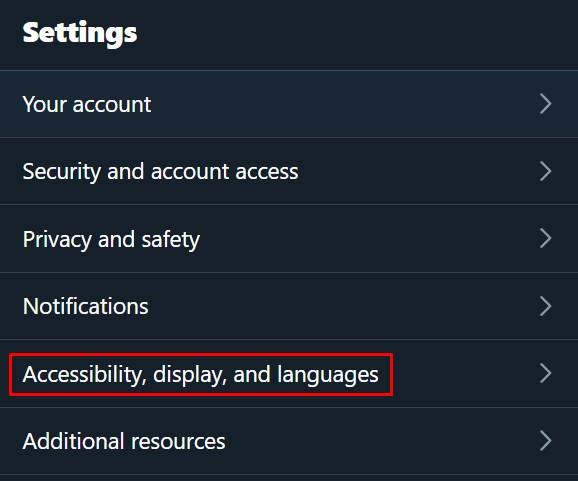
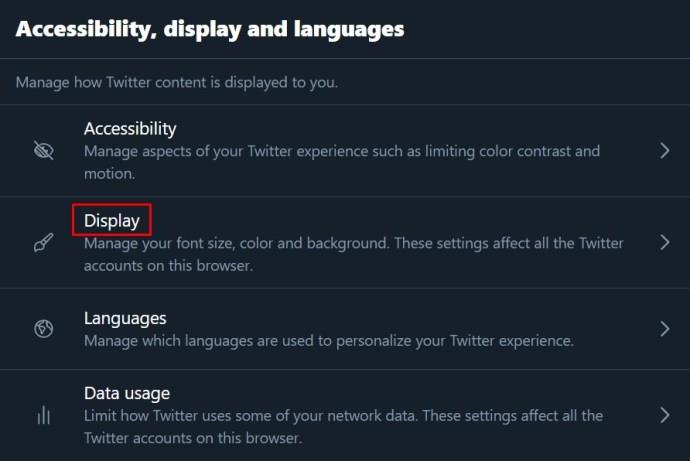
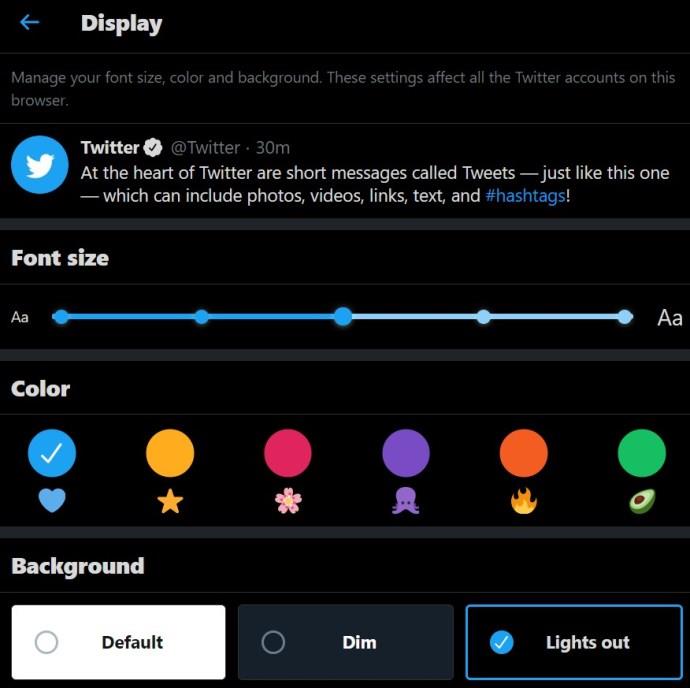
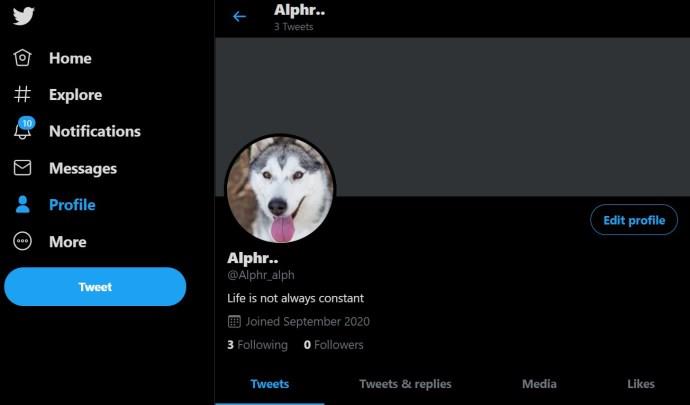
モバイルアプリの場合

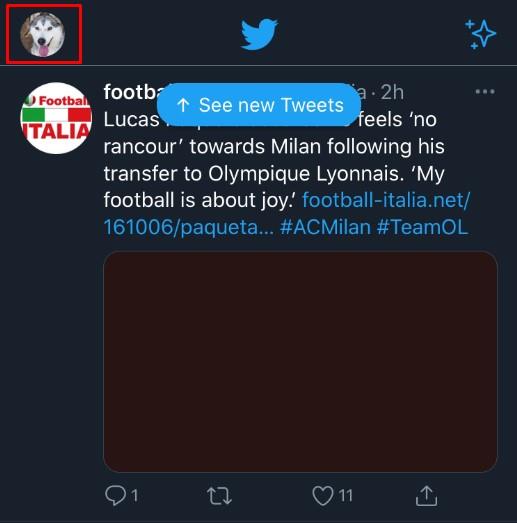
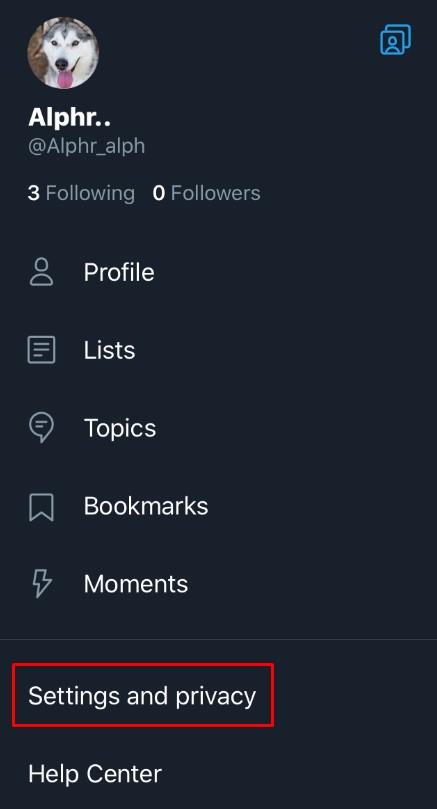
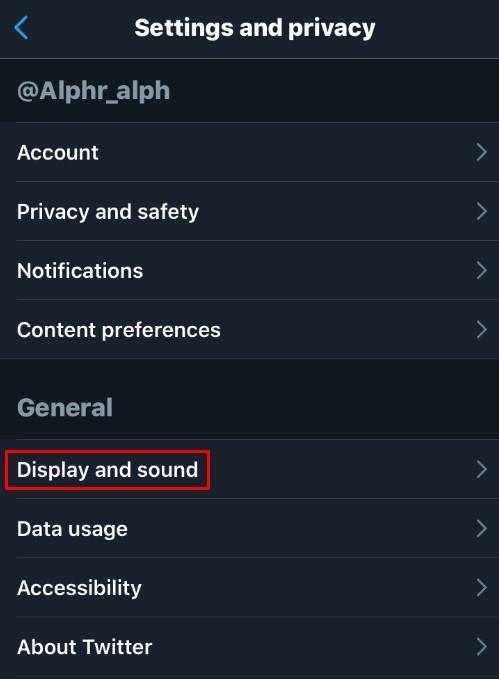
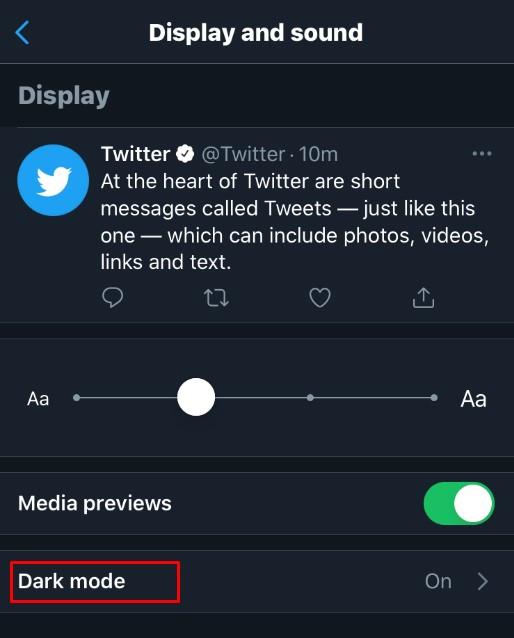
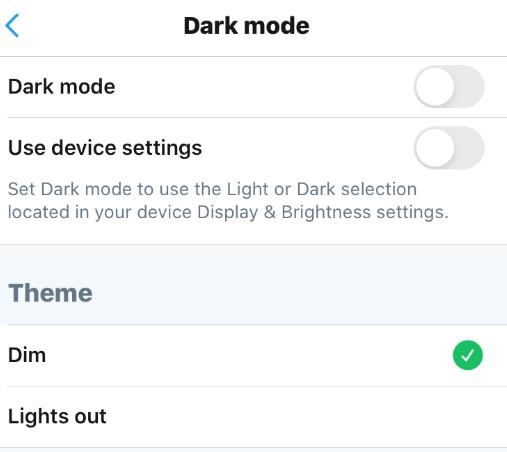
Twitter の表示名とハンドル名/ユーザー名に関するよくある質問
Twitter でのユーザー名または表示名の表示方法に他のカスタマイズを追加できますか?
Twitter ハンドルにちょっとしたセンスを加えたい場合は、名前に記号または絵文字を入れることができます。これを行うには、上記で説明した PC またはモバイルのいずれかで表示名を変更する手順に進みます。PC を使用している場合は、名前を入力するときに右クリックします。メニューから[絵文字]を選択し、使用する絵文字を選択します。
モバイルを使用している場合は、仮想キーボード上に絵文字キーがあるため、これはより簡単です。完了したら、上記の手順に従って保存します。これはユーザー名には適用されないことに注意してください。ユーザー名には、アンダースコアを除く英数字のみを使用できます。
Twitter ユーザー名の最長と最短はどれくらいですか?
Twitter ユーザー名を有効にするには、少なくとも 4 文字の長さが必要です。また、最大長は 15 文字です。さらに、他の人がすでに使用しているユーザー名は使用できません。また、前述したように、使用できるのは英数字またはアンダースコアのみです。
一方、表示名は必要に応じて 1 文字にすることができ、最大長は 50 文字です。繰り返しますが、上で述べたように、ユーザー名や Twitter ハンドルではなく、表示名に記号や絵文字を使用できます。
Twitter のユーザー名はどれくらいの頻度で変更できますか?
他のソーシャル メディア サイトとは異なり、Twitter にはユーザー名やハンドルネームを何回変更できるかについてのポリシーがありません。何度でも変更できます。また、新しいユーザー名または表示名を選択するときに確認手順はありません。アカウント情報を表示するときにパスワードの確認画面が表示されることがありますが、それ以外の変更はすべてお客様の判断で行います。
Twitterの表示名はユーザー名と同じですか?
いいえ、Twitter のユーザー名は Twitter ハンドルとも呼ばれ、常に「@」記号で始まります。これはある種のアドレスのようなものです。あなたのハンドル名/ユーザー名は Twitter ネットワーク上であなたを識別し、あなたのプロフィールの URL アドレスの一部です。
一方、表示名は単なる投稿に表示されるものであり、それに関連付けられた表示名の所有者を識別します。結局のところ、多くの人が同じ名前を持っているため、ユーザー名は各人を一意に識別し、表示名はあなたが誰であるかを識別します。
ユニークな自由
ユーザー名と表示名に関する Twitter のかなり緩いポリシーにより、ユーザーは好きなだけユニークなタイトルを自由に選択できます。手順が非常に簡単なので、何をすればよいのかさえわかっていれば、Twitter プロフィールのカスタマイズは同時代の中でも非常にユニークなものになっています。
Twitter でユーザー名を変更する他の方法をご存知ですか? 以下のコメントセクションでご意見を共有してください。
Samsung の携帯電話で Galaxy AI を使用する必要がなくなった場合は、非常に簡単な操作でオフにすることができます。 Samsung の携帯電話で Galaxy AI をオフにする手順は次のとおりです。
InstagramでAIキャラクターを使用する必要がなくなったら、すぐに削除することもできます。 Instagram で AI キャラクターを削除するためのガイドをご紹介します。
Excel のデルタ記号 (Excel では三角形記号とも呼ばれます) は、統計データ テーブルで頻繁に使用され、増加または減少する数値、あるいはユーザーの希望に応じた任意のデータを表現します。
すべてのシートが表示された状態で Google スプレッドシート ファイルを共有するだけでなく、ユーザーは Google スプレッドシートのデータ領域を共有するか、Google スプレッドシート上のシートを共有するかを選択できます。
ユーザーは、モバイル版とコンピューター版の両方で、ChatGPT メモリをいつでもオフにするようにカスタマイズすることもできます。 ChatGPT ストレージを無効にする手順は次のとおりです。
デフォルトでは、Windows Update は自動的に更新プログラムをチェックし、前回の更新がいつ行われたかを確認することもできます。 Windows が最後に更新された日時を確認する手順は次のとおりです。
基本的に、iPhone で eSIM を削除する操作も簡単です。 iPhone で eSIM を削除する手順は次のとおりです。
iPhone で Live Photos をビデオとして保存するだけでなく、ユーザーは iPhone で Live Photos を Boomerang に簡単に変換できます。
多くのアプリでは FaceTime を使用すると SharePlay が自動的に有効になるため、誤って間違ったボタンを押してしまい、ビデオ通話が台無しになる可能性があります。
Click to Do を有効にすると、この機能が動作し、クリックしたテキストまたは画像を理解して、判断を下し、関連するコンテキスト アクションを提供します。
キーボードのバックライトをオンにするとキーボードが光ります。暗い場所で操作する場合や、ゲームコーナーをよりクールに見せる場合に便利です。ノートパソコンのキーボードのライトをオンにするには、以下の 4 つの方法から選択できます。
Windows を起動できない場合でも、Windows 10 でセーフ モードに入る方法は多数あります。コンピューターの起動時に Windows 10 をセーフ モードに入れる方法については、WebTech360 の以下の記事を参照してください。
Grok AI は AI 写真ジェネレーターを拡張し、有名なアニメ映画を使ったスタジオジブリ風の写真を作成するなど、個人の写真を新しいスタイルに変換できるようになりました。
Google One AI Premium では、ユーザーが登録して Gemini Advanced アシスタントなどの多くのアップグレード機能を体験できる 1 か月間の無料トライアルを提供しています。
iOS 18.4 以降、Apple はユーザーが Safari で最近の検索を表示するかどうかを決めることができるようになりました。













