Lien Quan Mobileの1001以上の用語の要約

Lien Quan Mobile には、競技中に迅速かつ効果的にコミュニケーションをとるのに役立つ短い用語が多数あります。さて、連権評議会は将軍たちが理解すべき最も基本的な用語を確認します。
ゲーマーは、下位互換性のために Xbox 本体を好みます。つまり、プレイヤーは新しい本体で古いアクセサリを使用できます。Xbox シリーズ X/S のリリースに伴い、新しいワイヤレス コントローラーはアップグレードされた機能でファンの賞賛を得ています。ただし、他のワイヤレス ガジェットと同様に、充電に関して問題が発生する可能性があります。

Xbox コントローラーが充電できない場合は、記事を読んで問題の原因とその解決方法を確認してください。
Xbox Series S コントローラーが充電されません
最小の Xbox コンソールとして Xbox シリーズ S コンソールについて聞いたことがあるかもしれません。次世代コンソールとしての Xbox シリーズ S は、シリーズ X のコンパクトで予算を重視したバージョンで、ディスク不要のゲーム向けに設計されています。どちらのコンソールも、新しいワイヤレス コントローラーを含む同じアクセサリを使用しており、ほとんどの古いバージョンと互換性があります。ただし、新しいコントローラーではエネルギー管理に異なるアプローチが必要となるため、充電の問題が発生する可能性があります。
新しい Xbox シリーズ S コントローラーが充電に失敗した場合は、次のトラブルシューティング手順を実行してください。
バッテリーの問題
Xbox Series S コントローラーに電力を供給するための最初の選択肢は、Xbox プレイ & チャージ キットかもしれません。
プレイ&チャージ キットには充電式バッテリー パックが付属しています。Xbox シリーズ X/S では従来の単 3 電池が消耗し、頻繁に交換する必要があるため、これは便利です。充電式電池も消耗するため、パックの交換が必要になる場合があります。
Xbox の充電式バッテリーを交換する前に、バッテリーの接点をクリーニングしてみる必要があります。


バッテリーの接点を清掃するときは、接点に損傷を与える可能性があるため、水や化学薬品を使用しないでください。
USB ポートが壊れているか汚れている

新しいコントローラーは、Xbox 充電式電池または従来の単 3 形電池のいずれかを使用します。このキットを介して Xbox シリーズ S ワイヤレス コントローラーを充電するには、新しいコントローラーに付属の USB-C ポート用のケーブルが必要です。マイクロ USB ケーブルをお持ちの場合は、マイクロ USB ポートが新しいコントローラーと互換性がないため、このオプションをスキップすることをお勧めします。
ただし、必要なケーブルと互換性のある USB ポートがあるにもかかわらず問題が解決しない場合は、USB ポートが汚れているか破損していることが問題の原因である可能性があります。ポート内の汚れ、ほこり、破片は、コネクタに傷が付くだけでなく、問題を引き起こす可能性があります。USB ポートを両側から調べて、内部のコネクタとの接触を何かが妨げていないかどうかを確認します。
壊れたケーブル

コントローラーと本体を接続するケーブルに目に見える損傷がない場合でも、内部に問題がある可能性があります。
ケーブルが問題の原因となっているかどうかを確認し、この問題を解決するためにできることは次のとおりです。
上記をすべて確認した後、ケーブルを介してコントローラーを本体に再接続してみてください。
Xbox コントローラー シリーズ X が充電されません
Xbox シリーズ X は新しいコンソールの上級バージョンですが、小型のコンソールと同じ Xbox ワイヤレス コントローラーを使用します。コントローラーが適切に充電されない問題は、機械的な問題である可能性があります。ただし、シリーズ X バージョンで充電の問題がある場合は、トラブルシューティングの際に追加の要素を考慮する必要があります。
ケーブルが損傷している可能性があります

Xbox Series X ワイヤレス コントローラーが最大容量まで充電されない場合、または充電に時間がかかる場合は、ケーブルが問題の原因である可能性があります。シリーズ X コントローラーは USB-C ポート ケーブルを使用するため、それが機能しているかどうかを確認する必要があります。
これを行うには、ケーブルを別のデバイスに接続してみます。正常に動作する場合は、ケーブルの問題を除外し、コントローラーまたは本体に損傷がないか確認できます。
壊れたコントローラー

Xbox Series X コントローラーの電源 (プレイ & チャージ キット、バッテリー、ケーブルなど) が正しく機能していることがわかったかもしれません。ただし、コントローラーがまだ適切に充電されていない、またはまったく充電されていない可能性があります。すべての外部原因を正常に排除できた場合、問題はコントローラー自体にある可能性があります。
最近コントローラーを落とした場合、内部部品のいくつかのカタカタ音が聞こえることがあります。その場合、自分で問題を安全に解決できると思われる場合は、コントローラーを開いて、どの内部コンポーネントが損傷している可能性があるかを確認してください。専門家の対応が必要なコントローラーの壊れた部品を見つけた場合は、ワイヤレス コントローラーを修理サービスに持ち込んでください。
古いファームウェア
古いファームウェアも充電の問題を引き起こす可能性がありますが、本体を更新することで解決できます。これを行うと、潜在的なシステムの不具合が根絶され、本体のパフォーマンスが向上し、破損している可能性のあるファイルが削除されます。
Xbox Series X 本体のファームウェアを更新するには、次の手順を実行します。

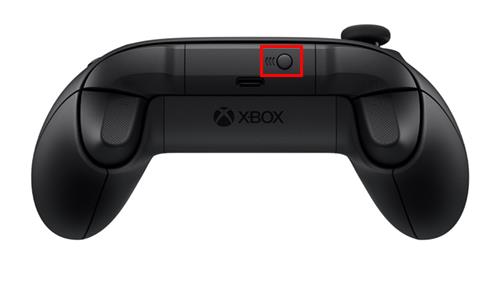
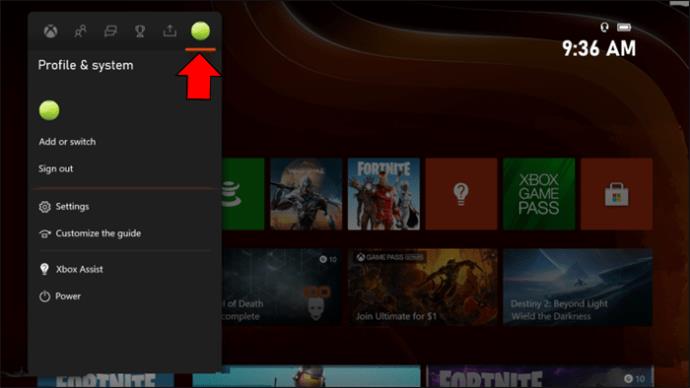
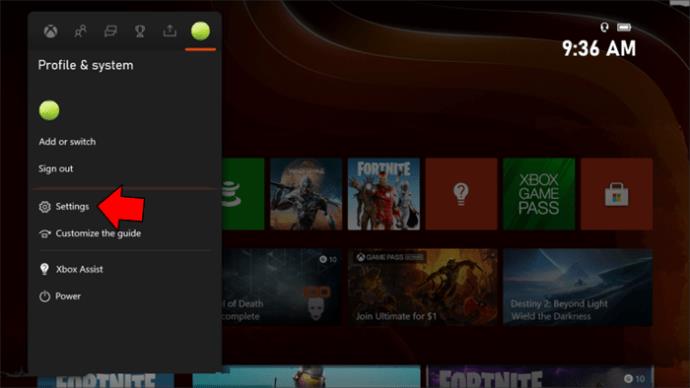
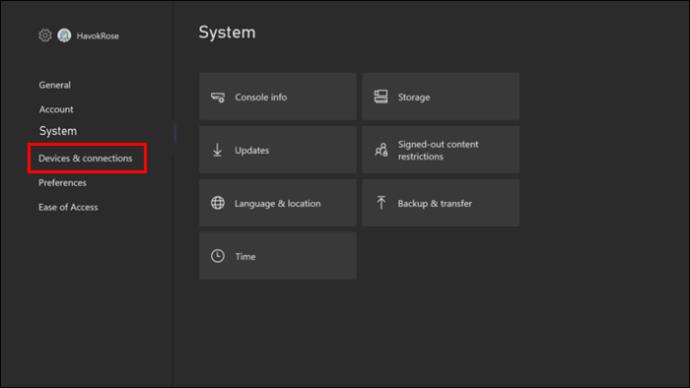
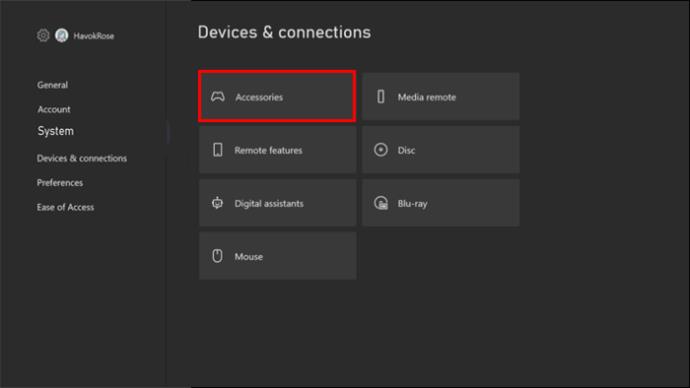
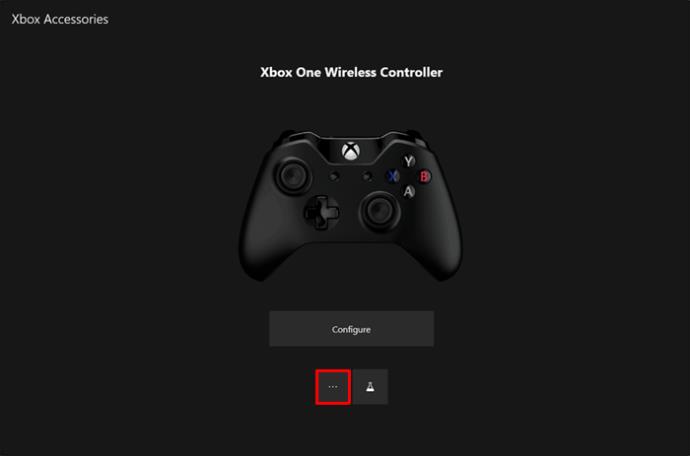
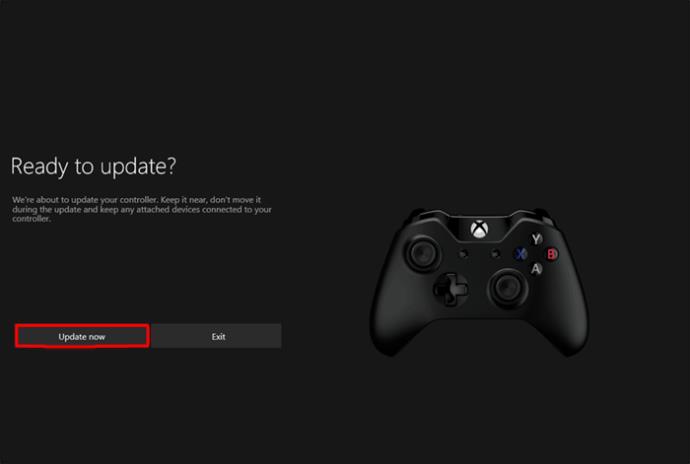
コンソールは更新を自動的に実行する必要があることに注意してください。ただし、システムまたはコントローラーに問題がある場合は、時々手動でアップデートのチェックを実行してください。
Xbox ワイヤレス コントローラーの白いライトとは何ですか
Xbox ワイヤレス コントローラーのメイン ボタンが白く光っている場合、理想的には、バッテリーが完全に充電されていることを意味します。それにもかかわらず、人々は別の問題が発生していることに気づきました。コントローラーが充電のために接続されている限り、コントローラーは白く光ります。ただし、電源から取り外しても、バッテリーはまだバッテリー残量が低い状態です。
コントローラーのバッテリーが完全に充電されているにもかかわらず、白いライトがまだ点滅している場合は、次の手順を実行します。


このような状況は、コントローラーが接続されていないときにのみ発生する可能性があります。バッテリーを取り外してもこの問題が解決しない場合は、USB ケーブルを介して本体に接続してください。
これで、ケーブルを介してゲームパッドが本体に接続されている間、ゲームパッドを使用できるようになります。バッテリーが満杯であることを示す白いライトは、コントローラーが本体に接続されているときにのみ表示される場合があります。残念ながら、これは充電式バッテリーが切れており、交換する必要があることを意味している可能性があります。
ペアリングの問題
Xbox ワイヤレス コントローラーが白く光るもう 1 つの理由は、デバイスとペアリングされていないことです。この接続の問題は、Bluetooth 接続を再起動するだけで解決できます。
本体が白く点滅し、コントローラーが白く点灯している場合は、この問題を解決する方法を次に示します。

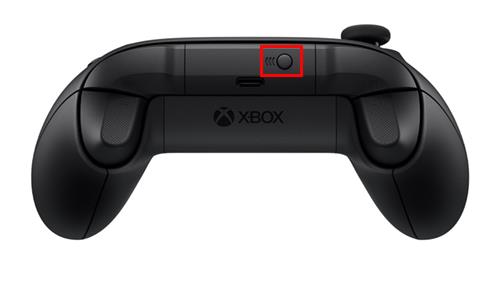
Bluetooth 経由でコントローラーと本体を接続できない可能性があります。代わりに、USB ケーブル経由で接続してみてください。ライトの点滅はコントローラーが電源に接続されていることを示すため、この解決策により充電の問題も解決されるはずです。
これらの方法のいずれも機能せず、白色ライトがまだ点灯している場合は、Xbox Series X/S 本体を再起動してみてください。その方法は次のとおりです。


古いファームウェア
白色光の問題は、ファームウェアが古いために発生する可能性もあります。シリーズ X/S コントローラのファームウェアを更新すると、発生した可能性のあるシステム エラーの解決に役立つ場合があります。通常、これはワイヤレスで実行できます。この場合は、コントローラーを USB-C ケーブルで本体に接続して、ファームウェアのアップグレードを試してください。
あらゆる可能性を検討する
次世代 Xbox コントローラーは、すべての Xbox コントローラーに備わっている昔ながらの雰囲気を保っています。電源供給は依然として簡単で、ユーザーは充電式電池と従来の単三電池の両方を選択できます。ただし、すべてのバッテリーは使用すると電力が失われ、最終的には再充電が必要になります。
コントローラーの電源を入れようとして問題が発生した場合は、考えられる原因をすべて確認し、機能していないものを排除してください。
Xbox コントローラーの充電の問題をどのように解決しましたか? 以下のコメント欄で教えてください。
Lien Quan Mobile には、競技中に迅速かつ効果的にコミュニケーションをとるのに役立つ短い用語が多数あります。さて、連権評議会は将軍たちが理解すべき最も基本的な用語を確認します。
Nintendo Switch Online のおかげで、NES、SNES、N64、Game Boy、Sega Genesis の何百ものクラシック ゲームを探索することがこれまでになく簡単になりました。
メモリをアップグレードする前に、このガイドの調整を試して、Windows でのゲーム データの読み込み時間を改善してください。
ゲームに適したテレビは、さまざまな要素に基づいて判断されます。最も重視されるのは画質、コントラスト、色、精度ですが、もう 1 つの要素は入力遅延です。
誰でも無料で何かをもらうのは大好きです。しかし、無料のモバイル ゲームに関しては、実際には無料ではないことは誰もが知っています。
エラー 500 は、Epic Games Store を使用する際に多くのプレイヤーが遭遇するよくあるメッセージです。
Football Manager 2024は9月12日までEpic Games Storeで無料で入手できるので、コンピューターにダウンロードできます。
ゾンビは、PC ゲームやホラー映画において常に魅力的なテーマでした。ゲーム出版社はこのテーマを活用し、ゾンビホラーのジャンルで大きな成功を収めました。
ゲーム「Tai Uong」は現在正式にリリースされており、プレイヤーはゲーム配信プラットフォーム「Steam」を通じて自分のコンピュータにダウンロードできる。
恐竜ゲーム「T-rex Run」をオフラインでもオンラインでも Chrome でプレイするには、この簡単なガイドに従うだけです。ゲームを開始すると、愛らしい T-rex 恐竜が画面に表示されます。
ゲーマーの間では、ゲームにノートパソコン、デスクトップ、コンソールのどれを使うべきかという議論が長い間続いてきました。それぞれのオプションには独自の利点がありますが、ノートパソコンでのゲームには独特の利点があります。
新しい体験を求めている場合は、ゲームに MOD を追加する前に留意すべき点がいくつかあります。
Windows でゲームをプレイしているときに FPS が低い問題が発生している場合は、次の手順に従って FPS が低い問題を修正し、高品質のゲーム体験を取り戻してください。
GOTY 2024の受賞者は誰か知りたいですか? 2024年のゲームアワード、または受賞者全員の簡単な概要を知りたい場合は、最初から最後まで読んでください。
Wi-Fi接続やデータ通信なしでも楽しめるゲームが多数あります。そのようなオフライン ゲームを探しているなら、この記事はあなたのためのものです。












