SamsungのスマートフォンでGalaxy AIをオフにする方法

Samsung の携帯電話で Galaxy AI を使用する必要がなくなった場合は、非常に簡単な操作でオフにすることができます。 Samsung の携帯電話で Galaxy AI をオフにする手順は次のとおりです。
デバイスリンク
写真に枠線を追加するには、さまざまな方法があります。さらに、画像に高級感を加える非常に簡単な方法です。PC、Android デバイス、iPhone でさまざまなソフトウェアを使用して実行できます。

したがって、写真をポップにしたり、昔ながらのフレームで物理的な雰囲気を与えたい場合は、読み続けてください。この記事では、さまざまなプログラムやデバイスを使用して写真の境界線を見つけることができます。
Photoshop で写真に枠線を追加する方法
Photoshop は、編集に使用される最も人気のあるプログラムの 1 つです。その人気の理由は、その強力なツールと編集オプションによるものです。したがって、デザインにもよく使用されるのも不思議ではありません。
したがって、Photoshop で写真に境界線を追加することは可能なだけでなく、比較的簡単です。その方法は次のとおりです。

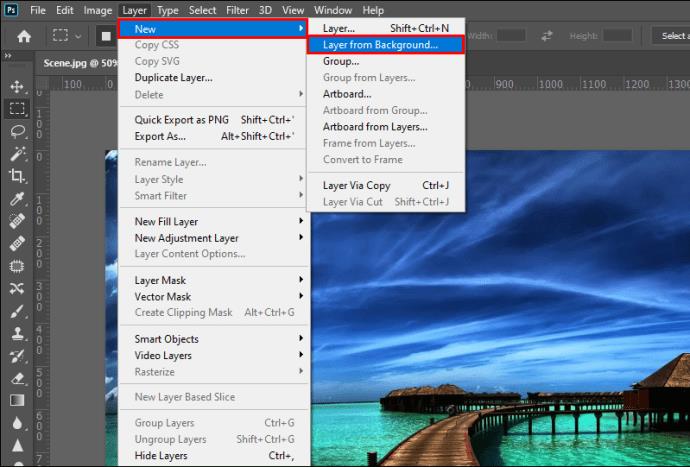
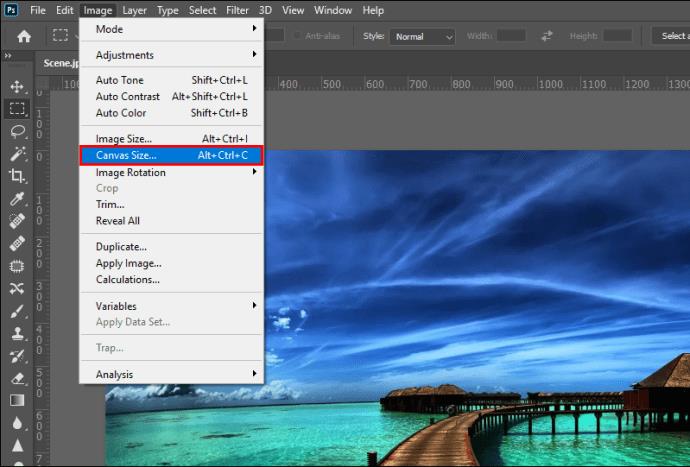
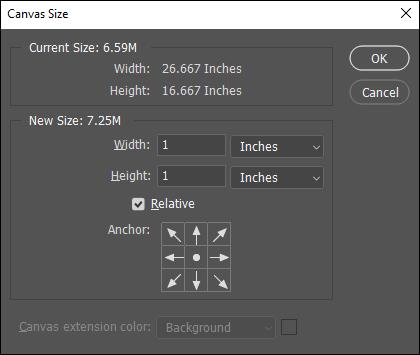


Photoshop を初めて使用する場合は、背景を表示する方法がわからないかもしれません。デフォルトでは、Photoshop で画像を開くと、ロックされた背景レイヤーとして開きます。レイヤーパネルの鍵マークをクリックするだけで、レイヤーのロックが解除されます。
最初の枠の後ろに小さな枠を追加して、よりクラシックなフレームの外観にすることができます。これを行うには、次の手順に従ってください。
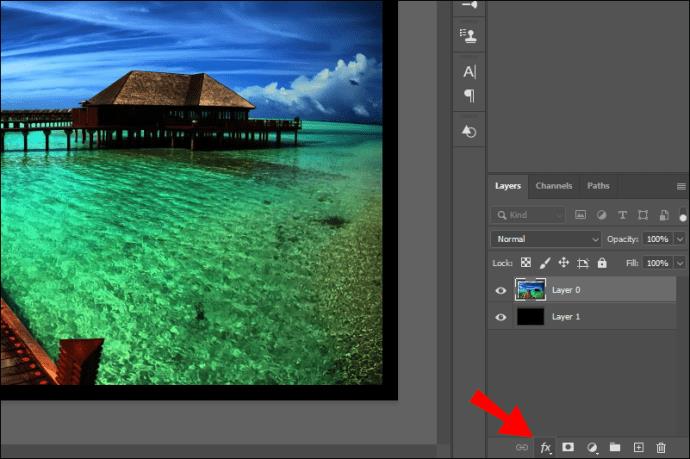
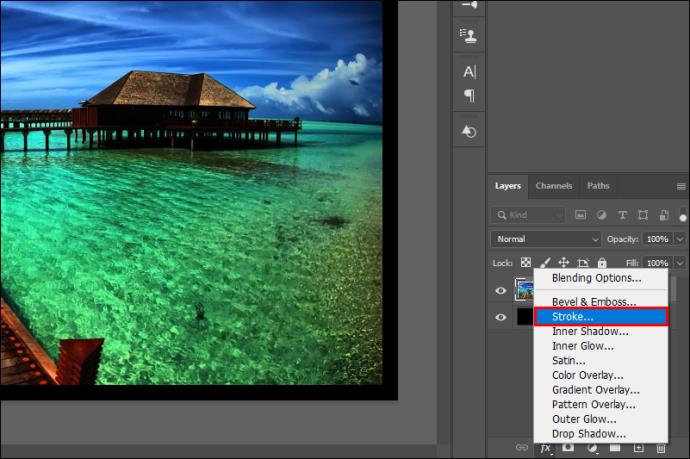
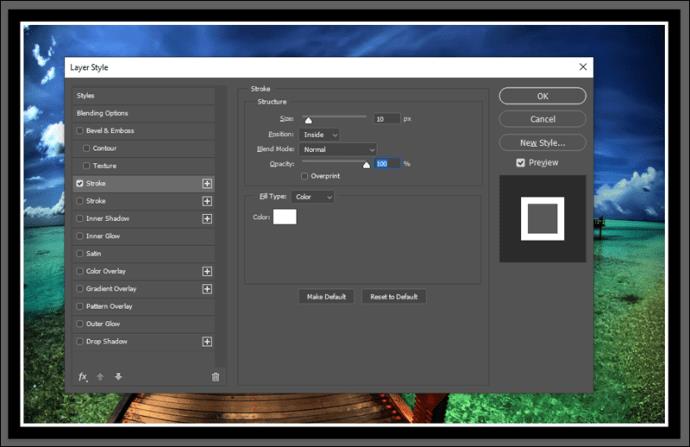
これで、境界線にテクスチャを追加することもできます。



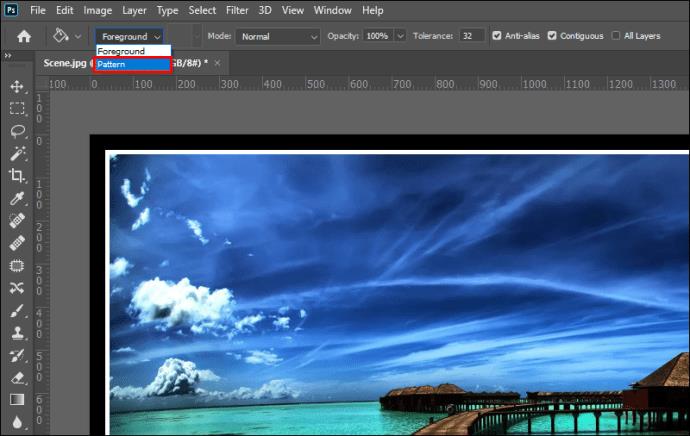

Canvaで写真に枠線を追加する方法
Canva は非常に使いやすいデザイン ツールで、写真にさまざまな枠線やフレームを追加するのに人気があります。さらに、さまざまな既製の枠線から選択できます。Canva で画像に枠線を追加するには、次の手順に従います。
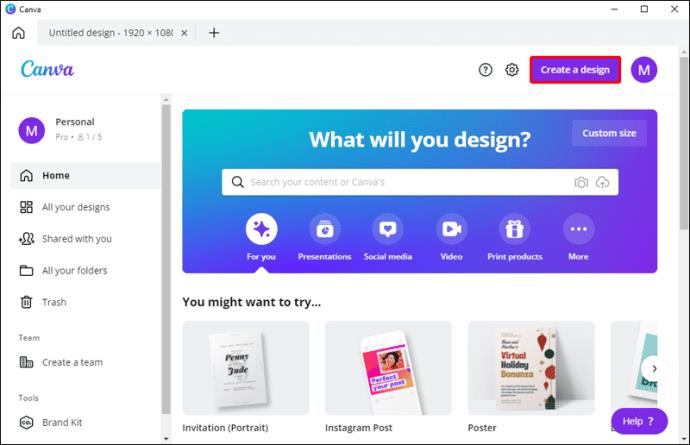
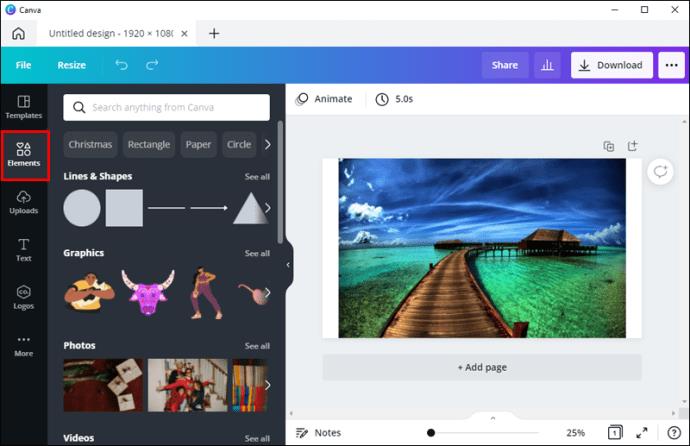
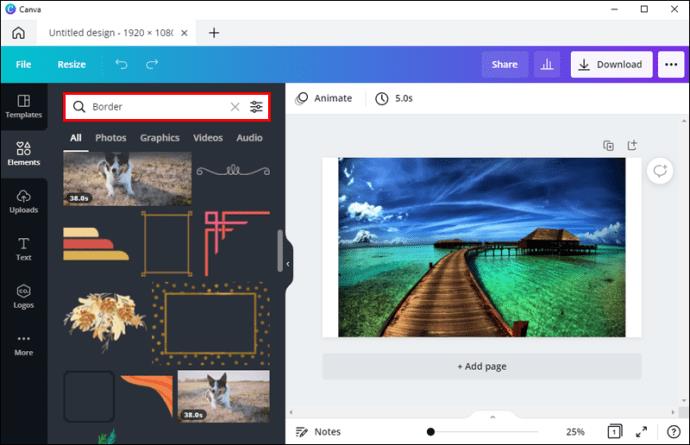
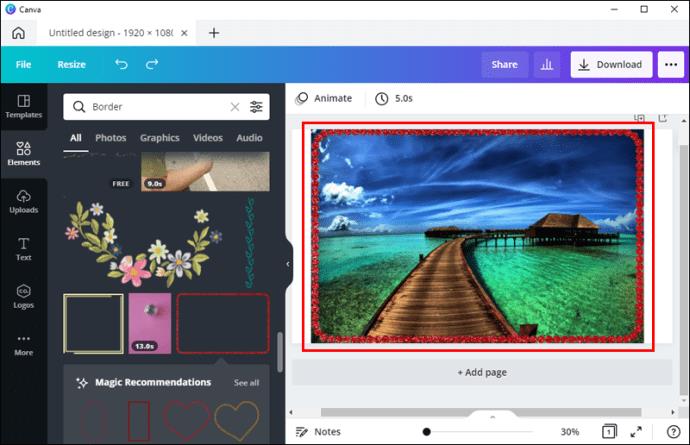
プレミアム枠はドル記号または小さな王冠のアイコンで示されます。Canva Pro または Canva for Enterprise メンバーシップを利用すると、プレミアム コンポーネントの拡張されたコレクションにアクセスできます。
特定の寄稿者のボーダーが気に入った場合は、エディターのサイド パネルの要素の上にマウスを置くと、その寄稿者のデザインをさらに表示できます。要素のタイトルの下に表示される 3 つの水平ドットを選択し、[寄稿者ごとにさらに表示] を選択すると、デザイナーのオプションがさらに表示されます。
境界線のサイズを変更するには、境界線をクリックして選択し、外側の角にある白い円のハンドルを内外にドラッグします。要素をクリックして選択し、エディターの上にあるツールバーの色のタイルを選択して、要素の色を変更することもできます。提案されたパレットから色を選択するか、「新しい色」をクリックしてカラーセレクターを開きます。
iPhone から写真に枠線を追加する方法
追加のダウンロードやアプリを必要とせずに、iOS デバイスに枠線を追加できます。これを行うには、2 つのネイティブ iOS 写真編集ツールを使用する必要があります。開始方法は次のとおりです。
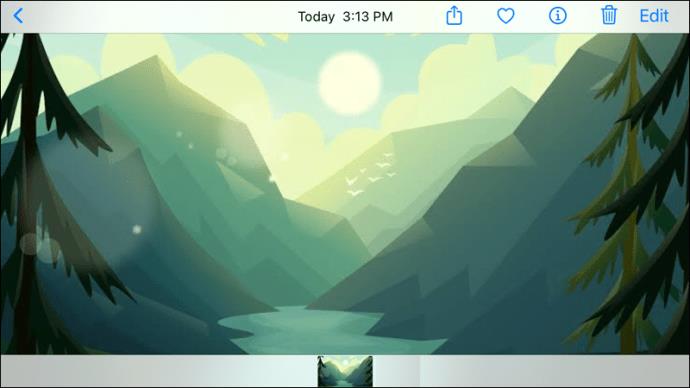
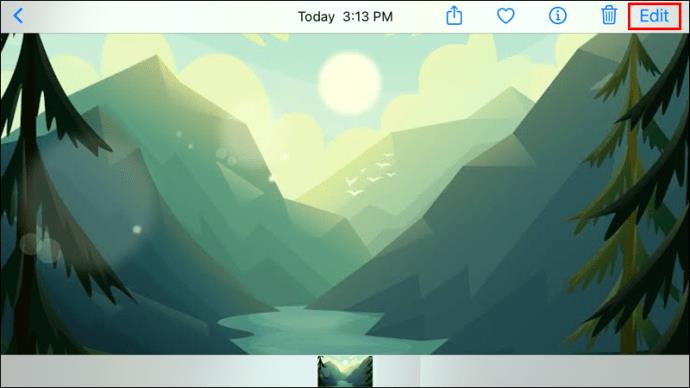
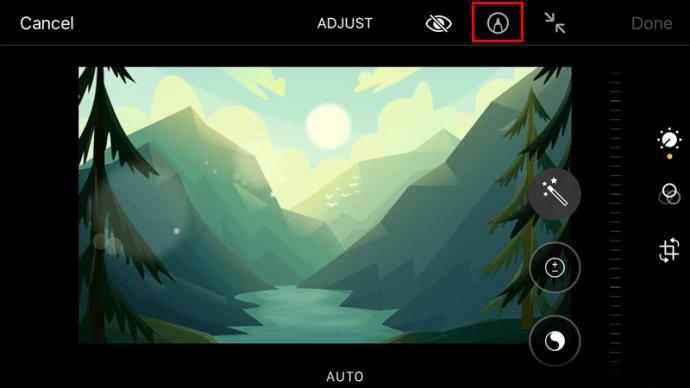
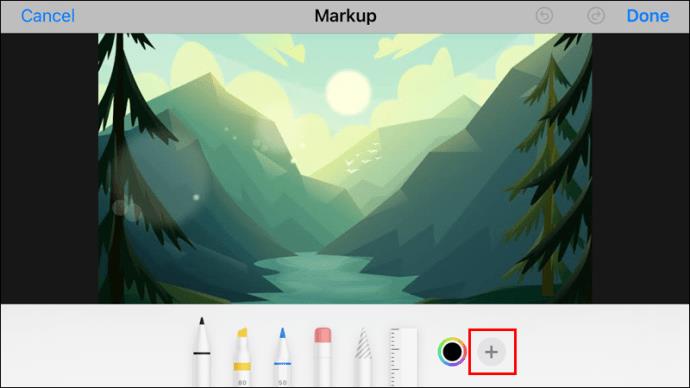
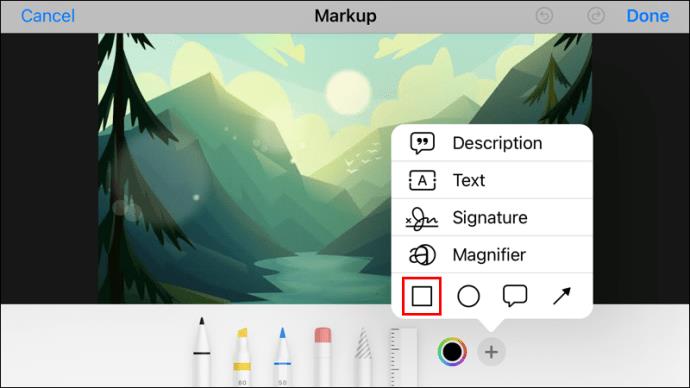
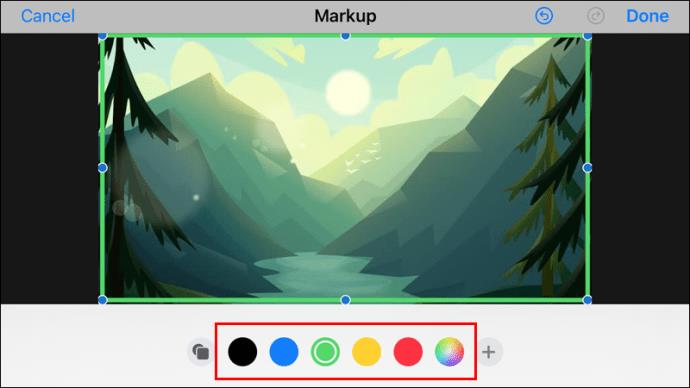
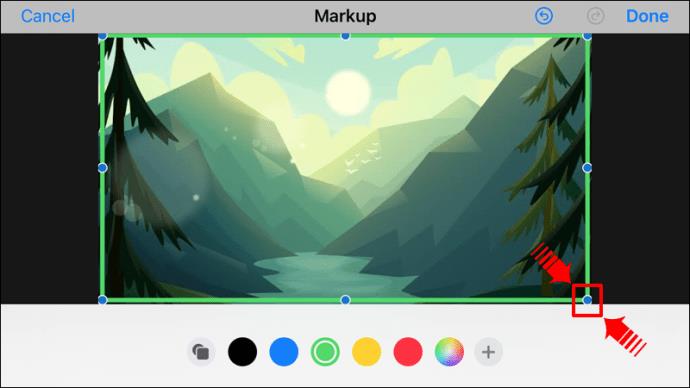
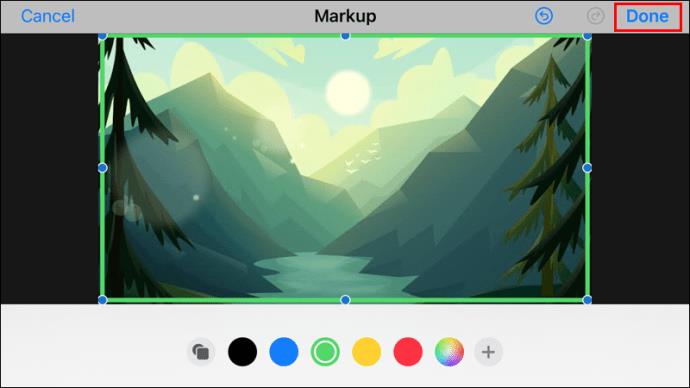
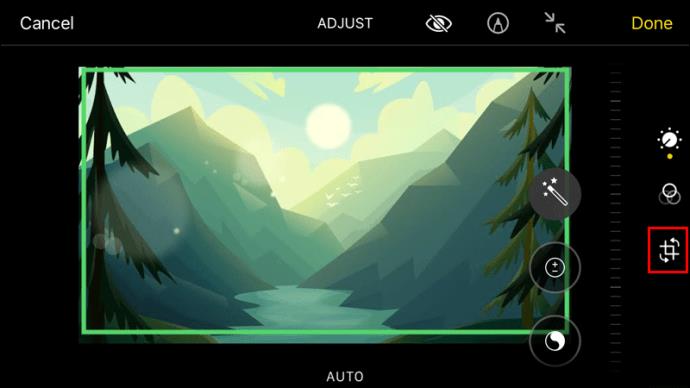
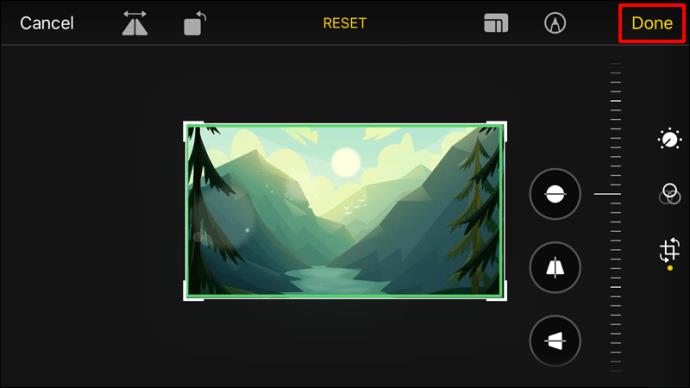
Android から写真に枠線を追加する方法
残念ながら、Android デバイスに枠線を追加するには、画像編集アプリをダウンロードする必要があります。PicsArt は、Android および iOS デバイスで利用できる人気のある画像編集アプリケーションです。Google Play ストアからダウンロードできます。そこから、写真の境界線を追加する手順は次のとおりです。
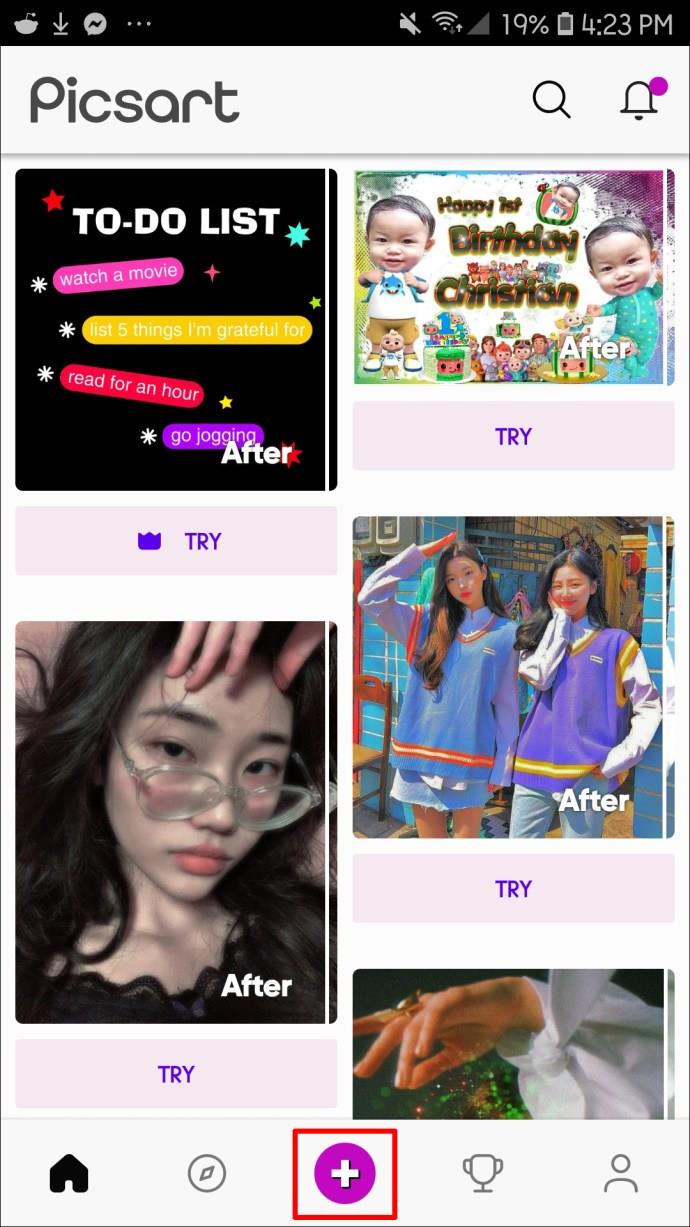
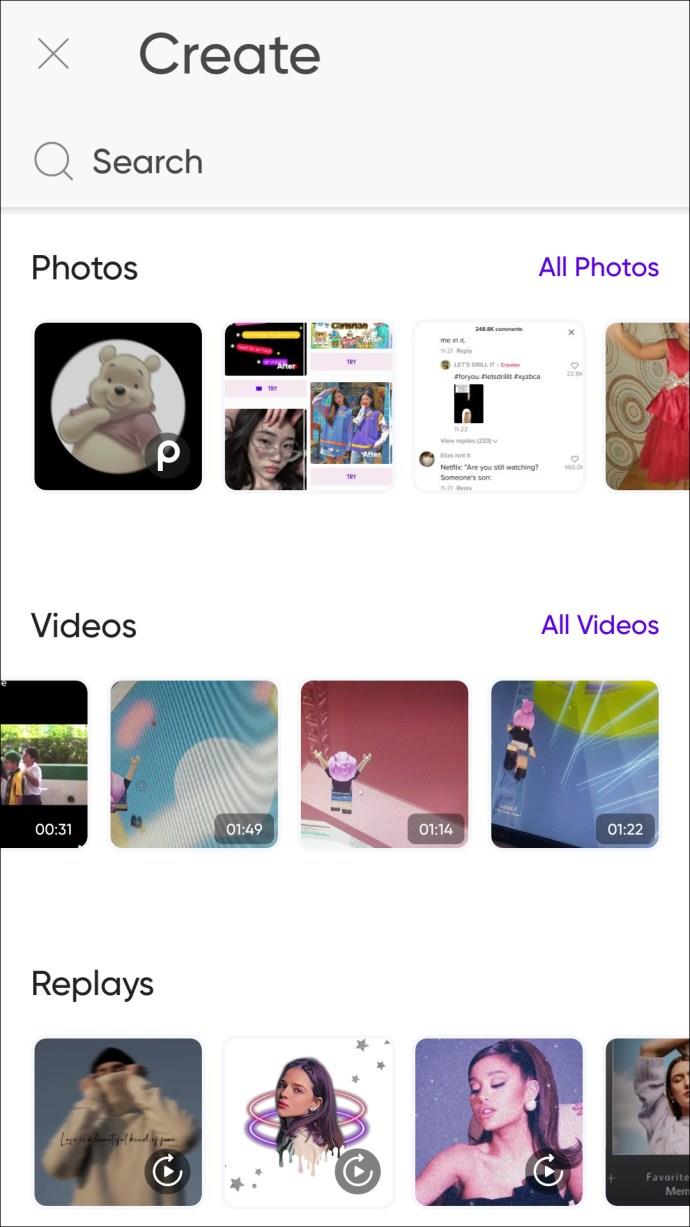
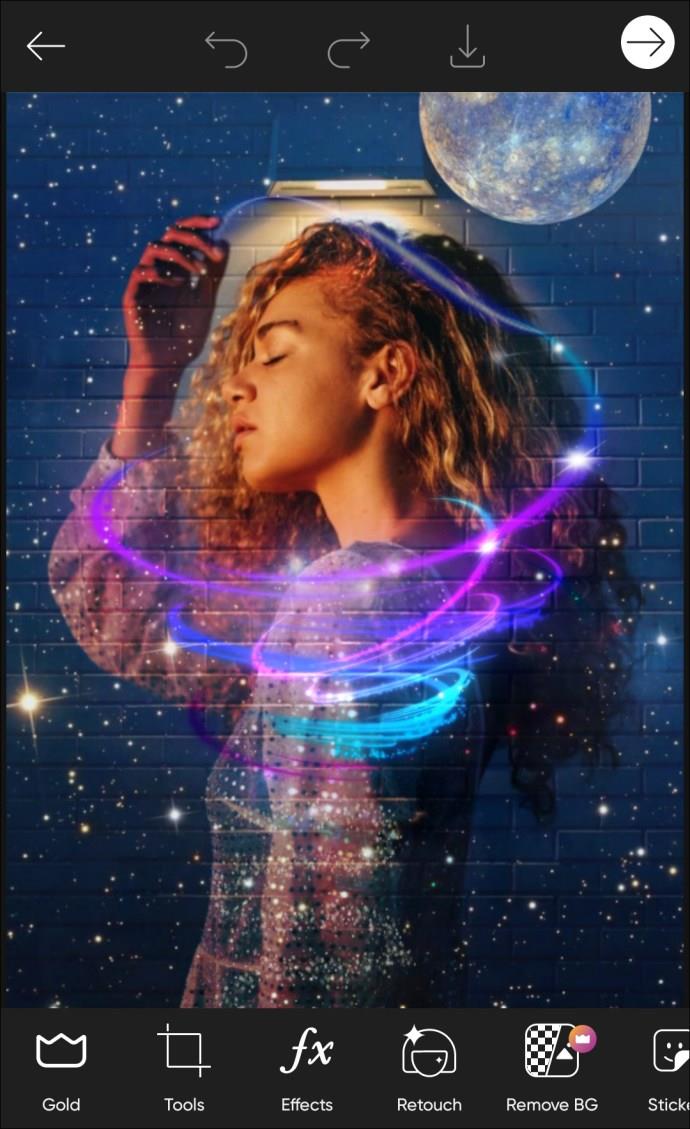
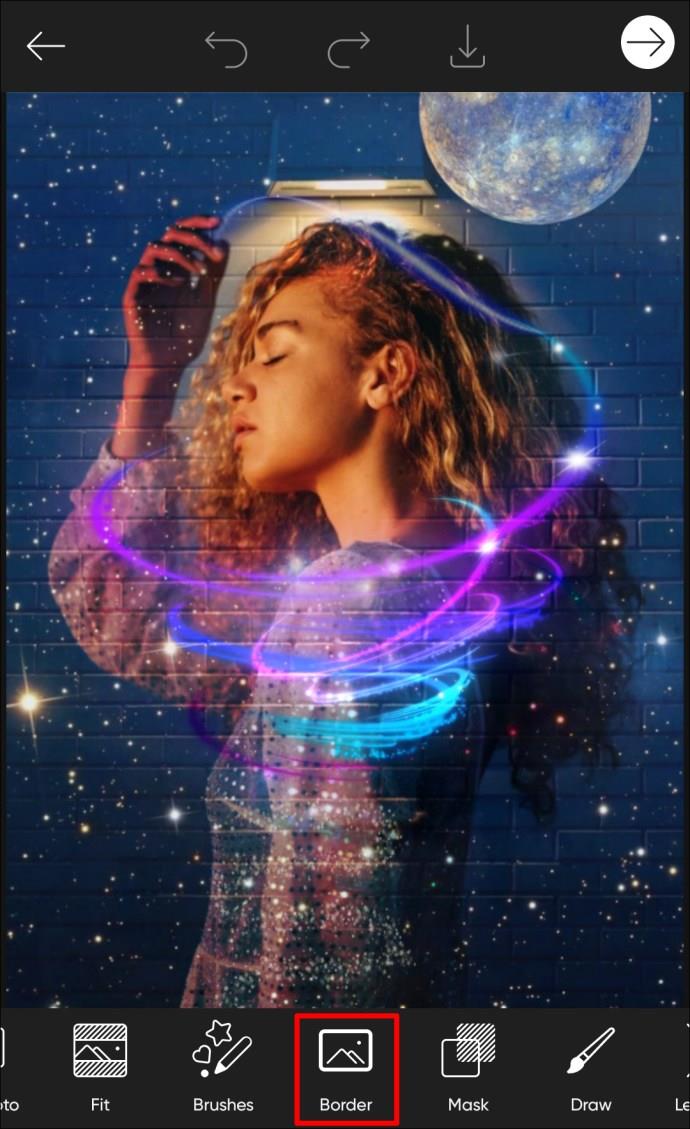
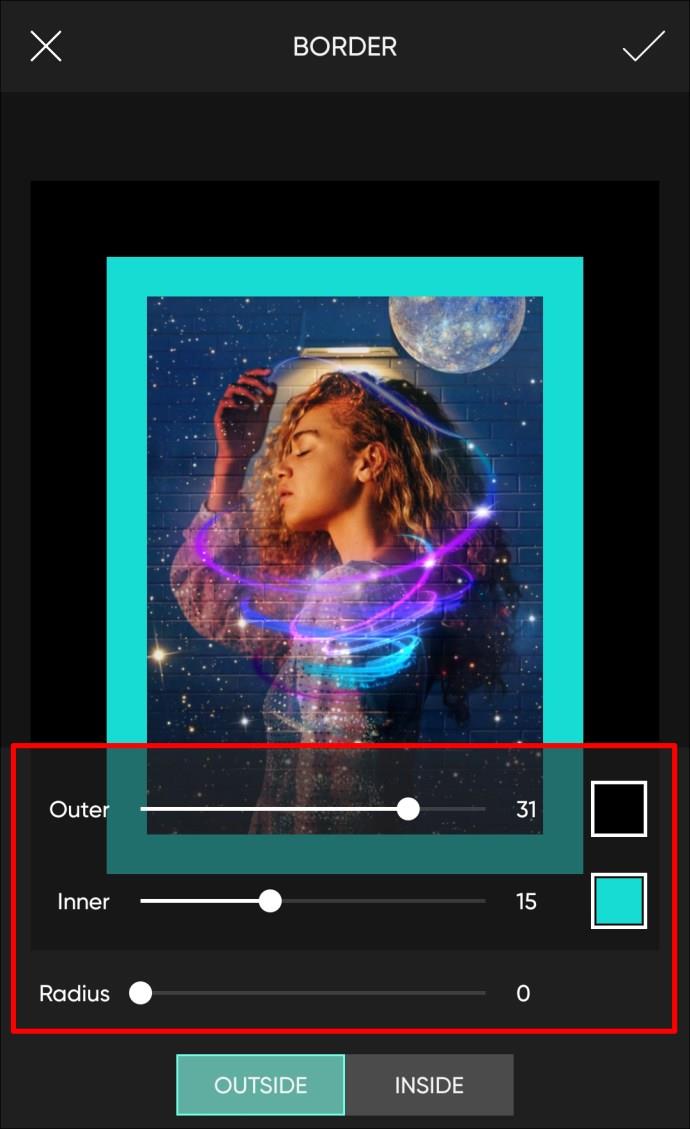
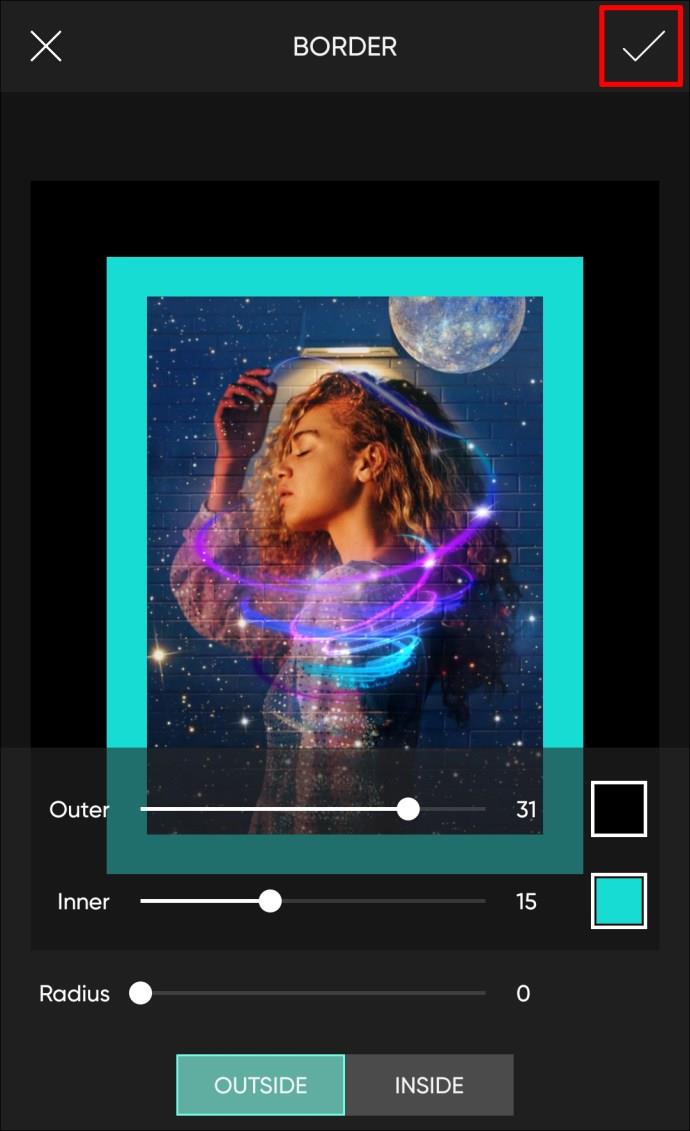
Windows PC から写真に枠線を追加する方法
Microsoft ペイントは、Microsoft Windows のすべてのバージョンに含まれている無料ツールであり、任意の画像に基本的な枠線を適用できます。このアプリではいくつかのフレームのカスタマイズが可能で、Web サイトのアイコンやデジタル カメラ画像に追加できます。その方法は次のとおりです。
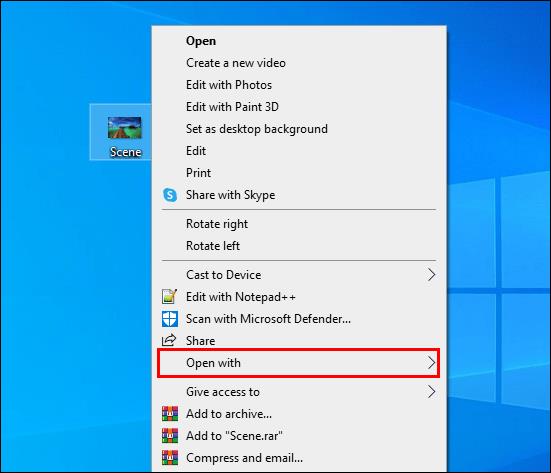
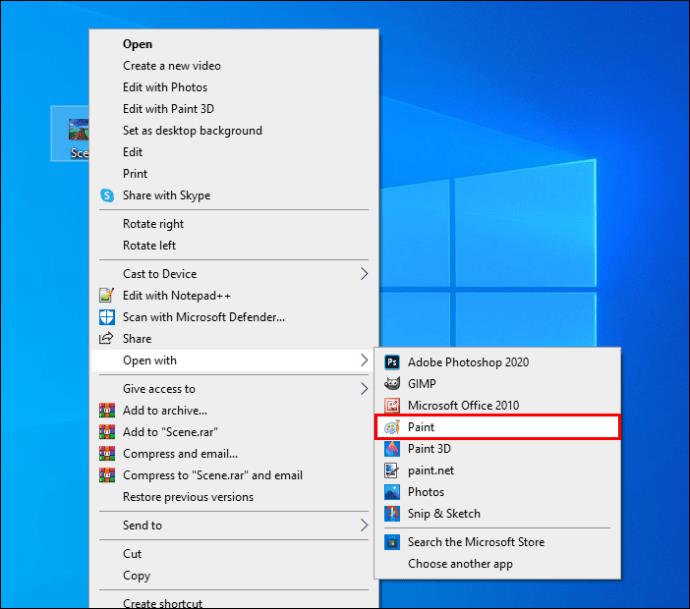
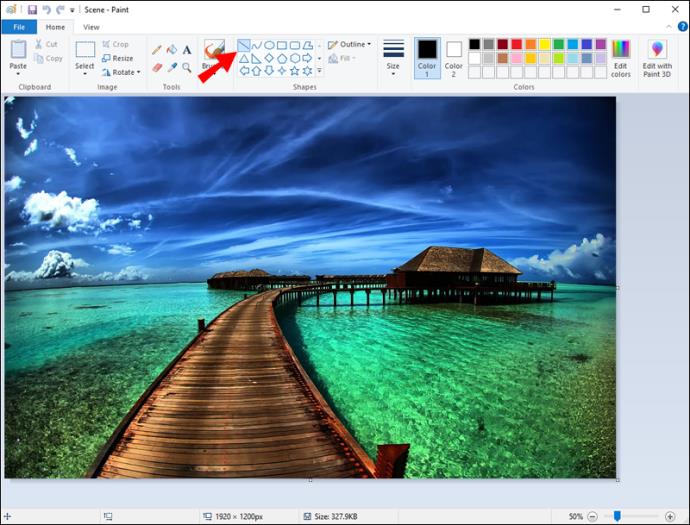
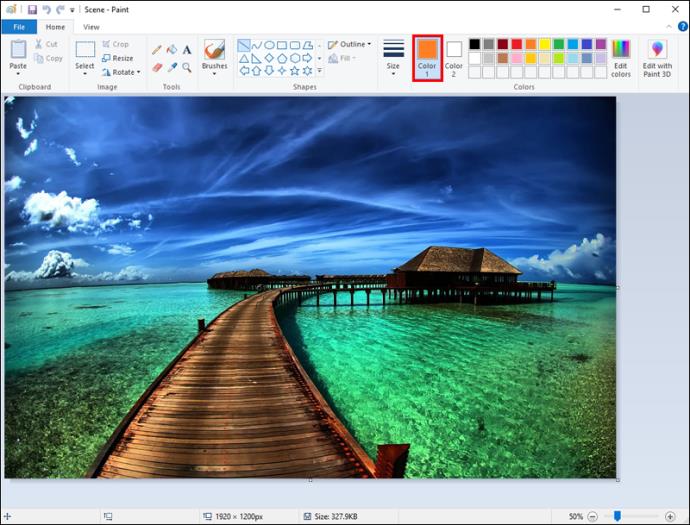
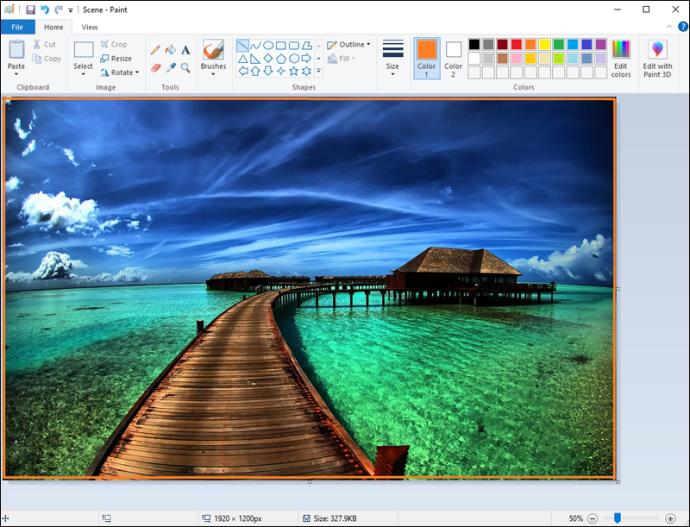
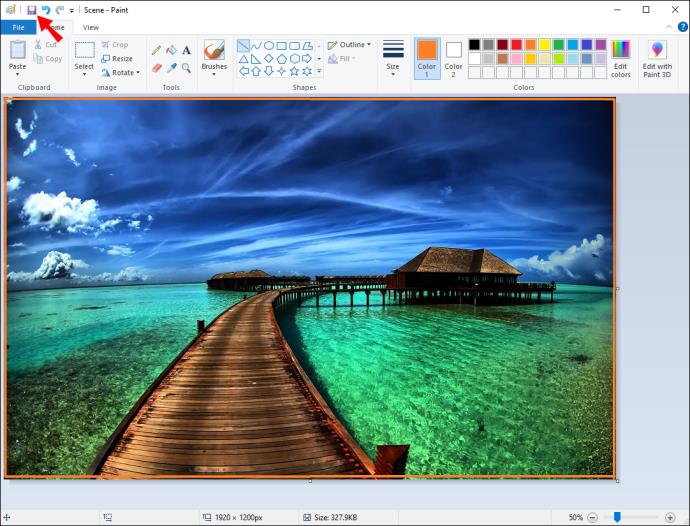
デジタル写真をフレームに収める
写真にフレームや枠線を追加するのがこれまでより簡単になりました。技術の進歩により、デジタル写真や画像用のデジタルフレームを使用できるようになりました。写真の境界線のインスピレーションを見つけたい場合は、Pinterestでフォト フレームを検索してください。または、写真用のフレームを選択できる多くの写真編集アプリの 1 つをダウンロードすることもできます。
写真に枠線を追加したことがありますか? フレームを追加した写真とフレームなしの写真のどちらが好みですか? 以下のコメント欄でお知らせください。
Samsung の携帯電話で Galaxy AI を使用する必要がなくなった場合は、非常に簡単な操作でオフにすることができます。 Samsung の携帯電話で Galaxy AI をオフにする手順は次のとおりです。
InstagramでAIキャラクターを使用する必要がなくなったら、すぐに削除することもできます。 Instagram で AI キャラクターを削除するためのガイドをご紹介します。
Excel のデルタ記号 (Excel では三角形記号とも呼ばれます) は、統計データ テーブルで頻繁に使用され、増加または減少する数値、あるいはユーザーの希望に応じた任意のデータを表現します。
すべてのシートが表示された状態で Google スプレッドシート ファイルを共有するだけでなく、ユーザーは Google スプレッドシートのデータ領域を共有するか、Google スプレッドシート上のシートを共有するかを選択できます。
ユーザーは、モバイル版とコンピューター版の両方で、ChatGPT メモリをいつでもオフにするようにカスタマイズすることもできます。 ChatGPT ストレージを無効にする手順は次のとおりです。
デフォルトでは、Windows Update は自動的に更新プログラムをチェックし、前回の更新がいつ行われたかを確認することもできます。 Windows が最後に更新された日時を確認する手順は次のとおりです。
基本的に、iPhone で eSIM を削除する操作も簡単です。 iPhone で eSIM を削除する手順は次のとおりです。
iPhone で Live Photos をビデオとして保存するだけでなく、ユーザーは iPhone で Live Photos を Boomerang に簡単に変換できます。
多くのアプリでは FaceTime を使用すると SharePlay が自動的に有効になるため、誤って間違ったボタンを押してしまい、ビデオ通話が台無しになる可能性があります。
Click to Do を有効にすると、この機能が動作し、クリックしたテキストまたは画像を理解して、判断を下し、関連するコンテキスト アクションを提供します。
キーボードのバックライトをオンにするとキーボードが光ります。暗い場所で操作する場合や、ゲームコーナーをよりクールに見せる場合に便利です。ノートパソコンのキーボードのライトをオンにするには、以下の 4 つの方法から選択できます。
Windows を起動できない場合でも、Windows 10 でセーフ モードに入る方法は多数あります。コンピューターの起動時に Windows 10 をセーフ モードに入れる方法については、WebTech360 の以下の記事を参照してください。
Grok AI は AI 写真ジェネレーターを拡張し、有名なアニメ映画を使ったスタジオジブリ風の写真を作成するなど、個人の写真を新しいスタイルに変換できるようになりました。
Google One AI Premium では、ユーザーが登録して Gemini Advanced アシスタントなどの多くのアップグレード機能を体験できる 1 か月間の無料トライアルを提供しています。
iOS 18.4 以降、Apple はユーザーが Safari で最近の検索を表示するかどうかを決めることができるようになりました。













