Androidスマートフォンでスクリーンショットを撮る方法

この記事では、Samsung、HTC、LG、Sony、Nexus、Motorola などの最も人気のある携帯電話ブランドの Android オペレーティング システムを実行している携帯電話のスクリーンショットを撮る方法を紹介します。
デバイスリンク
Salesforce には、システム管理者が他のユーザーに認証情報を尋ねることなく、任意のユーザーとしてログインできる機能があります。これは、新機能をテストする必要がある場合や、特定のユーザーの問題を解決する必要がある場合に役立ちます。

この記事では、ほとんどのデバイス向けの方法を使用してこの機能を設定する方法を説明します。
PC で Salesforce に別のユーザとしてログインする方法
さまざまな理由から、Salesforce に別のユーザーとしてログインすることが必要になる場合があります。幸いなことに、これは PC では比較的簡単なプロセスです。その方法は次のとおりです。
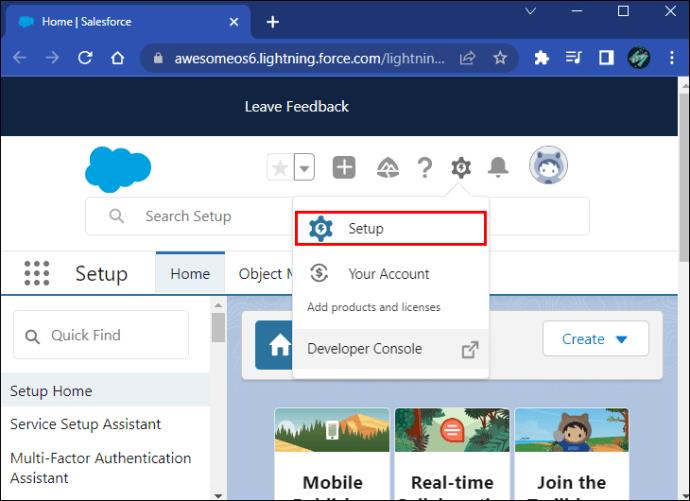
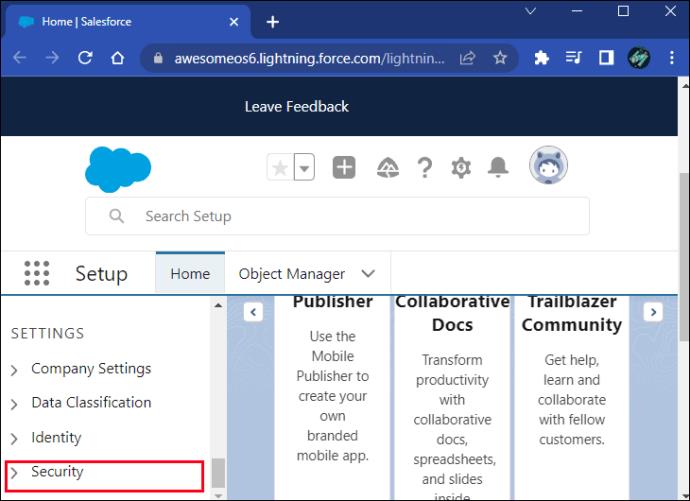
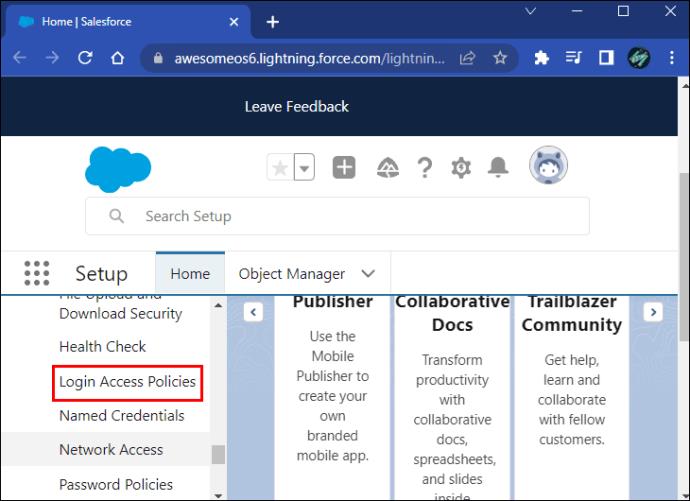

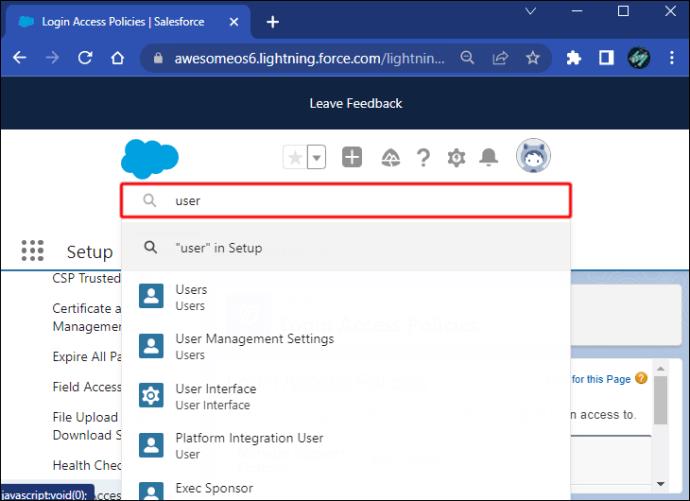
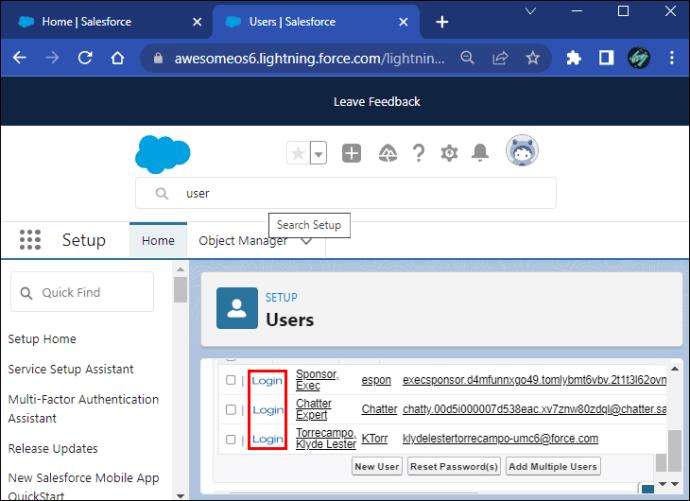

管理者は、アクティブなユーザー アカウントのみにアクセスできることに注意してください。非アクティブなアカウントにはアクセスできません。システム管理者がユーザーアカウントからログアウトすると、プログラムは終了します。そのユーザーがシステム管理者と同時にログインしている場合、そのユーザーはアカウントから追い出されます。システム管理者がログインしているユーザー アカウントが使用されていないことを必ず確認してください。
iPhone で Salesforce に別のユーザとしてログインする方法
Salesforce モバイルアプリケーションは、ブラウザバージョンやデスクトップバージョンとは異なる方法で動作します。基本的に、Salesforce モバイルアプリケーションに別のユーザとしてログインする正式な方法はありません。ただし、iPhone で使用できる回避策があります。
この方法の場合、あなたと問題のユーザーが「クラシック」バージョンを所有しているか「ライトニング」バージョンを所有しているかによって異なります。どちらも以下の手順で説明します。
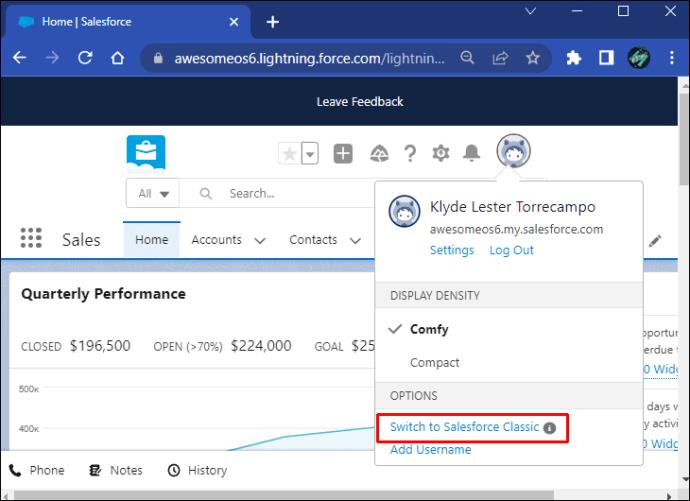
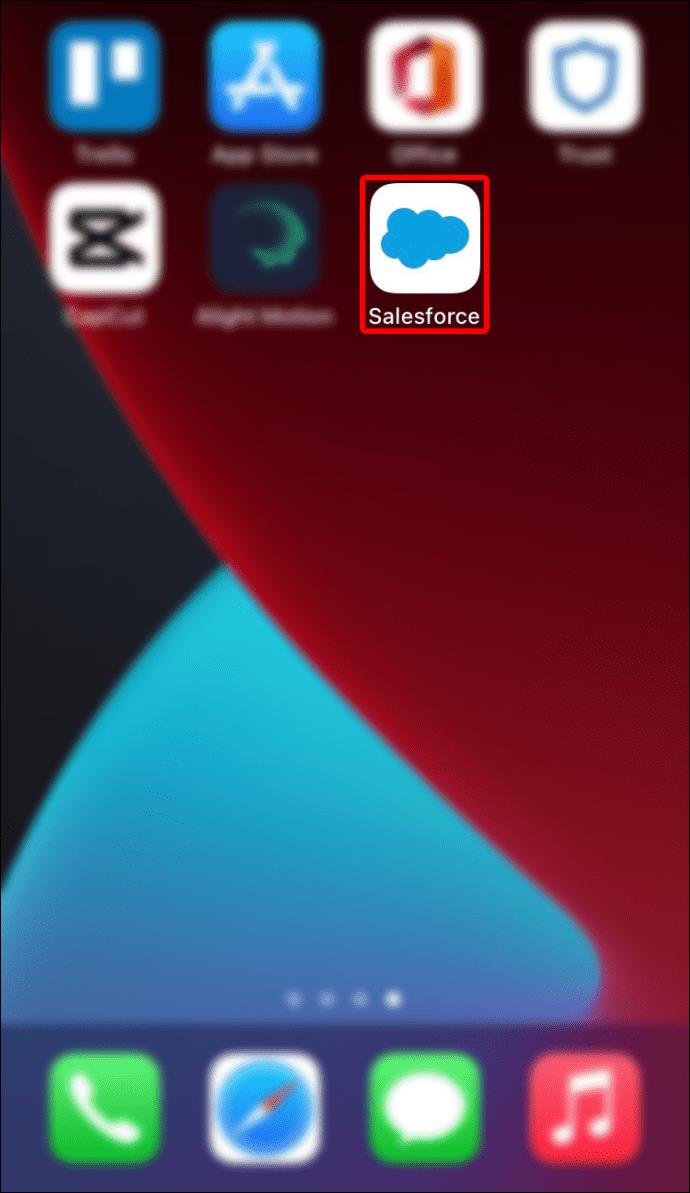
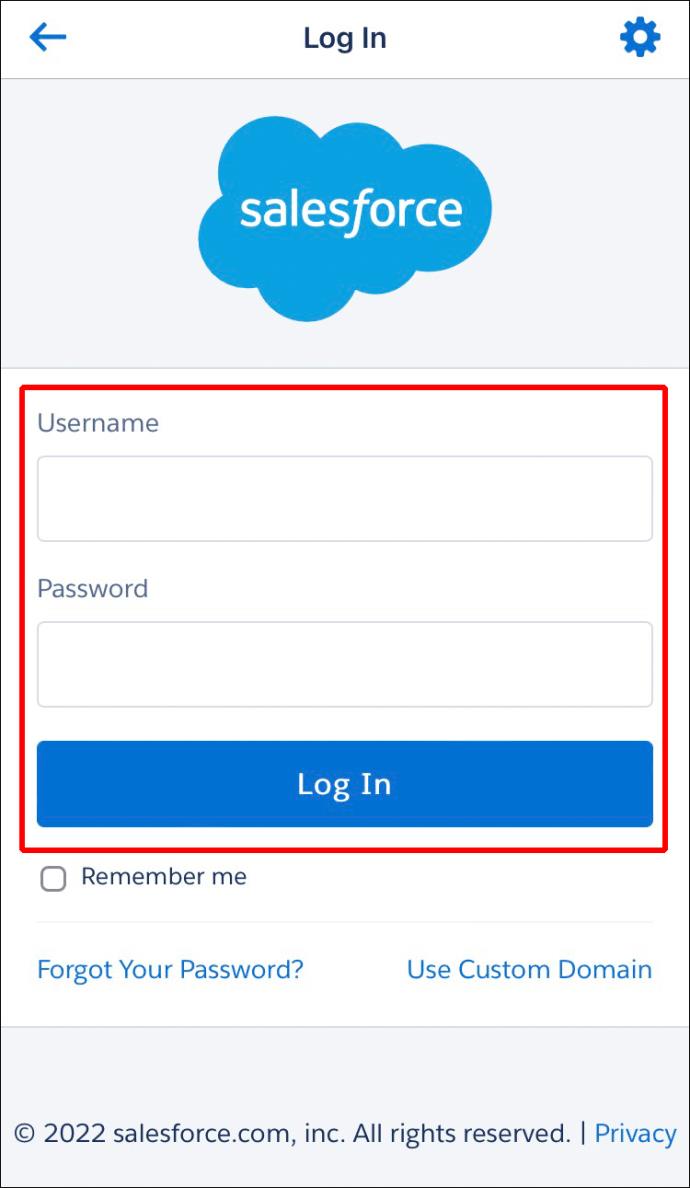
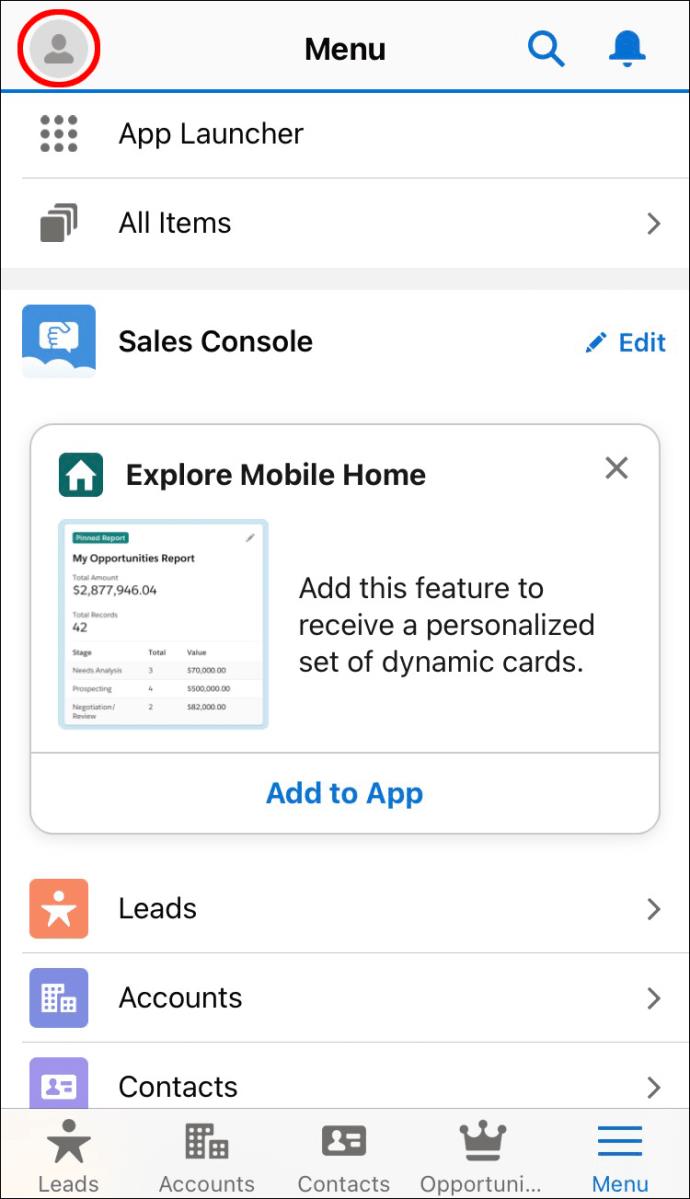
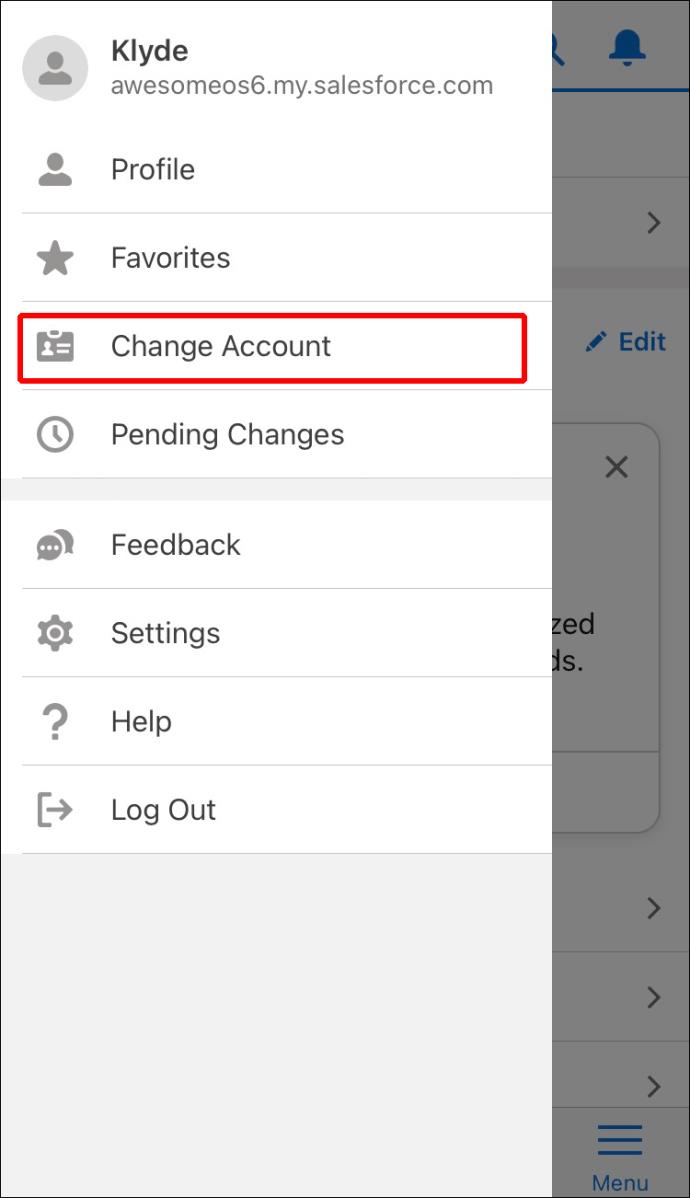
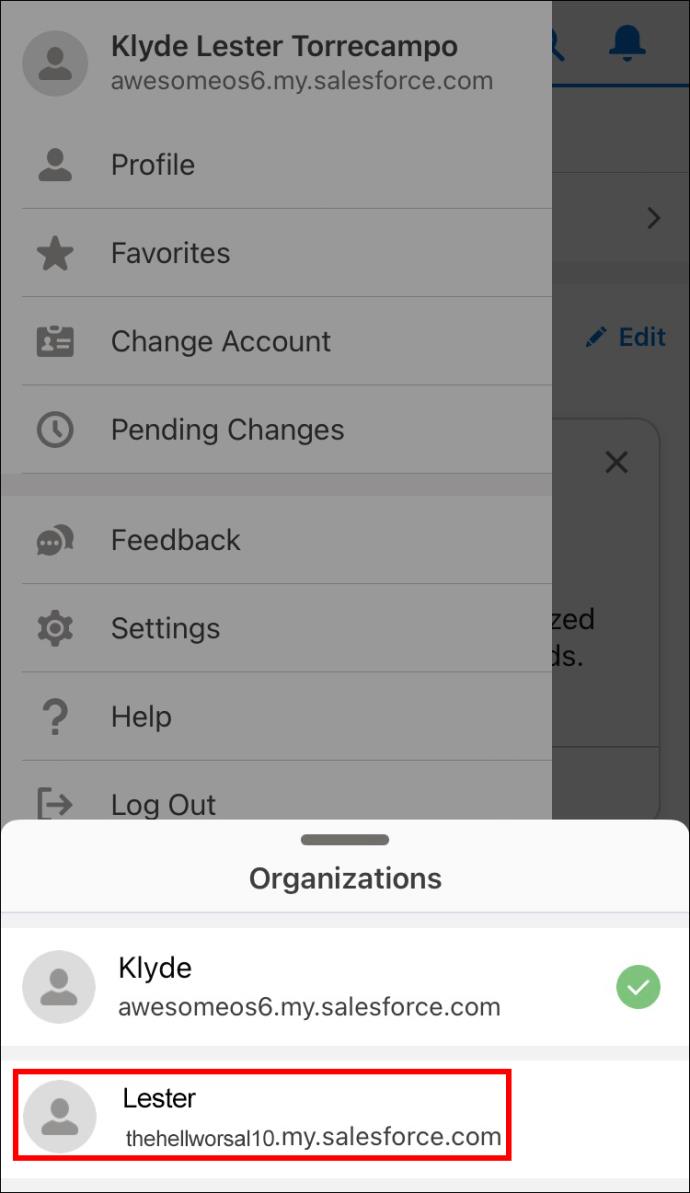
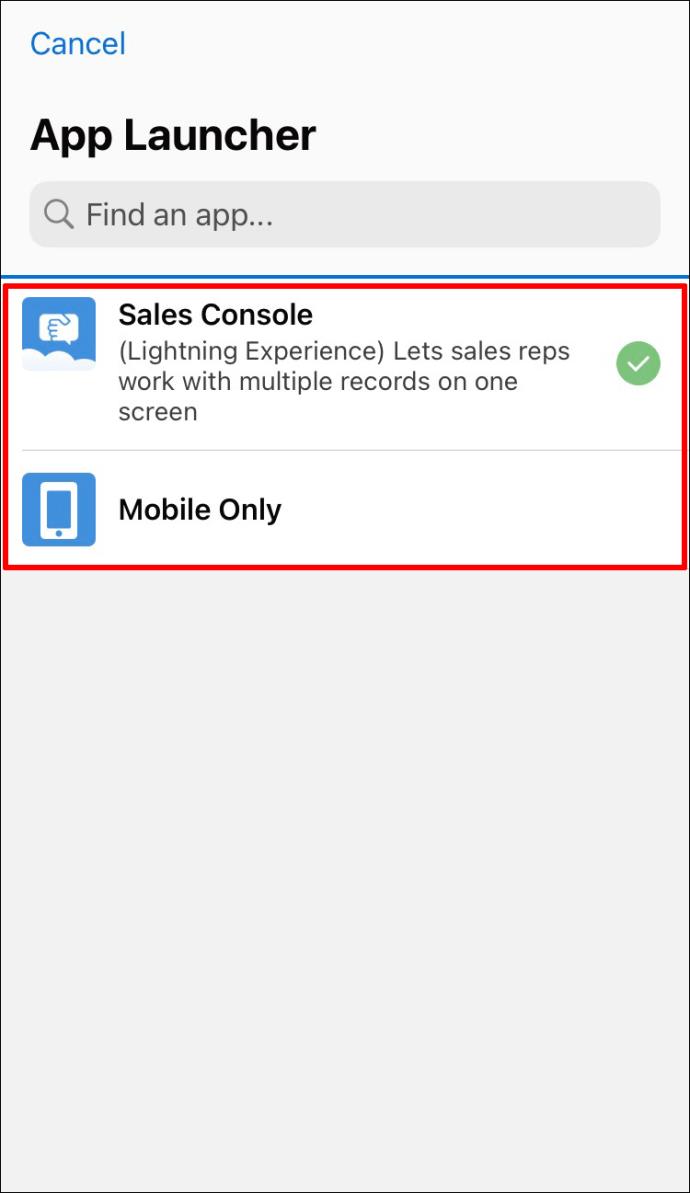
iPhone から Salesforce ページのモバイルアプリバージョンを使用できるようになりました。
Android デバイスで Salesforce に別のユーザとしてログインする方法
Android ユーザーは、モバイル ブラウザーの回避策を利用して、別のユーザーとしてログインできます。モバイル ブラウザの回避策を使用するには、次の手順を実行します。
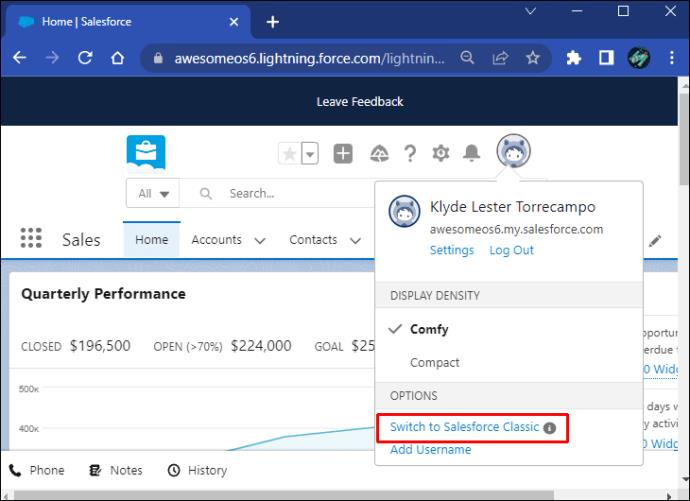
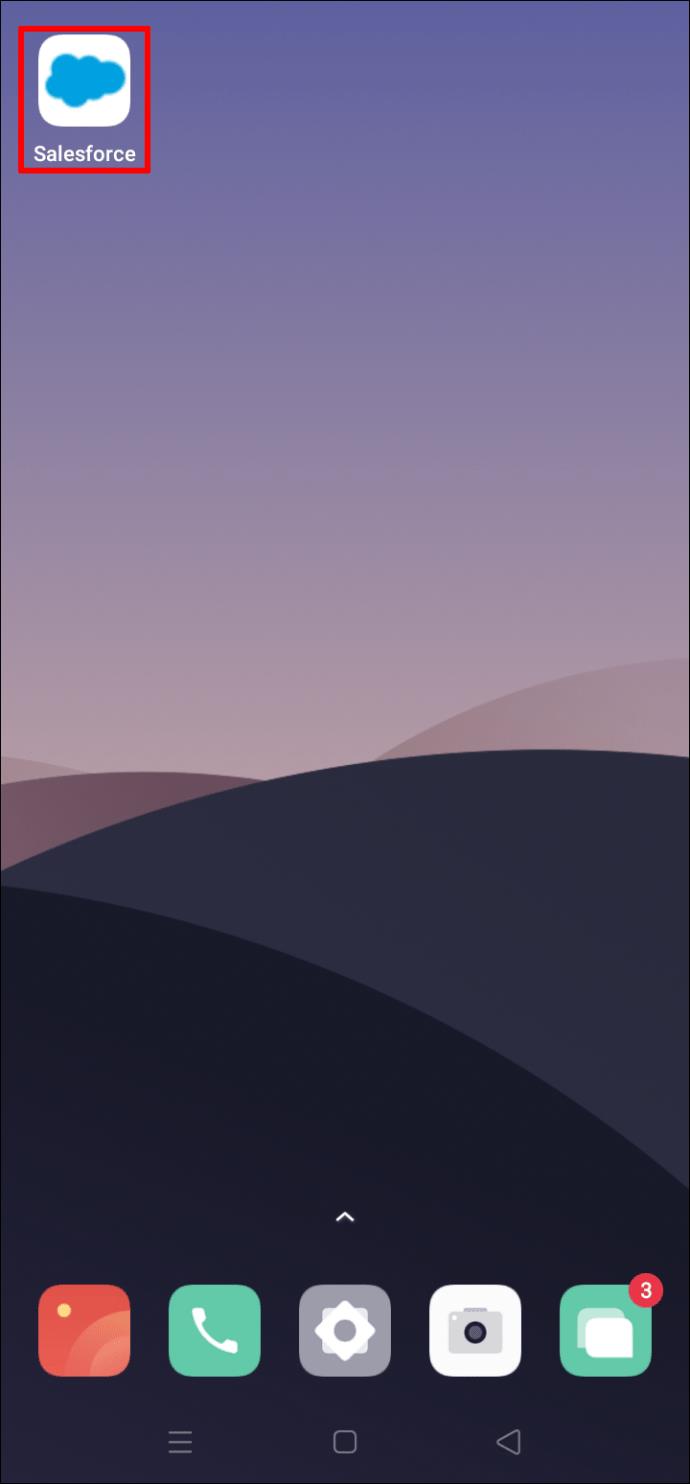
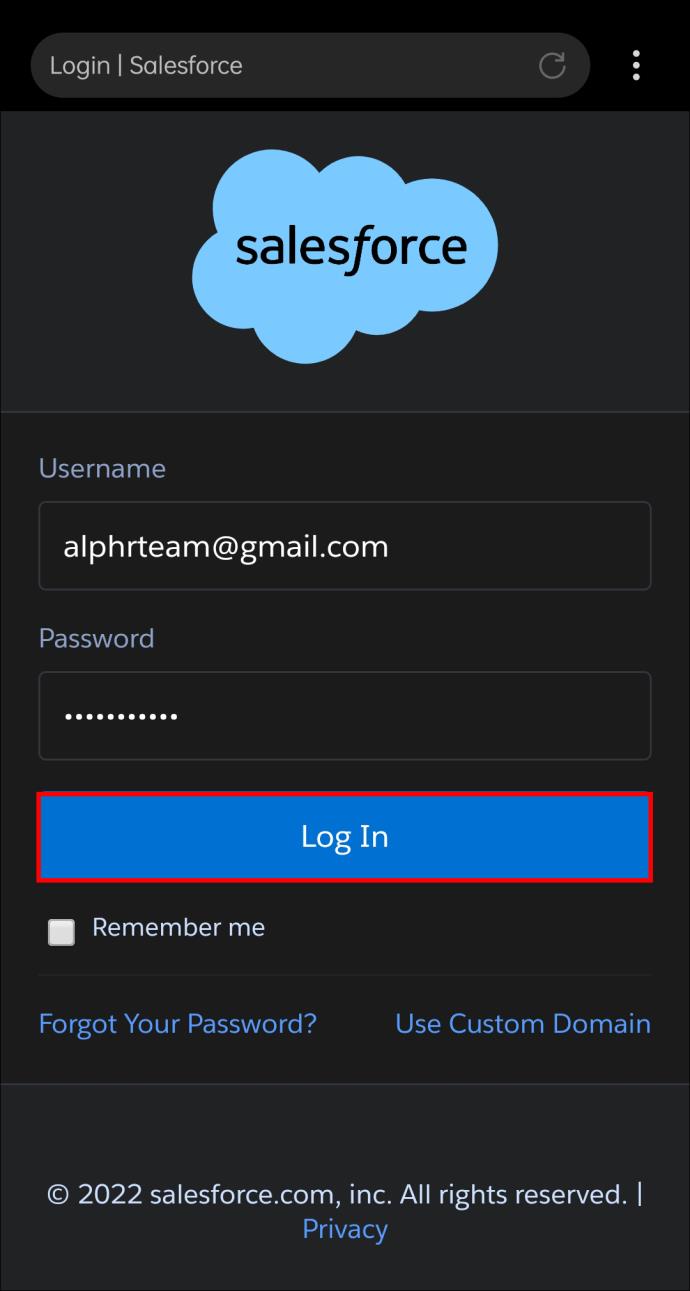
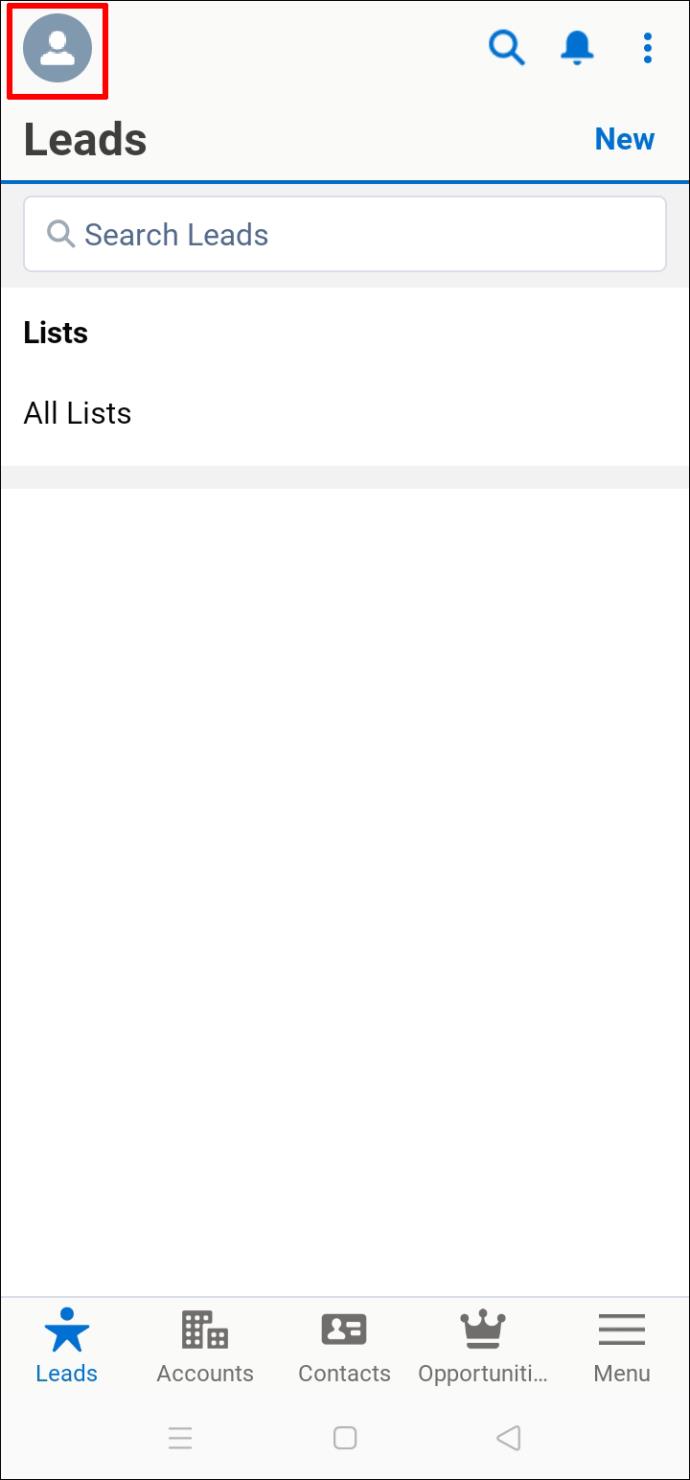
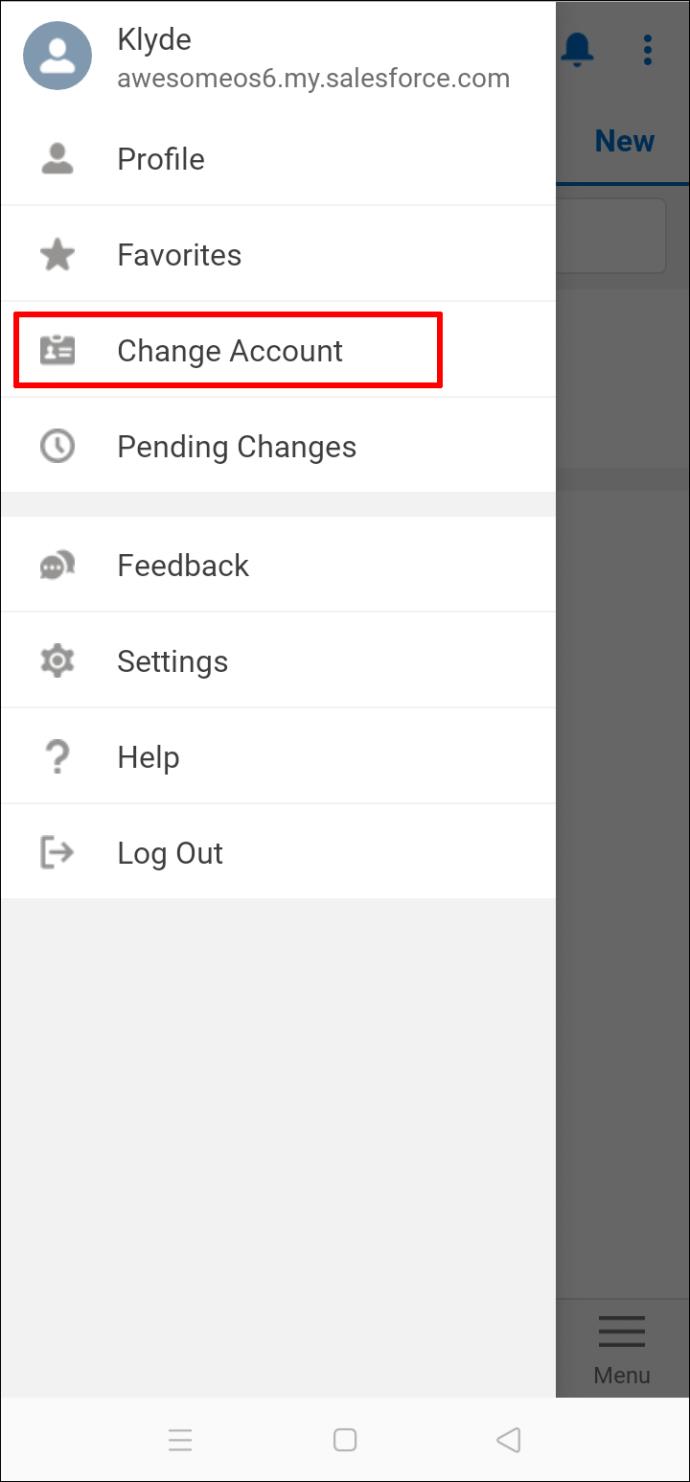
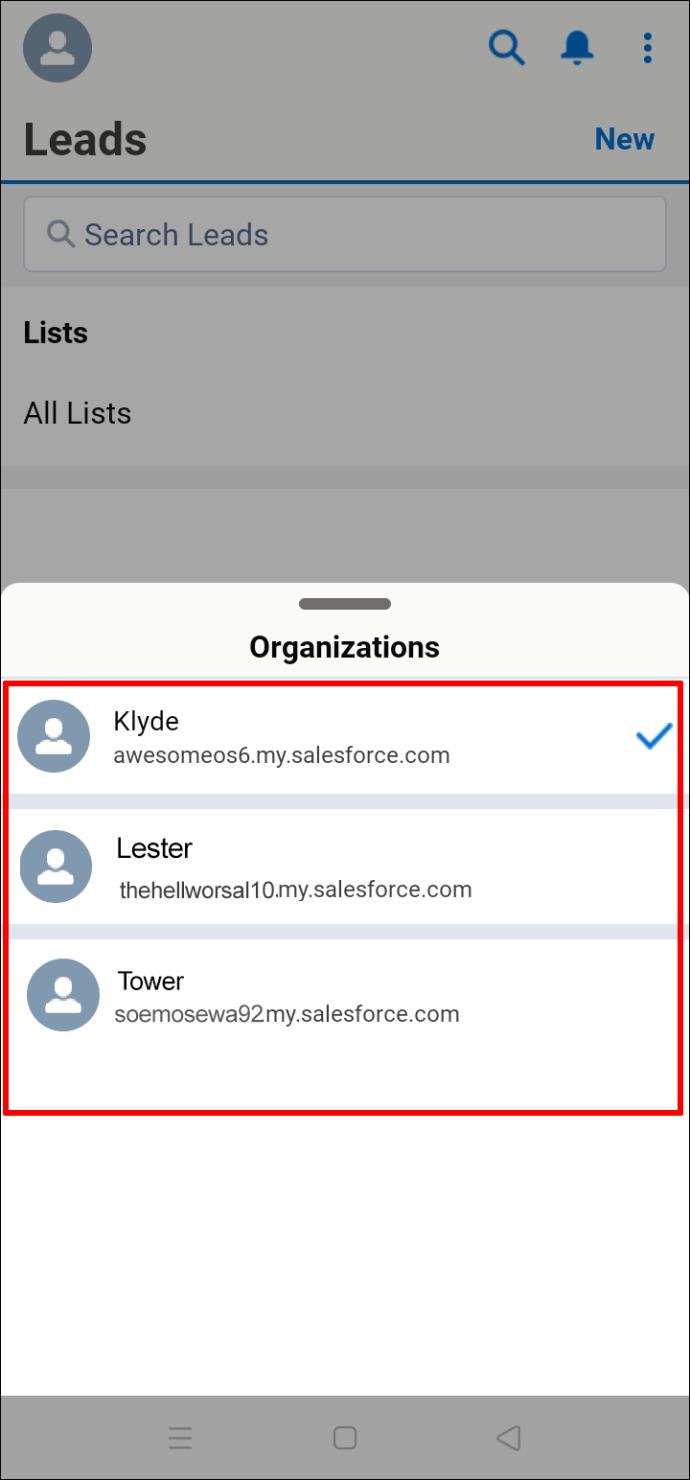
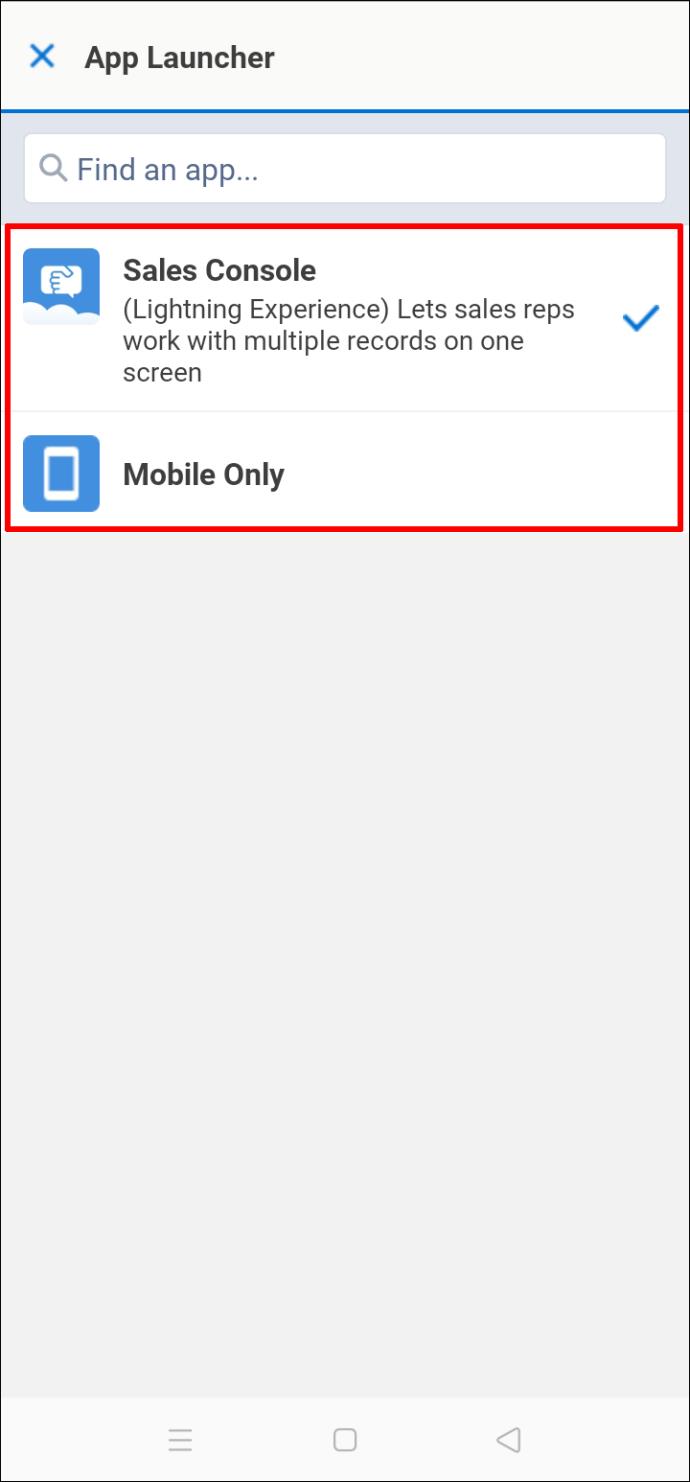
Android モバイルブラウザから Salesforce ページのモバイルアプリバージョンを使用できるようになりました。
iPad で Salesforce に別のユーザとしてログインする方法
iPad は iOS 上で動作するため、iPad の方法は iPhone と同じです。iPad で別のユーザーとしてログインするには、次の手順に従います。
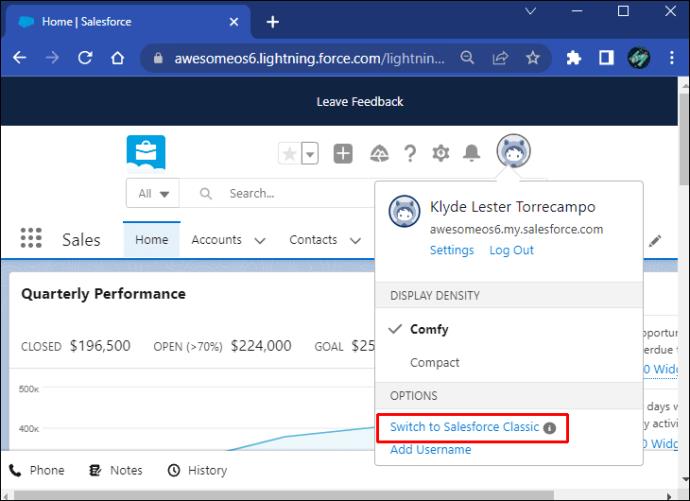
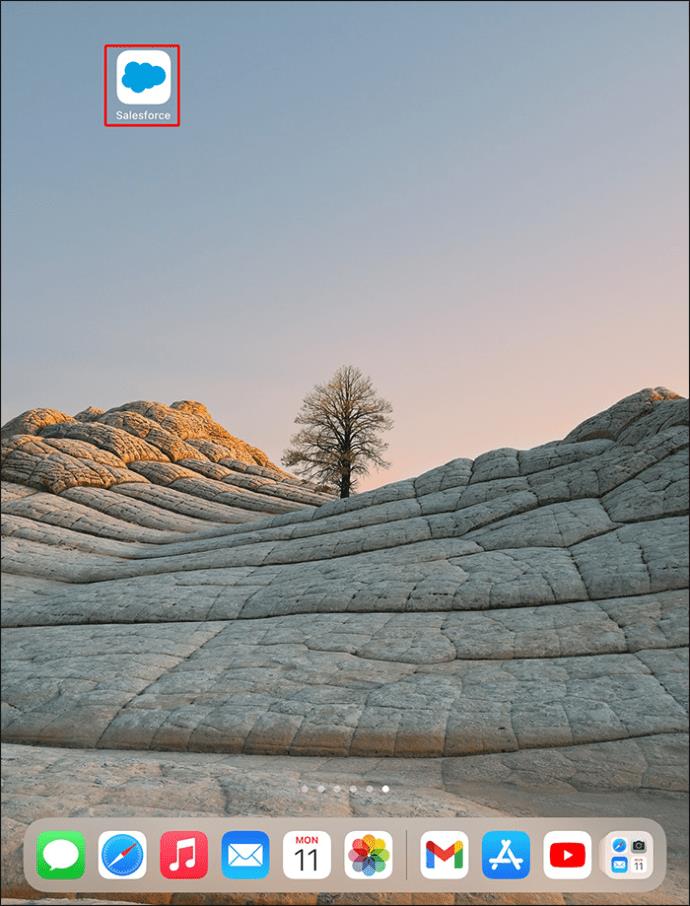
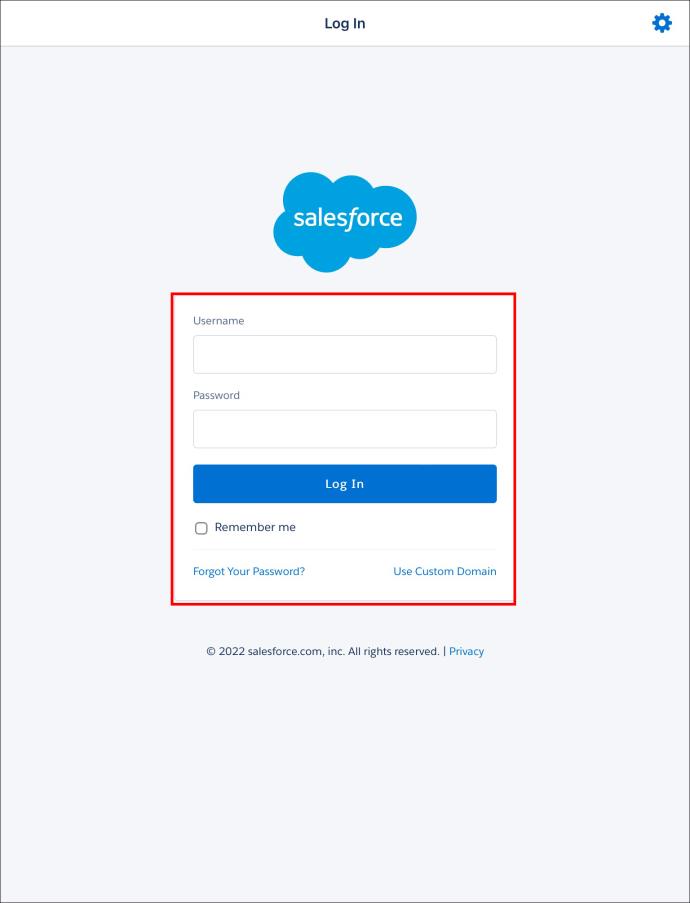
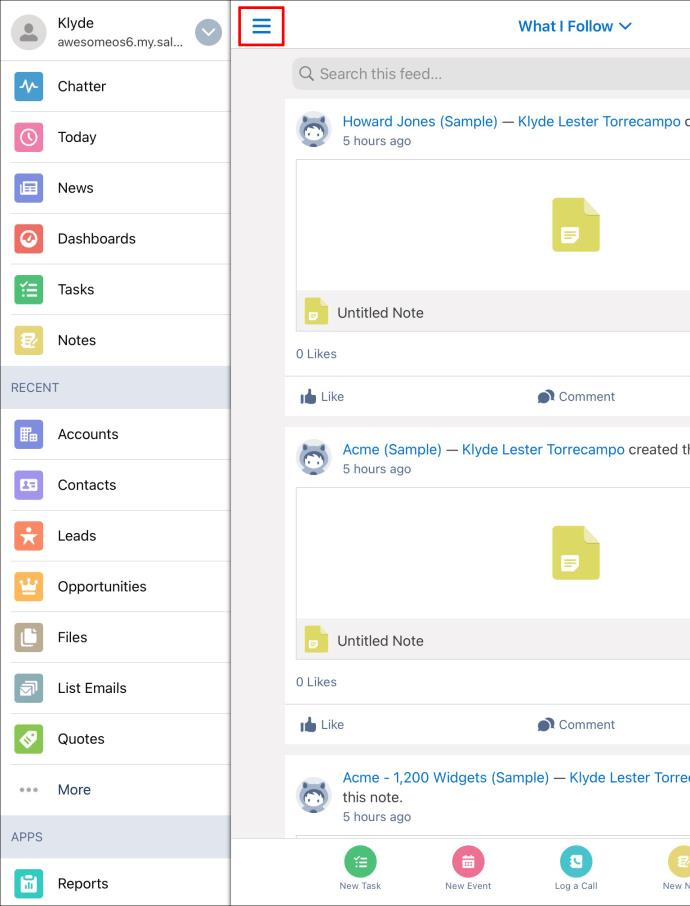
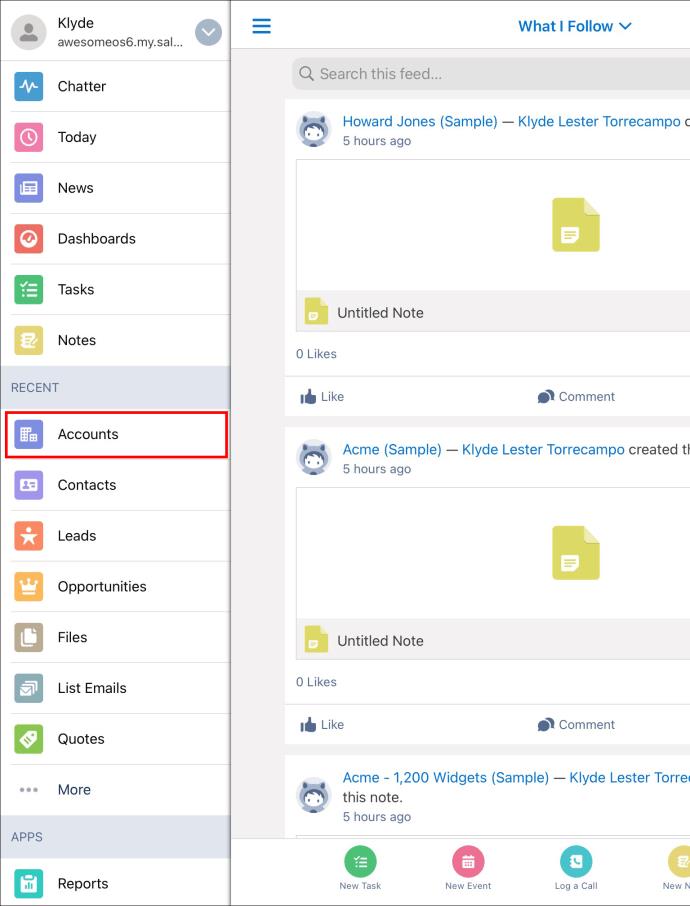
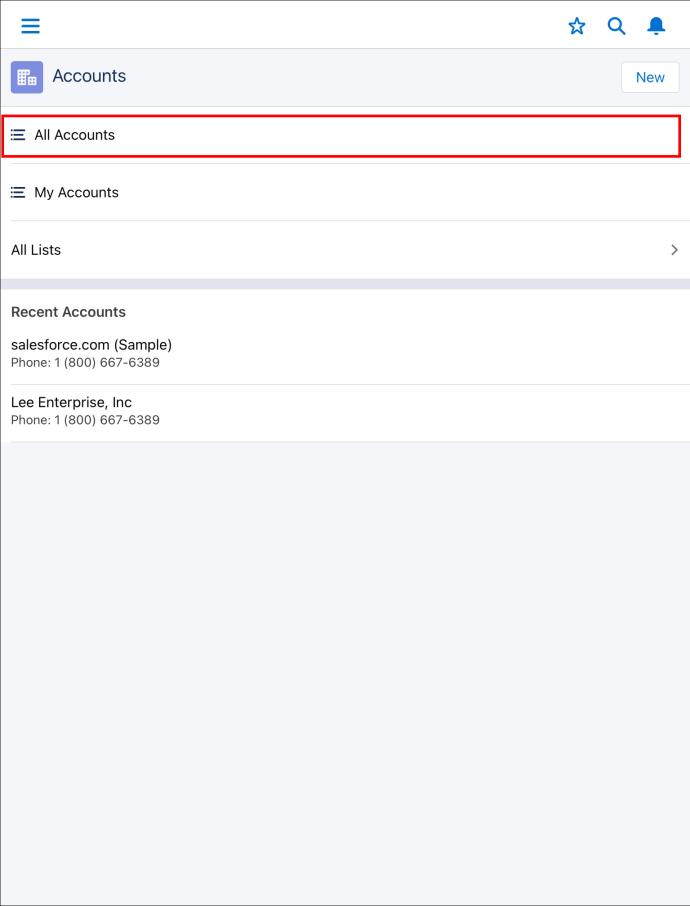
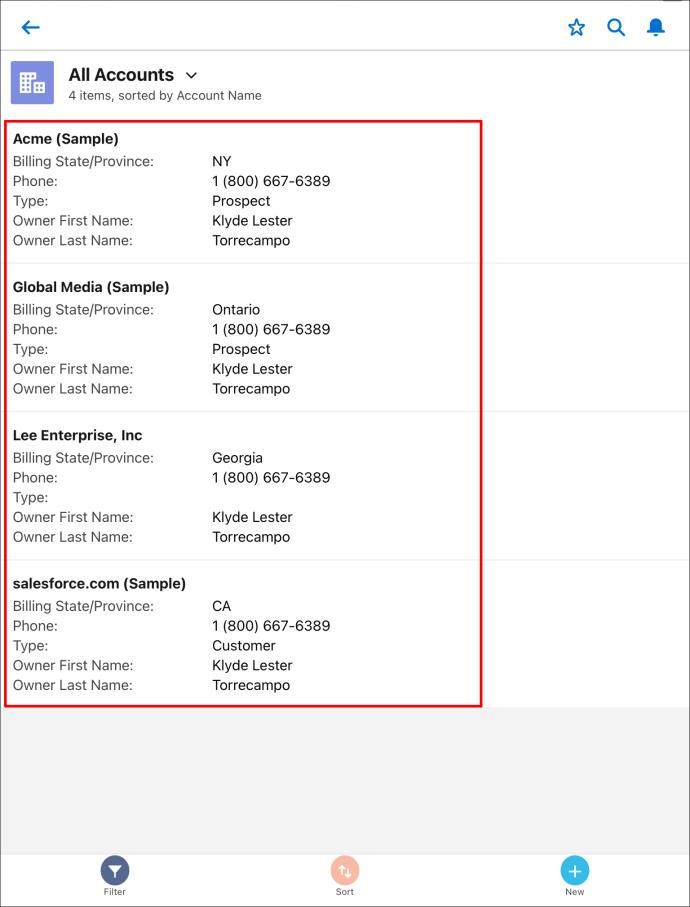
iPad でモバイルアプリ版の Salesforce ページを使用できるようになりました。
追加のよくある質問
Salesforce に別のユーザーとしてログインできないのはなぜですか?
Salesforce の管理者は、すべてのユーザー アカウントにアクセスできます。したがって、次の手順を実行して管理者アクセスを有効にする必要があります。
1. ページの上部で、アカウント名の横にある下矢印をクリックします。
2. 「私の設定」を選択します。
3. [個人] タブに移動し、[アカウントへのログイン アクセスを許可する] を選択します。
4. 右下隅の「変更」をクリックして、アクセス期間の量を設定します。
5. 「保存」をクリックします。これで、システム管理者があなたのアカウントにログインできるようになります。
Salesforce に別のユーザーとしてログインするにはどのような権限が必要ですか?
ユーザーは、自分のアカウントにログインするときに、「すべてのデータを変更」権限を付与する必要があります。
Salesforce を優れたものにする
別のユーザとして Salesforce にログインすることは、システム管理者がページを最高の状態で実行し続けるための優れたツールです。モバイル アプリにはまだ更新が必要ですが、それまでに使用できる回避策があります。
別のユーザーとして Salesforce にログインしたことがありますか? この記事で説明されている方法のいずれかを使用しましたか? 以下のコメントセクションでお知らせください。
この記事では、Samsung、HTC、LG、Sony、Nexus、Motorola などの最も人気のある携帯電話ブランドの Android オペレーティング システムを実行している携帯電話のスクリーンショットを撮る方法を紹介します。
TWRP を使用すると、Android デバイスでルート化、フラッシュ、または新しいファームウェアをインストールする際に、デバイスの状態に影響を与えることを心配することなく、デバイスのファームウェアを保存、インストール、バックアップ、および復元できます。
Androidデバイスの開発者向けオプションは、システムに影響を与える変更を避けるため、デフォルトで非表示になっています。この記事では、Samsung Galaxy S9を例に、Androidで開発者モードを有効にする方法と、不要になった場合にこのオプションを無効にする方法について説明します。
スマートフォンやタブレットは、特に長期間使用している場合は、ストレージ容量がすぐにいっぱいになってしまうことがあります。Androidデバイスの空き容量を増やす方法をいくつかご紹介します。
使わないことが分かっているアプリを削除することは、ストレージ容量を節約し、携帯電話のバックグラウンド プロセスを最小限に抑える優れた方法です。
iPhoneで写真をPDFに変換するには、さまざまな方法があります。写真をPDFに変換すると、文書画像ファイルから完全なPDFファイルを取得できます。
この記事の手順に従えば、古いiPhoneから新しいiPhoneへのデータ転送は非常に簡単です。古いiPhoneから新しいiPhoneへのデータ転送は、スマートフォンまたはパソコンから選択できます。
スクリーンショットは一時的なものだと思われがちですが、多くの人はそれを削除しません。危険なのは、スクリーンショットの中には、ハッカーや個人情報窃盗犯、あるいは好奇心旺盛な友人にとっての金鉱になるものがあるということです。
コンピューターやスマートフォンの現在のウェブ ブラウザーにはすべて、Chrome での閲覧履歴の削除、Firefox での閲覧履歴の削除など、閲覧履歴を削除するオプションがあります。
iOS 26以降、AppleはAlways On Display機能に新しい設定を追加し、背景画像をぼかすことができるようになりました。このぼかし効果を望まず、背景をはっきりと見たい場合は、以下の手順に従ってオフにしてください。
iPhoneで共同アルバムを他の人に送信する場合、相手がアルバムへの参加に同意する必要があります。iPhoneでアルバムを共有するための招待を承諾する方法はいくつかあります。以下にその方法をご紹介します。
AirPodsは小さくて軽いので、紛失しやすいことがあります。でも、紛失したイヤホンを探して家中をくまなく探し回る前に、iPhoneを使って追跡できるのは朗報です。
iCloudキーチェーンまたはiCloudキーチェーンを使えば、パスワードを保存してiPhoneから簡単にアクセスできます。iPhoneで削除したパスワードを復元する方法をご紹介します。
iPhoneの電話アプリをiOS 18にアップグレードすると、通話履歴の検索機能が追加されます。iPhoneで通話履歴を検索する手順は以下のとおりです。
iPhone のアクセシビリティ リーダーは、コンテンツを直接見なくても理解できるようにテキスト読み上げ機能を提供します。













