SpeedFanを使ってCPU温度とコンピューターのファン速度を確認する方法

SpeedFan ツールは、コンピューターの温度、CPU 使用率、ファン速度をチェックして、冷却できるようにします。
Google フォームはアンケートを作成してデータを収集するための優れた方法ですが、回答者の中には質問に答えることに消極的な人もいるかもしれません。情報が追跡されることを恐れて、人々は時々虚偽の応答をします。幸いなことに、Google フォームで匿名のアンケートを作成し、データの整合性を維持できることです。

さらに詳しく知りたい方は読み続けてください。
Windows PCで匿名のGoogleフォームを作成する方法
Windows PC 上の Google フォームでテストやアンケートを作成している場合は、「匿名」機能を有効にすることができます。これにより、ユーザーは電子メール アドレスでサインインしなくてもフォームに入力できるようになります。Google フォームで匿名の回答を許可する方法は次のとおりです。
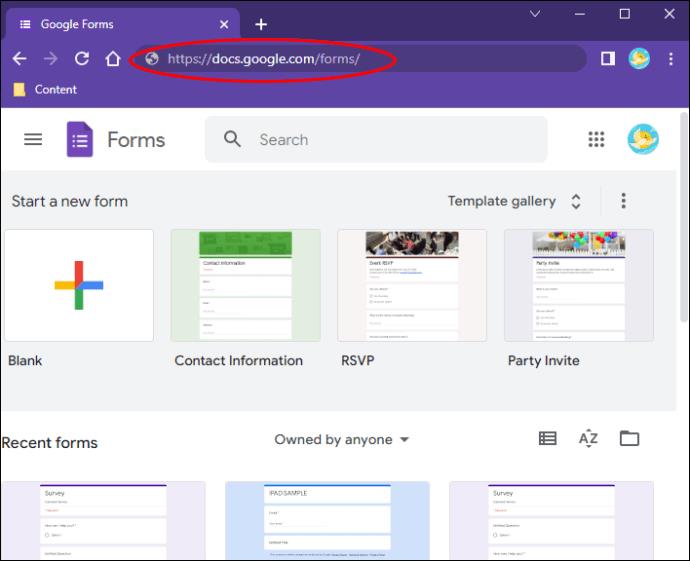
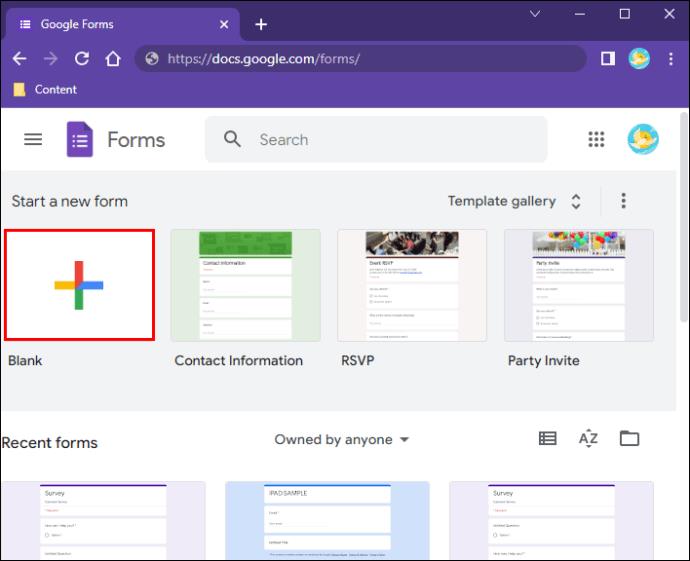

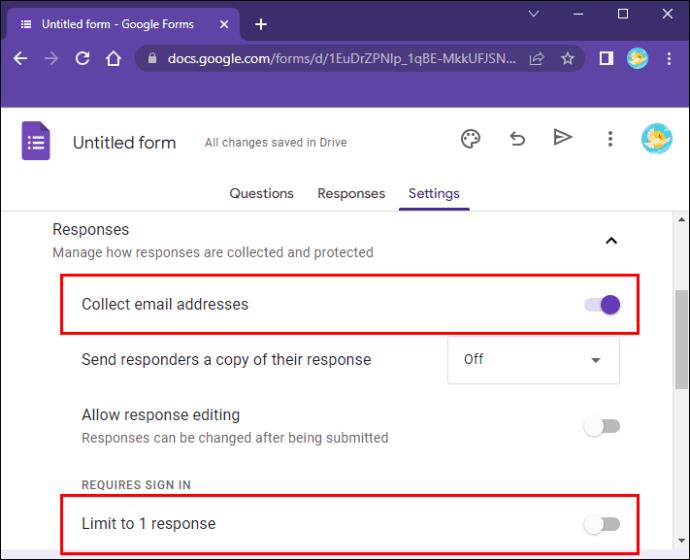
「回答を 1 件に制限する」オプションのチェックを外すと、Google フォームでは、Google アカウントを持っていない人でも、誰でも回答を送信できるようになります。ボックスを選択すると、Google アカウントにサインインしたユーザーのみがフォームに入力できます。ただし、「メールアドレスを収集する」ボックスの選択を解除すると、回答は匿名になります。
フォームを公開する前に、フォームをテストして、ユーザーに名前と電子メール アドレスを残す必要があるかどうかを確認することをお勧めします。幸いなことに、フォームが匿名かどうかを確認するのは比較的簡単です。その手順は次のとおりです。
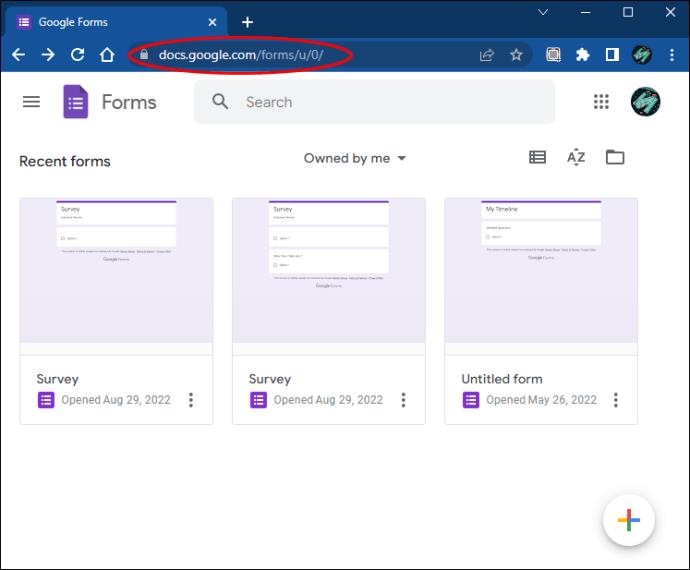
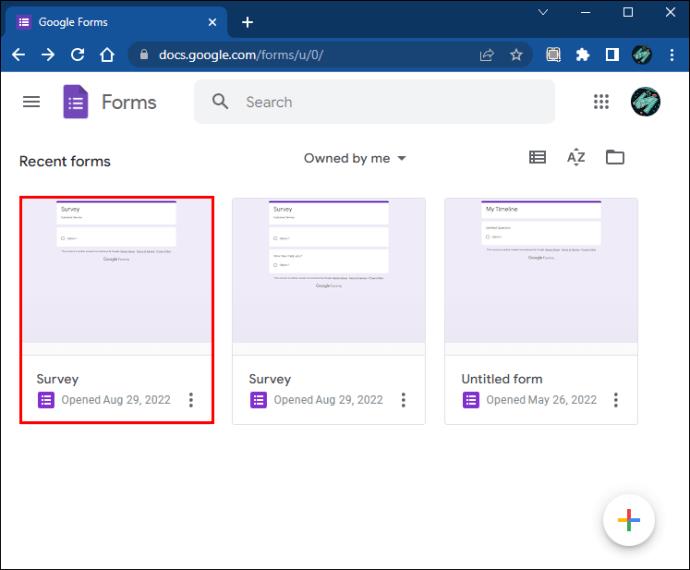

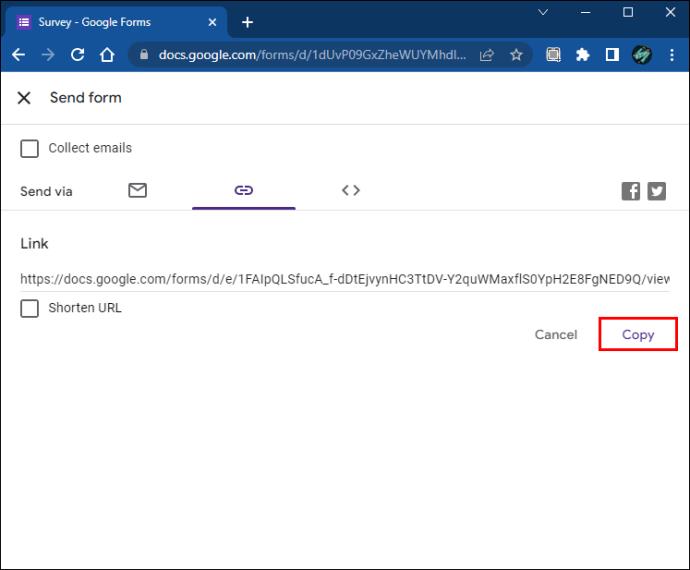
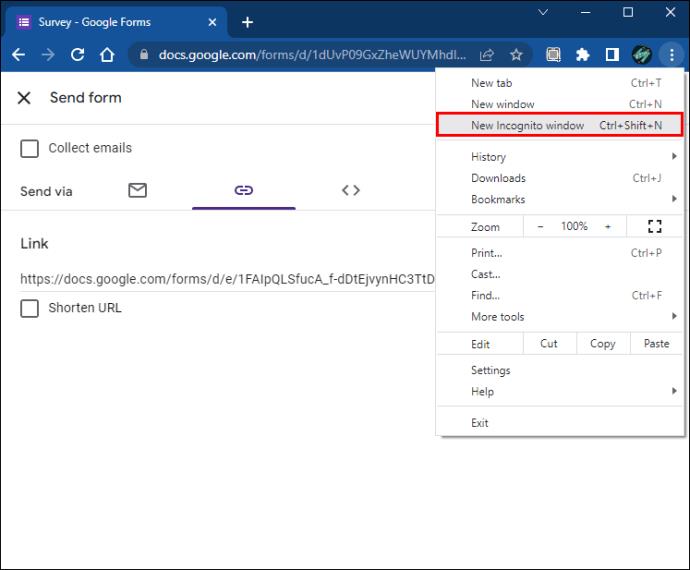
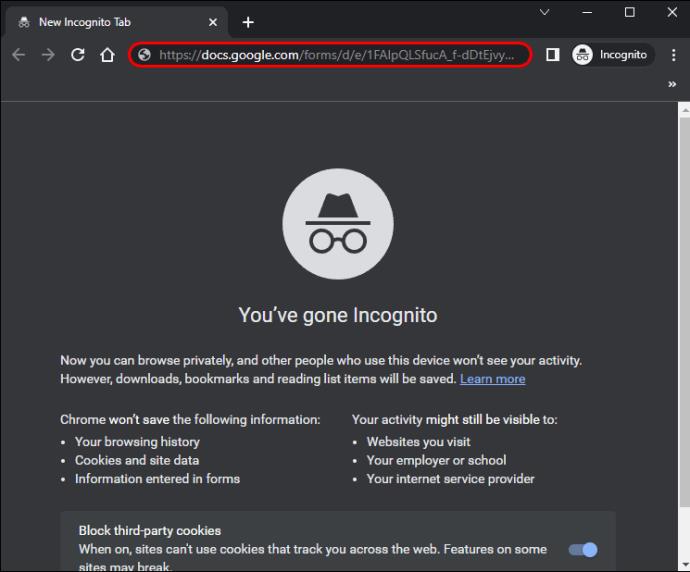
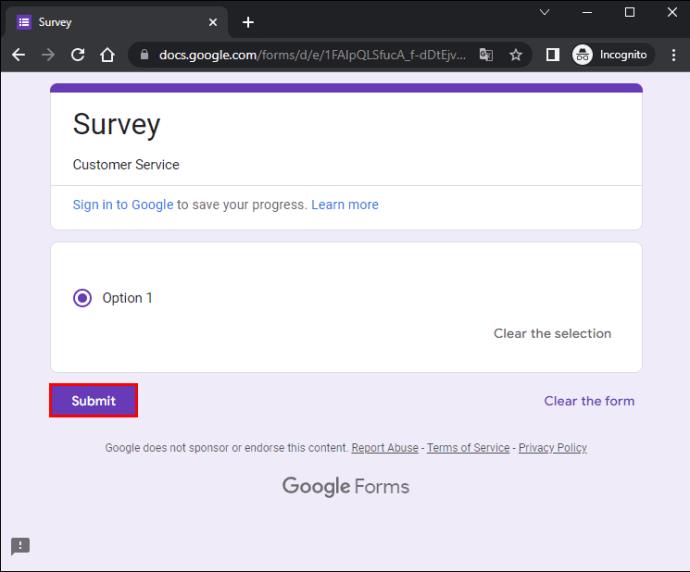
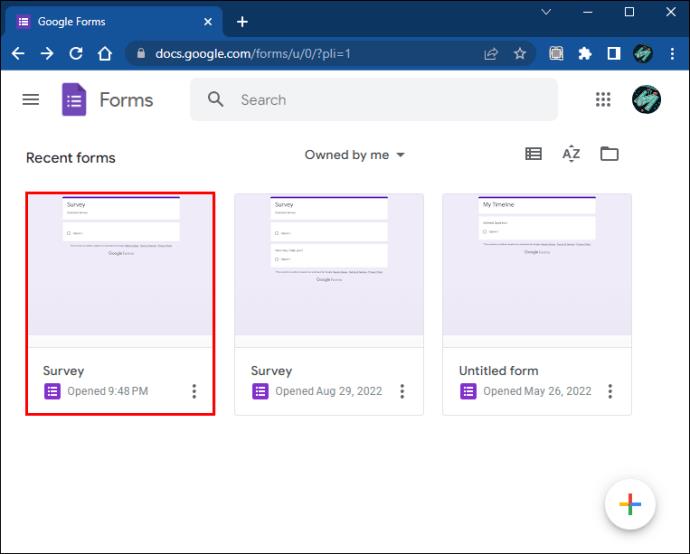
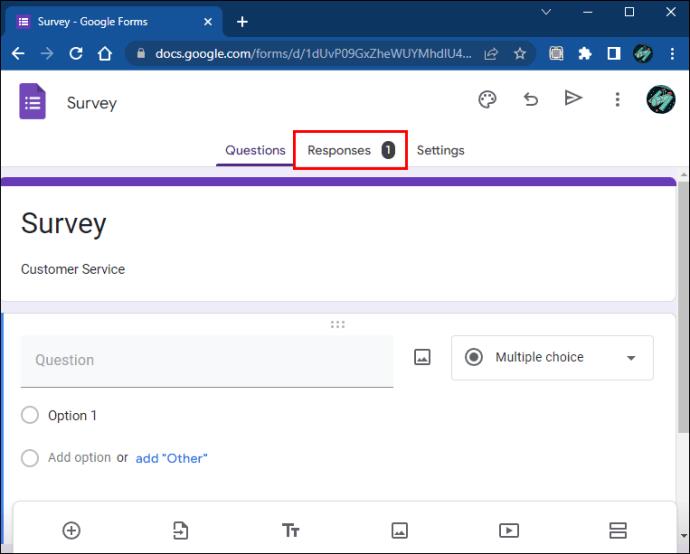
アンケートが匿名の場合、「回答」タブには名前や電子メール アドレスなどの個人情報は表示されません。
Mac で匿名の Google フォームを作成する方法
Google フォームを作成すると、回答者は質問に答える前に名前とメールアドレスを入力するよう求められます。サインイン ページをスキップしようとすると、フォームに進むことができません。名前と電子メールのフィールドには通常、必須情報であることを意味する小さなアスタリスクが付いています。
幸いなことに、Mac を使用してフォームを作成している場合は、「匿名」機能を有効にして、名前と電子メールのセクションを削除できます。これを行うには、次の手順が役立ちます。
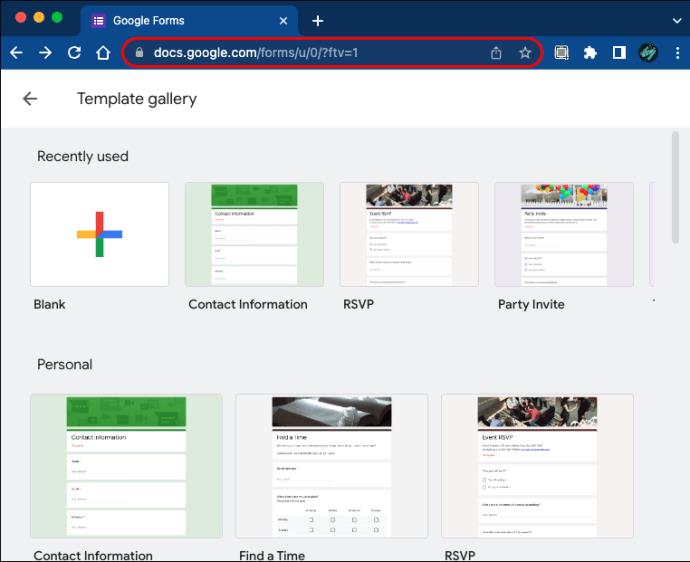
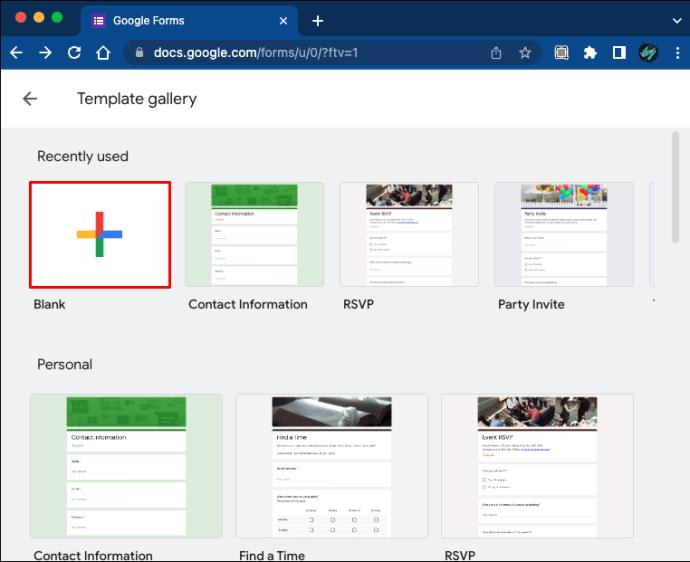
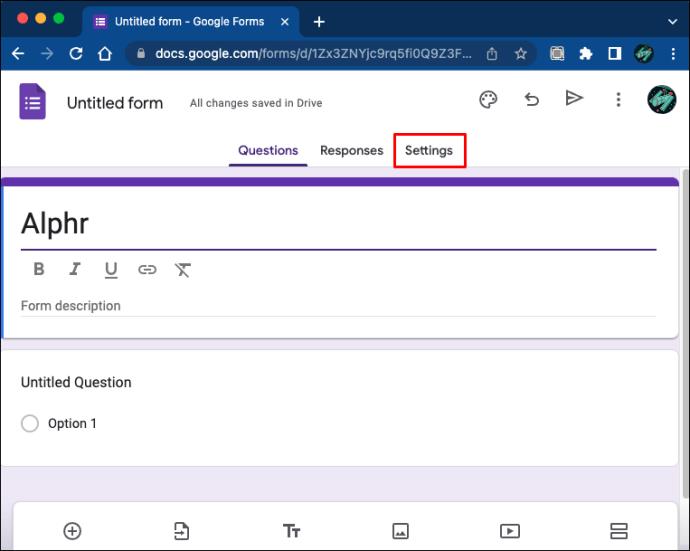

作成した Google フォームは匿名の回答を受け入れるようになりました。「回答を 1 件に制限する」ボックスの選択を解除すると、Google アカウントを持たない回答者でも問題なくアンケートに回答できるようになります。このボックスをオンにすると、Google アカウントでサインインしたユーザーのみに応答の送信が許可されます。ただし、「電子メール アドレスを収集する」ボックスの選択を解除しているため、ユーザーの身元は隠されたままになります。
これまでに匿名フォームを作成したことがない場合は、それをテストして、匿名の応答が許可されていることを確認するとよいでしょう。その方法は次のとおりです。
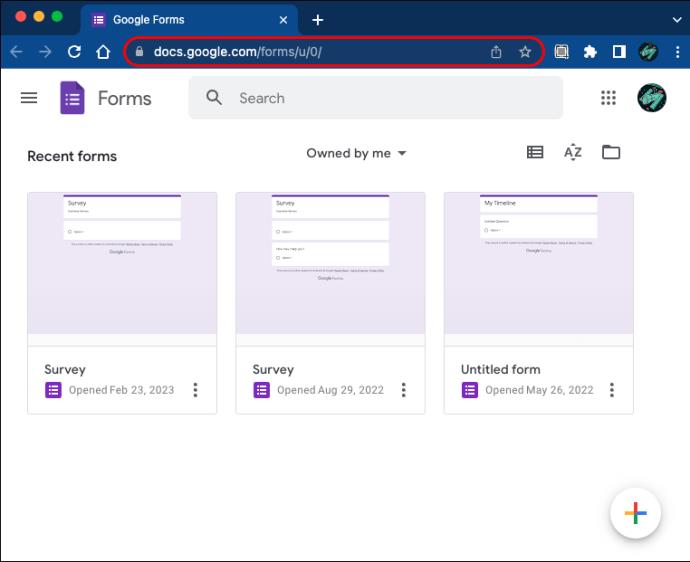

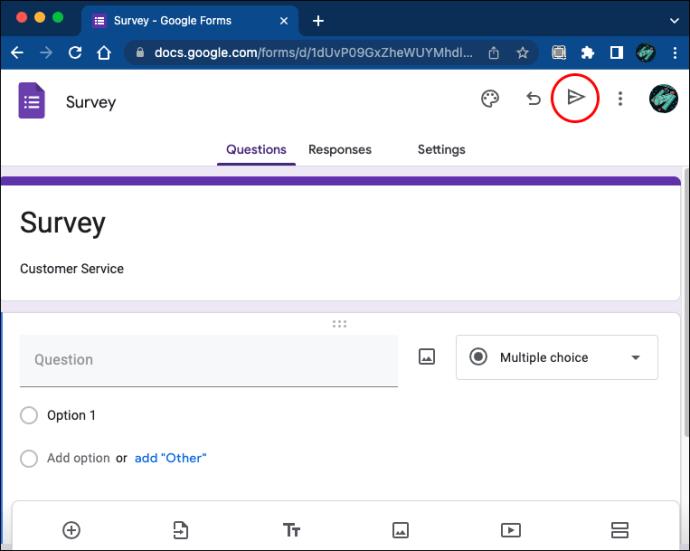
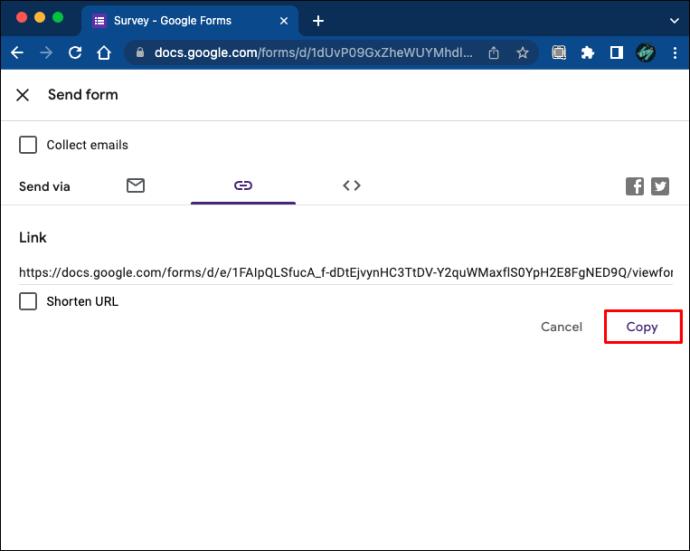
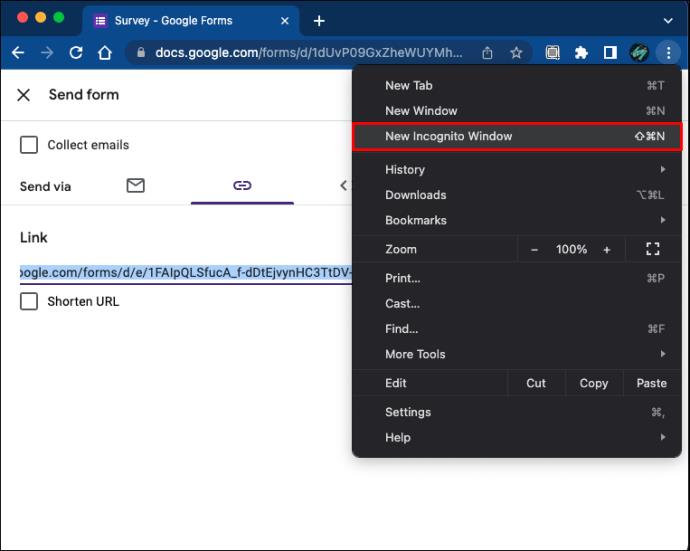
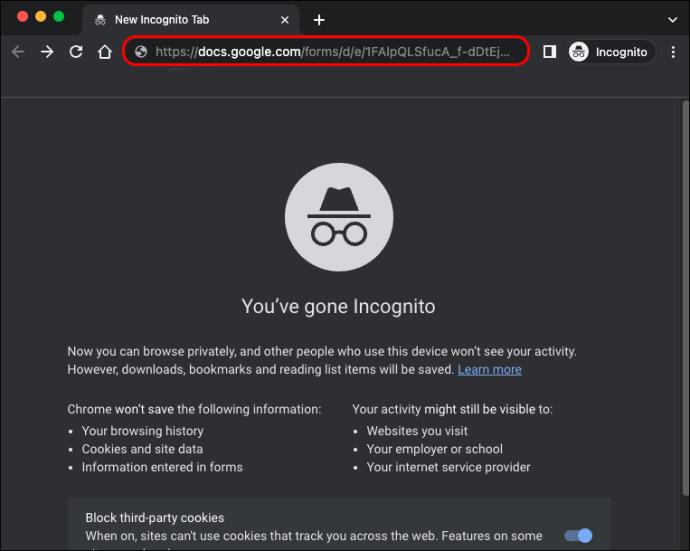
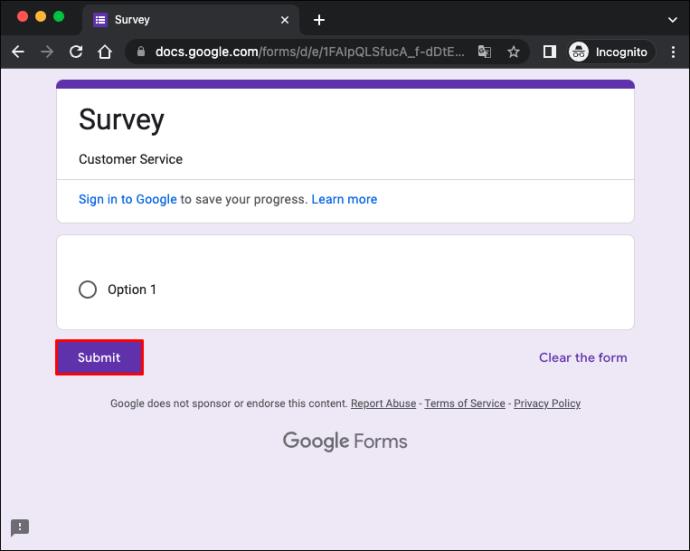

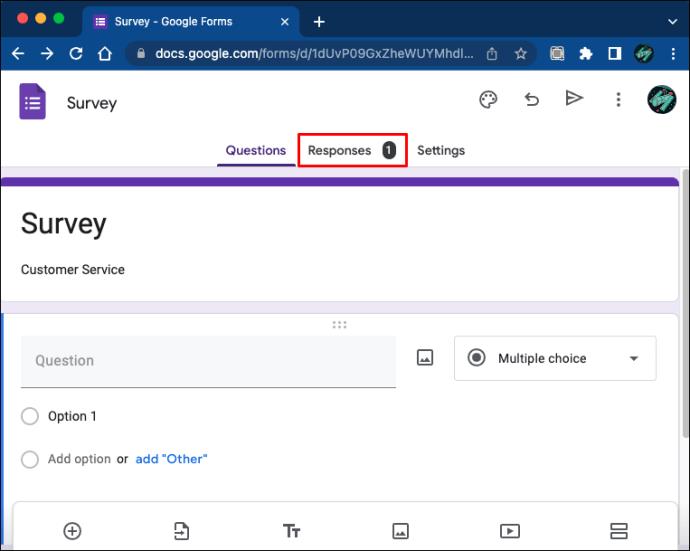
フォームが匿名の場合、「回答」タブでは回答者の名前と電子メール アドレスに関する情報は生成されません。さらに、回答者はアンケートに回答する前に個人データを入力する必要はありません。代わりに、テキストフィールドにはマークが付いていません。つまり、個人情報の入力はオプションです。
Google フォームをアップグレードして匿名化しましょう
Google フォームは優れたデータ収集ツールですが、すべての人が自分の回答が自分のメール アドレスに結び付けられることを知って安心しているわけではありません。また、Google アカウントを持たない回答者は通常、これらの調査から除外されます。ただし、フォームの設定を調整して匿名にすることで、この問題を回避できます。機能することを確認するために、回答者に転送する前にいつでもテストできます。
これまでに匿名フォームを作成したことがありますか? どのデバイスを使用しましたか? 以下のコメントセクションでお知らせください。
SpeedFan ツールは、コンピューターの温度、CPU 使用率、ファン速度をチェックして、冷却できるようにします。
タスクバー上でフリーズしたアプリを強制終了したり、コンピュータを離れると自動的にロックしたりと、もっと早く見つけたかったツールがたくさんあります。
近距離共有 Windows 11 は、コンピューターに組み込まれた共有機能で、ファイルや Web ページを他のユーザーに直接送信できます。
IRQL NOT LESS OR EQUAL エラーは、通常、システム プロセスまたはドライバーが適切なアクセス権限なしでメモリ アドレスにアクセスしようとしたときに発生するメモリ関連のエラーです。
必要のないアプリケーションをオフにすることは、Windows コンピュータの起動を高速化する最も効果的な方法です。
このツールを使用すると、メインのコンピュータに損傷を与えるリスクなしに、疑わしいファイルを安全に確認したり、疑わしいソフトウェアをインストールしたり、危険な Web サイトを閲覧したりすることができます。
Windows 11ではInternet Explorerが削除されます。この記事では、WebTech360がWindows 11でInternet Explorerを使用する方法をご紹介します。
ストアでは、アプリのアップデートを一時停止できる期間が1~5週間に制限され、永続的なトグルが削除されました。強制アップデートをブロックしたい場合は、以下の設定をお試しください。
Dockerを使えば、コンテナの構築、実行、管理が簡単になります。ただし、イメージの実行または構築時に「Invalid Reference Format」エラーが発生する場合があります。
Windows 11 では、タスクバーに時計を表示するだけでなく、コンピューターの画面に時計を表示するように調整できます。
システムが起動しないのにマザーボードのライトが赤く点灯するのは怖いものです。特に、マザーボードがライトが点灯している理由を教えてくれない場合はなおさらです。
BIOSでUSBポートのロックを解除するのは難しくありません。しかし、コンピューターのUSBポートをロックするにはどうすればいいのでしょうか?Quantrimang.comで調べてみましょう!
Bad System Config Info(不正なシステム構成情報)は、Windows 10 システムでよく見られるバグチェックエラーです。この問題を解決するための解決策をいくつか見ていきましょう。
Windows 11 の拡大鏡反転機能を使用すると、特に光に敏感な人にとってテキストの読みやすさが向上します。
独自の PC システムを構築しようと考えており、高速 RAM に投資することに決めた場合、その RAM が宣伝されている速度で動作できることをどのように確認すればよいでしょうか?













