近距離共有 Windows 11 を使用してファイルを共有する手順

近距離共有 Windows 11 は、コンピューターに組み込まれた共有機能で、ファイルや Web ページを他のユーザーに直接送信できます。
新しい Windows PC にすべてのドライバーを再インストールすることは、思っているほど複雑ではありません。Download.vnを使って、 古いコンピュータから新しいコンピュータにドライバを転送する方法を学びましょう。

デバイスのアップグレードとアップデートが絶え間なく行われる世界では、短期間のうちにデバイスがメーカーからのサポートを失う場合があります。幸いなことに、両方のデバイスが同じオペレーティング システムを使用している限り、古い PC から新しい PC に既存のドライバーをコピーする方法があります。
ドライバーリストの作成と保存方法
新しい PC への古いドライバーのバックアップの作成を開始する前に、必要なドライバーのリストを作成する必要があります。ドライバー名とその場所に関する情報があれば、後でインストールする正しいドライバーを見つけるのに役立ちます。
Windows コンピュータにインストールされているすべてのデバイスとドライバを確認する最も簡単な方法は、システムで利用可能なシステム情報ツールを使用することです。
1. Windows の検索バーで msinfo32 を検索し、結果から[システム情報]を選択すると、アプリケーションを開くことができます。[ファイル名を指定して実行]ダイアログ ボックスを開いてmsinfo32.exeと入力し、[OK]をクリックすることもできます。
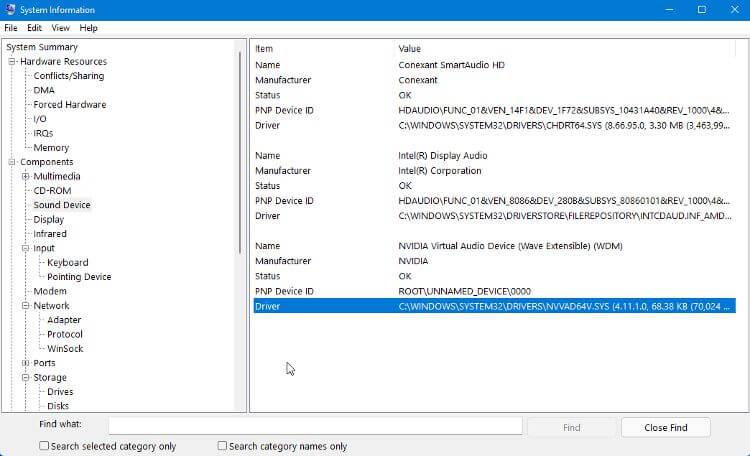
2. このアプリケーションを開くと、コンピューターにインストールされているすべてのハードウェアとデバイスのリストが表示されます。デバイスを選択すると、ドライバー ファイルへのフル パスを含むその情報が表示されます。
3. [ファイル] > [エクスポート] > [保存]を使用して、この情報をテキスト ファイルに保存できます。ドライバーを転送する必要があるデバイスごとにこのプロセスを繰り返すことができます。
もう 1 つのオプションは、コマンド プロンプト ツールのコマンドを使用して、ドライバー ファイルのリストを表示およびエクスポートすることです。ドライバーを表示するにはさまざまなコマンドを使用できますが、最も便利なものは次のとおりです。
driverquery /FO list /vドライブに関する情報を含むドライバーのリストを表示します。リストをテキスト ファイルとして保存する場合は、コマンドに次の文字列を追加します。
driverquery /FO list /v > C:\Users\USERNAME\Desktop\listofdrivers.txtUSERNAME を自分のユーザー名に変更します。このコマンドを実行すると、「listofdrivers」という名前のテキスト ファイルがデスクトップに保存されます。「listofdrivers」を使用したくない場合は、別のテキスト ファイル名を使用できます。
実際のドライバー ファイルを保存する方法はなく、ドライブに関する詳細情報のみを保存する方法があります。必要なドライバーのリストを作成することは必須の手順ではありませんが、後で正しいドライバーを見つけやすくなります。
このリストに必要なドライバーが見つからない場合は、破損しているドライバーや修復が必要なドライバーがないか確認する必要があります。
ドライバーをバックアップフォルダーにエクスポート
コンピューターにドライバーをインストールするときは、まず DriverStore の安全なフォルダーにドライバーを追加する必要があります。その後、システムは必要に応じてそれらを使用できるようになります。これをステージングと呼びます。これにより、Windows はインストールされているドライバーとそれらのドライブの更新を追跡できるようになります。
古いコンピュータ上に DriverStore フォルダのコピー、または必要なドライバのバックアップを作成し、必要なときに新しい PC に転送できるようにしておきます。ドライバーのコピーを作成することもできますが、通常はフォルダー全体のコピーを作成する方が簡単かつ迅速です。
コマンド プロンプトまたは Powershell を使用して、古いコンピューターに DriverStore フォルダーのコピーを作成できます。コマンド プロンプトでこれを行う方法は次のとおりです。
1. デスクトップに driverstorebackup などの名前のフォルダーを作成します。ここにドライバー ファイルをコピーします。
2.コマンド プロンプトを開き、次のコマンドを入力します ( USERNAME を自分のユーザー名に置き換えます)。
dism /online /export-driver /destination:C:\Users\USERNAME\Desktop\driverstorebackup3. すべてのドライバーをバックアップ フォルダーにコピーするまで、しばらく待つ必要がある場合があります。このプロセスが完了したら、そのバックアップ フォルダーをフラッシュ ドライブにコピーし、新しい PC に転送できます。
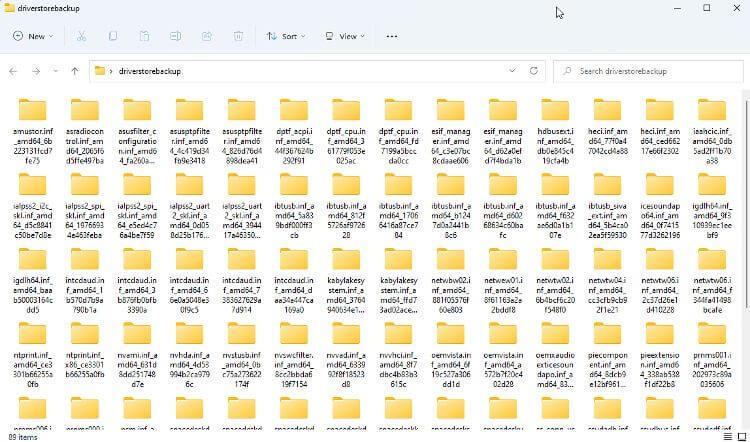
新しい PC に古いドライバーをインストールする
ほとんどの場合、ファイル エクスプローラーを使用して古いドライバーを新しいコンピューターにインストールできます。コピーしたバックアップ フォルダーを開き、インストールするドライバーに移動して、INF ファイルを右クリックします。このメニューから「インストール」を選択します。Win 11 を使用している場合は、 [その他のオプションを表示] > [インストール]をクリックする必要があります。
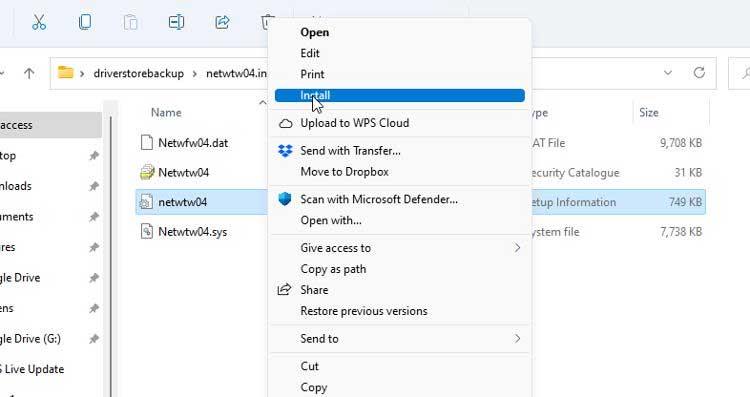
デバイス マネージャーを使用してドライバーをインストールしてみることもできます。デバイスを右クリックし、[ドライバーの更新]を選択します。次に、指示に従ってドライバーを手動でインストールし、プロンプトが表示されたらバックアップ フォルダー内の正しいドライブに移動します。
上記は、古い Windows PC から新しい Windows PC にドライバーを転送する方法です。この記事がお役に立てば幸いです。
近距離共有 Windows 11 は、コンピューターに組み込まれた共有機能で、ファイルや Web ページを他のユーザーに直接送信できます。
IRQL NOT LESS OR EQUAL エラーは、通常、システム プロセスまたはドライバーが適切なアクセス権限なしでメモリ アドレスにアクセスしようとしたときに発生するメモリ関連のエラーです。
必要のないアプリケーションをオフにすることは、Windows コンピュータの起動を高速化する最も効果的な方法です。
このツールを使用すると、メインのコンピュータに損傷を与えるリスクなしに、疑わしいファイルを安全に確認したり、疑わしいソフトウェアをインストールしたり、危険な Web サイトを閲覧したりすることができます。
Windows 11ではInternet Explorerが削除されます。この記事では、WebTech360がWindows 11でInternet Explorerを使用する方法をご紹介します。
ストアでは、アプリのアップデートを一時停止できる期間が1~5週間に制限され、永続的なトグルが削除されました。強制アップデートをブロックしたい場合は、以下の設定をお試しください。
Dockerを使えば、コンテナの構築、実行、管理が簡単になります。ただし、イメージの実行または構築時に「Invalid Reference Format」エラーが発生する場合があります。
Windows 11 では、タスクバーに時計を表示するだけでなく、コンピューターの画面に時計を表示するように調整できます。
システムが起動しないのにマザーボードのライトが赤く点灯するのは怖いものです。特に、マザーボードがライトが点灯している理由を教えてくれない場合はなおさらです。
BIOSでUSBポートのロックを解除するのは難しくありません。しかし、コンピューターのUSBポートをロックするにはどうすればいいのでしょうか?Quantrimang.comで調べてみましょう!
Bad System Config Info(不正なシステム構成情報)は、Windows 10 システムでよく見られるバグチェックエラーです。この問題を解決するための解決策をいくつか見ていきましょう。
Windows 11 の拡大鏡反転機能を使用すると、特に光に敏感な人にとってテキストの読みやすさが向上します。
独自の PC システムを構築しようと考えており、高速 RAM に投資することに決めた場合、その RAM が宣伝されている速度で動作できることをどのように確認すればよいでしょうか?
Windows にはデフォルトでセキュリティが設定されていないため、いくつかのデフォルト設定を変更する必要があります。
ダイナミックDNS(DDNSまたはDynDNSとも呼ばれます)は、インターネットドメイン名を動的IPアドレスを持つコンピューターにマッピングするサービスです。ほとんどのコンピューターはDHCP経由でルーターに接続しており、ルーターがコンピューターにランダムにIPアドレスを割り当てます。













