テレビで Netflix を視聴する方法 – 究極のガイド

Netflix は私たちのお気に入りのビデオ ストリーミング プラットフォームの 1 つであり、コードカッターとケーブル加入者の両方にとって実行可能なプラットフォームを構築する責任をほぼ独力で担っています。Hulu、Amazon、HBO はいずれもその道をたどってきましたが、
デバイスリンク
YouTube のモバイル版はここ数年で大きな進歩を遂げました。デスクトップまたはラップトップのほとんどの機能は、モバイル デバイスにも導入されています。コメントやプレイリストからダーク モードや注釈に至るまで、YouTube のモバイル サイトとモバイル アプリはより良い方向に進化してきました。
ビデオ ストリーミングを最大限に活用するには、デスクトップ サイトを使用しなければならない場合があります。現在、インターネット トラフィックの半分以上がモバイル デバイスで使用されていますが、タスクを完了するためにデスクトップ バージョンの YouTube に切り替える必要がある場合があります。携帯電話やタブレットに YouTube デスクトップ版をロードする方法は次のとおりです。
Android スマートフォンから YouTube デスクトップ サイトを表示する
Android では、ほとんどのブラウザーにデスクトップ表示オプションが用意されています。どのブラウザを選択しても、デスクトップ モードで YouTube を視聴するのは比較的簡単です。
Android で Chrome を使用する
Chrome Web ブラウザを使用する場合は、次の手順に従ってください。




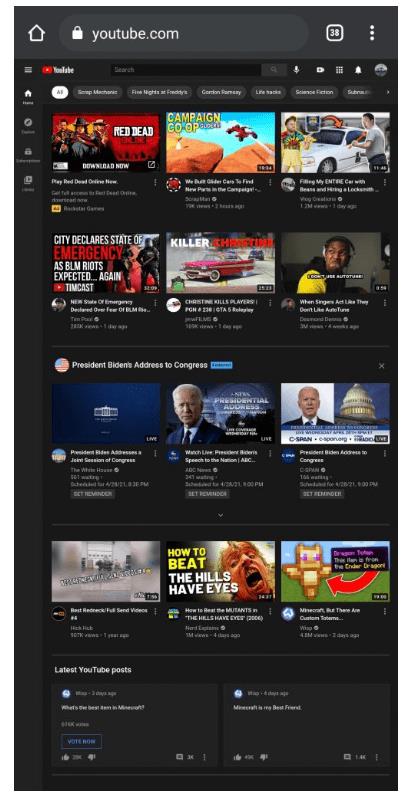
Android で Firefox を使用する
Firefox で YouTube デスクトップ サイトにアクセスする手順は、Chrome と非常に似ています。次の手順に従ってください。

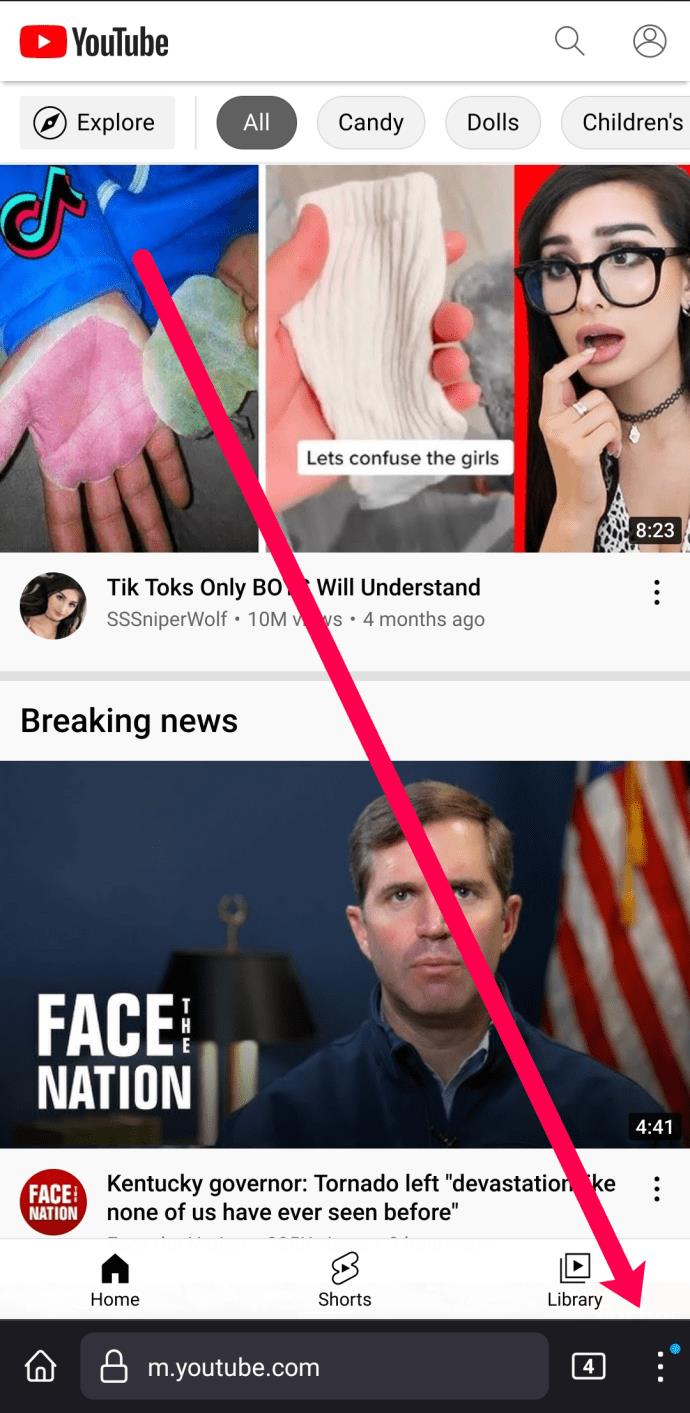


Chrome と同様、Firefox でもデスクトップ バージョンに切り替えるのは簡単です。
Android で Opera を使用する
もう 1 つの人気のあるブラウザは Opera です。幸いなことに、次の手順に従って YouTube デスクトップ バージョンを表示できます。



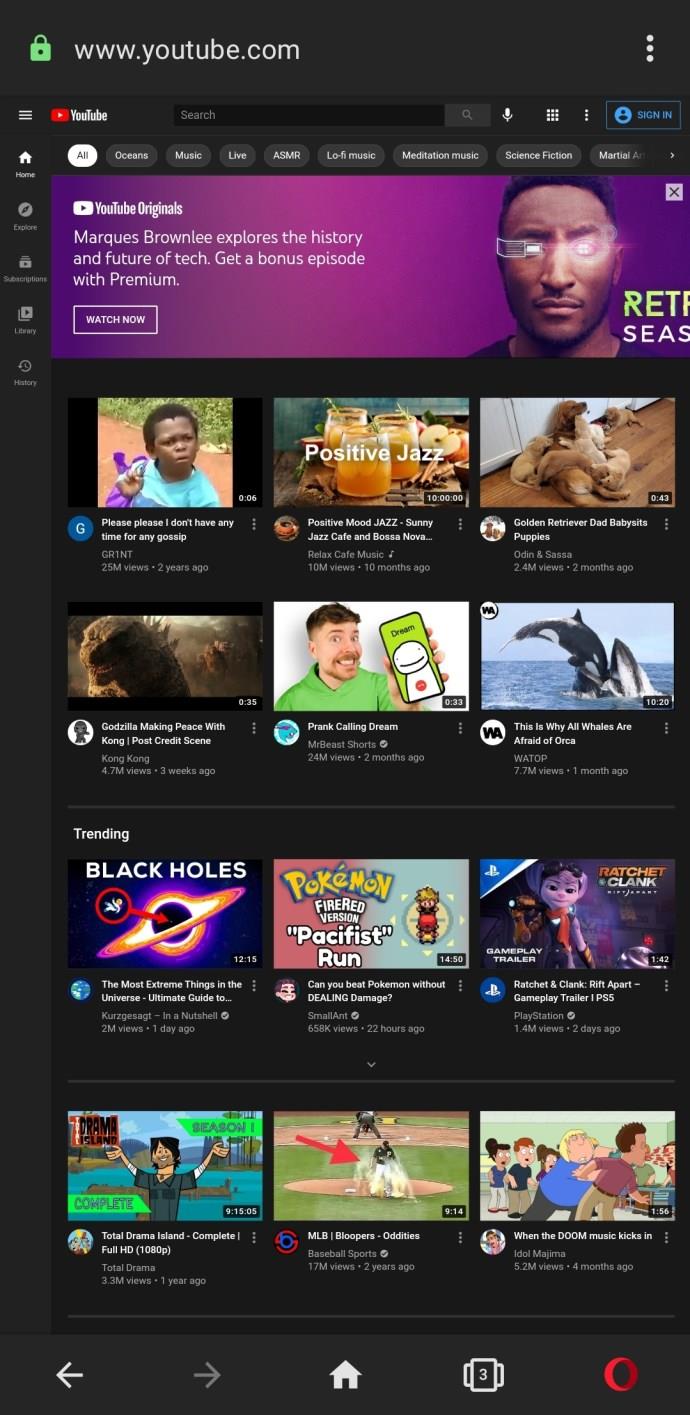
それだけです!携帯電話でデスクトップ版の YouTube を閲覧できるようになりました。
デスクトップ モードから再生履歴と検索履歴を表示する
YouTube のデスクトップ モードでは、視聴したすべてのビデオと検索履歴を表示できます。
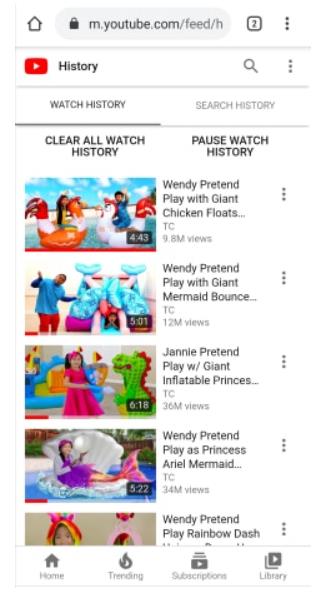
iPhone から YouTube デスクトップ サイトを表示する
Android スマートフォンと同様に、iPhone にも多くのブラウザ オプションがあります。Safari から Chrome まで、iPhone でデスクトップ版の YouTube を簡単に表示できます。
オプションを確認してみましょう。
iPhone の Safari を使用して YouTube デスクトップ サイトを表示する
Apple のデフォルトのブラウザを使用したい場合は、次の手順に従ってデスクトップ バージョンで YouTube を表示できます。



Safari でメニュー オプションを見つけるのは少し難しいため、上記の手順はデスクトップ バージョンをすばやく開くのに役立つはずです。
iOS 上の Firefox を使用して YouTube デスクトップ サイトを表示する
Firefox の操作はもう少し簡単です。YouTube のデスクトップ版にアクセスする必要がある場合は、次の手順を実行します。


他のブラウザと同様に、YouTube デスクトップ バージョンは自動的にデスクトップ サイトに戻ります。
iOS 上の Chrome を使用して YouTube デスクトップ サイトを表示する
Android と同様に、Chrome を含むほぼすべての Web サイトで上記のプロセスを繰り返すことができます。
その方法は次のとおりです。

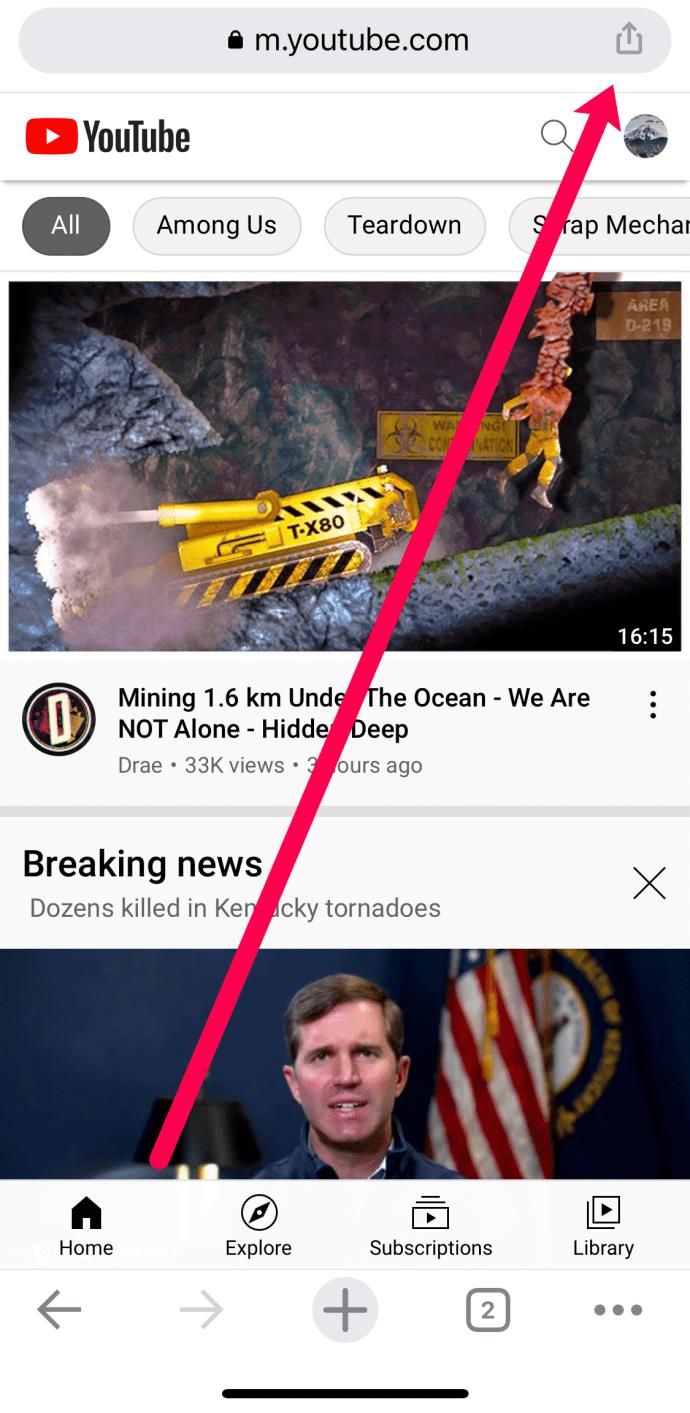

古いバージョンの Chrome を実行している場合は、次の手順の方が適切に機能する可能性があります。
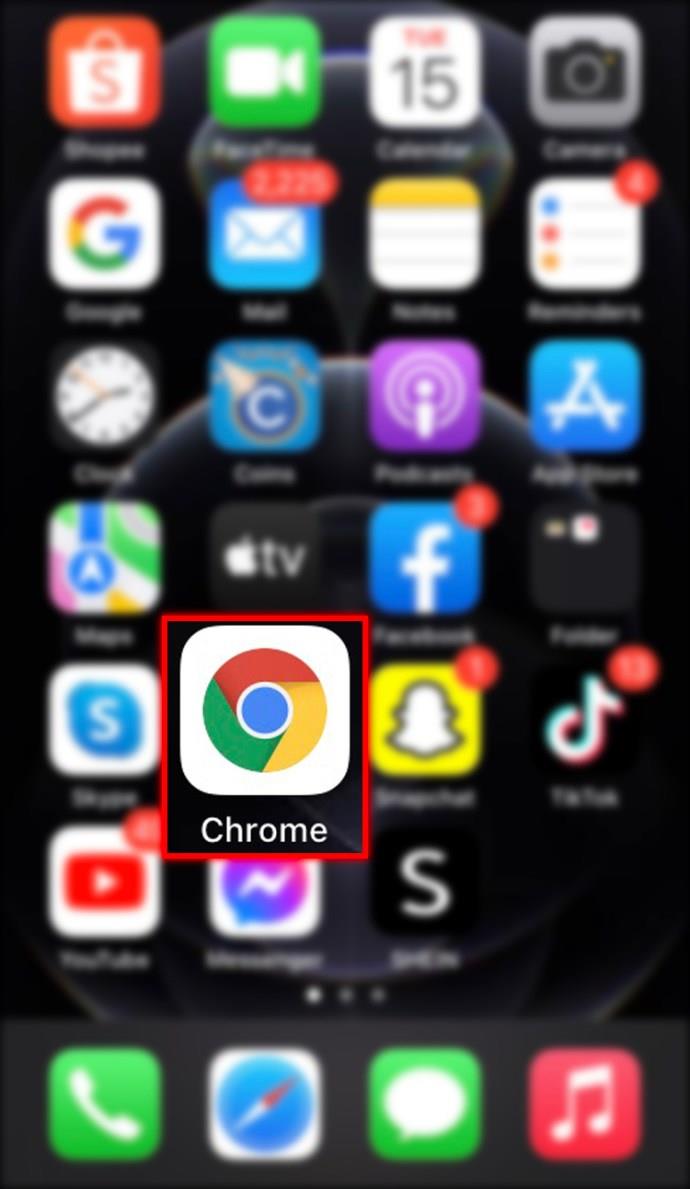
同じことが、Opera Mini、Dolphin、Firefox Focus、またはインストールされている代替手段にも当てはまります。すべてに、メニューからデスクトップ サイトを選択するための同様のオプションがあります。
デスクトップ サイトをリクエストする前に、モバイル バージョンの利点を認識してください。たとえば、モバイル サイトは合理化および縮小され、データ消費量とリソースが削減され、読み込みが大幅に速くなります。また、通常は小さな画面向けに最適化されています。
サイトのブラウジング エクスペリエンスが損なわれず、モバイル ユーザーにデスクトップ エクスペリエンスにできるだけ近いエクスペリエンスを提供できるのであれば、それでも問題ありません。ただし、そのシナリオが常に当てはまるとは限りません。YouTube には、Google を満足させるのに十分な方法でデスクトップ エクスペリエンスをエミュレートするのに十分な画面領域がありません。一方、ユーザーは別のアイデアを持っています。
ほとんどの携帯電話とブラウザは、サイト、特に YouTube.com のデスクトップ バージョンをサポートできます。必要なのは信頼できるブラウザだけです。開発者はあなたのためにあらゆる努力をしてくれました。
YouTube デスクトップ サイトに関するよくある質問
携帯電話のデスクトップ版からモバイルサイトに戻るにはどうすればよいですか?
YouTube のモバイル版を表示する必要がある場合は、表示できます。上で行ったようにメニュー アイコンをタップし、デスクトップ オプションのチェックを外します。ほとんどのブラウザでは、Web サイトのモバイル バージョンが表示されます。いずれの場合も、ページが自動的に更新され、モバイル バージョンが再び表示されます。
新しいウィンドウでビデオを再生すると、モバイル サイトに戻ります。私に何ができる?
モバイル デバイス上のデスクトップ バージョンの Web サイトに関する一般的な問題の 1 つは、Web サイトがモバイル バージョンを実行するように設計されていることです。新しい Web ページを開くたびに、モバイル バージョンが表示されます。幸いなことに、新しいタブを開くたびに、ブラウザの設定でデスクトップ オプションをクリックするだけで済みます。
iOS 上のすべてのサイトに対してデスクトップ サイトを強制できますか?
絶対!iOS では、ユーザーは Safari 上の任意のサイトのデスクトップ バージョンをリクエストできます。
Netflix は私たちのお気に入りのビデオ ストリーミング プラットフォームの 1 つであり、コードカッターとケーブル加入者の両方にとって実行可能なプラットフォームを構築する責任をほぼ独力で担っています。Hulu、Amazon、HBO はいずれもその道をたどってきましたが、
字幕には多くの利点があります。周囲の騒音に気を取られたり、外国語の映画を見ているのかもしれません。いずれにせよ、ハイセンスで字幕をオン (またはオフ) にする方法を知っておくと便利です。
字幕は、ハイセンス テレビの非常に便利な機能です。アクション満載の映画を見ている場合でも、別の国のドラマチックなテレビ番組を見ている場合でも、母国語の字幕により言語のギャップを埋めることができます。として
Fire Stick を友人や家族と共有すると、ある時点であなたの興味をそそらない作品を視聴する可能性が高くなります。また、映画やテレビ番組を開いて、
YouTube Kids は、子供たちにプラットフォームを使用させたい場合に最適な選択肢の 1 つです。YouTube Kids を楽しむためにお子様に Chromebook を与えるのも素晴らしいアイデアです。ただし、Chromebook は通常のコンピューターではありません。
YouTube を使用すると、ビデオを簡単にアップロードできます。YouTube にログインし、ライブラリからビデオを選択して、[アップロード] ボタンを押すだけです。しかし、YouTube 動画を成功させる鍵の 1 つは、適切な編集です。それで、
子供がいる人は、インターネット上の不適切なコンテンツから子供を守ることがいかに重要かを知っているでしょう。注意深く厳選された YouTube であっても、お子様が自分に合わないコンテンツに遭遇する可能性があります。それが理由です
映画やテレビ番組は、友人や家族に絆を深める素晴らしい機会を提供します。Netflix の豊富なライブラリのおかげで、ハリウッドの大作からヨーロッパの名作、アニメ シリーズ、アジアの知られざるヒット作まで、誰もが楽しめるものが見つかります。
Netflix サブスクリプションを更新する場合、または新しいメール アドレスで開始する場合は、すべてのデバイスを新しい Netflix ログイン資格情報で更新する必要があります。現在友人の Netflix アカウントを使用しているかどうかにかかわらず、
Kodi は、コンピューターや携帯電話からテレビにコンテンツをストリーミングするための素晴らしい方法であり、Google の Android TV を使用することは、基本的なテレビをテレビに変える優れた方法です。
iPhone で YouTube のコンテンツを視聴する際によくある問題は、アプリがフォアグラウンドにないときに YouTube が自動的にオフになることです。それは、テキストメッセージに返信するか、他のメッセージを開いた場合です。
YouTube のモバイル版はここ数年で大きな進歩を遂げました。デスクトップまたはラップトップのほとんどの機能は、モバイル デバイスにも導入されています。コメントやプレイリストからダーク モードや注釈、YouTube モバイル サイト、
リンクを使用して 2 つの情報を接続することは、あらゆるタスク管理アクティビティの重要な部分になっています。そのため、今日は Notion にリンクを追加する方法を説明します。これは
Chromecast デバイスをお持ちですか? YouTube に接続している場合は、携帯電話で YouTube アプリを開いたときに小さなキャスト アイコンがポップアップし続けます。これにより、いくつかの恥ずかしい状況が発生する可能性があります。誤ってキャストしてしまった場合
Netflix は、オンデマンド エンターテイメントの人気のソースです。お気に入りの Netflix オリジナル作品が予想よりも低い解像度で配信されている場合は、画像設定を変更すると解決するはずです。知っておくべきことはすべてここにあります。Netflix の画像を変更する
Kodi は、ダウンロードできるストリーミング ソフトウェアの中で最も汎用性が高く、悪名高いものの 1 つであり、MacBook や PC から Chromecast や Firestick まであらゆるデバイスで利用できます。しかし、スマートフォンやタブレットはどうでしょうか? もしそうなら
非常に人気のあるストリーミング サービスである Netflix では、コンテンツと設定が複数の言語で提供されています。この機能は優れていますが、画面に母国語以外の言語が表示されると混乱が生じる可能性があります。誰かが誤って言語を設定した可能性があります。
映画やテレビ番組を見て、いつの間にか眠ってしまったことは何回ありますか? このようなことが頻繁に起こる場合は、Disney Plus を使用すると最初に戻ることができることを知っていただければ幸いです。
Netflix とリラックスしたセッションはとても楽しいものです。軽食と飲み物を手に取り、座って、お気に入りの映画や番組をお楽しみください。しかし、最新シリーズを一気に見るときに必要のないものが 1 つあります。迷惑
Netflix はオンライン ストリーミングの巨人ですが、アカウントでアクティベートされたデバイスが多すぎる場合はどうすればよいでしょうか? Netflix で所有できるデバイスの数に制限はありませんが、その方法には制限があります















![Netflix で言語を変更する方法 [すべてのデバイス] Netflix で言語を変更する方法 [すべてのデバイス]](https://img.webtech360.com/resources6/s2/image-5188-0605161802346.jpg)


