SamsungのスマートフォンでGalaxy AIをオフにする方法

Samsung の携帯電話で Galaxy AI を使用する必要がなくなった場合は、非常に簡単な操作でオフにすることができます。 Samsung の携帯電話で Galaxy AI をオフにする手順は次のとおりです。
デバイスリンク
あなたは、きれいな音声を聞く必要がある重要な仕事の真っ最中です。残念ながら、コンピュータのスピーカーはもう機能しません。あるいは、魅力的な映画の途中で、ラップトップのスピーカーが無視されてしまうこともあります。

それで、今は何をしていますか?おそらくご存知ないかもしれませんが、Android スマートフォンを PC またはラップトップのスピーカーとして使用できます。サードパーティ製アプリを使用すれば、iPhone をスピーカーとして使用することもできます。
この記事では、携帯電話に関係なく、携帯電話をコンピューターのスピーカーとして使用する方法について説明します。
Wi-Fi を使用して Android スマートフォンをスピーカーに変える方法
サードパーティのアプリをダウンロードし、以下の手順に従うことで、Android スマートフォンをラップトップまたは PC のスピーカーとして設定できます。

1) サードパーティ製アプリをダウンロードする
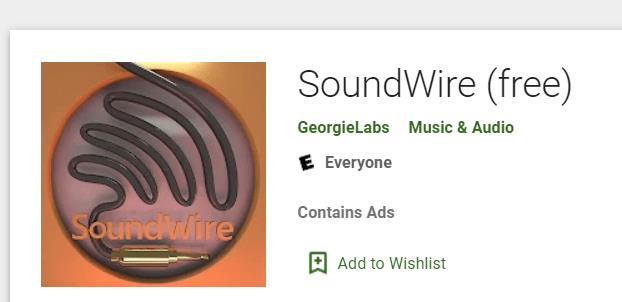
最初に行う必要があるのは、携帯電話をスピーカーに変換するのに役立つサードパーティのアプリをダウンロードすることです。AudioRelay や SoundWire など、かなりの数のアプリが利用可能です。SoundWire を使用することをお勧めします。Google Play ストアからダウンロードできます。無料アプリなのでとても使いやすいです。
2) デスクトップ版をダウンロードする
Android スマートフォンに SoundWire をダウンロードしたので、アプリのデスクトップ バージョンもダウンロードする必要があります。これを行うには、SoundWire Serverに移動し、zip ファイルをダウンロードします。ファイルを解凍し、コンピューターにアプリをインストールする必要があります。
3) 両方のデバイスを同じ Wifi に接続します
両方のデバイスが同じ Wi-Fi ネットワークに接続されていることを確認する必要があります。これが主な前提条件であり、そうでない場合、この方法は機能しません。Wi-Fi がない場合は、携帯電話のホットスポットを使用してデスクトップまたはラップトップをインターネットに接続できます。
4) 両方のデバイスでアプリを開きます
携帯電話でSoundWireアプリを開き、コンピュータまたはラップトップでSoundWireサーバーを開きます。
5) まだ接続されていない場合は、デバイスをリンクします
上記の手順をすべて正しく実行していれば、2 つのデバイスが即座に接続される可能性があります。ただし、何らかの理由でこれが行われない場合は、サーバー アドレスを手動で入力する必要があります。これを行うには、PC 上のアプリからサーバー アドレスをコピーし、携帯電話に入力します。
これを行った後、携帯電話のSoundWireアイコンをタップします。それでおしまい; これで、携帯電話がスピーカーとして機能するはずです。
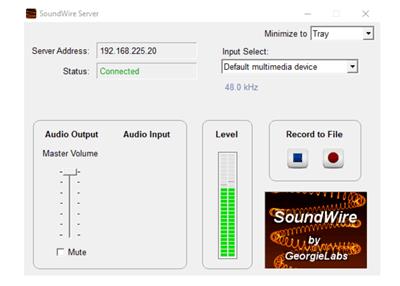
USB 接続を使用して Android スマートフォンをスピーカーに変える方法
USB ケーブルを使用して携帯電話をコンピュータ/ラップトップに接続すると、携帯電話をスピーカーとして使用することもできます。このプロセスを実行するにはインターネットも必要ですが、Wi-Fi ネットワークは必要ありません。携帯電話のモバイルデータ通信量で十分です。
1) ネットワークを作成する
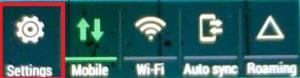
2) デバイスを有効にする
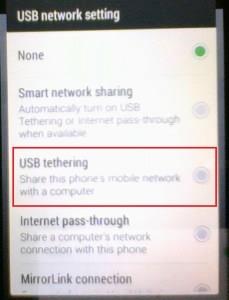
3) デバイスを接続する
もう一度、携帯電話と PC で SoundWire アプリを開き、記事で前述した 5 番目の手順に従います。これで、携帯電話がスピーカーとして機能するはずです。
iPhone を所有している場合はどうすればよいですか?
残念ながら、Apple Store には、iPhone をラップトップや PC のスピーカーとして長期間使用できる無料アプリはありません。ただし、お金を払っても構わない場合は、iSpeakerというアプリを使用できます。ただし、その品質を独自に検証することはできません。
iPhone を Mac または iMac のスピーカーとして短期的に使用しようとしている場合、朗報があります。Airfoil Satellite という無料アプリが役に立ちます。
1) 翼型衛星をダウンロードする
iPhone にAirfoil Satelliteアプリをダウンロードします。そのコンパニオン バージョンをMac または iMacにダウンロードする必要があります。残念ながら、macOS バージョンは試用版であり、1 セッションあたり 10 分間しか聞くことができません。したがって、一度に 10 分以上 iPhone をスピーカーとして使用したい場合は、この方法は向いていません。
10 分後に携帯電話からの音声のストリーミングが停止するというわけではありませんが、音質は大幅に低下します。
2) 2 つのデバイスを同じ Wifi に接続します
次に、2 つのデバイスを接続する必要があります。Android スマートフォンを所有している場合と同様に、両方を同じ Wi-Fi ネットワークに接続する必要があります。
3) アプリを開いてデバイスを接続します
Mac と iPhone の両方で Airfoil Satellite アプリを開きます。Mac Airfoil アプリで、[スピーカー]をクリックします。次に、リストから iPhone の名前を選択する必要があります。これで 2 つのデバイスが接続されるはずです。
4) 出力デバイスを選択します
オーディオのソースを選択する必要があるため、この最後の手順に従う必要があります。iPhone を出力デバイスとして設定する必要があります。これを行うには、アプリの左上隅にある「ソース」をクリックします。
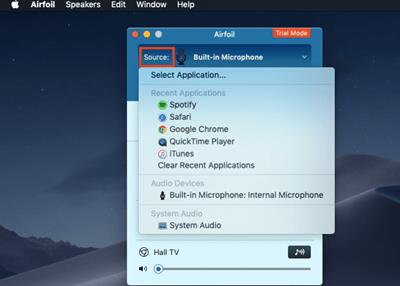
5) 必要に応じて、Ace をインストールします
たとえば、Safari ブラウザを使用して何かを再生しようとしている場合、Mac では、オーディオ キャプチャ エンジンをインストールする必要があることを通知する macOS アプリからのメッセージが表示されます。「Ace のインストール」をクリックします。
そうすると、別のウィンドウが開き、ACE とは何か、そしてそれがどのように機能するのかが表示されます。操作は非常に簡単なので、何の不安もなくインストールできるはずです。
6) Airplay でデバイスを探す
次に、Airplay Devicesを探します。このメニューで iPhone の名前をタップすると、iPhone を macOS マシンのスピーカーとして使用し始める準備が整います。
オーディオストリーミングをお楽しみください!
この記事がお役に立てば幸いです。オーディオをコンピュータから電話に送信することはあまり一般的ではありませんが、実行することは可能です。Android の場合は無料でシンプルですが、iOS/macOS 陣営では状況が少し複雑です。
ラップトップまたは PC から電話にオーディオをキャストすることができましたか? 途中で何か問題が発生しましたか? ご連絡をお待ちしております。
Samsung の携帯電話で Galaxy AI を使用する必要がなくなった場合は、非常に簡単な操作でオフにすることができます。 Samsung の携帯電話で Galaxy AI をオフにする手順は次のとおりです。
InstagramでAIキャラクターを使用する必要がなくなったら、すぐに削除することもできます。 Instagram で AI キャラクターを削除するためのガイドをご紹介します。
Excel のデルタ記号 (Excel では三角形記号とも呼ばれます) は、統計データ テーブルで頻繁に使用され、増加または減少する数値、あるいはユーザーの希望に応じた任意のデータを表現します。
すべてのシートが表示された状態で Google スプレッドシート ファイルを共有するだけでなく、ユーザーは Google スプレッドシートのデータ領域を共有するか、Google スプレッドシート上のシートを共有するかを選択できます。
ユーザーは、モバイル版とコンピューター版の両方で、ChatGPT メモリをいつでもオフにするようにカスタマイズすることもできます。 ChatGPT ストレージを無効にする手順は次のとおりです。
デフォルトでは、Windows Update は自動的に更新プログラムをチェックし、前回の更新がいつ行われたかを確認することもできます。 Windows が最後に更新された日時を確認する手順は次のとおりです。
基本的に、iPhone で eSIM を削除する操作も簡単です。 iPhone で eSIM を削除する手順は次のとおりです。
iPhone で Live Photos をビデオとして保存するだけでなく、ユーザーは iPhone で Live Photos を Boomerang に簡単に変換できます。
多くのアプリでは FaceTime を使用すると SharePlay が自動的に有効になるため、誤って間違ったボタンを押してしまい、ビデオ通話が台無しになる可能性があります。
Click to Do を有効にすると、この機能が動作し、クリックしたテキストまたは画像を理解して、判断を下し、関連するコンテキスト アクションを提供します。
キーボードのバックライトをオンにするとキーボードが光ります。暗い場所で操作する場合や、ゲームコーナーをよりクールに見せる場合に便利です。ノートパソコンのキーボードのライトをオンにするには、以下の 4 つの方法から選択できます。
Windows を起動できない場合でも、Windows 10 でセーフ モードに入る方法は多数あります。コンピューターの起動時に Windows 10 をセーフ モードに入れる方法については、WebTech360 の以下の記事を参照してください。
Grok AI は AI 写真ジェネレーターを拡張し、有名なアニメ映画を使ったスタジオジブリ風の写真を作成するなど、個人の写真を新しいスタイルに変換できるようになりました。
Google One AI Premium では、ユーザーが登録して Gemini Advanced アシスタントなどの多くのアップグレード機能を体験できる 1 か月間の無料トライアルを提供しています。
iOS 18.4 以降、Apple はユーザーが Safari で最近の検索を表示するかどうかを決めることができるようになりました。













