SamsungのスマートフォンでGalaxy AIをオフにする方法

Samsung の携帯電話で Galaxy AI を使用する必要がなくなった場合は、非常に簡単な操作でオフにすることができます。 Samsung の携帯電話で Galaxy AI をオフにする手順は次のとおりです。
家族それぞれに別々の Spotify アカウントを支払うのに苦労したことがありますか? 家族に音楽ファンの十代の子供が複数いる場合、特に出費が高すぎるように思えるかもしれません。

あなたは一人じゃない。多くの親は、複数の Spotify アカウントに対する解決策を探していましたが、幸いなことに、ストリーミング音楽プラットフォームには解決策があります。ファミリー プランを選択した場合、全員を同じアカウントにまとめるためにプレミアム機能を放棄する必要はありません。
この Spotify ファミリー パッケージで家族を集める方法は次のとおりです。
既存のアカウントをファミリー プランに追加する方法
あなたがファミリー プランの料金を支払っている場合は、他の家族メンバーをファミリー プランに追加できます。あなたが許可しない限りプラ��に参加することはできないため、以下の手順に従って他のアカウントをプレミアム ファミリー プランに追加してください。
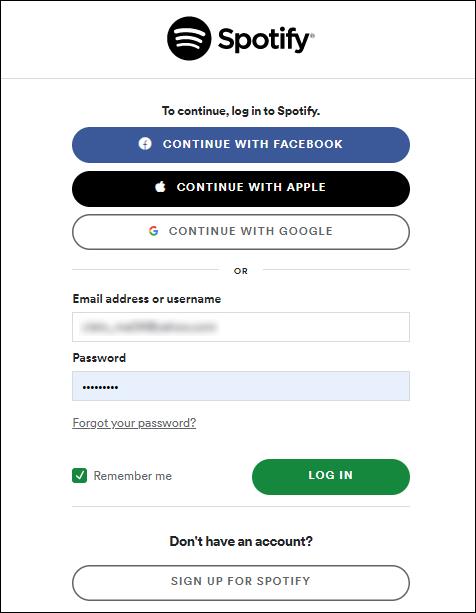
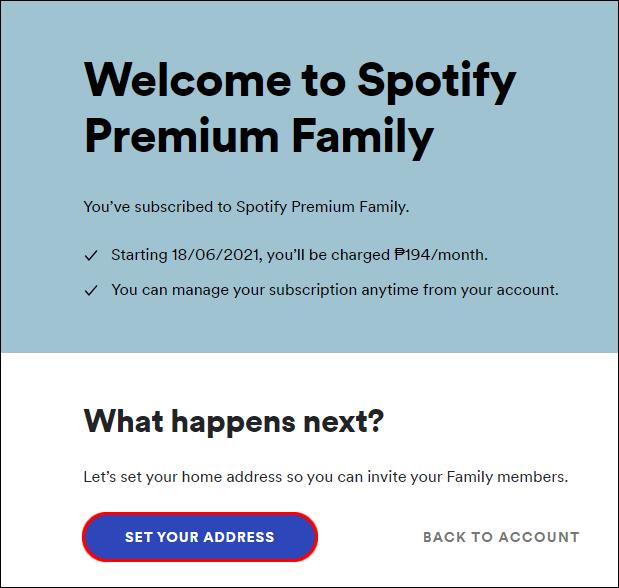
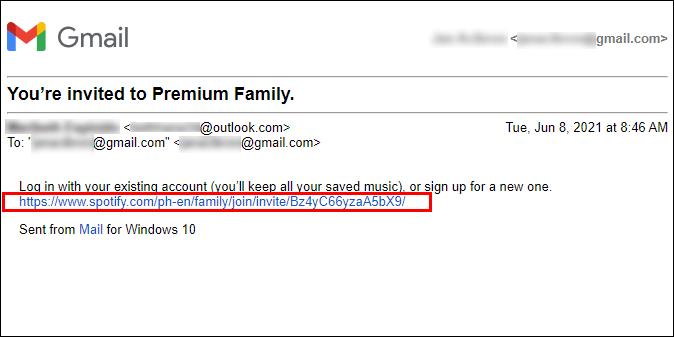
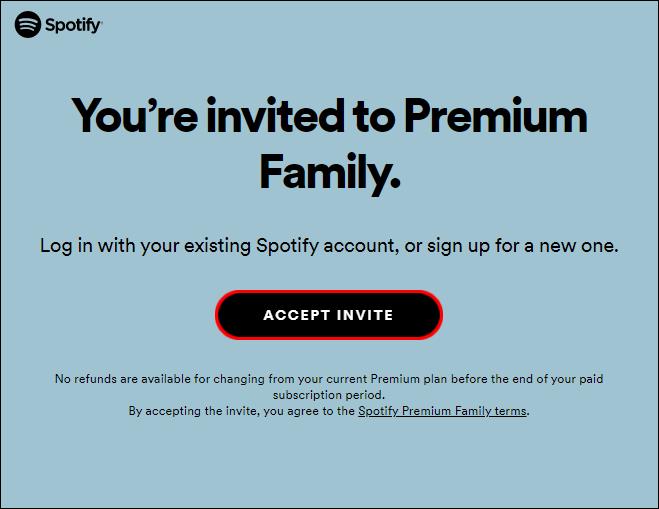
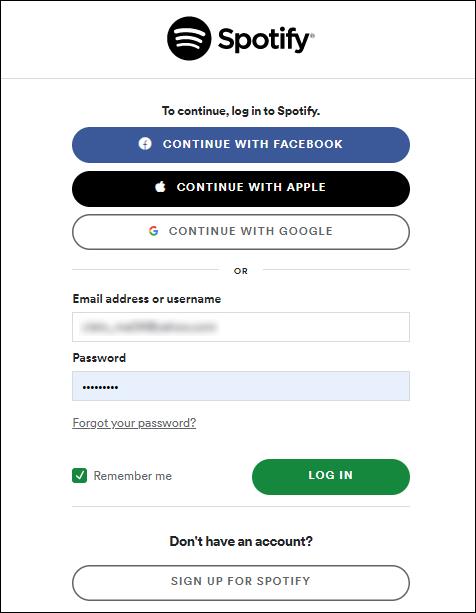
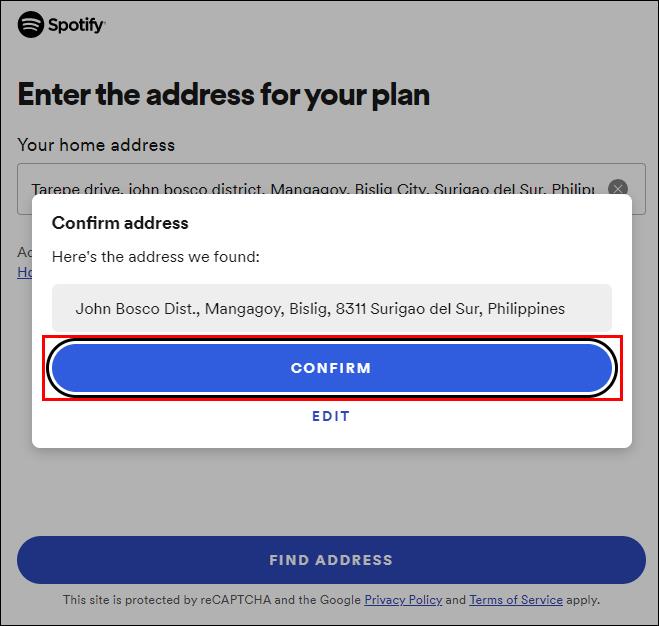
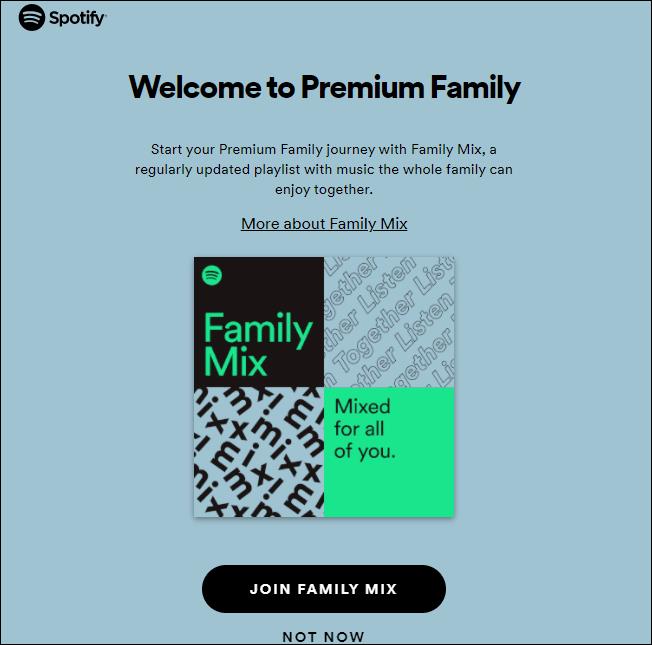
注: 「自宅」 (プラン所有者がアカウントに入力した住所) 以外のときにアカウントを設定する場合は、「場所を確認」オプションを選択しないでください。デバイスの位置情報が使用されるため、リストされている場所に実際にいない場合はアカウントを確認できません。自宅から離れている場合は、住所を手動で入力してください。
単一のプレミアム アカウントから Spotify ファミリー アカウントに切り替えると、すべてのプレイリスト、おすすめ、音楽を保持できるようになります。
Spotify ファミリーに別のアカウントを追加する方法
Spotify への招待状にある [招待を承諾] ボタンをタップまたはクリックすると、アカウントへのログインを求められます。しかし、持っていない場合はどうすればよいでしょうか?
心配ない。ファミリー プランにユーザーを追加するプロセスは、既存のアカウントでも新しいアカウントでも同じように機能するため、自分用の Spotify アカウントを作成するだけです。

その方法は次のとおりです。
メールで
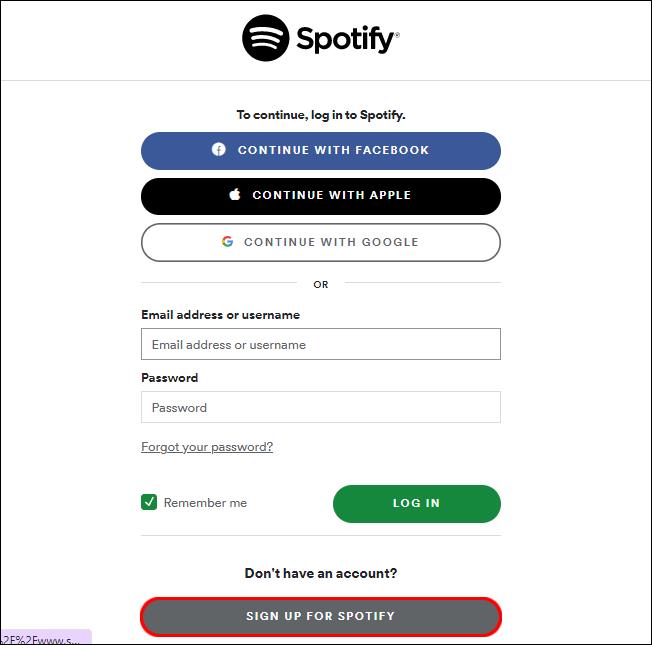
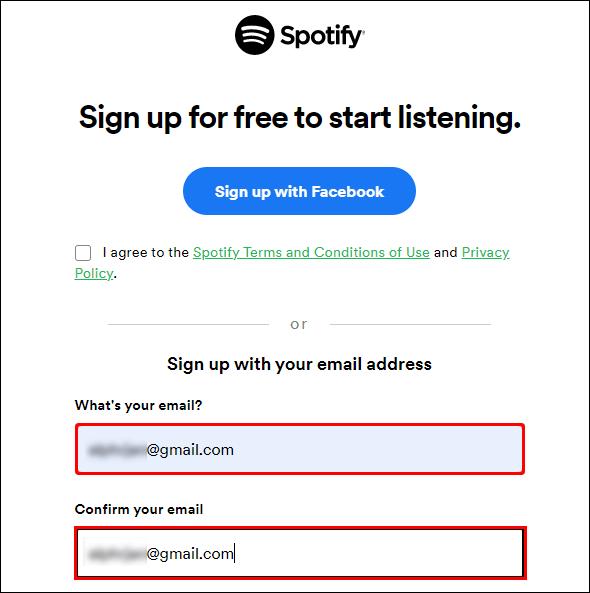
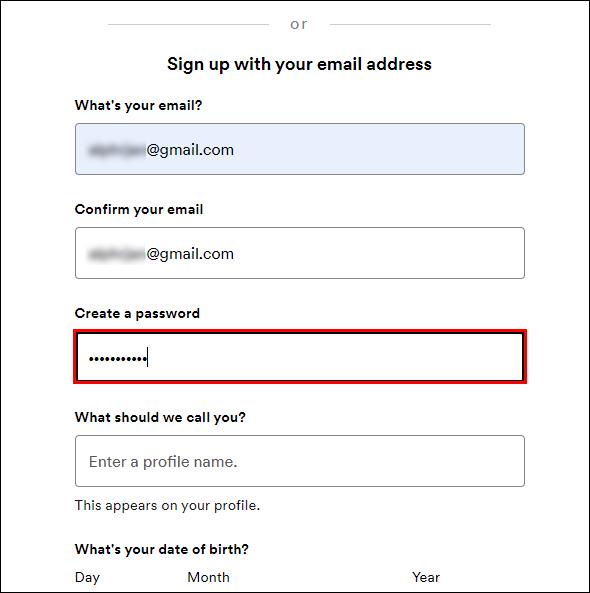
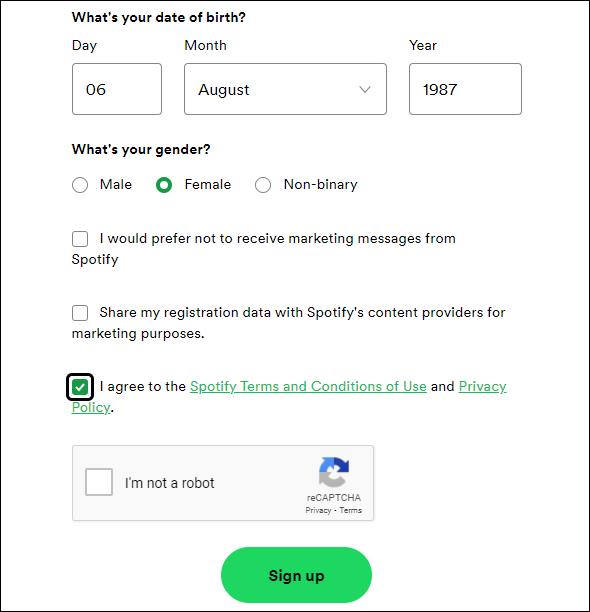
Facebook経由
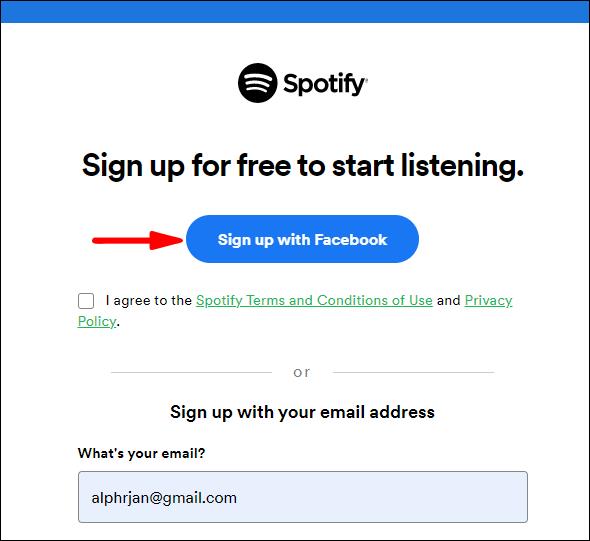
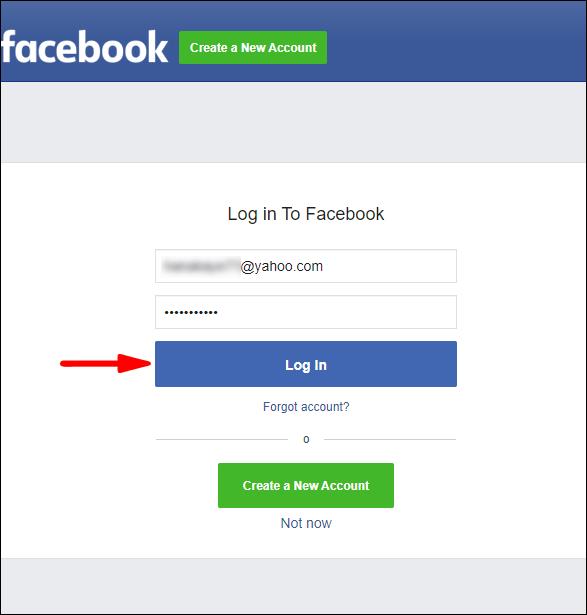
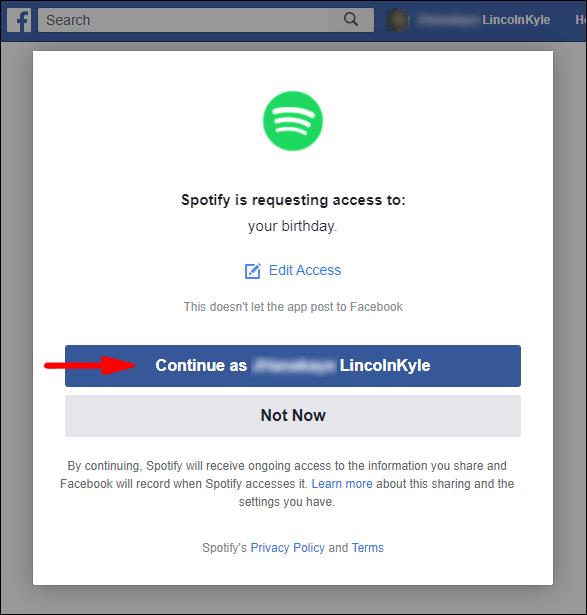
無料かプレミアムかにかかわらず、どの Spotify アカウントでも同じプロセスが使用されることに注意してください。無料アカウントを使用している場合でも、自動的にプレミアムにアップグレードされ、ファミリー プランのサブスクリプションを通じて請求されます。
もう 1 つの注意事項: リンクの送信や家族の追加に問題がある場合は、Web ブラウザーから行ってください。
単一の Spotify プレミアムアカウントに戻す方法
家族メンバーとファミリー プランを使用したくない場合は、単一のプレミアム アカウントに簡単に切り替えることができます。
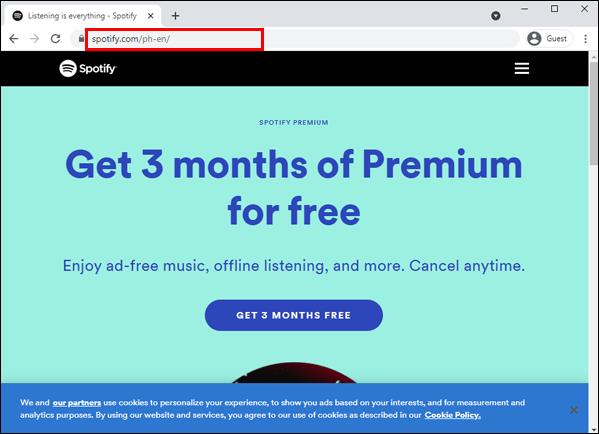
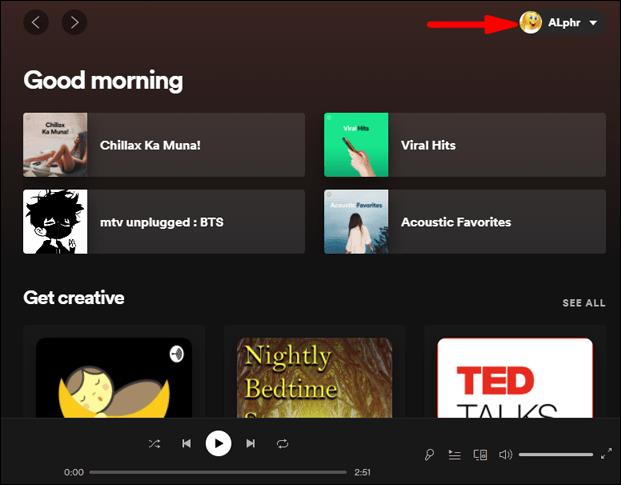
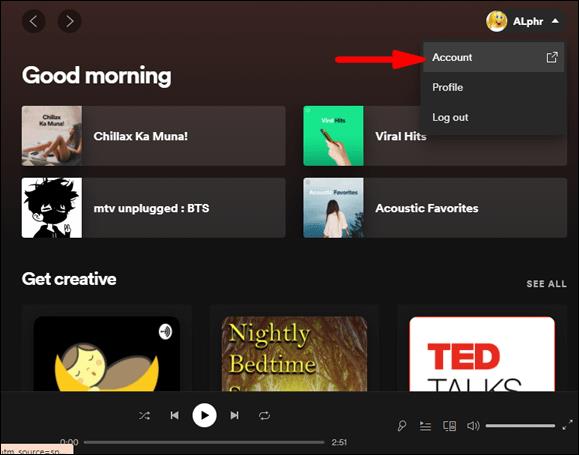
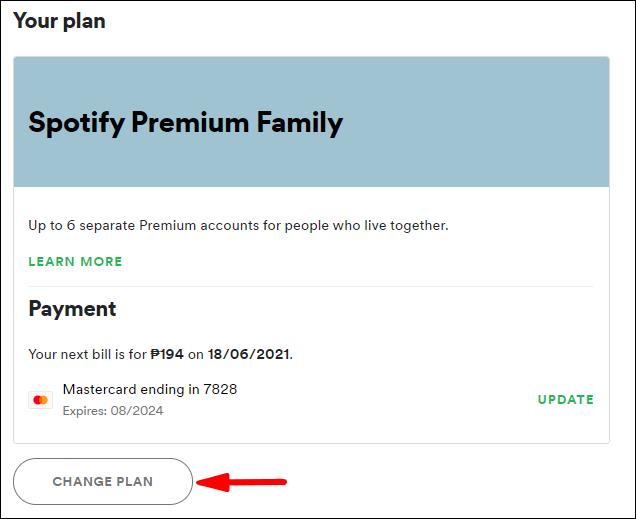
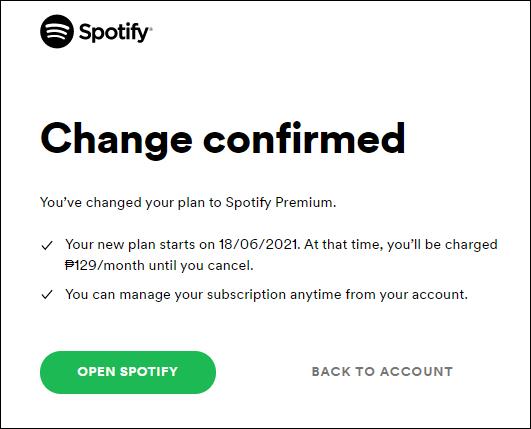
追加のよくある質問
ファミリープランは素晴らしいと思いませんか? さらに質問がある場合は、以下のセクションで答えが見つかるかもしれません。
Spotify のファミリー プランの料金はいくらですか?
ファミリー プランを選択すると、かなりのお金を節約でき、家族全員が一緒にまたは個別にお気に入りの音楽を楽しむことができます。u003cbru003eu003cbru003eSpotify ファミリー プランには 1 か月の無料トライアルが付いています。それ以降は、月額 14.99 ドルが請求されます。さらに 5 人の家族をファミリー プランに招待できます。
Facebook アカウントを Spotify ファミリーに追加する方法
上で簡単に説明したように、数回クリックするだけで Facebook と Spotify アカウントを接続できます。u003cbru003eすでに Spotify アカウントにログインしている場合は、ログアウトする必要があります。その後、家族のいずれかからファミリー プランへの参加を招待されたら、メール アドレスでログインする代わりに、[Facebook で続行] オプションを選択します。u003cbru003eu003cbru003e必要なのは、Spotify があなたの Facebook 情報にアクセスできるようにすることだけです。
Spotify のファミリー プランとは何ですか?
これは、同じ屋根の下に住む人々のグループを対象とした Spotify プレミアム プランです。最大 6 つのアカウントをサポートし、すべてのアカウントで異なる音楽やポッドキャストを同時に聴くことができます。一緒に聴くこともできます。u003cbru003eu003cbru003eプレミアム ファミリーには、年齢に応じた音楽だけを聴くことができる若者向けの Spotify Kids も含まれています。ファミリー プランのもう 1 つの特徴は、保護者に喜ばれることです。このプランにはペアレンタル コントロール オプションがあることです。u003cbru003eいつでもプランをキャンセルできます。
交代する必要はありません
Spotify Family は、広告に対処したり、交代で音楽を選択したりせずに、お気に入りのアーティストを聴きたい家族にとって優れたソリューションです。みんなで一緒に音楽を聴いたり、お気に入りの曲を別々に演奏したりできるようになりました。
さらに、このプランは、家族メンバーごとにプレミアム サブスクリプションを購入するよりもはるかに手頃な価格です。
ファミリープランにはもう登録しましたか?現在 Spotify を使用している家族の人数は何人ですか? 以下のコメントセクションであなたの経験を共有してください。
Samsung の携帯電話で Galaxy AI を使用する必要がなくなった場合は、非常に簡単な操作でオフにすることができます。 Samsung の携帯電話で Galaxy AI をオフにする手順は次のとおりです。
InstagramでAIキャラクターを使用する必要がなくなったら、すぐに削除することもできます。 Instagram で AI キャラクターを削除するためのガイドをご紹介します。
Excel のデルタ記号 (Excel では三角形記号とも呼ばれます) は、統計データ テーブルで頻繁に使用され、増加または減少する数値、あるいはユーザーの希望に応じた任意のデータを表現します。
すべてのシートが表示された状態で Google スプレッドシート ファイルを共有するだけでなく、ユーザーは Google スプレッドシートのデータ領域を共有するか、Google スプレッドシート上のシートを共有するかを選択できます。
ユーザーは、モバイル版とコンピューター版の両方で、ChatGPT メモリをいつでもオフにするようにカスタマイズすることもできます。 ChatGPT ストレージを無効にする手順は次のとおりです。
デフォルトでは、Windows Update は自動的に更新プログラムをチェックし、前回の更新がいつ行われたかを確認することもできます。 Windows が最後に更新された日時を確認する手順は次のとおりです。
基本的に、iPhone で eSIM を削除する操作も簡単です。 iPhone で eSIM を削除する手順は次のとおりです。
iPhone で Live Photos をビデオとして保存するだけでなく、ユーザーは iPhone で Live Photos を Boomerang に簡単に変換できます。
多くのアプリでは FaceTime を使用すると SharePlay が自動的に有効になるため、誤って間違ったボタンを押してしまい、ビデオ通話が台無しになる可能性があります。
Click to Do を有効にすると、この機能が動作し、クリックしたテキストまたは画像を理解して、判断を下し、関連するコンテキスト アクションを提供します。
キーボードのバックライトをオンにするとキーボードが光ります。暗い場所で操作する場合や、ゲームコーナーをよりクールに見せる場合に便利です。ノートパソコンのキーボードのライトをオンにするには、以下の 4 つの方法から選択できます。
Windows を起動できない場合でも、Windows 10 でセーフ モードに入る方法は多数あります。コンピューターの起動時に Windows 10 をセーフ モードに入れる方法については、WebTech360 の以下の記事を参照してください。
Grok AI は AI 写真ジェネレーターを拡張し、有名なアニメ映画を使ったスタジオジブリ風の写真を作成するなど、個人の写真を新しいスタイルに変換できるようになりました。
Google One AI Premium では、ユーザーが登録して Gemini Advanced アシスタントなどの多くのアップグレード機能を体験できる 1 か月間の無料トライアルを提供しています。
iOS 18.4 以降、Apple はユーザーが Safari で最近の検索を表示するかどうかを決めることができるようになりました。













