VPNとは?VPN仮想プライベートネットワークのメリットとデメリット

VPNとは何か、そのメリットとデメリットは何でしょうか?WebTech360と一緒に、VPNの定義、そしてこのモデルとシステムを仕事にどのように適用するかについて考えてみましょう。
Excel はスプレッドシート プログラムのゴールドスタンダードとみなされています。これは、企業と個人の両方が重要なデータを保存および処理するために使用する最も人気のある Microsoft ツールの 1 つです。そのため、これらの貴重なエントリが予期せず失われると非常にストレスになる可能性があります。

Excel ファイルは、いくつかの理由で保存されないことがあります。多くの場合、変更を保存せずに誤ってファイルを閉じるという単純な間違いが原因です。また、Excel が突然クラッシュしたり、ラップトップのバッテリーが切れたり、同様の問題が発生することもあります。
幸いなことに、これらはいずれも悲惨なシナリオではなく、いくつかの簡単な手順で未保存の Excel ファイルを回復する方法があります。
Windows 10/11 PCで未保存のExcelファイルを復元する方法
Excel はどちらも Microsoft によって作成されているため、Windows 10 にネイティブです。したがって、これは通常、Windows ユーザーの間で頼りになるデータ分析ツールです。これは非常に信頼性が高いことで知られているため、作業中にファイルを保存するのを忘れてしまう人がいても不思議ではありません。
これは最良のアイデアではありませんが、ユーザーの中には、その日の作業が終了するまでファイルを保存せずに Excel スプレッドシートで作業する人もいます。ただし、ファイルを閉じるときに誤って「保存しない」をクリックしたり、突然の停電が発生したりすると、作業がすべて失われる可能性があります。それともそうですか?
パニック モードに陥るのは自然なことですが、Microsoft にはこの大惨事を軽減する機能があります。Excel を含むすべての Microsoft プログラムには、ユーザーが保存されていないファイルを取得して作業を続行できるようにする回復システムが組み込まれています。その仕組みは次のとおりです。




ただし、Windows で同じ結果を達成する別の方法があります。Excel などの Microsoft プログラムは、デフォルトで、未保存ファイルのコピーを特定の場所に保存します。
「C:\Users\[システム名]\AppData\Local\Microsoft\Office\UnsavedFiles」
このフォルダーを直接検索し、ファイルの未保存のコピーをブラウザーで開くことができます。ブラウザの通知バーにも「名前を付けて保存」オプションがあり、これを使用できます。
Windows でファイル履歴を使用して Excel ファイルを回復する
Windows 10 ユーザーの場合、保存されていない Excel ファイルを復元する別の方法があります。Windows 10 にはファイル履歴と呼ばれるネイティブ システム機能があり、使い方は非常に簡単です。仕組みは次のとおりです。


注:この方法を機能させるには、正しい Windows ドライブがインストールされている必要があります。Windows 10 /11でファイル履歴を利用してファイルを回復する前に、必ずこれを行ってください。
Mac で保存されていない Excel ファイルを復元する方法
macOS 用に特別に作成されたバージョンの Microsoft Office があるため、Mac ユーザーも Excel を使用することで恩恵を受けることができます。
以前に保存していない Excel ファイルを復元する必要がある場合、Mac でそれを行う方法は 2 つあります。最初のオプションは、Excel 内の組み込みの回復ツールを利用することです。



嬉しいことに、Mac ユーザーには、保存されていない Excel ファイルやその他のファイルを復元するための別のオプションがあることです。
この方法では、macOS のコマンド ライン システムであるターミナルを使用する必要があります。これは比較的単純なプロセスであり、次の手順が必要です。



ファイルに名前がないため、どのファイルが探しているのかわからないという問題が発生する可能性があります。作成日を確認するのが、Excel ファイルを見つける最も簡単かつ迅速な方法です。また、Excel ファイルは必ず別のフォルダーに保存してください。
Office 365で未保存のExcelファイルを回復する方法
Excel ユーザーの中には、オンプレミスの Excel バージョンを喜んで使用する人もいますが、クラウドベースの Office 365 バージョンを選択する人もいます。
未保存の Excel ファイルを回復する場合、このサブスクリプション スタイルのスプレッドシート プログラムは Microsoft Office 2019 と同じように機能します。 したがって、未保存の Excel ファイルを紛失した場合は、次の方法でファイルを取り戻すことができます。



Office 365 の自動保存機能について
Office 365 はクラウドベースであるため、ユーザーはサブスクリプションに付属するクラウドベースのストレージ サービスである OneDrive にファイルを保存できます。このパッケージの最も優れた点の 1 つは、World、PowerPoint、Excel で利用できる自動保存機能です。
自動保存を利用すると、ファイルが保存されていないことを心配する必要がなく、作業内容はすべて OneDrive に自動的に保存されます。ただし、Office 365 アカウントが機能することを確認するには、Office 365 アカウントにサインインしていることを確認する必要があります。その時点から行うことは次のとおりです。
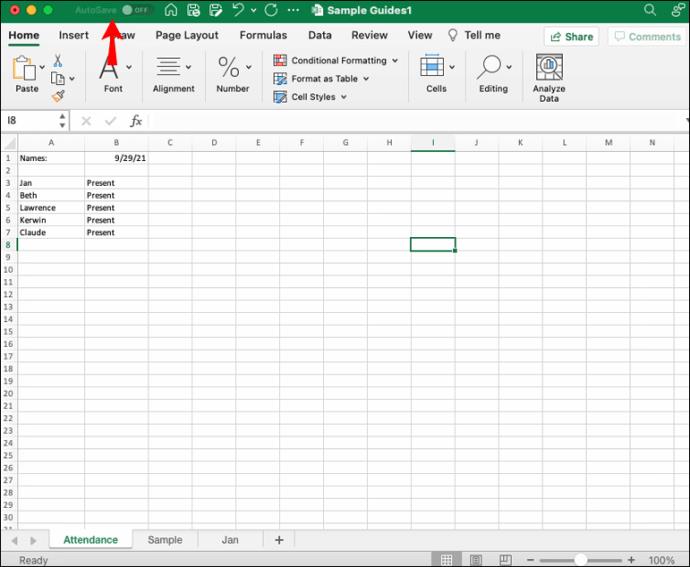
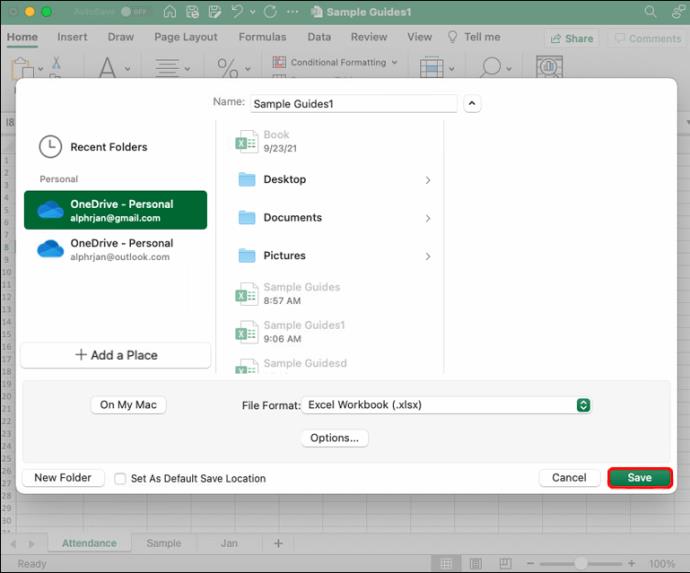

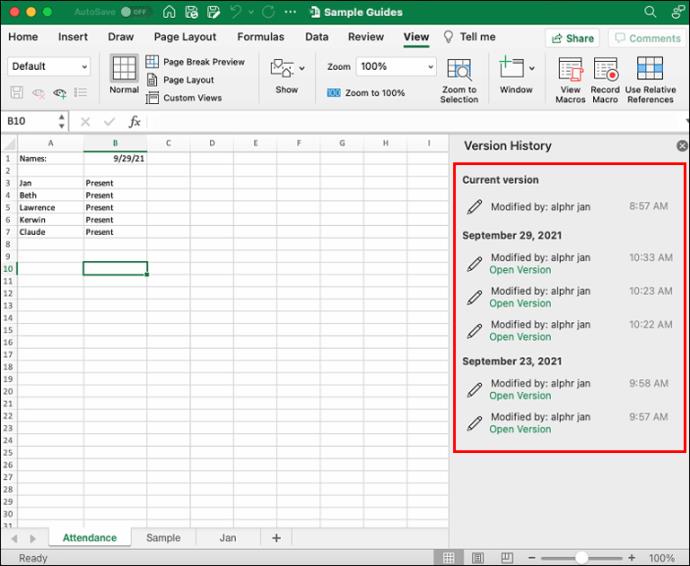
そのため、Office 365 はデータの保持に役立つだけでなく、ファイルのすべてのバージョンとその変更の明確な概要も提供します。ただし、自動保存機能は、Excel ファイルを OneDrive に保存した場合にのみ機能します。
再起動またはクラッシュ後に保存されていない Excel ファイルを回復する方法
プログラムは有用なバックアップを作成するため、未保存の Excel ファイルのコピーを見つけるのは比較的簡単です。しかし、ファイルを��存した後でコンピュータがクラッシュした場合はどうなるでしょうか?
Excel がフリーズしたり、コンピューターが予期せず再起動したりするなど、さまざまな問題が発生する可能性があります。どういうわけか、これは常に最悪のときに起こるようです。
幸いなことに、Microsoft Office にはそのような場合に備えた回復プロトコルが用意されています。コンピュータが再びオンになったら、次の手順に従います。


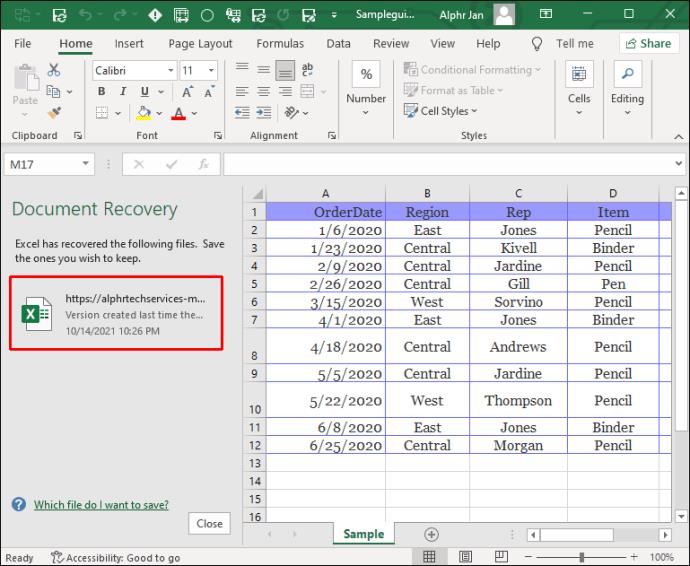

データ損失の範囲、つまり保存されたファイルの量は、自動回復の設定によって異なります。次の手順を実行して、自動回復機能の時間間隔を選択できます。


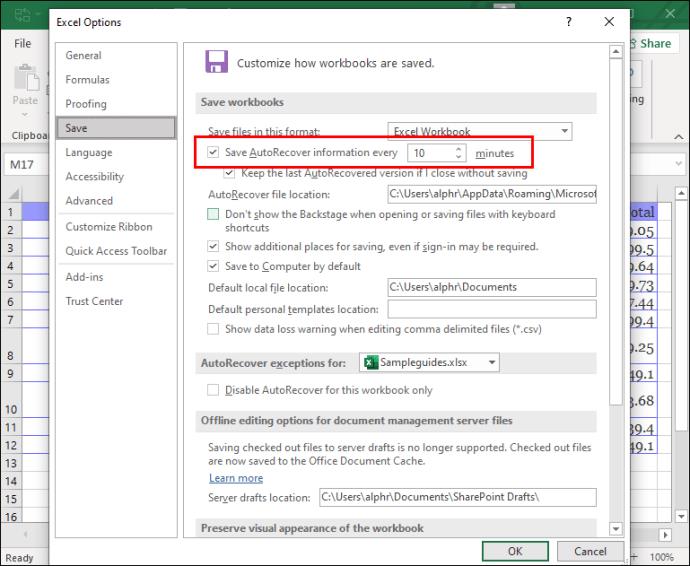

これらの予防措置を講じることで、クラッシュや再起動が発生した場合でも、失われるデータの量を最小限に抑えることができます。
Excel ワークブックを取り戻す
Excel でデータを操作するには、通常、多くの集中力と細部への注意が必要です。しかし、それを防ぐためのプログラムの多くの便利な機能にもかかわらず、データの損失が発生することがあります。ただし、Microsoft では、いくつかの簡単な手順で未保存の Excel ファイルを見つけることができるようにしているため、すべてを失う必要はありません。
[未保存のワークブックを回復]ボタンは命の恩人であり、何度も繰り返す作業から解放されます。ただし、Office 365 を購読している場合は、自動保存ボタンを使用すると、コンピューターがクラッシュした場合でも、入力されたすべての単語と数字が確実に保存されます。
さらに、自動回復機能を使用するとデータの損失を最小限に抑えることができるため、必ず正しいカスタマイズを設定してください。最後に、Mac および Windows 10 ユーザーは、ファイル回復のための代替オプションを試すこともできます。
これまでに保存していない Excel ファイルを紛失したことがありますか? 取り戻すことができましたか?以下のコメントセクションでお知らせください。
VPNとは何か、そのメリットとデメリットは何でしょうか?WebTech360と一緒に、VPNの定義、そしてこのモデルとシステムを仕事にどのように適用するかについて考えてみましょう。
Windows セキュリティは、基本的なウイルス対策だけにとどまりません。フィッシング詐欺の防止、ランサムウェアのブロック、悪意のあるアプリの実行防止など、様々な機能を備えています。しかし、これらの機能はメニューの階層構造に隠れているため、見つけにくいのが現状です。
一度学んで実際に試してみると、暗号化は驚くほど使いやすく、日常生活に非常に実用的であることがわかります。
以下の記事では、Windows 7で削除されたデータを復元するためのサポートツールRecuva Portableの基本操作をご紹介します。Recuva Portableを使えば、USBメモリにデータを保存し、必要な時にいつでも使用できます。このツールはコンパクトでシンプルで使いやすく、以下のような機能を備えています。
CCleaner はわずか数分で重複ファイルをスキャンし、どのファイルを安全に削除できるかを判断できるようにします。
Windows 11 でダウンロード フォルダーを C ドライブから別のドライブに移動すると、C ドライブの容量が削減され、コンピューターの動作がスムーズになります。
これは、Microsoft ではなく独自のスケジュールで更新が行われるように、システムを強化および調整する方法です。
Windows ファイルエクスプローラーには、ファイルの表示方法を変更するためのオプションが多数用意されています。しかし、システムのセキュリティにとって非常に重要なオプションが、デフォルトで無効になっていることをご存知ない方もいるかもしれません。
適切なツールを使用すれば、システムをスキャンして、システムに潜んでいる可能性のあるスパイウェア、アドウェア、その他の悪意のあるプログラムを削除できます。
以下は、新しいコンピュータをインストールするときに推奨されるソフトウェアのリストです。これにより、コンピュータに最も必要な最適なアプリケーションを選択できます。
フラッシュドライブにオペレーティングシステム全体を保存しておくと、特にノートパソコンをお持ちでない場合、非常に便利です。しかし、この機能はLinuxディストリビューションに限ったものではありません。Windowsインストールのクローン作成に挑戦してみましょう。
これらのサービスのいくつかをオフにすると、日常の使用に影響を与えずに、バッテリー寿命を大幅に節約できます。
Ctrl + Z は、Windows で非常によく使われるキーの組み合わせです。基本的に、Ctrl + Z を使用すると、Windows のすべての領域で操作を元に戻すことができます。
短縮URLは長いリンクを簡潔にするのに便利ですが、実際のリンク先を隠すことにもなります。マルウェアやフィッシング詐欺を回避したいのであれば、盲目的にリンクをクリックするのは賢明ではありません。
長い待ち時間の後、Windows 11 の最初のメジャー アップデートが正式にリリースされました。













