VPNとは?VPN仮想プライベートネットワークのメリットとデメリット

VPNとは何か、そのメリットとデメリットは何でしょうか?WebTech360と一緒に、VPNの定義、そしてこのモデルとシステムを仕事にどのように適用するかについて考えてみましょう。
最近、多くのユーザーがコンピューターでAndroidをエミュレートしました。具体的にはBlueStacksで、「残念ながらGoogle Play開発者サービスが停止しました」というエラーがよく発生します。
このエラーが発生すると、メッセージがシミュレーター画面に表示され、アプリケーションが予期せず停止し、ユーザーはGoogle Playで操作を続行できなくなります。
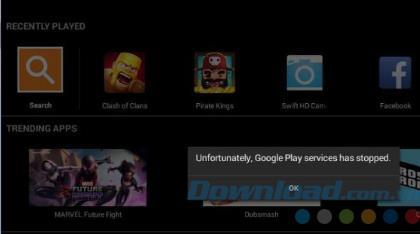
BlueStacksエラー「残念ながら、Google Play開発者サービスが停止しました」に遭遇したユーザーが何人かいました。
このエラーはAndroidデバイスでも発生します。同様のエラーが発生した場合は、以下の手順を試してください。
メモリの過負荷が一般的なエラーの原因です。未使用のアプリケーションを削除し、必要なデータをバックアップしてください。
| ステップ | アクション |
|---|---|
| ステップ 1 | BlueStacksの設定から[アプリ]を選択 |
| ステップ 2 | 未使用のアプリを選択して削除 |
| ステップ 3 | データのクリア、キャッシュの削除、アンインストールを実行 |
エミュレーター上でのGoogle Playの互換性が問題の場合、新しいバージョンのインストールを検討してください。
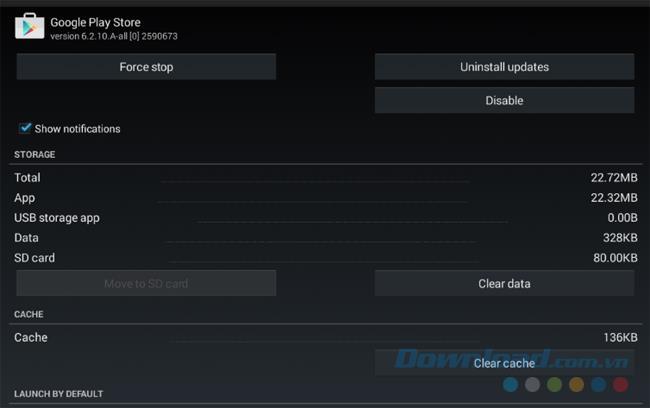
Androidスマートフォンでのトラブル『Playストア(Google Play)』が起動しない場合、トラブルシューティングを行う必要があります。
他のユーザーが同じトラブルに遭遇しているか確認し、サーバー側の問題であれば、問題が解決するのを待つ必要があります。
実装が成功することを願っています!
VPNとは何か、そのメリットとデメリットは何でしょうか?WebTech360と一緒に、VPNの定義、そしてこのモデルとシステムを仕事にどのように適用するかについて考えてみましょう。
Windows セキュリティは、基本的なウイルス対策だけにとどまりません。フィッシング詐欺の防止、ランサムウェアのブロック、悪意のあるアプリの実行防止など、様々な機能を備えています。しかし、これらの機能はメニューの階層構造に隠れているため、見つけにくいのが現状です。
一度学んで実際に試してみると、暗号化は驚くほど使いやすく、日常生活に非常に実用的であることがわかります。
以下の記事では、Windows 7で削除されたデータを復元するためのサポートツールRecuva Portableの基本操作をご紹介します。Recuva Portableを使えば、USBメモリにデータを保存し、必要な時にいつでも使用できます。このツールはコンパクトでシンプルで使いやすく、以下のような機能を備えています。
CCleaner はわずか数分で重複ファイルをスキャンし、どのファイルを安全に削除できるかを判断できるようにします。
Windows 11 でダウンロード フォルダーを C ドライブから別のドライブに移動すると、C ドライブの容量が削減され、コンピューターの動作がスムーズになります。
これは、Microsoft ではなく独自のスケジュールで更新が行われるように、システムを強化および調整する方法です。
Windows ファイルエクスプローラーには、ファイルの表示方法を変更するためのオプションが多数用意されています。しかし、システムのセキュリティにとって非常に重要なオプションが、デフォルトで無効になっていることをご存知ない方もいるかもしれません。
適切なツールを使用すれば、システムをスキャンして、システムに潜んでいる可能性のあるスパイウェア、アドウェア、その他の悪意のあるプログラムを削除できます。
以下は、新しいコンピュータをインストールするときに推奨されるソフトウェアのリストです。これにより、コンピュータに最も必要な最適なアプリケーションを選択できます。
フラッシュドライブにオペレーティングシステム全体を保存しておくと、特にノートパソコンをお持ちでない場合、非常に便利です。しかし、この機能はLinuxディストリビューションに限ったものではありません。Windowsインストールのクローン作成に挑戦してみましょう。
これらのサービスのいくつかをオフにすると、日常の使用に影響を与えずに、バッテリー寿命を大幅に節約できます。
Ctrl + Z は、Windows で非常によく使われるキーの組み合わせです。基本的に、Ctrl + Z を使用すると、Windows のすべての領域で操作を元に戻すことができます。
短縮URLは長いリンクを簡潔にするのに便利ですが、実際のリンク先を隠すことにもなります。マルウェアやフィッシング詐欺を回避したいのであれば、盲目的にリンクをクリックするのは賢明ではありません。
長い待ち時間の後、Windows 11 の最初のメジャー アップデートが正式にリリースされました。














かおる -
この記事があって良かった。これからの対策として何か提案はありませんか?
あやの -
GooglePlayサービスは大切だから、早く直してほしい。何かアクションを取ってるのかな
マナミ -
そうですね、GooglePlayサービスが不安定だとストレスがたまります。早く解決してほしいです
まゆみ -
この記事を見て安心しました。同じ悩みを持っている人がいるとわかるとは
けんた -
解決法が見つかったら教えてください!待っています
ショウゴ -
すぐに修正されることを願っています。BlueStacksは便利なのに、これでは使えないね。
カイト -
私はサポートチームに問い合わせてみましたが、まだ返事がありません。どうしたら良いのでしょうか
みほ -
自分も困ってる!誰か助けてくれますか
さとし -
いろいろ試してみましたが、ダメでした。コミュニティで情報を集めそうです。
まゆ -
みんな同じことで悩んでるなら、情報をまとめてほしいな。解決策を共有したいです
やすお -
私も同じ悩みを持ってた!解決法を探している最中なので、みんなのコメントが参考になります
ゆうこ -
解決策を知っている人はいますか?一緒に話し合いたいな
たけし -
この問題は本当に困った。GooglePlayサービスがBlueStacksで停止することが多いので、何か対策が必要だと思う
けいこ -
こちらも同じ問題が!早く修正してくれることを願うばかりです
すみれ -
ずっと使えていたのに急に停止しちゃって、戸惑っています。どうなってるの
じゅん -
私もこの問題に遭遇しました。特に最近は頻繁に発生していて困っています
ひろき -
GooglePlayの不具合、以前から時々ありますよね。特に最近はどうなってるんでしょう。
としあき -
これ、ほんとにいい記事!同じ問題を抱えている人が多いことを知れて安心した。
ナオミ -
この問題の原因は何だろう?何か具体的な情報があれば助かります
くみこ -
試しに他のエミュレーターを使ってみるのも手かもしれないですね。
かずひろ -
BlueStacksの設定を見直すだけでも違うかも。みんな試してみてください!
たかし -
ああ、これ気になりますよね。私も解決方法を探してみます。情報があれば教えてください
たくや -
今後のアップデートに期待しています。これを解決する方法を見つけるのは難しいですね。
あおい -
仲間がいて心強い!みんなで頑張って解決しましょう!
ゆうた -
解決策を試してみましたが、あまり効果がありませんでした。どうすればいいですか?
あきこ -
GooglePlayサービスが停止すると、使えないアプリが多くて困ります。改善してほしい。
まりん -
BlueStacksは便利だけど、時々こういう問題が起こるのが残念。
えりか -
GooglePlayのトラブルは常に悩みの種ですね。解決策を見つけたいです!
りお -
解決しました!GooglePlayサービスを再インストールしてみたら、無事に動くようになりました
ゆみこ -
BlueStacksを使ってる人は多いので、コミュニティが強いですね。みんなで助け合えたらいいな
りょう -
これからBlueStacksを使う予定だったのに、ちょっとショックです。早く治ってほしいな
しんいち -
BlueStacksのアップデートが必要かもしれませんね。皆さんはどう思いますか
さくら -
私も同じ問題が発生しました。どなたか解決方法を教えていただけますか?