VPNとは?VPN仮想プライベートネットワークのメリットとデメリット

VPNとは何か、そのメリットとデメリットは何でしょうか?WebTech360と一緒に、VPNの定義、そしてこのモデルとシステムを仕事にどのように適用するかについて考えてみましょう。
Snapchat には優れた機能がたくさんありますが、残念ながら、画面に触れずに録画することはその中にはありません。
アプリが特に対応していない場合、画面に触れずにビデオをキャプチャすることは非常に困難になる可能性があります。幸いなことに、これを達成するために使用できる回避策がいくつかあります。
画面に触れずにSnapchatで写真を撮ったりビデオを録画したりする方法を見てみましょう。
画面に触れずに写真/ビデオを撮影する方法
Snapchat 内で何をしようとしているかによっては、Snapchat 内のアプリ内コントロールを使用して、手を使わないようにすることができる場合があります。
この方法は写真の撮影には使えませんが、ハンズフリーでビデオを作成したい場合は、iOS と Android の両方でアプリ内で直接行うことができます。
録音中に「ロック」アイコンをクリックします
Snapchat を開き、カメラ インターフェイスにいることを確認します。円形のキャプチャ ボタンを指で押したままにしてビデオ録画を開始し、指を左にスライドすると、画面上に小さな鍵のアイコンが表示されます。
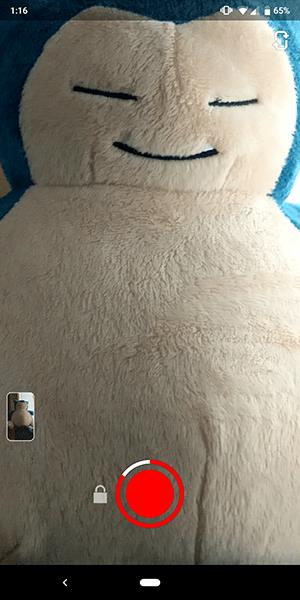
Snapchat に記録させましょう
このアイコンに指をスライドさせると、録画ボタンを押したままにしなくてもビデオの録画を終了できます。
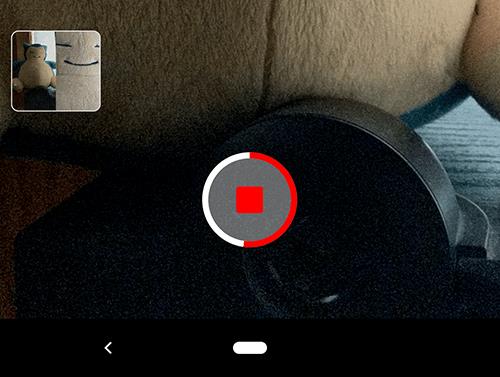
ビデオを編集する
では、携帯電話を置いて録音する前の最初の数秒間の映像はどうでしょうか? 心配しないでください。Snapchat には、クリップのトリミングに使用できるビデオ エディターが組み込まれています。映像を録画した後、再生モードでビデオがループし続けるディスプレイにいることを確認してください。
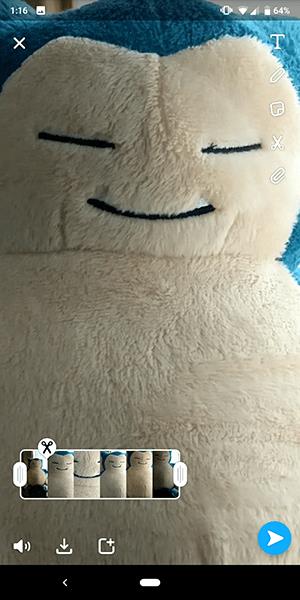
エディターは、クリップの長さが 10 秒を超える場合にのみ表示されます。録音中、左下隅に小さなボックスが表示されます。
録画を停止した後、ディスプレイの端にある小さなタイムライン アイコンをタップすると、クリップの両側に 2 つのハンドルが表示されます。左側のハンドルを使用してクリップの先頭をトリミングし、2 番目のハンドルを使用してクリップの末尾をカットできます。
必要な部分までクリップをカットし終えたら、録画のために画面に触れずにすべてを操作できるクリップが携帯電話に保存されます。
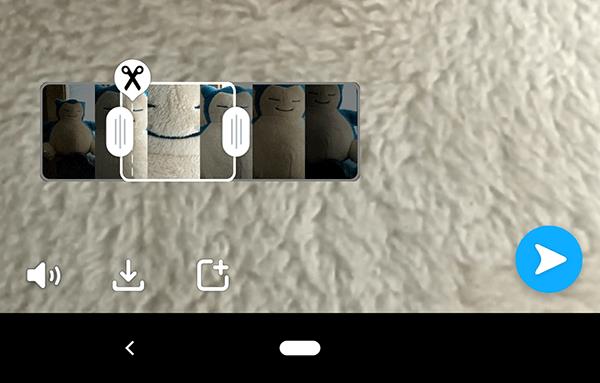
手を使わずに Snapchat を使用する – iPhone
何らかの理由でこれがうまくいかない場合は、携帯電話の設定メニューに飛び込むだけで使用できる iPhone のトリックがあります。
iPhoneで設定アプリを開きます
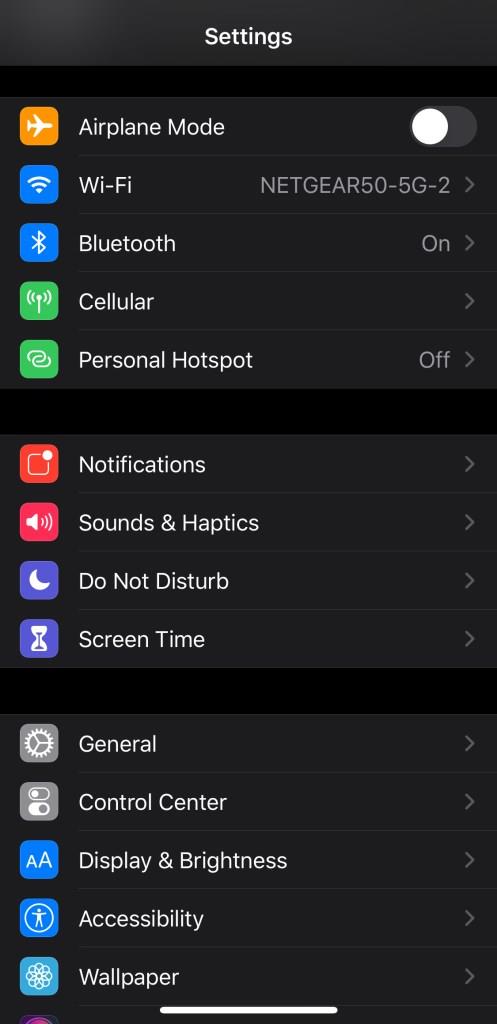
アクセシビリティを選択
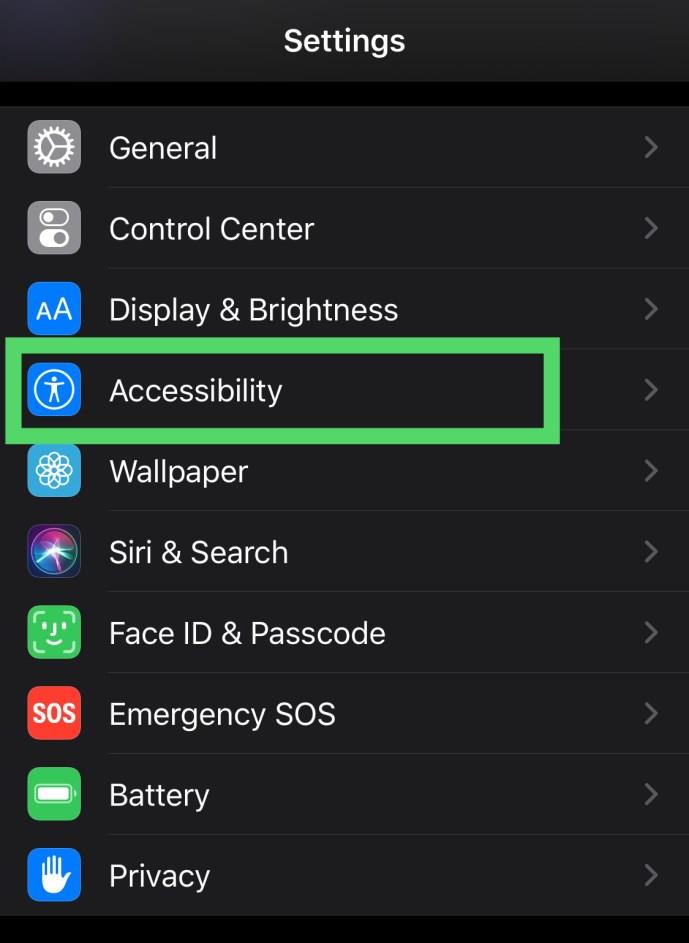
「Assistive Touch」をオンにする
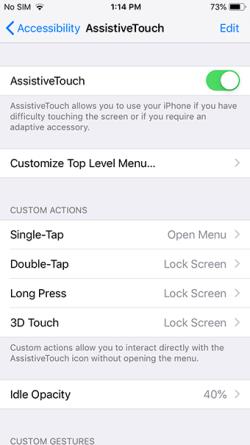
「新しいジェスチャーを作成する」
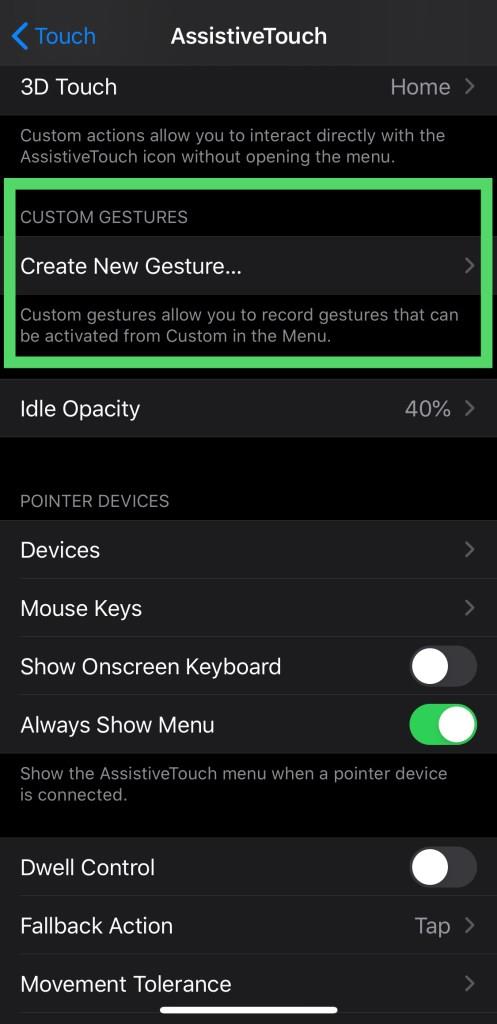
ジェスチャーを記録する
通常、Snapchat 内のディスプレイ中央下にある録音ボタンが表示される画面を指で押します。
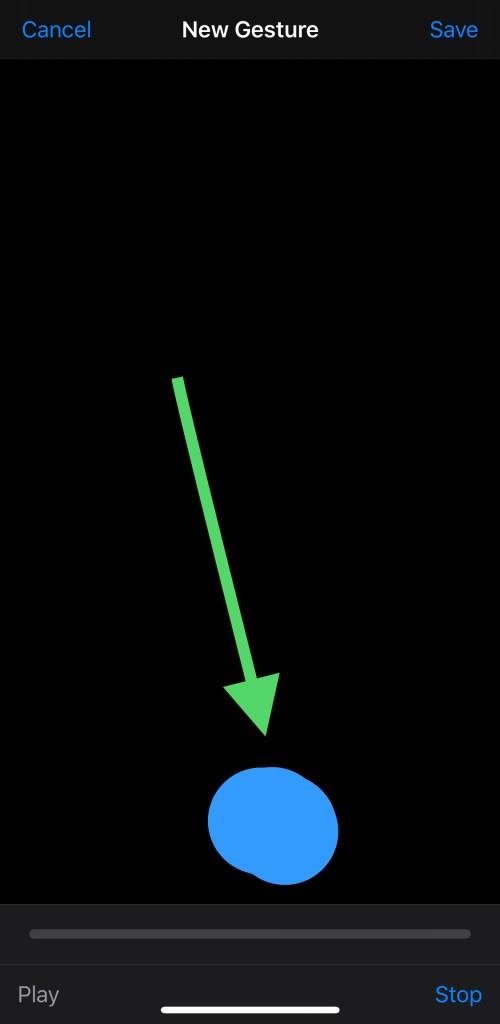
ジェスチャーを保存する
ジェスチャーを記録した後、「保存」をクリックしてジェスチャーに名前を付け、「終了」します。
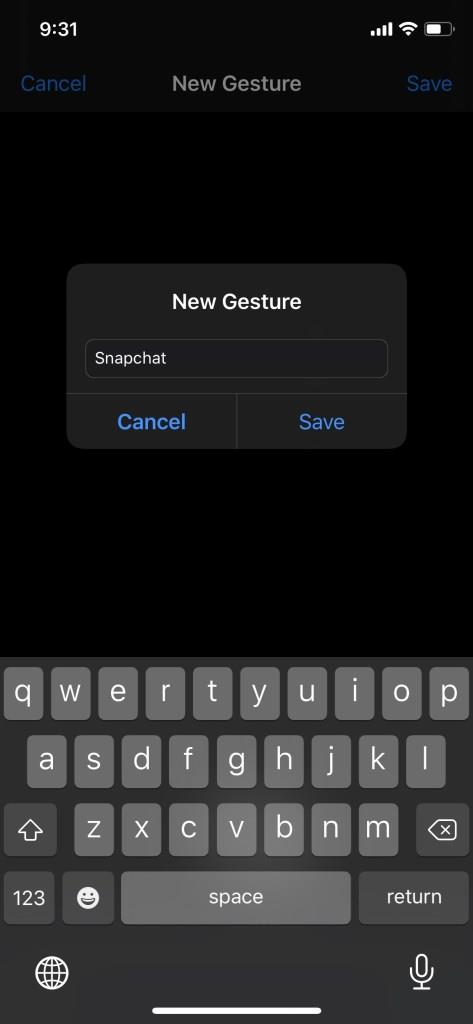
次に、Snapchat に戻り、カメラ インターフェイスにいることを確認します。
Snapchat でジェスチャーを利用する
アクセシビリティ メニューを開き、カスタム アイコンをクリックして、保存したジェスチャを選択します。ドットを移動して画面上の必要な場所に正確に配置することができ、タップしてジェスチャを「再生」することもできます。アクセシビリティ メニューは、画面上に円形のアイコンとして表示されます。
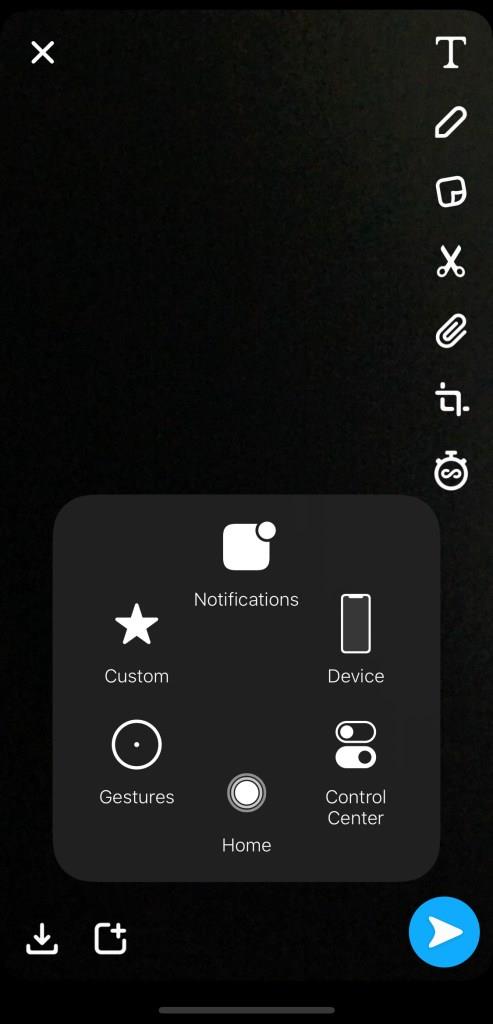
再生中、ジェスチャー ドットが白く点灯します。再生していないときは、小さなドットが灰色の位置に戻り、デバイス内で何を行っているかを追跡しやすくなります。
率直に言って、Snapchat 内にロックが登場したため、このトリックは以前ほど役に立たなくなったと私たちは考えています。それでも、Snapchat で利用できるロックとトリム インターフェイスを使用したくない場合は、iOS で使用できる別のオプションがあることを知っておくと良いでしょう。ただし、ほとんどの人は、Snapchat の鍵アイコンを使い続けます。
Android を使わずに Snapchat を使用する
iOS とは異なり、Android では手を使わずに録音するためのユニークな秘密のトリックはありません。そのため、可能であれば内蔵のレコーダー ロックを使用することをお勧めします。
ただし、これがうまくいかない場合は、手を使わずに Snapchat に記録する方法が 1 つしかありません。これは非常にローテクです。

輪ゴムをつかんで二重に輪にし、かなりきつく締めます。カメラ インターフェイスで Snapchat を開いた状態で、音量ボタンを押し続けるようにゴムバンドを携帯電話に巻き付けます。ボタンを押し続けると、音量ボタンからの力を解放するまで、電話機は録音を続けます。
確かに、Android を実際に使用せずに録音するのは最善の方法ではありませんが、コツはコツです。Snapchat に組み込まれているレコード ロックを使用できない場合、これは優れた方法です。
写真についてはどうですか?
上記で説明したトリックはすべてビデオでは機能しますが、Snapchat で写真を撮るには、手を使って画像をキャプチャするか、シャッター ボタンをクリックするか、音量ボタンをクリックしてカメラを起動する以外に簡単な方法はありません。
ありがたいことに、Snapchat ではカメラ ロールから写真をインポートできるため、キャプチャしたい写真がわかっている場合は、デバイスのカメラ アプリを使用して、内蔵のシャッター タイマーで完全な画像をキャプチャできます。

これを行う方法はオペレーティング システムによって異なりますが、一般的には、カメラ アプリを開いて小さなストップウォッチ アイコンを探します。iOS では、これはディスプレイの上部にあり、3 秒または 10 秒のカウントダウンのオプションが表示されます。Android では、携帯電話のメーカーと、付属のカメラ アプリを使用しているかサードパーティのオプションを使用しているかによって異なる場合があります。ただし、Pixel デバイスでは、iOS と同様に、ディスプレイの上部に表示されます。
写真を撮影したら、ストーリーに投稿したり、Snapchat のビューファインダーの下部にある思い出アイコンをクリックして、タブからカメラ ロールを選択することで、Snapchat を通じて友人に写真を送信したりできます。
ここには撮影した写真が表示され、送信したい写真を選択できます。Snapchat でキャプチャした写真を友人に送信すると、標準のスナップとしてではなく、チャットに表示されることに注意してください。Snapchat ストーリーでは通常どおり表示されます。
よくある質問
Snapchat にビデオをアップロードすることはできますか?
はい。お使いの携帯電話がハンズフリー録画機能を備えたネイティブ ビデオ アプリを提供している場合は、ビデオを Snapchat にアップロードし、必要に応じて編集して、投稿に進むことができます。u003cbru003eu003cbru003eSnapchatの「録音」アイコンのすぐ下にあるカードデュオアイコンをタップします。「カメラロール」をタップして、あらかじめ作成したビデオをアップロードします。Snapchat でコンテンツを記録した場合と同じ手順で編集して投稿します。
Snapchatにはネイティブタイマーがありますか?
いいえ。残念ながら、Snapchat には素晴らしい機能がたくさんありますが、この機能がありません。アプリにはタイマーはありませんが、ビデオをアップロードすることができます。したがって、携帯電話のネイティブカメラアプリにこの機能が搭載されている必要があります。
最終的な考え
Snapchat は理解するのが難しいアプリかもしれません。単純な前提のように思えるかもしれませんが、アプリで提供されるツールは、特に他のほとんどのソーシャル ネットワーク アプリと比較して、非常に強力です。
キャプチャ ボタンを押したままにせずにビデオや写真をキャプチャしたい場合は、Snapchat の最新バージョンを使用すると簡単にキャプチャできます。iOS と Android の両方で昔ながらの方法がまだ残っているため、すぐに Snapchat コンテンツ クリエイターになるのは簡単です。
さらに Snapchat ガイドをお探しの場合は、誰かがあなたをSnapchat に追加したかどうかを確認する方法をご覧ください。または、まだ Snap エクスペリエンスに慣れていない場合は、このガイドを参照して、Snapchat 内の数字が 実際に何を意味するかを理解してください。
VPNとは何か、そのメリットとデメリットは何でしょうか?WebTech360と一緒に、VPNの定義、そしてこのモデルとシステムを仕事にどのように適用するかについて考えてみましょう。
Windows セキュリティは、基本的なウイルス対策だけにとどまりません。フィッシング詐欺の防止、ランサムウェアのブロック、悪意のあるアプリの実行防止など、様々な機能を備えています。しかし、これらの機能はメニューの階層構造に隠れているため、見つけにくいのが現状です。
一度学んで実際に試してみると、暗号化は驚くほど使いやすく、日常生活に非常に実用的であることがわかります。
以下の記事では、Windows 7で削除されたデータを復元するためのサポートツールRecuva Portableの基本操作をご紹介します。Recuva Portableを使えば、USBメモリにデータを保存し、必要な時にいつでも使用できます。このツールはコンパクトでシンプルで使いやすく、以下のような機能を備えています。
CCleaner はわずか数分で重複ファイルをスキャンし、どのファイルを安全に削除できるかを判断できるようにします。
Windows 11 でダウンロード フォルダーを C ドライブから別のドライブに移動すると、C ドライブの容量が削減され、コンピューターの動作がスムーズになります。
これは、Microsoft ではなく独自のスケジュールで更新が行われるように、システムを強化および調整する方法です。
Windows ファイルエクスプローラーには、ファイルの表示方法を変更するためのオプションが多数用意されています。しかし、システムのセキュリティにとって非常に重要なオプションが、デフォルトで無効になっていることをご存知ない方もいるかもしれません。
適切なツールを使用すれば、システムをスキャンして、システムに潜んでいる可能性のあるスパイウェア、アドウェア、その他の悪意のあるプログラムを削除できます。
以下は、新しいコンピュータをインストールするときに推奨されるソフトウェアのリストです。これにより、コンピュータに最も必要な最適なアプリケーションを選択できます。
フラッシュドライブにオペレーティングシステム全体を保存しておくと、特にノートパソコンをお持ちでない場合、非常に便利です。しかし、この機能はLinuxディストリビューションに限ったものではありません。Windowsインストールのクローン作成に挑戦してみましょう。
これらのサービスのいくつかをオフにすると、日常の使用に影響を与えずに、バッテリー寿命を大幅に節約できます。
Ctrl + Z は、Windows で非常によく使われるキーの組み合わせです。基本的に、Ctrl + Z を使用すると、Windows のすべての領域で操作を元に戻すことができます。
短縮URLは長いリンクを簡潔にするのに便利ですが、実際のリンク先を隠すことにもなります。マルウェアやフィッシング詐欺を回避したいのであれば、盲目的にリンクをクリックするのは賢明ではありません。
長い待ち時間の後、Windows 11 の最初のメジャー アップデートが正式にリリースされました。













