SamsungのスマートフォンでGalaxy AIをオフにする方法

Samsung の携帯電話で Galaxy AI を使用する必要がなくなった場合は、非常に簡単な操作でオフにすることができます。 Samsung の携帯電話で Galaxy AI をオフにする手順は次のとおりです。
デバイスリンク
パーティーを始めたい場合や、より臨場感のあるオーディオ体験を作りたい場合は、1 つのスピーカーでは十分ではありません。ほとんどの新しいテクノロジーには、複数のデバイスをペアリングできる Bluetooth 5.0 機能が備わっていますが、誰もが Bluetooth 5.0 対応アクセサリを持っているわけではありません。

この便利な機能があるかどうかに関係なく、複数の Bluetooth スピーカーをさまざまなデバイスに接続する方法を確認してください。
複数の Bluetooth スピーカーをテレビに接続する
市場にはさまざまなスマート TV ブランドやモデルが存在します。すべてのテレビがデュアル オーディオを再生できるわけではないため、ユーザー マニュアルを確認するか、サポートに問い合わせて、お使いのテレビがデュアル オーディオを再生できるかどうかを確認することをお勧めします。スマート TV がデュアル オーディオをサポートしている場合、アクティベーションは非常に簡単です。
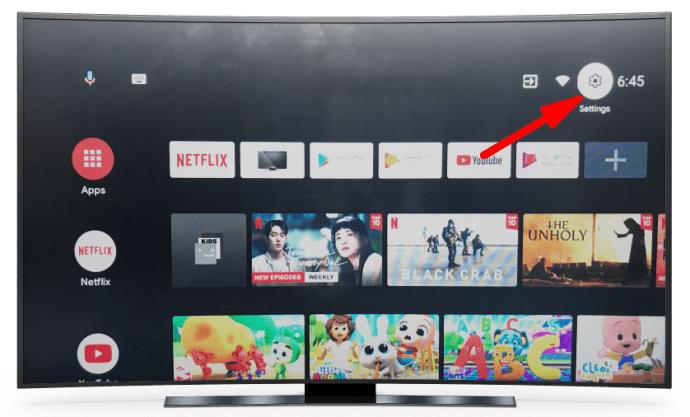
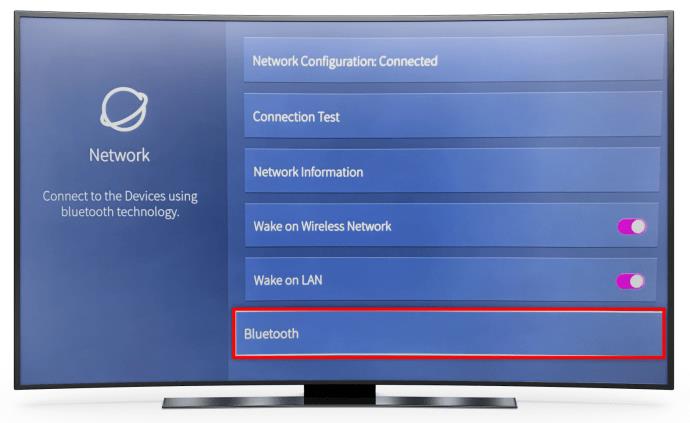
テレビがデュアル オーディオをサポートしていない場合でも、複数のスピーカーを接続する方法はありますが、サードパーティのアプリが必要になります。
あらゆるスピーカーを使用できるようにしたい場合は、 AmpMeが最適です。このアプリは特定のブランドやモデルのスピーカーに限定されていないため、非常に多用途に使用できます。これの核となるのは、Bluetooth スピーカーなどの他のデバイスとの接続を可能にする音楽同期アプリです。
さらに規模を拡大したい場合は、Ultimate Ears のBLAST & MEGABLASTアプリが必要なオプションになる可能性があります。より多くのスピーカーを接続でき、より臨場感のあるサウンドを提供します。唯一の欠点は、Ultimate Ears のスピーカーしか使用できないことです。
最後の提案であるBose Connect は、2 つのデバイスを接続でき、2 つのモードを備えています。パーティー モードでは、両方のスピーカーからの音を同期できます。より没入感のある体験を実現するために、ステレオ モードではオーディオを右チャンネルと左チャンネルに分離します。
複数のBluetoothスピーカーをiPhoneに接続する
最新バージョンの iOS を使用している場合は、複数の Bluetooth スピーカーを問題なく接続できます。2 つのスピーカーの仕様が同じであることが最適です。1 人の話者が他の話者よりも年上である場合、適切にコミュニケーションできない可能性があります。
各 Bluetooth スピーカーを iPhone に接続したら、次の手順に従います。
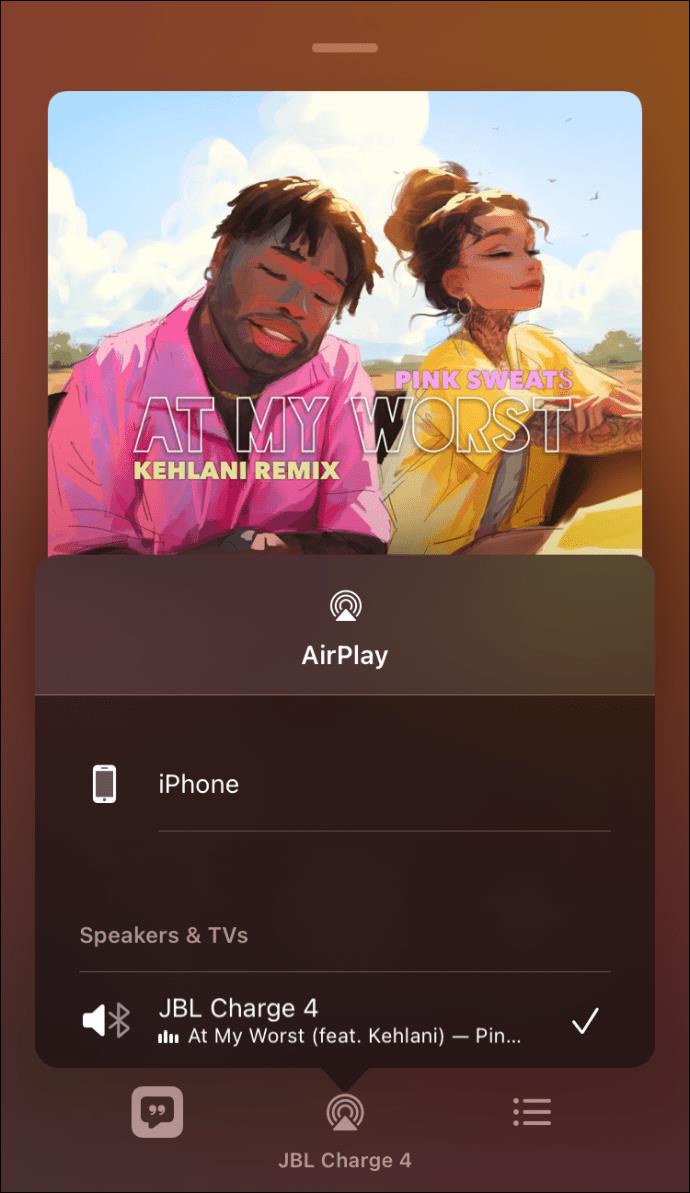
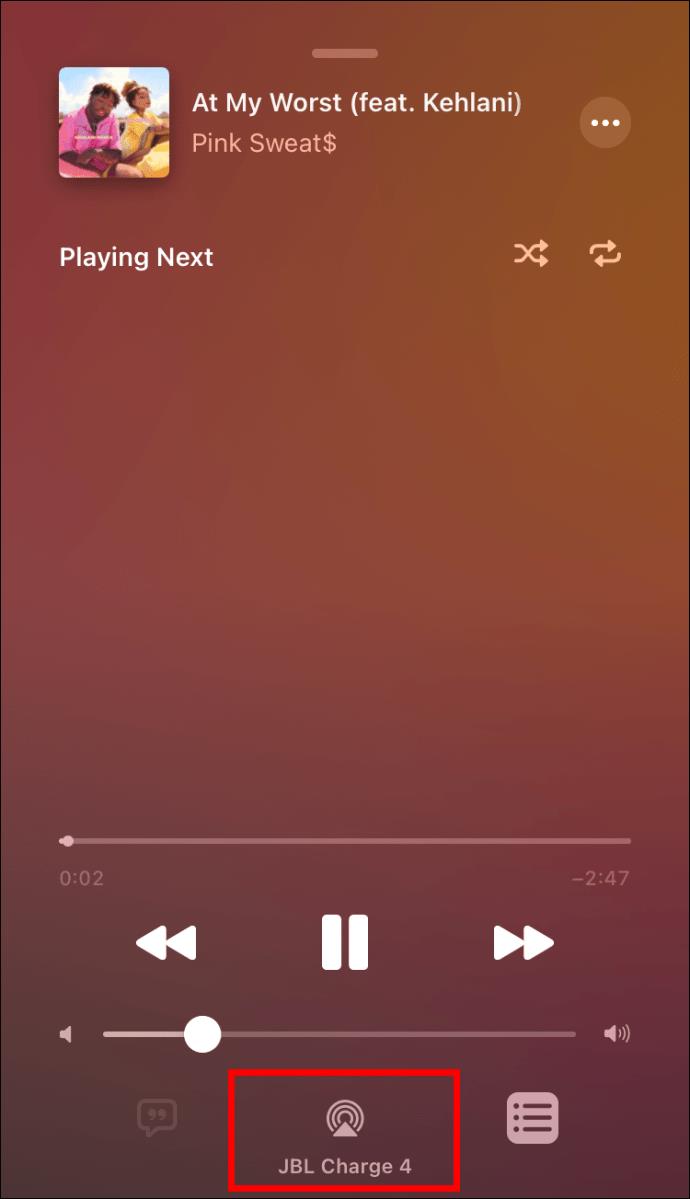
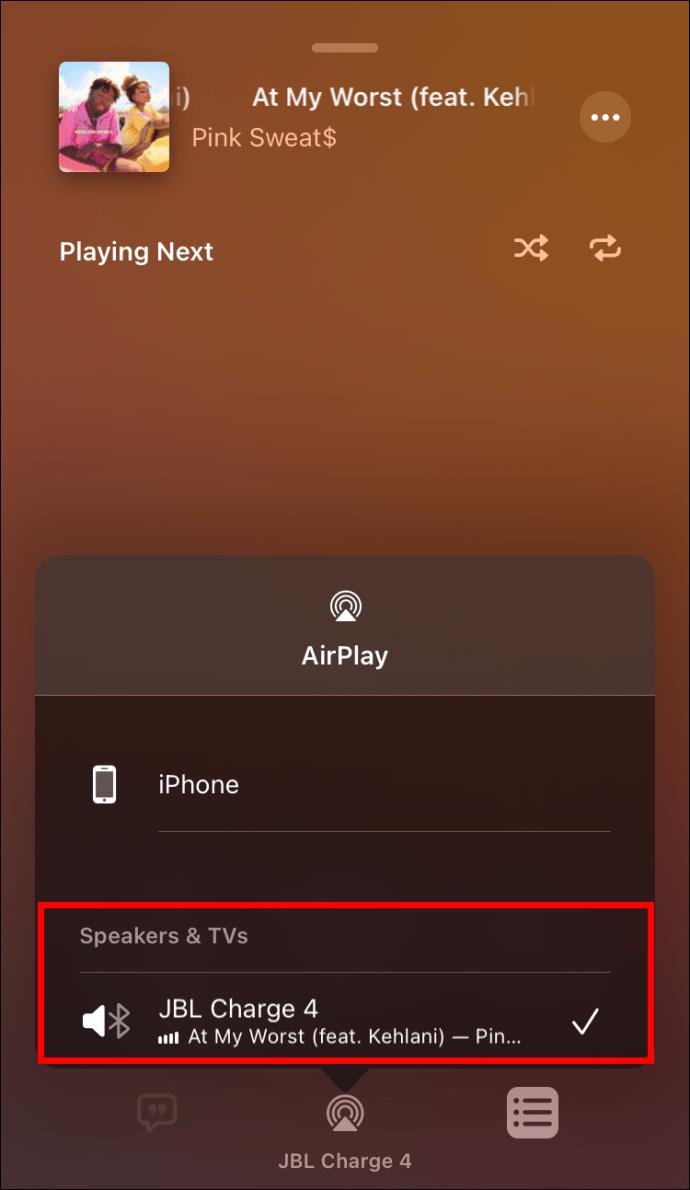
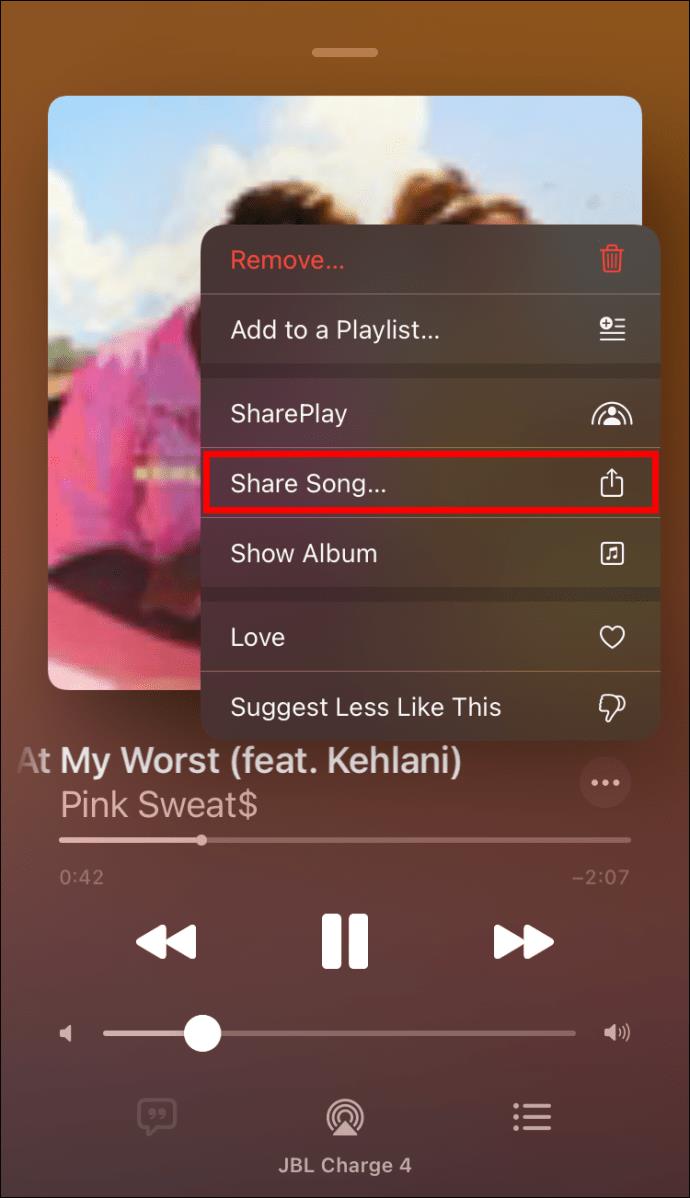
古いバージョンの iOS を使用している場合でも、心配する必要はありません。複数の Bluetooth スピーカーをサードパーティ製アプリとペアリングすることもできます。
AmpMeアプリを使用すると、選択したスピーカーを接続でき、必要な数のデバイスをペアリングできます。YouTube や Spotify などのさまざまなプラットフォームから音楽を再生したり、メディア ライブラリから直接インポートしたりできます。
検討すべきもう 1 つのオプションは、Bose Connectアプリです。2 台のデバイスを接続でき、2 つのモードも備えています。パーティー モードでは、両方のスピーカーからの音を同期できます。オーディオマニア向けに、ステレオ モードはオーディオを右チャンネルと左チャンネルに分離します。
ただし、2 つのスピーカーではニーズが十分に満たされない場合は、Ultimate Earsが対応します。彼らは複数のスピーカーを接続できるアプリを設計しましたが、それらは Ultimate Ears 製品ラインのものである必要があります。BOOM & MEGABOOMアプリをダウンロードし、すべてのスピーカーを接続してお楽しみください。
複数の Bluetooth スピーカーを接続する Android
お使いの Android が Samsung Galaxy S8 以降の場合は、同社の内蔵デュアル オーディオ機能を使用して、携帯電話に 2 つのスピーカーを接続できます。
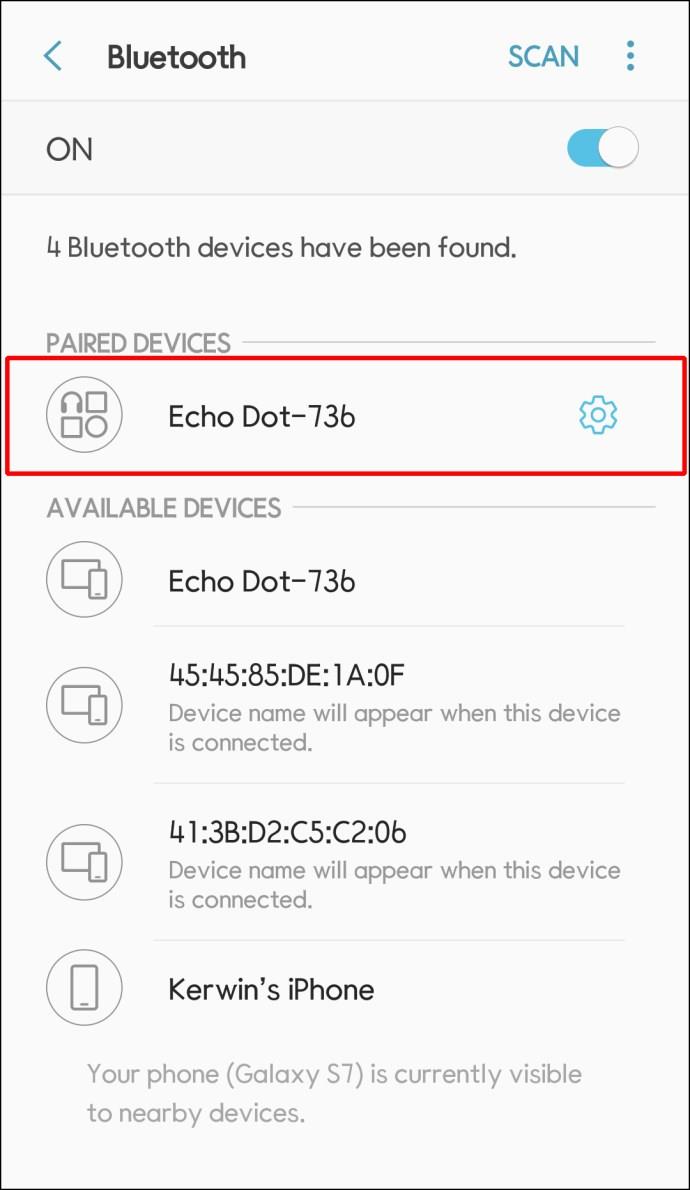
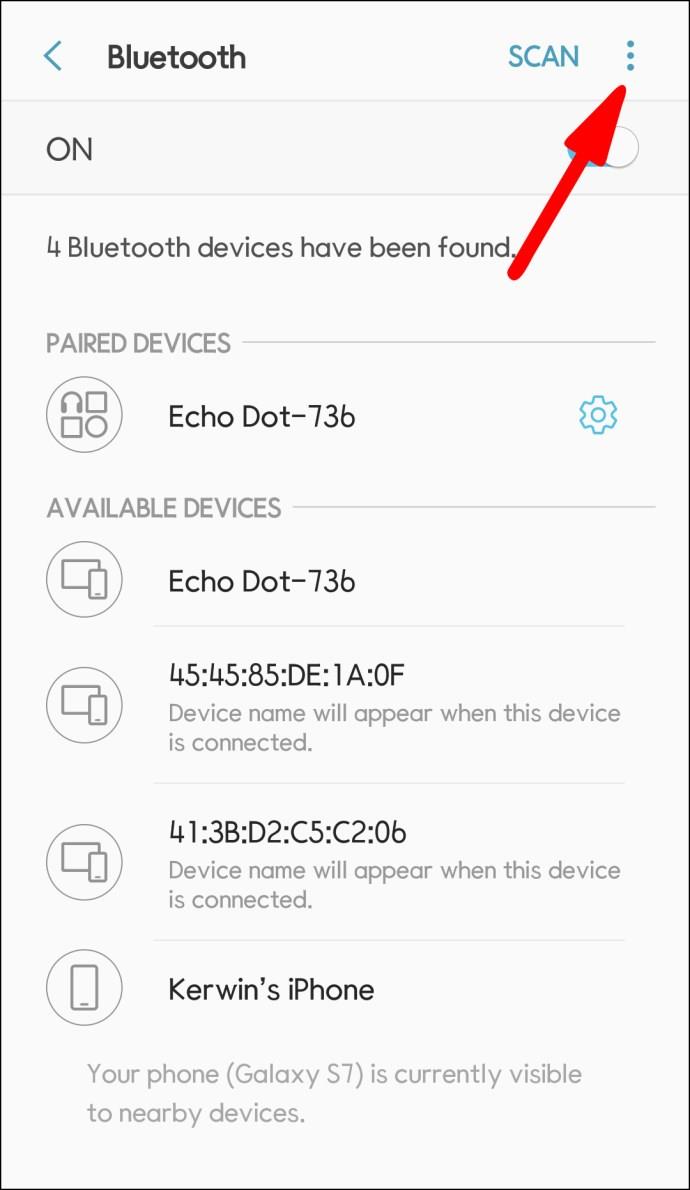
ただし、別のモデルをお持ちの場合は、サードパーティのアプリを使用することをお勧めします。
AmpMeアプリは、あらゆるモデルやブランドの複数のスピーカーを接続するための最良のオプションです。このアプリを使用して、YouTube や Spotify などのさまざまなプラットフォームから音楽を再生したり、メディア ライブラリから音楽をインポートしたりできます。
Bose Connectアプリは Bose スピーカーでのみ動作し、最大 2 台のスピーカーをペアリングできます。ただし、2 つの動作モードを備えているため、魅力的なオプションです。パーティー モードでは両方のスピーカーからサウンドが同時に再生されますが、ステレオ モードではサウンドが左右のスピーカーに分離されます。
Ultimate Ears は、BOOM & MEGABOOMアプリを通じて同期できるポータブル スピーカーを開発している会社です。欠点は、スピーカーしか使用できないことです。しかし、プラスの面としては、好きなだけ接続して、非常に印象的なオーディオ体験を作り出すことができます。
複数の Bluetooth スピーカーを Windows に接続する
複数のスピーカーを Windows 10 システムに接続するには、まず相互にペアリングできることを確認する必要があります。これは通常、同じスピーカー モデルを使用することを意味しますが、同じブランドの異なるモデルでも使用できる場合があります。
まず、次の手順に従って各スピーカーを PC にペアリングする必要があります。
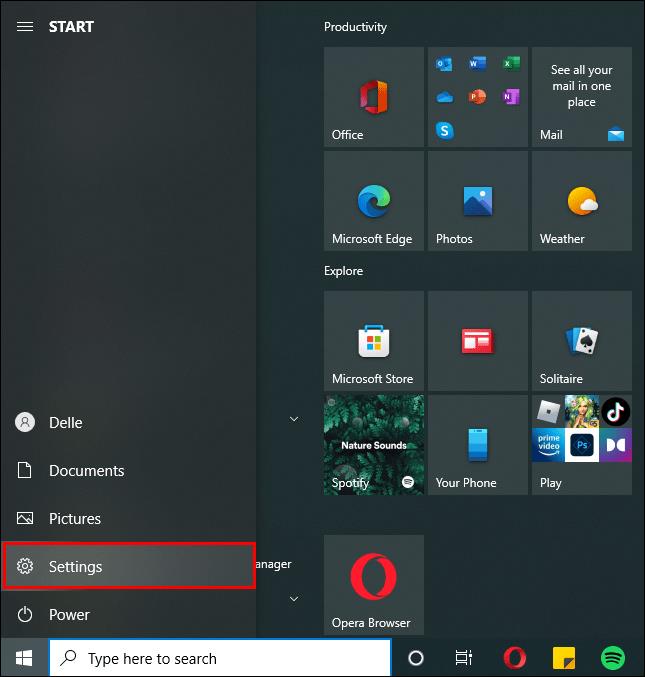
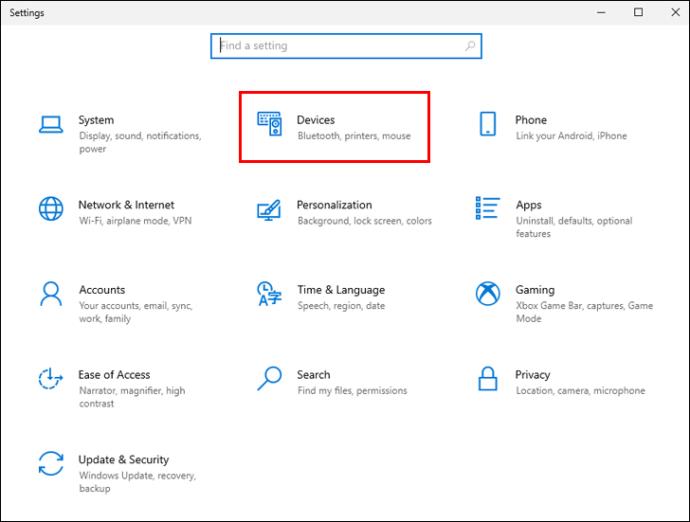
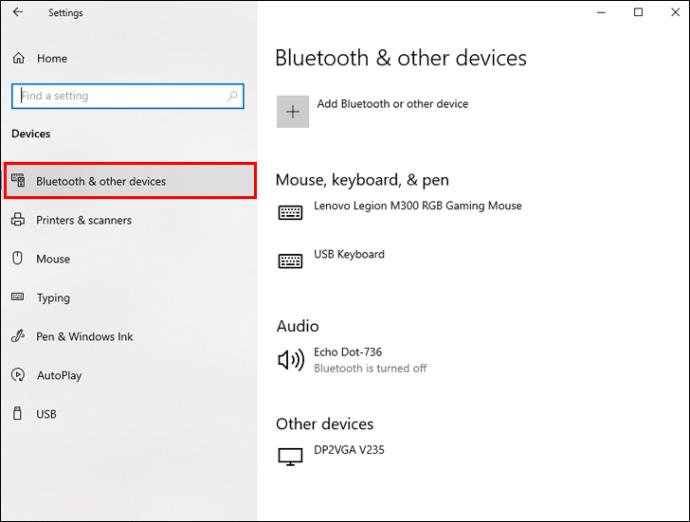
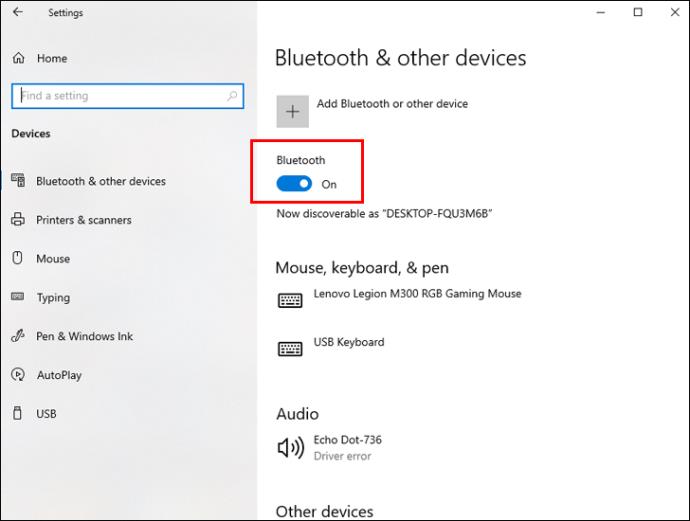

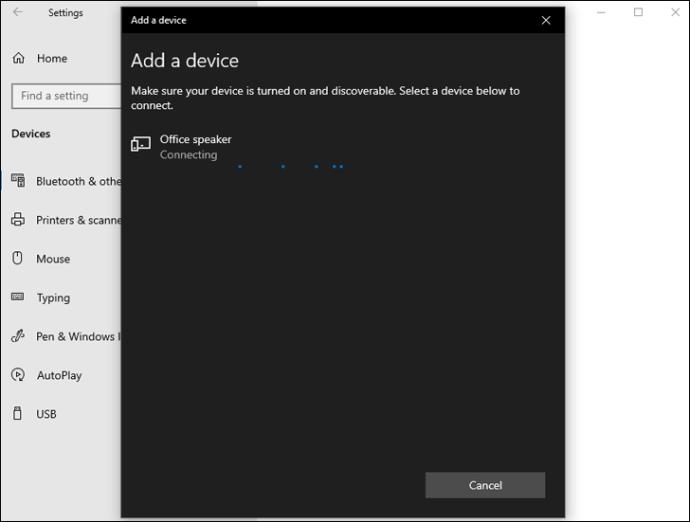
各スピーカーをペアリングしたら、すべてのスピーカーを使用してオーディオを再生できることを確認します。
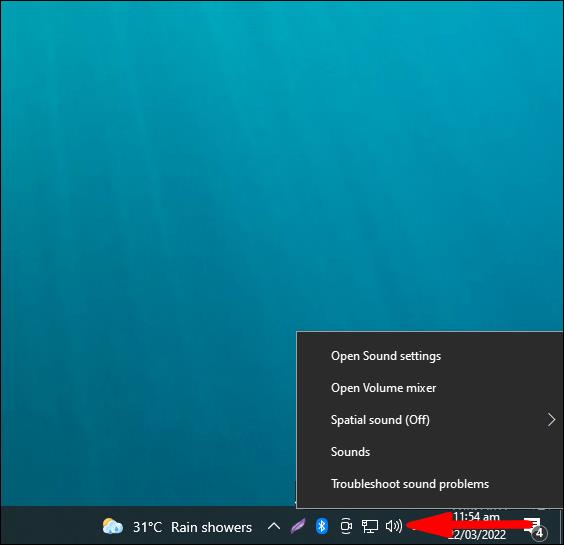
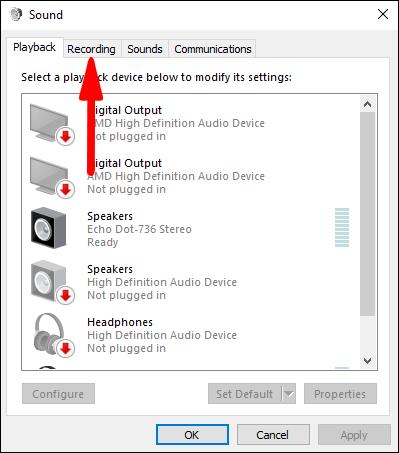
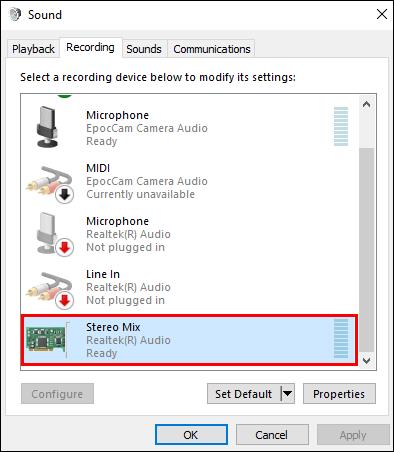
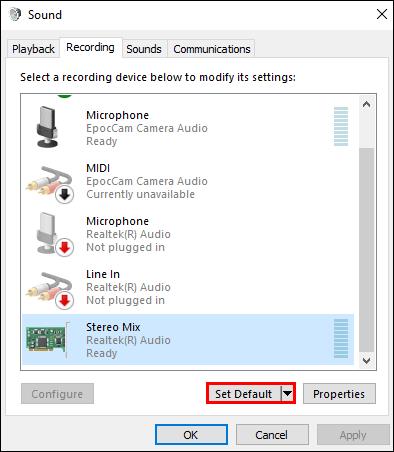
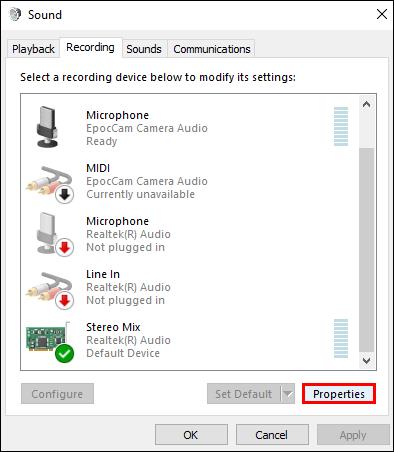
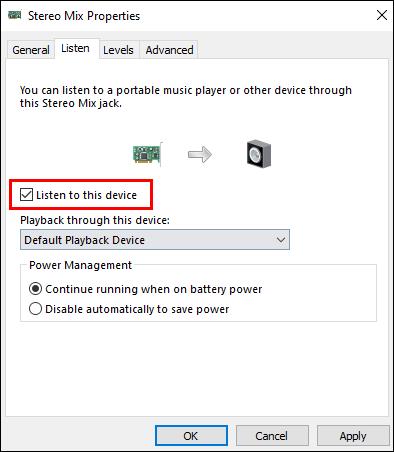
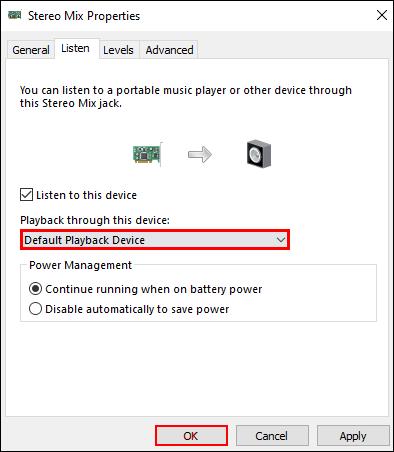
複数の Bluetooth スピーカーを Mac に接続する
Mac では、メーカーに関係なく、あらゆる Bluetooth スピーカーを接続できます。複数のスピーカーを接続する前に、まずすべての Bluetooth スピーカーを Mac にペアリングする必要があります。
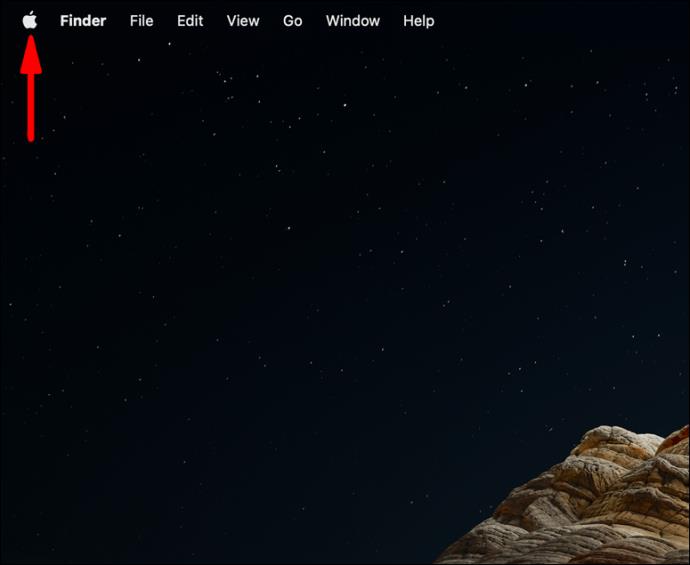
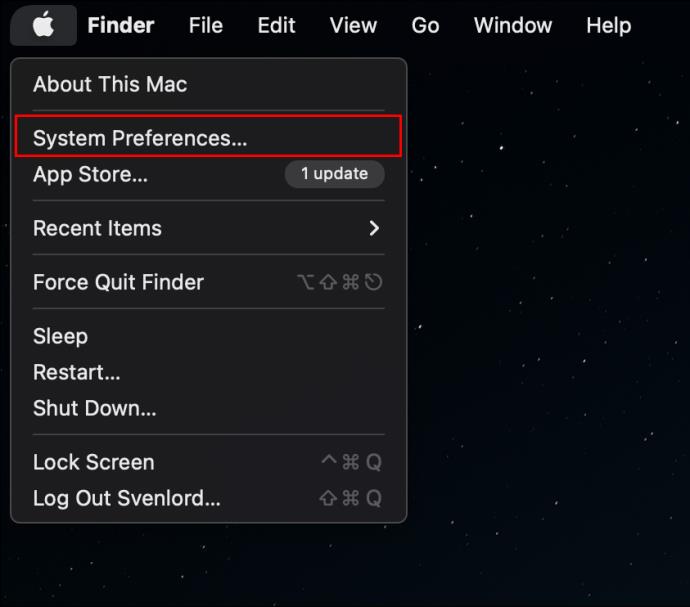
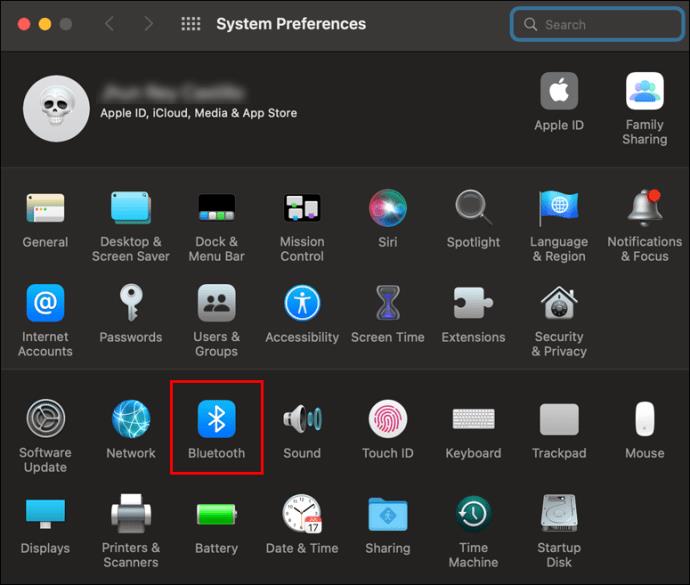
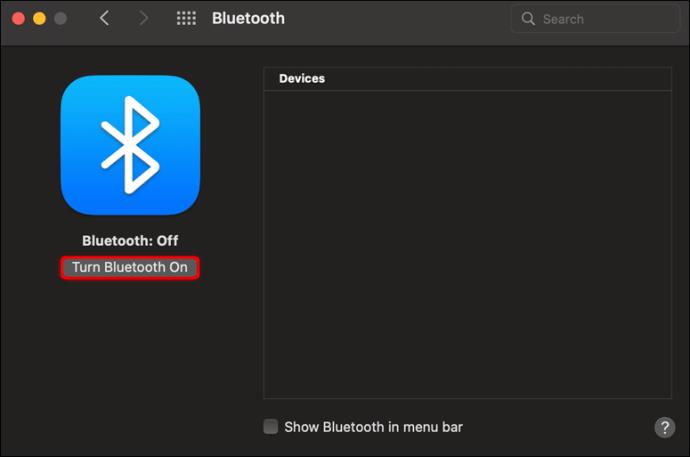
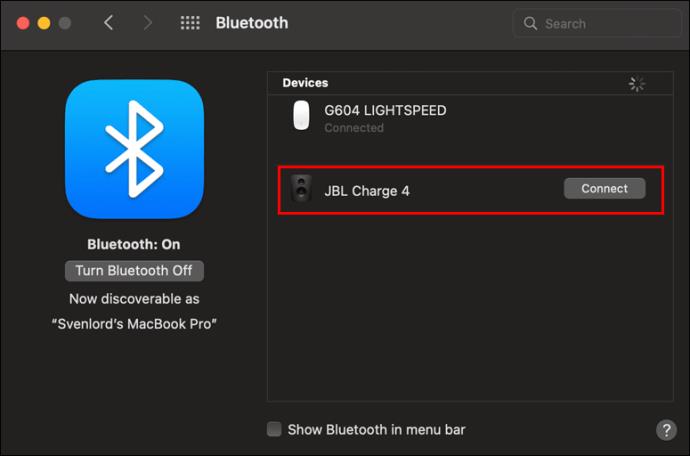
次のステップは、それらをすべて一度に接続することです。
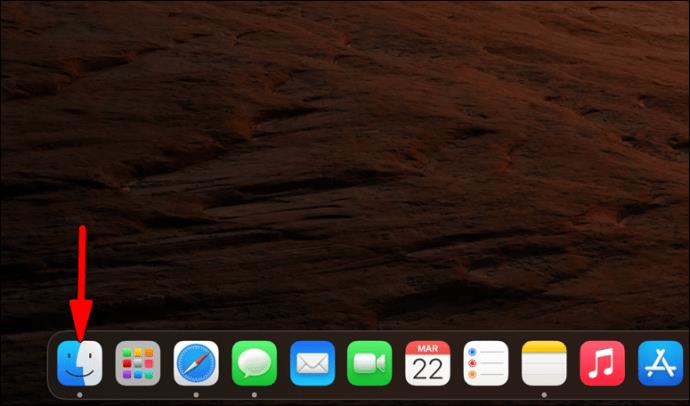
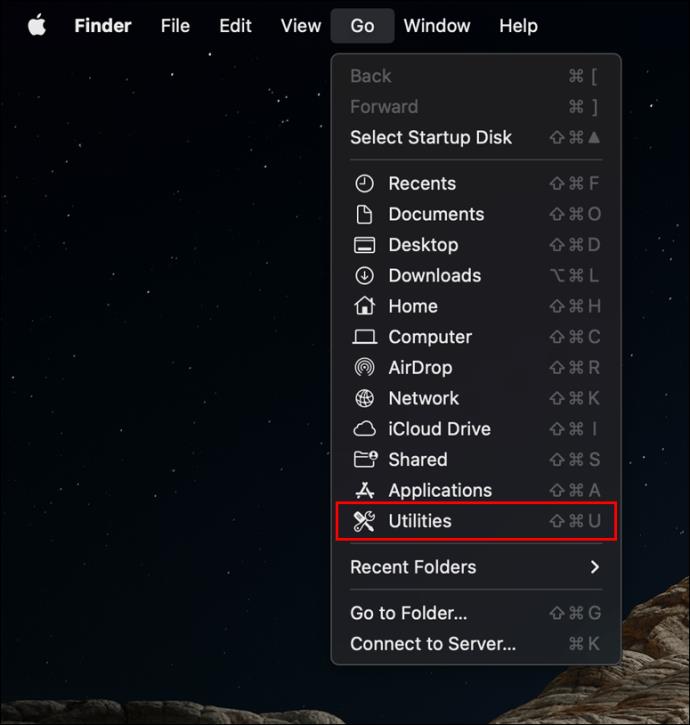
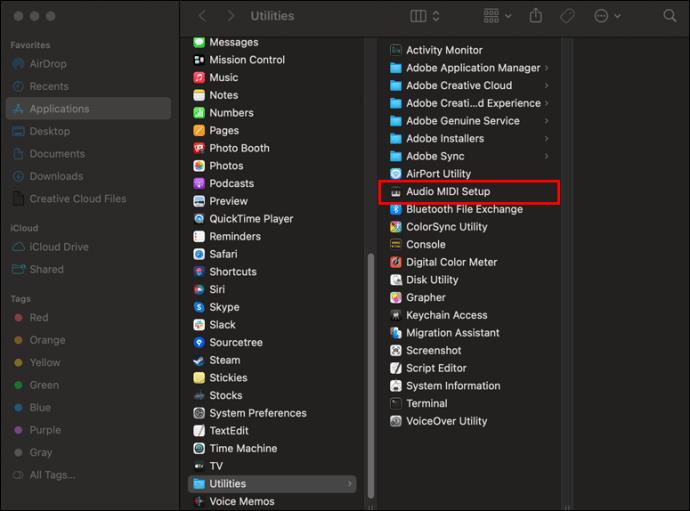
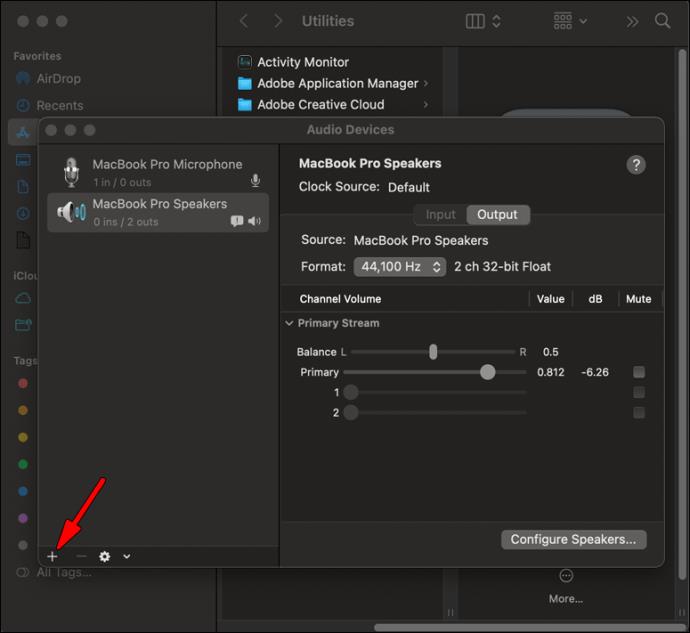
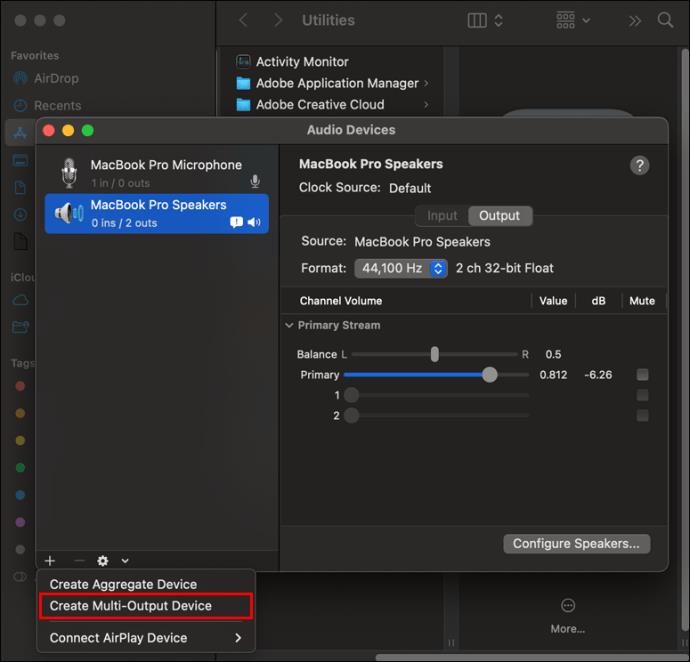
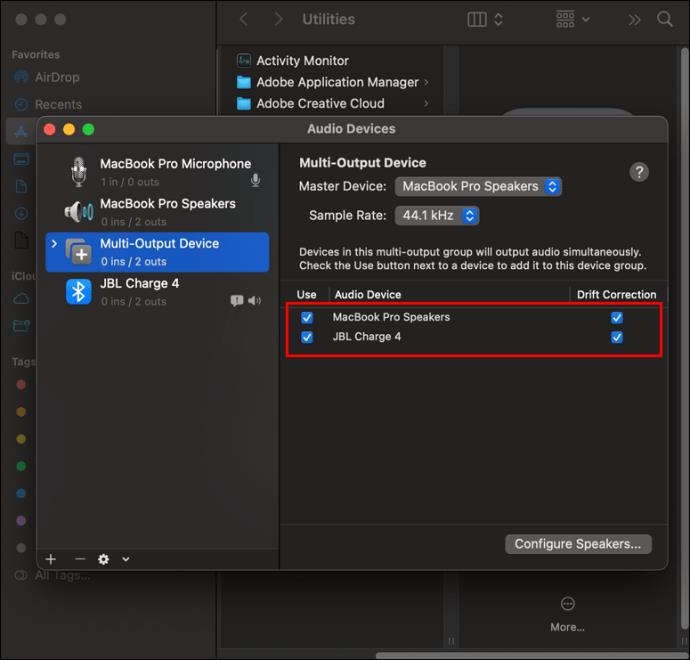
スピーカーを接続したら、最後のステップはマルチ出力デバイスを出力ソースとして設定することです。
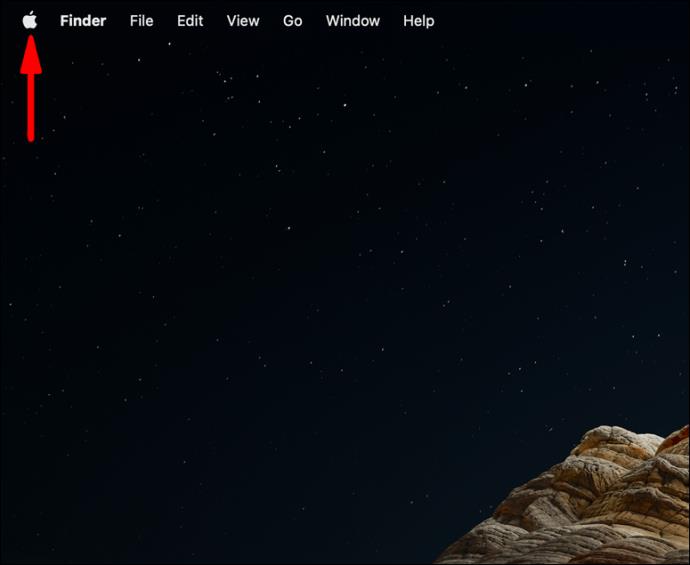
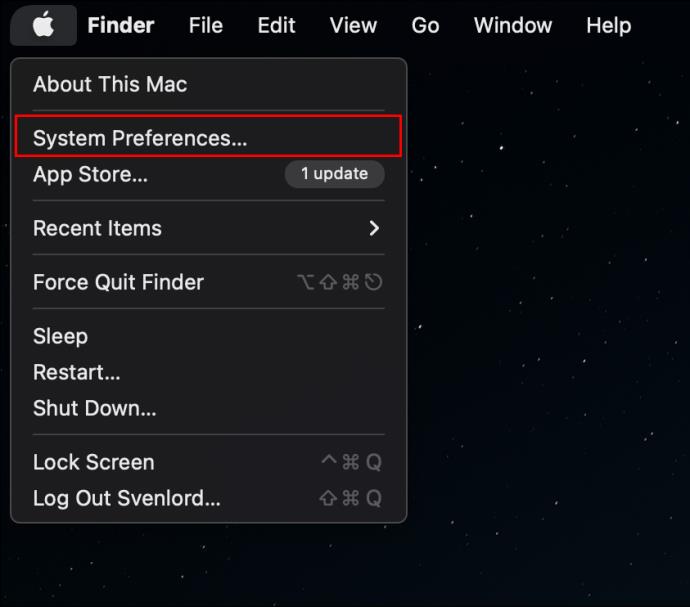
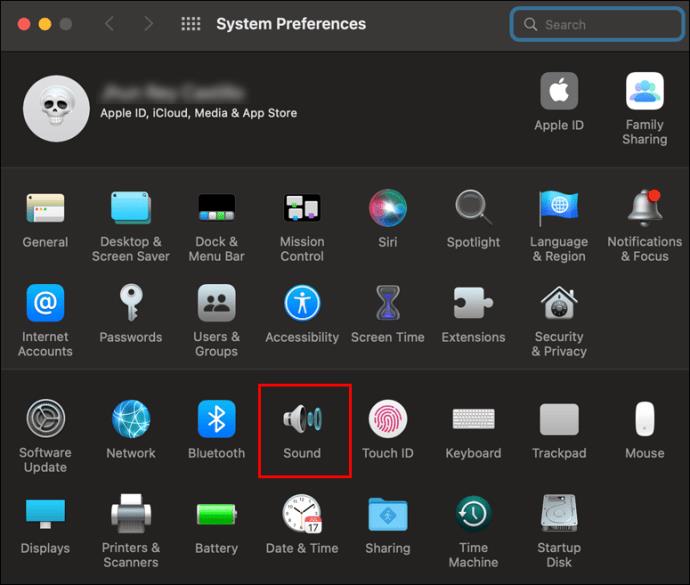
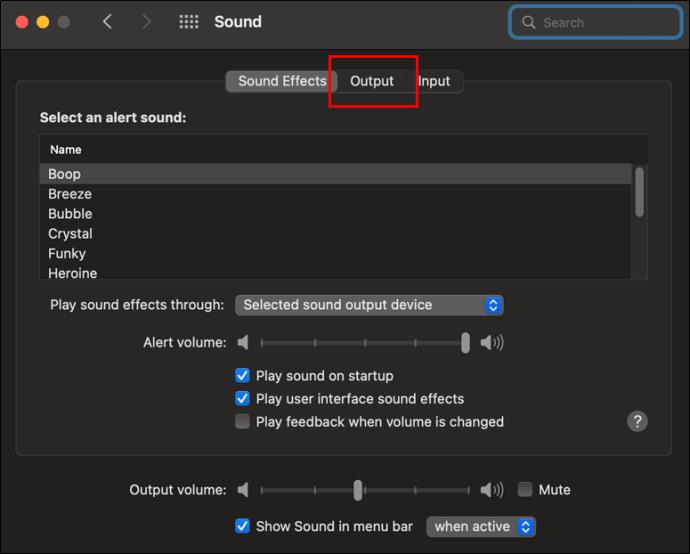
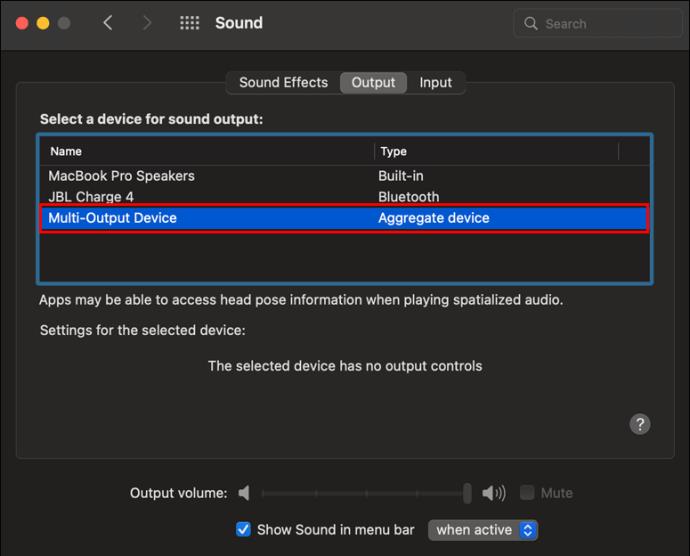
複数の Bluetooth スピーカーを Firestick に接続する
Firestick は、スピーカーを含む複数の Bluetooth デバイスに接続できます。ただし、同時にオーディオをストリーミングすることはできません。それが問題でなければ、次の方法で接続できます。
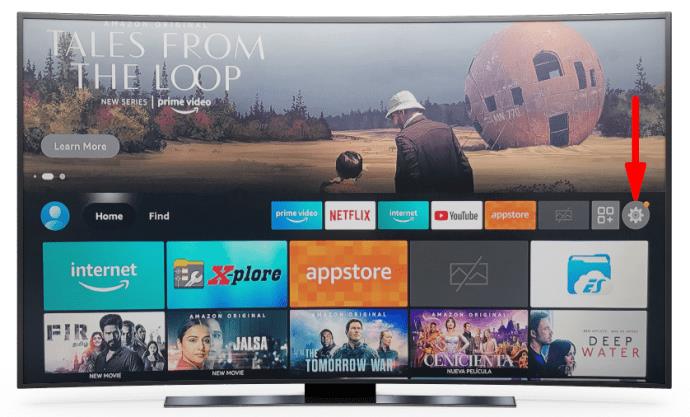
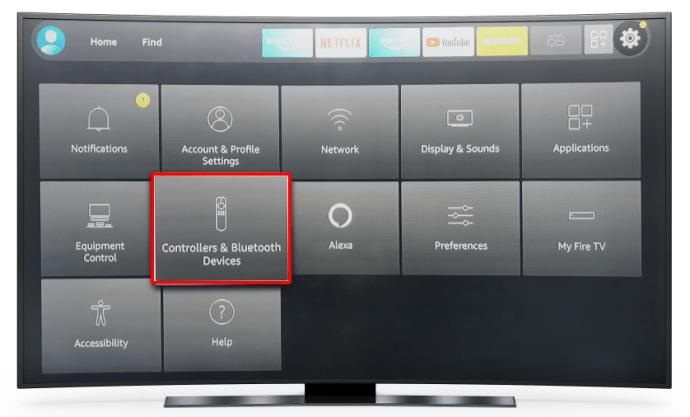
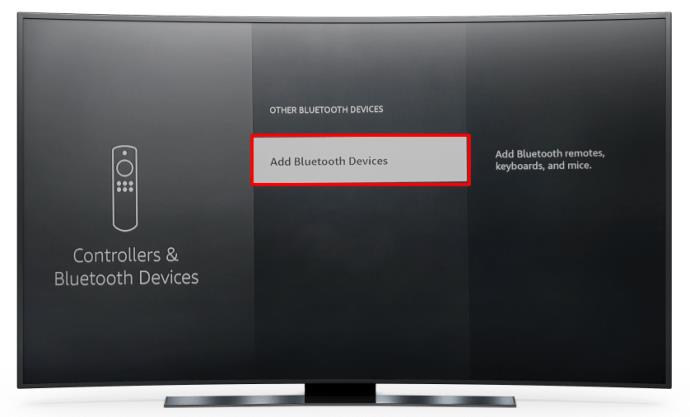
終わりのように聞こえる
Bluetooth 5.0 が登場する前は、複数のデバイスとペアリングすることは問題外でした。最近では、お使いのデバイスが現在サポートしていない場合でも、サポートされるようになるのは時間の問題です。それまでは、サードパーティのアプリをいつでも使用して、魅力的なオーディオ体験をお楽しみいただけます。
複数のBluetoothスピーカーを接続したことがありますか? どのデバイスを使用しましたか? 以下のコメントセクションでお知らせください。
Samsung の携帯電話で Galaxy AI を使用する必要がなくなった場合は、非常に簡単な操作でオフにすることができます。 Samsung の携帯電話で Galaxy AI をオフにする手順は次のとおりです。
InstagramでAIキャラクターを使用する必要がなくなったら、すぐに削除することもできます。 Instagram で AI キャラクターを削除するためのガイドをご紹介します。
Excel のデルタ記号 (Excel では三角形記号とも呼ばれます) は、統計データ テーブルで頻繁に使用され、増加または減少する数値、あるいはユーザーの希望に応じた任意のデータを表現します。
すべてのシートが表示された状態で Google スプレッドシート ファイルを共有するだけでなく、ユーザーは Google スプレッドシートのデータ領域を共有するか、Google スプレッドシート上のシートを共有するかを選択できます。
ユーザーは、モバイル版とコンピューター版の両方で、ChatGPT メモリをいつでもオフにするようにカスタマイズすることもできます。 ChatGPT ストレージを無効にする手順は次のとおりです。
デフォルトでは、Windows Update は自動的に更新プログラムをチェックし、前回の更新がいつ行われたかを確認することもできます。 Windows が最後に更新された日時を確認する手順は次のとおりです。
基本的に、iPhone で eSIM を削除する操作も簡単です。 iPhone で eSIM を削除する手順は次のとおりです。
iPhone で Live Photos をビデオとして保存するだけでなく、ユーザーは iPhone で Live Photos を Boomerang に簡単に変換できます。
多くのアプリでは FaceTime を使用すると SharePlay が自動的に有効になるため、誤って間違ったボタンを押してしまい、ビデオ通話が台無しになる可能性があります。
Click to Do を有効にすると、この機能が動作し、クリックしたテキストまたは画像を理解して、判断を下し、関連するコンテキスト アクションを提供します。
キーボードのバックライトをオンにするとキーボードが光ります。暗い場所で操作する場合や、ゲームコーナーをよりクールに見せる場合に便利です。ノートパソコンのキーボードのライトをオンにするには、以下の 4 つの方法から選択できます。
Windows を起動できない場合でも、Windows 10 でセーフ モードに入る方法は多数あります。コンピューターの起動時に Windows 10 をセーフ モードに入れる方法については、WebTech360 の以下の記事を参照してください。
Grok AI は AI 写真ジェネレーターを拡張し、有名なアニメ映画を使ったスタジオジブリ風の写真を作成するなど、個人の写真を新しいスタイルに変換できるようになりました。
Google One AI Premium では、ユーザーが登録して Gemini Advanced アシスタントなどの多くのアップグレード機能を体験できる 1 か月間の無料トライアルを提供しています。
iOS 18.4 以降、Apple はユーザーが Safari で最近の検索を表示するかどうかを決めることができるようになりました。













