Windows の ProgramData フォルダーとは何ですか?

Windowsの新しいバージョンでは、システムドライブ(通常はC:\)にProgramDataというフォルダがあります。ただし、このフォルダは隠しフォルダなので、ファイルエクスプローラーでフォルダとファイルの表示を有効にした場合にのみ表示されます。
複数のワークスペース間を行ったり来たりすると疲れて、集中力に影響を与える可能性があります。時間を節約して頭痛の種を防ぎたい場合は、複数のアカウントを 1 か所に保持できる Outlook のオプションを利用できます。

複数の Outlook アカウントにログインする方法を知りたい場合は、ここが適切な場所です。この記事では、複数の Outlook アカウントを同時に使用するために必要な手順について説明します。
複数の Outlook アカウントにログインする
Outlook が優れた電子メール プラットフォームであることは、ほとんどの人が知っています。ただし、Outlook が電子メール アグリゲーターとして使用できることを知っている人はあまりいません。この機能を使用すると、複数の Outlook アカウントに同時にアクセスできます。すべてを設定するにはさまざまな操作を実行する必要があるため、プロセスをいくつかの段階に分割しました。
デフォルトのメールアドレスを設定する
Outlook にアカウントを追加する前に、デフォルトのアカウントが必要です。Outlook でデフォルトの電子メール アドレスを設定するには、次の手順に従ってください。
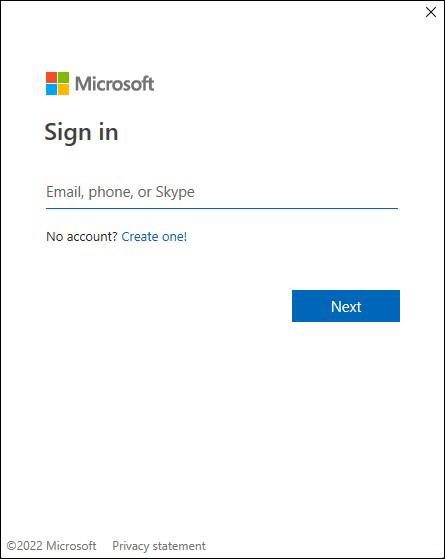

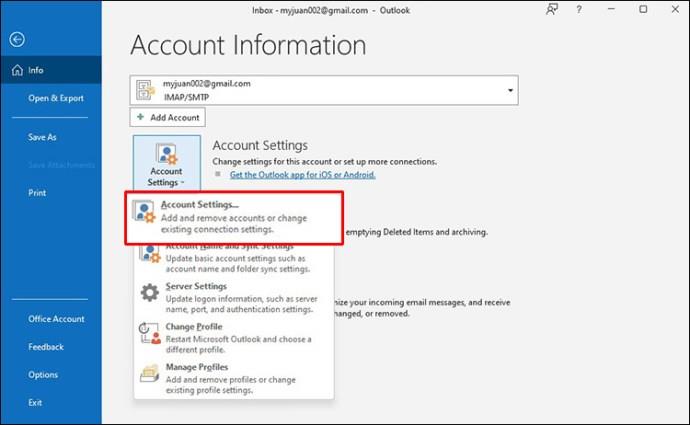
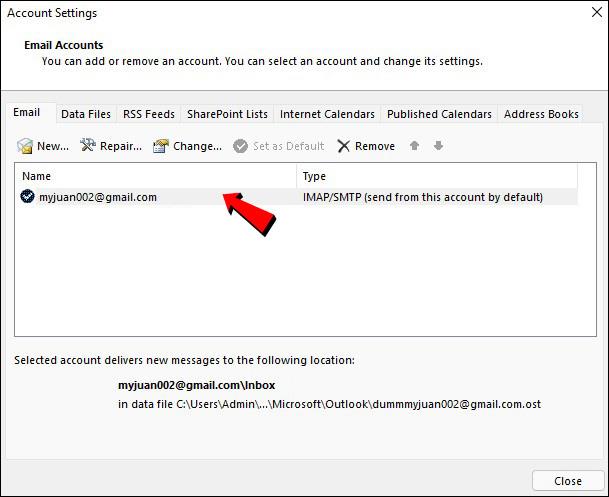
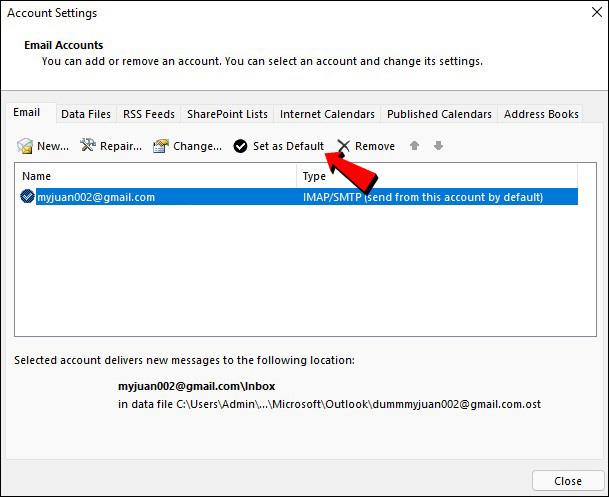
アカウントを追加する
Outlook にアカウントを追加する方法は次のとおりです。


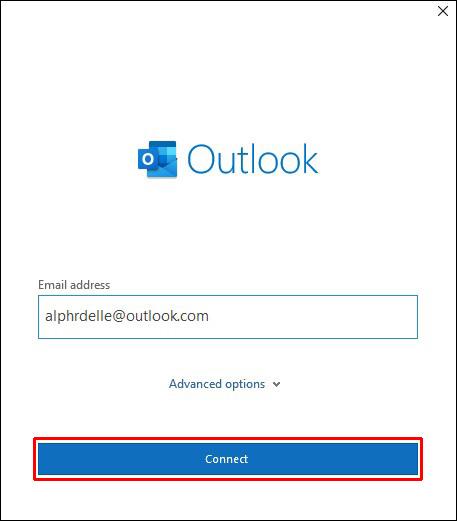
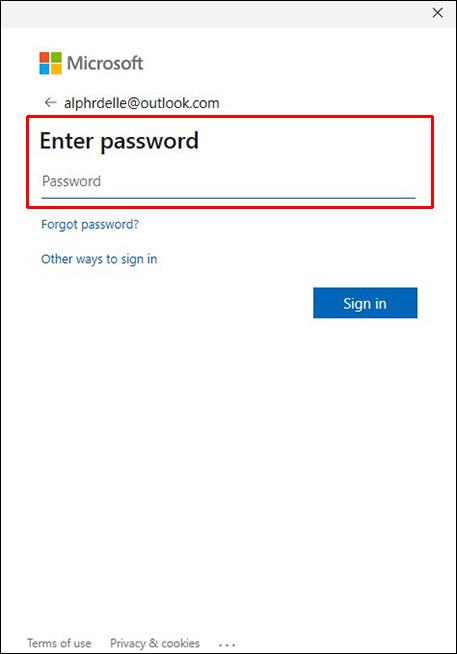
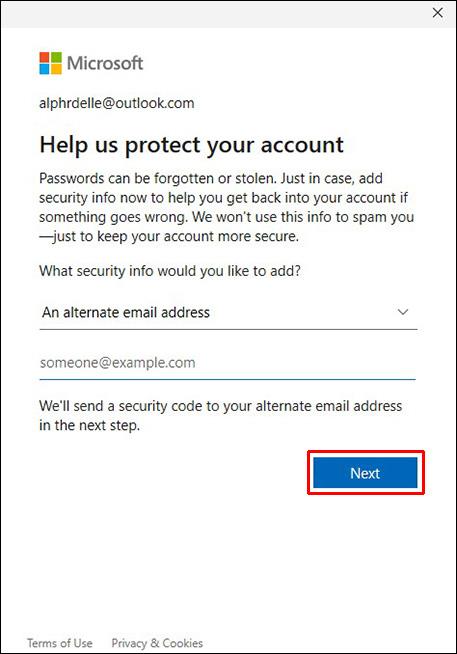
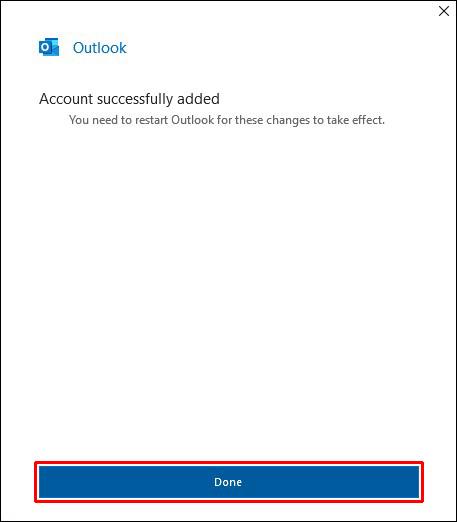
新しいメールボックスが左側のメニューに表示されます。さらにアカウントを追加する場合は、これらの手順を繰り返します。Outlook では、1 つのアカウントに最大 20 件の電子メールを追加できることに注意してください。
Outlook プロファイル間の切り替え
1 つのアカウントからすべての受信トレイを表示できるほか、異なる Outlook プロファイルを簡単に切り替えることができます。これを行うには、以下の手順に従ってください。

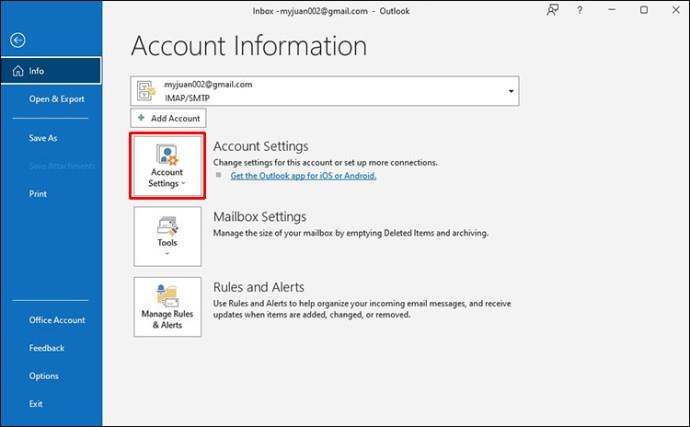
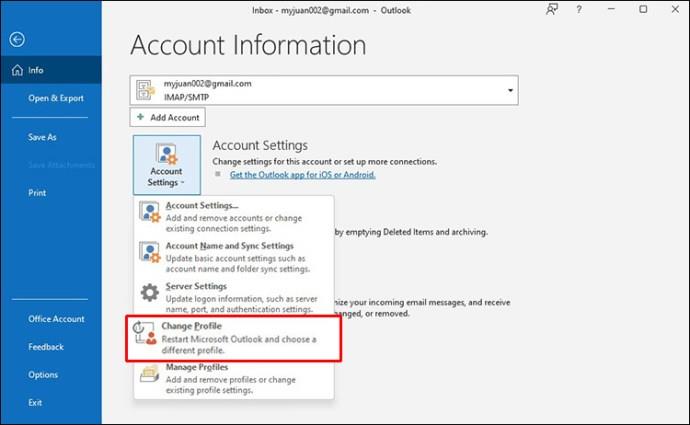
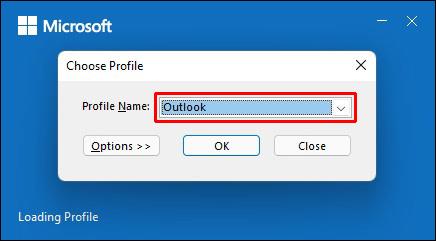
Outlook でメールを転送する
Outlook では、電子メールの受信場所をカスタマイズできます。このオプションは、複数のメール アカウントをお持ちの場合に特に便利で、アカウントを整理しておくのに役立ちます。転送をカスタマイズできるのは Outlook Web App だけであることに注意してください。
これを行うには、以下の手順に従ってください。
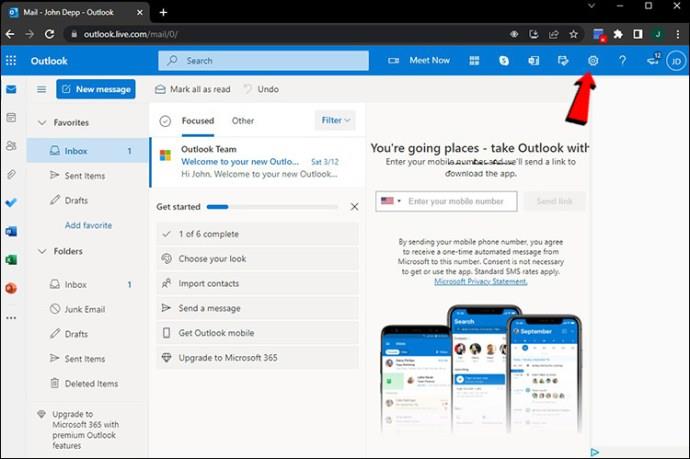
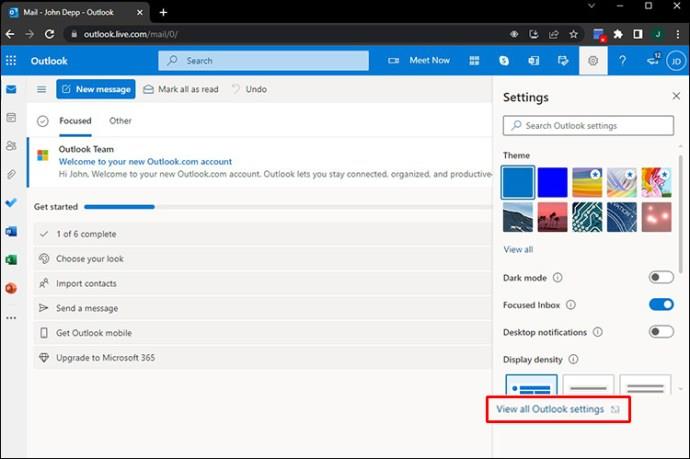
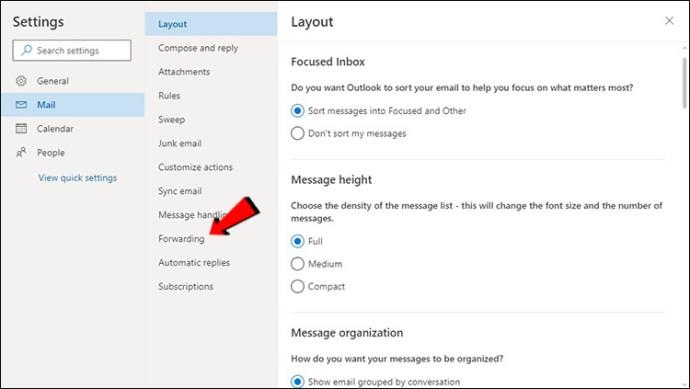
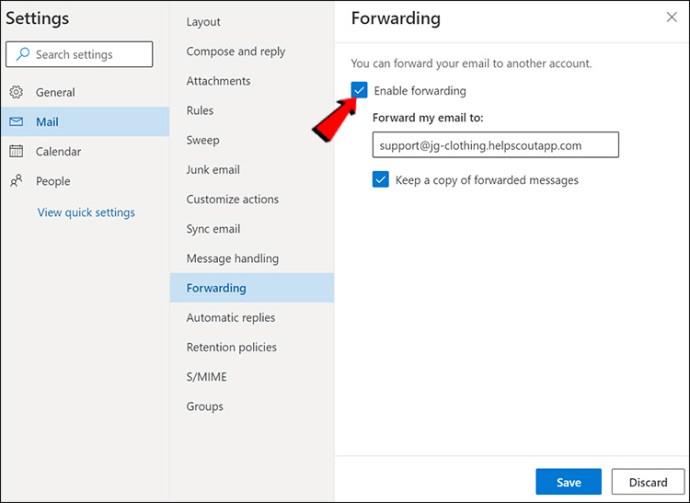
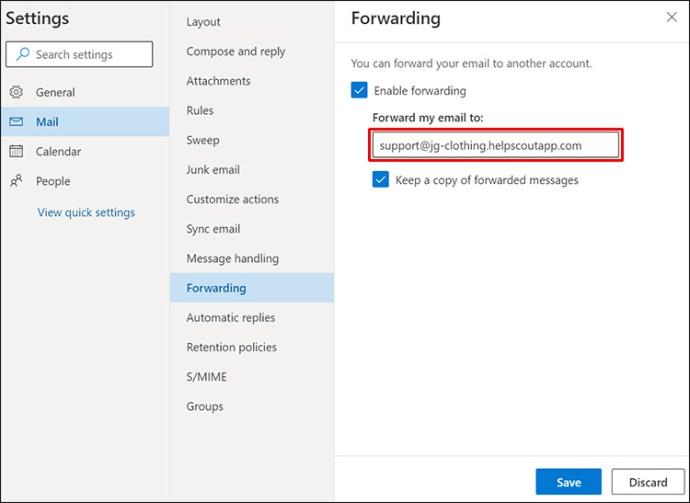

Outlook フォルダー
複数のアカウントの管理は、きちんと整理されていないと非常に面倒になる可能性があります。これは、転送オプションを使用している場合に特に当てはまります。幸いなことに、Outlook には、アカウントが多数ある場合でもメールを簡単に整理できる、フォルダーの追加というオプションが用意されています。これらのフォルダーを好みに応じてカスタマイズすると、アカウントの操作がはるかに簡単になります。
フォルダーを作成するには、目的のメールアドレスを右クリックし、「新しいフォルダー」を押すだけです。
携帯電話で複数の Outlook アカウントにアクセスする
頻繁に外出する場合は、携帯電話からすべての Outlook アカウントにアクセスできる必要があります。このような場合は、 AndroidとiPhone の両方で利用できる Outlook アプリを使用できます。このアプリは優れた機能を提供しますが、コンピューター版と比較していくつかの制限があります。つまり、フォルダーの名前を変更したり、お気に入りのフォルダーを表示したりすることはできません。携帯電話を使用して迷惑メールを報告することもできません。
ただし、このアプリを使用すると、すべての Outlook アカウントにアクセスして管理し、重要な機能を使用できます。
よくある質問
異なるアカウントからメールを送信するにはどうすればよいですか?
複数の Outlook アカウントが接続されている場合、電子メールの送信などの重要な機能でさえ困難に見える場合があります。ただし、Outlook を使用すると、これが非常に簡単になります。メールの送信元のアカウントを選択する方法は次のとおりです。
1. Outlook に移動し、プロンプトが表示されたらログインします。
2.「新規メール」を押します。
3. 「From」オプションが表示されます。デフォルトでは、Outlook はこのフィールドに現在使用しているアカウントを入力します。これを変更する場合は、「差出人」の横にある矢印を押して、目的の電子メール アドレスを選択するだけです。
Gmail アカウントを Outlook に追加できますか?
はい!Outlook は、Google、Yahoo など、複数のプロバイダーからの複数のアカウントを処理できます。
Outlook からアカウントを削除する方法
Outlook アカウントの 1 つを削除する場合は、次のことを行う必要があります。
1. Outlook を開きます。
2. 左側のメニューで削除するアカウントを見つけて右クリックします。
3. 「削除」を押します。
4. アカウントを削除してもよいかどうかを尋ねるメッセージがポップアップ表示されます。「はい」を選択してください。
Outlook からアカウントを削除しても、実際の電子メール アカウントにはまったく影響しません。Outlook からはアクセスできなくなります。
複数の電子メールアカウントの管理を簡単に
特に急いでいる場合は、複数の電子メール アカウントを使いこなすのが悪夢に変わる可能性があります。複数のブラウザーやタブを開いていると、集中力やパフォーマンスに影響を与える可能性があります。Outlook を使用すると、すべてのアカウントを 1 か所に保管し、数回クリックするだけでアクセスできます。
この記事で、複数の Outlook アカウントに同時にログインし、ワークスペースを簡単に整理する方法を説明できれば幸いです。
どのメールプロバイダーを使用していますか?またその理由は何ですか? Outlook が他の電子メール プロバイダーの電子メール アカウントを処理できることをご存知ですか? 以下のコメントセクションでお知らせください。
Windowsの新しいバージョンでは、システムドライブ(通常はC:\)にProgramDataというフォルダがあります。ただし、このフォルダは隠しフォルダなので、ファイルエクスプローラーでフォルダとファイルの表示を有効にした場合にのみ表示されます。
Microsoftの新しいChromiumベースのEdgeブラウザは、EPUB電子書籍ファイルのサポートを終了しました。Windows 10でEPUBファイルを表示するには、サードパーティ製のEPUBリーダーアプリが必要です。以下に、無料で使える優れたアプリをいくつかご紹介します。
Windows 11 ビルド 26120.4741 (Beta 24H2) およびビルド 26200.5710 (Dev 25H2) 以降では、ユーザーは Windows 搭載の AI モデルを使用しているサードパーティ アプリを確認できます。
Windows 10のサポート終了が近づいており、お使いのコンピューターがWindows 11を実行できない場合は、廃棄処分となります。しかし、簡単なハッキングで古いコンピューターでもWindows 11を実行できる便利なツールがあります。
Windows 10/11 のパフォーマンス ブースターであるゲーム モードは、お気に入りの FPS から 1 秒あたり数フレームを余分に絞り出すだけではありません。
SpeedFan ツールは、コンピューターの温度、CPU 使用率、ファン速度をチェックして、冷却できるようにします。
タスクバー上でフリーズしたアプリを強制終了したり、コンピュータを離れると自動的にロックしたりと、もっと早く見つけたかったツールがたくさんあります。
近距離共有 Windows 11 は、コンピューターに組み込まれた共有機能で、ファイルや Web ページを他のユーザーに直接送信できます。
IRQL NOT LESS OR EQUAL エラーは、通常、システム プロセスまたはドライバーが適切なアクセス権限なしでメモリ アドレスにアクセスしようとしたときに発生するメモリ関連のエラーです。
必要のないアプリケーションをオフにすることは、Windows コンピュータの起動を高速化する最も効果的な方法です。
このツールを使用すると、メインのコンピュータに損傷を与えるリスクなしに、疑わしいファイルを安全に確認したり、疑わしいソフトウェアをインストールしたり、危険な Web サイトを閲覧したりすることができます。
Windows 11ではInternet Explorerが削除されます。この記事では、WebTech360がWindows 11でInternet Explorerを使用する方法をご紹介します。
ストアでは、アプリのアップデートを一時停止できる期間が1~5週間に制限され、永続的なトグルが削除されました。強制アップデートをブロックしたい場合は、以下の設定をお試しください。
Dockerを使えば、コンテナの構築、実行、管理が簡単になります。ただし、イメージの実行または構築時に「Invalid Reference Format」エラーが発生する場合があります。
Windows 11 では、タスクバーに時計を表示するだけでなく、コンピューターの画面に時計を表示するように調整できます。













