VPNとは?VPN仮想プライベートネットワークのメリットとデメリット

VPNとは何か、そのメリットとデメリットは何でしょうか?WebTech360と一緒に、VPNの定義、そしてこのモデルとシステムを仕事にどのように適用するかについて考えてみましょう。
Snapchat は、ユーザーのプライバシー文化によりトップに躍り出た人気のソーシャル メディア アプリケーションです。痕跡を残さないスナップとメッセージの送信、コンテンツの自動削除、スクリーンショットがキャプチャされた場合のユーザーへの警告など、いくつかの風変わりな機能が作成されました。

このアプリケーションにあまり慣れていない場合は、学ぶべきことがたくさんあります。最も熟練した Snapchat ユーザーでも、メッセージの削除について疑問を抱いています。Snapchat メッセージは、読んだ後 (設定によっては 24 時間以内) に自動的に削除されるように設定されています。ユーザーはこれらの通信を手動で削除することもできます。では、あなたが送信したメッセージが誰かに削除されたかどうかをどうやって知ることができるのでしょうか?
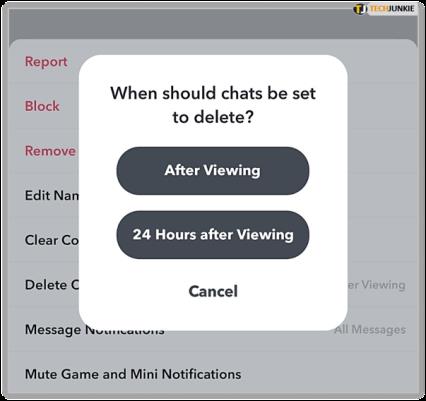
この記事は、チーム内でかなりの数の質問を提起した、Snapchat に関するより広範な議論によって引き起こされました。ほとんどの人がソーシャルネットワークの経験豊富であっても、まだ知らないことがたくさんありました。寄せられた質問の一部を以下にリストします。

誰かがあなたのチャット メッセージを削除したときの特定
誰かがあなたのチャット メッセージをいつ削除したかを特定できるかどうかは、削除の方法によって異なります。ユーザーがチャットを閲覧した後 (またはチャットの設定に応じて 24 時間後) にチャットを削除した場合、それは通常の機能とみなされます。ユーザーがチャットを削除したことを示すアラートは表示されません。
ただし、Snapchat では、会話を指で押し続けて削除オプションを選択することで、送信後にチャットを削除できるようになりました。何らかの理由 (タイプミス、人物間違いなど) でメッセージを削除できますが、他のユーザーには、あなたがメッセージを削除したことが見えます。
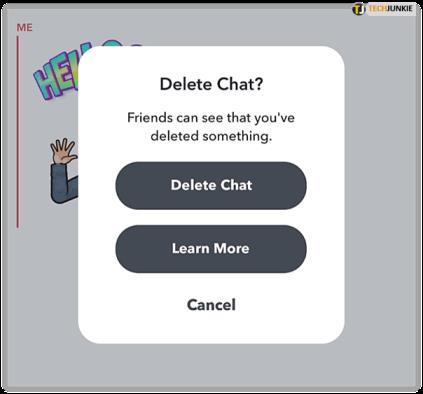
一方、ユーザーが設定からチャット履歴全体を削除した場合、主にアクティブ ユーザー側の履歴のみがクリアされるため、送信者にキャッシュのクリアを警告することはありません。
Snapchat でチャットを手動で削除する
もちろん、自分側ではすべてのチャットとストーリーを削除できますが、会話の相手側では削除できません。相手がチャット会話を受信する前に手動でチャット会話を削除すると、メッセージが削除されたことが相手に通知されることに注意してください。春の大掃除で会話を削除したい場合は、相手に知られることを心配せずにチャット フィードを削除できます。
チャット フィードを消去するには:
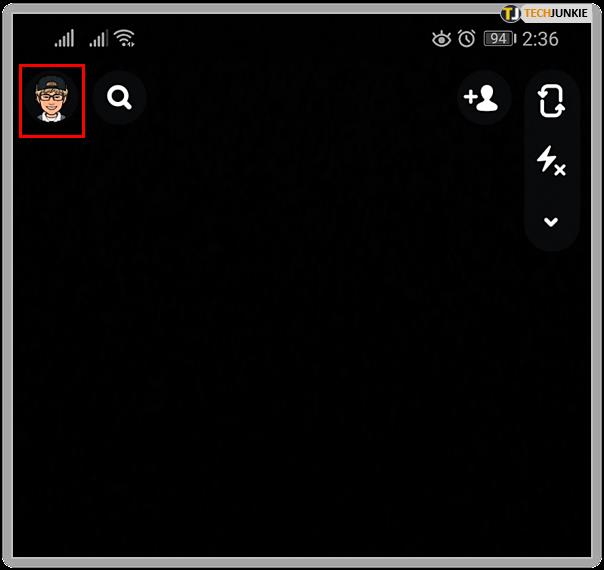
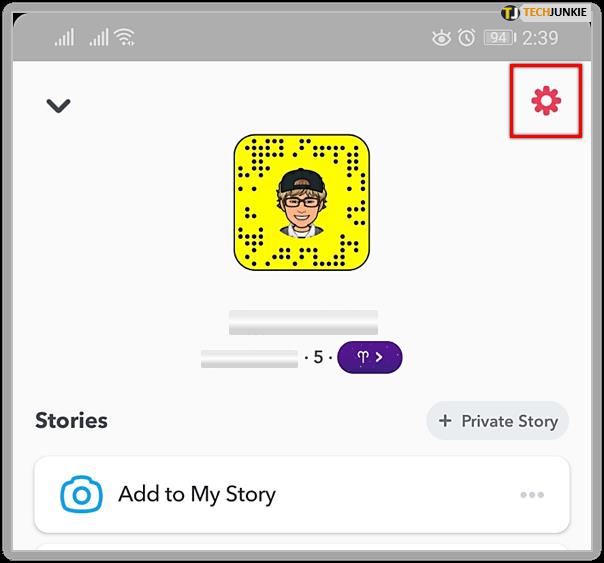
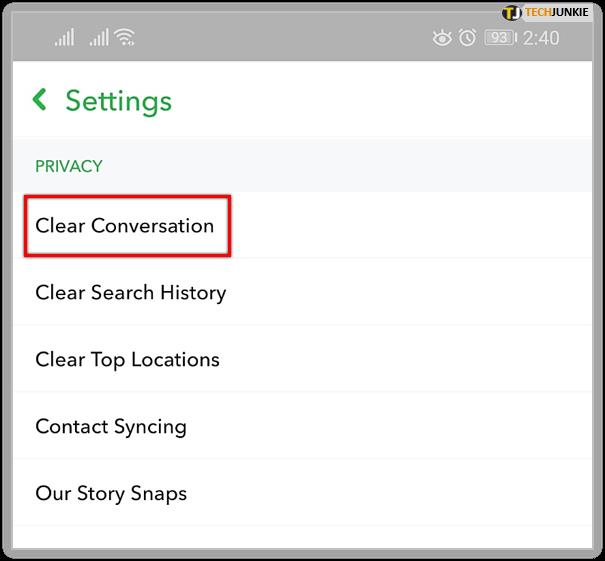
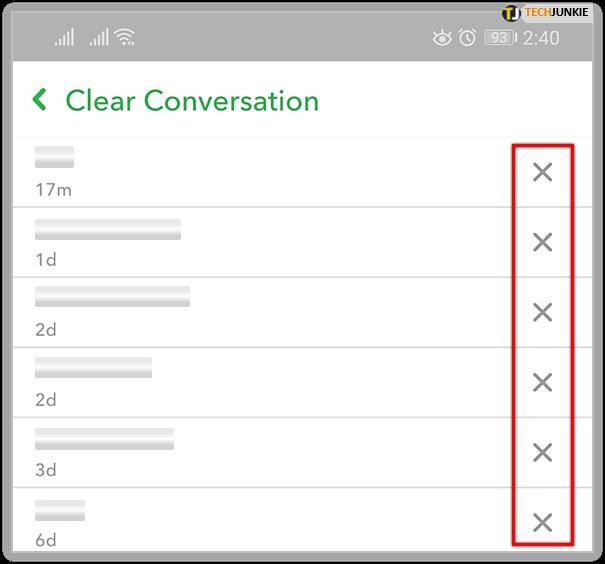
必要に応じて、ストーリーを削除することもできます。24 時間後に自爆しますが、加速させたい場合は実行できます。
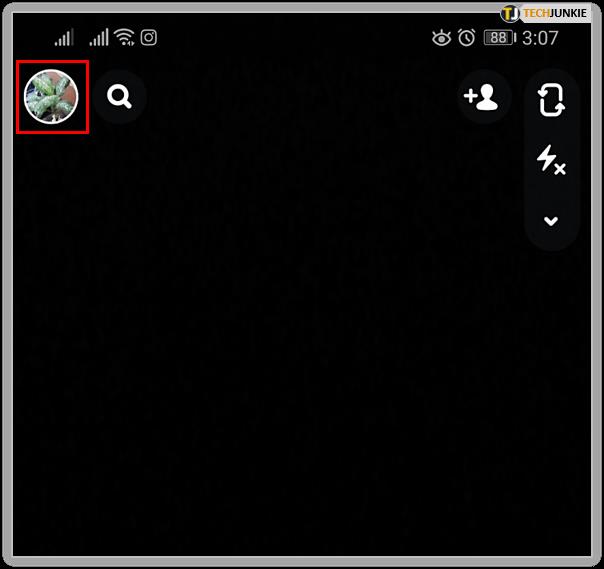
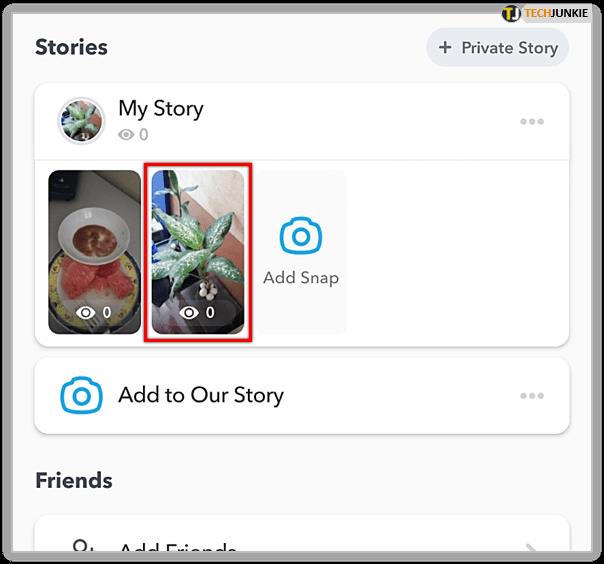
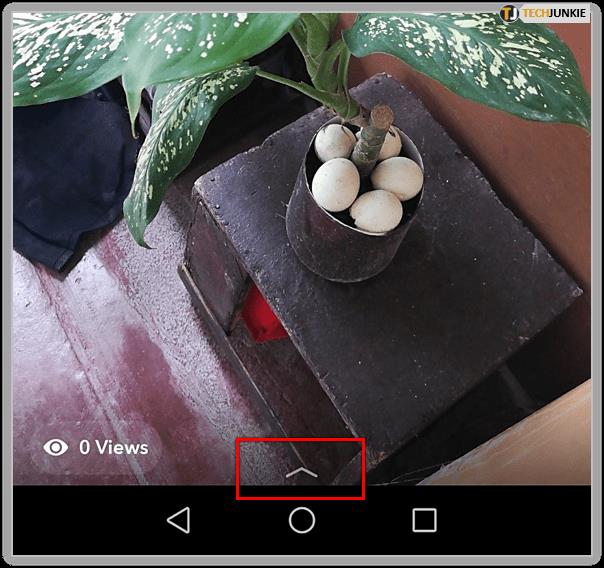
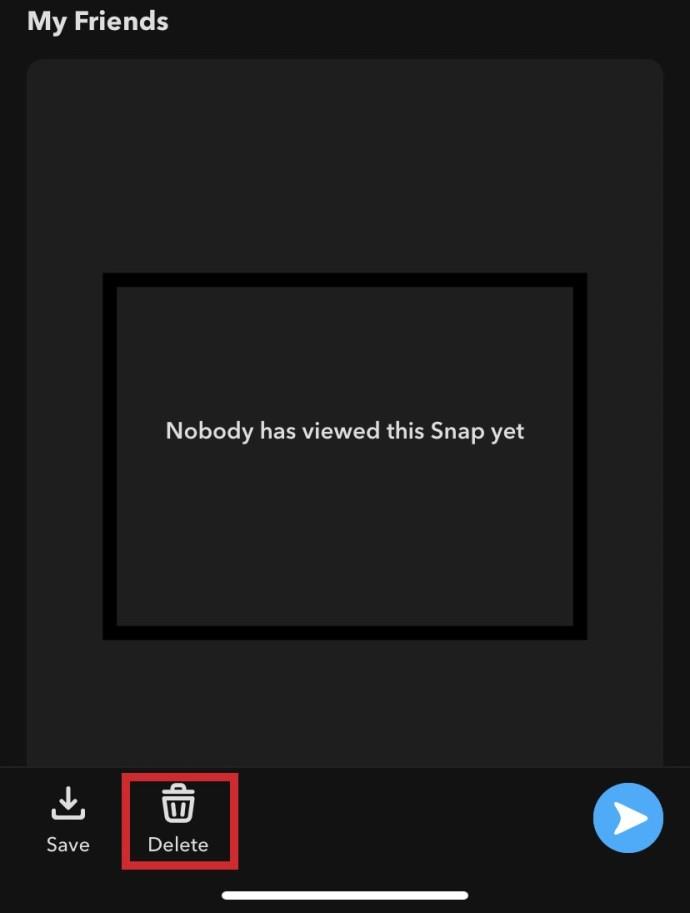
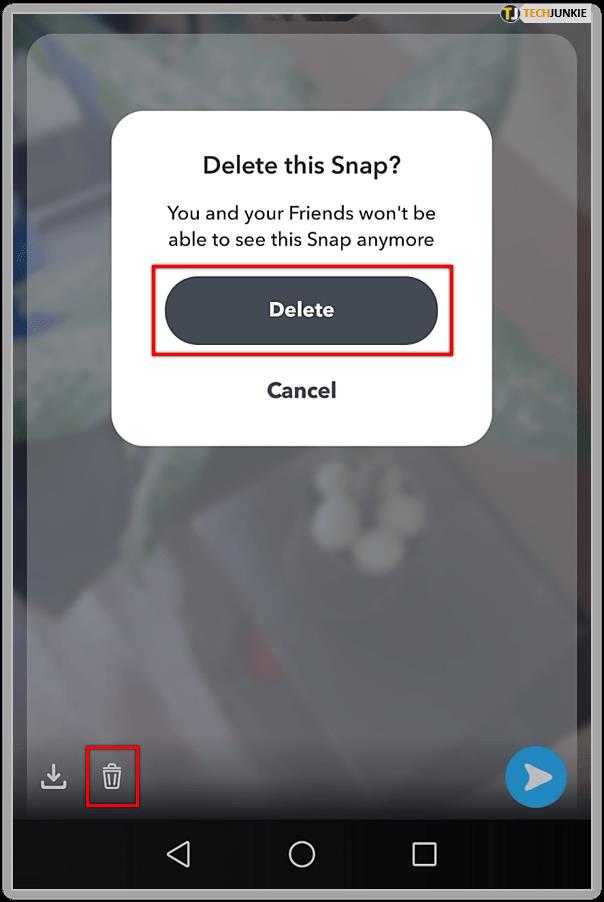
これにより、Snapchat から即時に削除されます。誰かがすでに表示している場合は、すでに読み込まれているため終了できますが、閉じると表示されなくなります。
もうお気づきかと思いますが、Snapchat は通知に関してかなり緩い場合があります。Snapchat の簡潔な性質がこれに関与している可能性があります。ユーザーベースは、コミュニケーションが 1 日以内に消滅することにすでに慣れている場合です。別のユーザーのすべてのアクティビティに関する通知がユーザーに送信された場合、時間の経過とともにその魅力は失われる可能性があります。
Snapchatの削除に関するよくある質問
誰かを友達から削除した場合、その人は私が最後に送信したメッセージを見ることができますか?
はい、メッセージが相手に受信されると、自分ではコントロールできなくなります。サーバーはメッセージを他の人のデバイスに配信します。そのメッセージは今でもSnapchatアカウントに表示されています。
別のユーザーの受信トレイからメッセージを削除すると主張するサードパーティ アプリがいくつかあります。残念ながら、それらは機能しないようです。上で述べたように、メッセージが他の人に送信されると、サーバーはそのメッセージをその人の受信箱に入れ、制御不能になります。
メッセージを削除する実証済みの方法の 1 つは、Snapchat アカウントを削除することです。送信した内容によっては、アカウントの削除は思い切った行動ですが、おそらく必要なことです。
あなたがSnapchatを他の人に転送したかどうかを誰かが知ることができますか?
いいえ、Snapchat は、ストーリーが他の人に転送されたことを元のストーリー作成者に通知しません。Snapchatは、誰が最初にそれを見たのかを伝えますが、その後何が起こったのかは伝えません。
WebTech360 はこれをテストして、それがまだ有効であり、誰かがストーリーを他の人に転送したときに通知が受信されないことを確認しました。
友達から削除せずに、その人のSnapchatストーリーをブロックできますか?
Snapchatには、誰かのストーリーを「ミュート」するオプションがあります。犯罪者のプロフィールにアクセスし、右上隅にある 3 つの縦の点をタップします。「ストーリーをミュート」をタップすると青色になります。
幸いなことに、Snapchat は、ストーリーをミュートしたり、アカウントをブロックしたりしても、別のユーザーにアラートを送信しません。誰かがあなたを Snapchat の友達リストから削除したかどうかを確認する方法はいくつかあります。あなたがブロックしたかどうかを友達が確認する公式の方法はありませんが、明らかな兆候がいくつかあります。
スキップすることもできます。ストーリーが表示されたら左にスワイプするだけで、Snapchat は次のストーリーに進みます。社会的には、これは誰も気分を害することがないため、はるかに簡単で安全なオプションです。また、Snapchatが退屈だと思ったので、Snapchatであなたを見つけることができなくなったと友人に説明する必要もありません。
'ごめん!ユーザー名が見つかりませんでした。」ブロックされてしまったのでしょうか?
驚くべきことに、このメッセージを見たことがあるのは私たちの中で 1 人だけです。このことは、私たちが皆退屈で当たり障りのない人間であるか、寛容な友人がいるかのどちらかであることを示しています。では、メッセージは私たちに何を伝えているのでしょうか? 「ごめんなさい!」と表示された場合は、ユーザー名が見つかりませんでした」というメッセージは、通常、その人によってブロックされていることを意味します。
Snapchat は、分かりやすい英語で伝えるよりも、アプリが相手を見つけられなかったと言ったほうが、より穏やかに失望させるだろうと考えました。

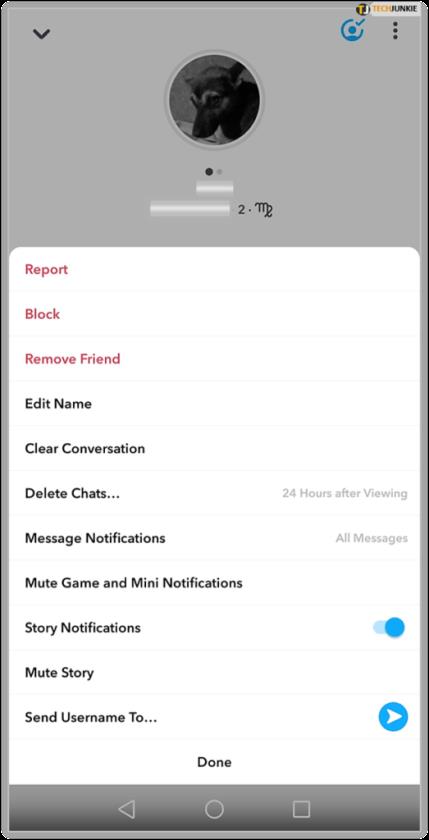
VPNとは何か、そのメリットとデメリットは何でしょうか?WebTech360と一緒に、VPNの定義、そしてこのモデルとシステムを仕事にどのように適用するかについて考えてみましょう。
Windows セキュリティは、基本的なウイルス対策だけにとどまりません。フィッシング詐欺の防止、ランサムウェアのブロック、悪意のあるアプリの実行防止など、様々な機能を備えています。しかし、これらの機能はメニューの階層構造に隠れているため、見つけにくいのが現状です。
一度学んで実際に試してみると、暗号化は驚くほど使いやすく、日常生活に非常に実用的であることがわかります。
以下の記事では、Windows 7で削除されたデータを復元するためのサポートツールRecuva Portableの基本操作をご紹介します。Recuva Portableを使えば、USBメモリにデータを保存し、必要な時にいつでも使用できます。このツールはコンパクトでシンプルで使いやすく、以下のような機能を備えています。
CCleaner はわずか数分で重複ファイルをスキャンし、どのファイルを安全に削除できるかを判断できるようにします。
Windows 11 でダウンロード フォルダーを C ドライブから別のドライブに移動すると、C ドライブの容量が削減され、コンピューターの動作がスムーズになります。
これは、Microsoft ではなく独自のスケジュールで更新が行われるように、システムを強化および調整する方法です。
Windows ファイルエクスプローラーには、ファイルの表示方法を変更するためのオプションが多数用意されています。しかし、システムのセキュリティにとって非常に重要なオプションが、デフォルトで無効になっていることをご存知ない方もいるかもしれません。
適切なツールを使用すれば、システムをスキャンして、システムに潜んでいる可能性のあるスパイウェア、アドウェア、その他の悪意のあるプログラムを削除できます。
以下は、新しいコンピュータをインストールするときに推奨されるソフトウェアのリストです。これにより、コンピュータに最も必要な最適なアプリケーションを選択できます。
フラッシュドライブにオペレーティングシステム全体を保存しておくと、特にノートパソコンをお持ちでない場合、非常に便利です。しかし、この機能はLinuxディストリビューションに限ったものではありません。Windowsインストールのクローン作成に挑戦してみましょう。
これらのサービスのいくつかをオフにすると、日常の使用に影響を与えずに、バッテリー寿命を大幅に節約できます。
Ctrl + Z は、Windows で非常によく使われるキーの組み合わせです。基本的に、Ctrl + Z を使用すると、Windows のすべての領域で操作を元に戻すことができます。
短縮URLは長いリンクを簡潔にするのに便利ですが、実際のリンク先を隠すことにもなります。マルウェアやフィッシング詐欺を回避したいのであれば、盲目的にリンクをクリックするのは賢明ではありません。
長い待ち時間の後、Windows 11 の最初のメジャー アップデートが正式にリリースされました。













