Windowsでディスクエラーを修復する方法

コンピュータのドライブに関連するエラーにより、システムが正常に起動できなくなり、ファイルやアプリケーションへのアクセスが制限される可能性があります。
デバイスリンク
あなたが OnlyFans のクリエイターであっても購読者であっても、ある時点でアカウントを削除したいと思うかもしれません。おそらく、コンテンツを開発する時間がなくなったか、さまざまなチャネルに購読料を支払いたくないかもしれません。アカウントの削除は比較的簡単です。削除したい場合は、ここが正しい場所です。この記事では、購読者またはクリエイターとして OnlyFans アカウントを削除する方法を説明します。
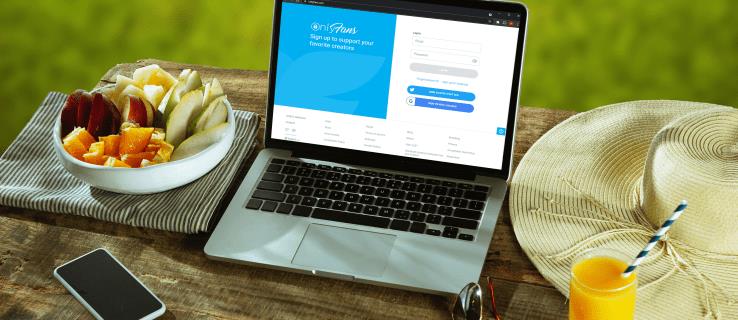
iPhone で OnlyFans アカウントを削除する方法
iPhone から OnlyFans アカウントを削除するには、いくつかの手順を実行するだけです。
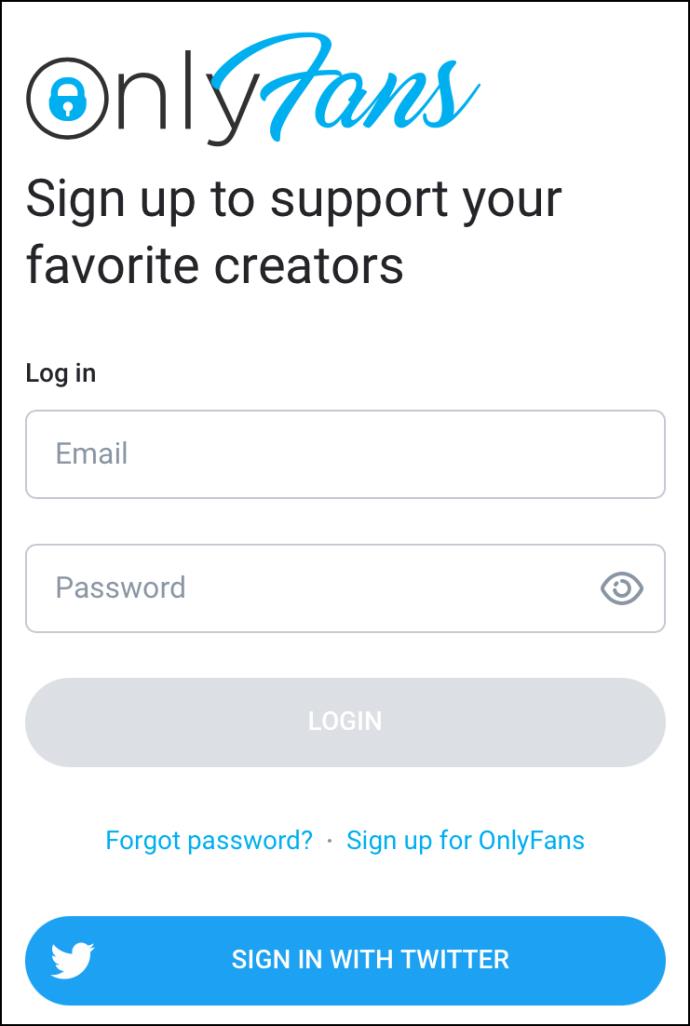
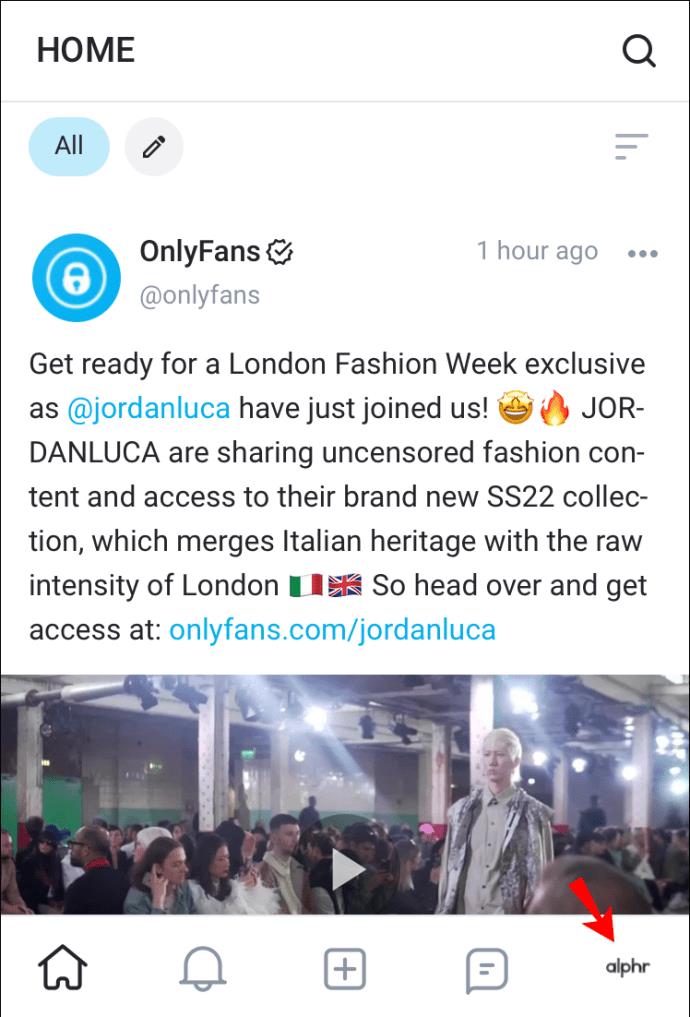
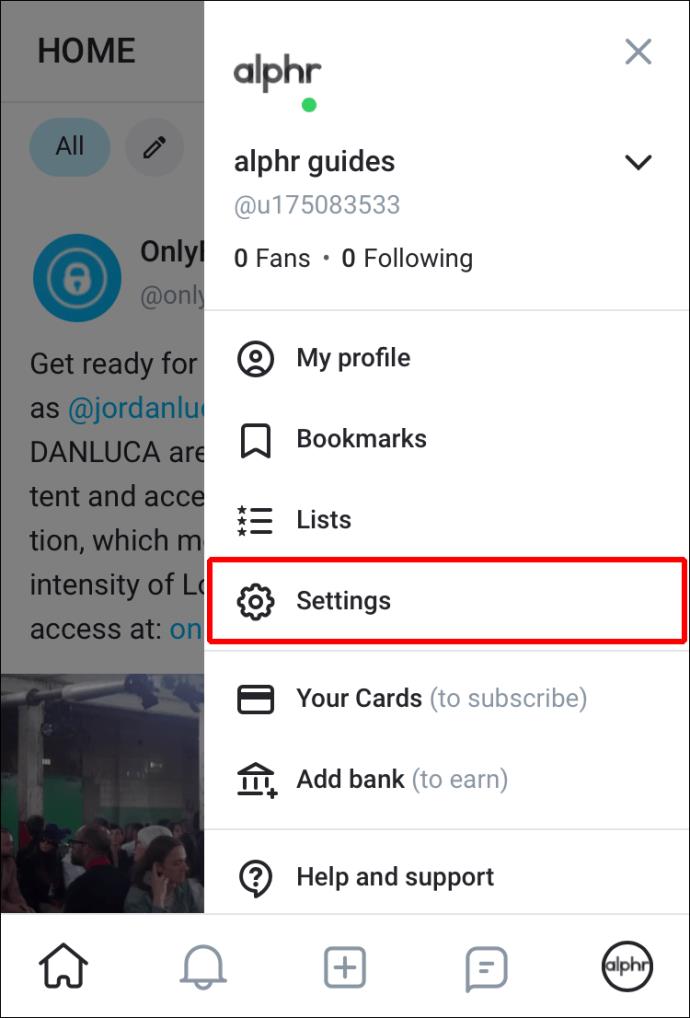
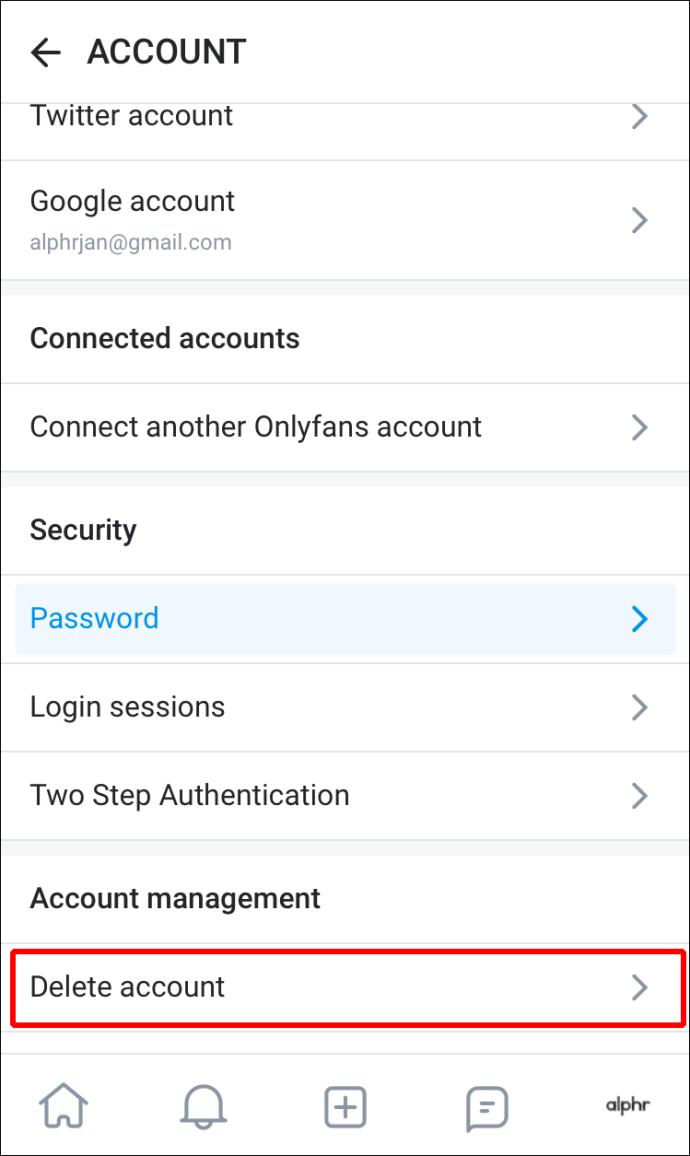
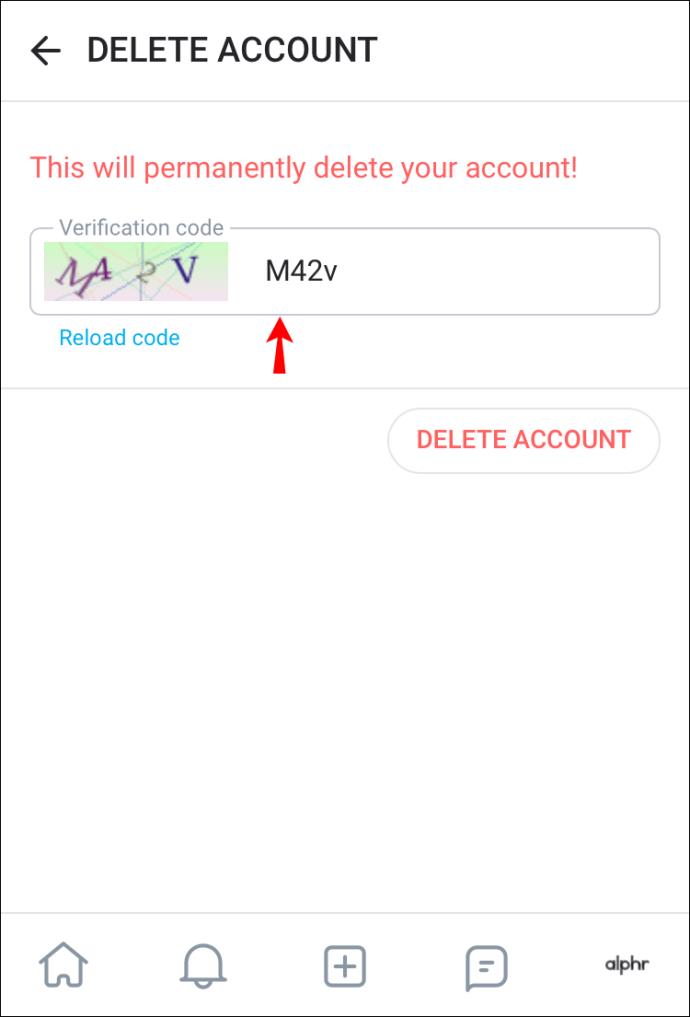
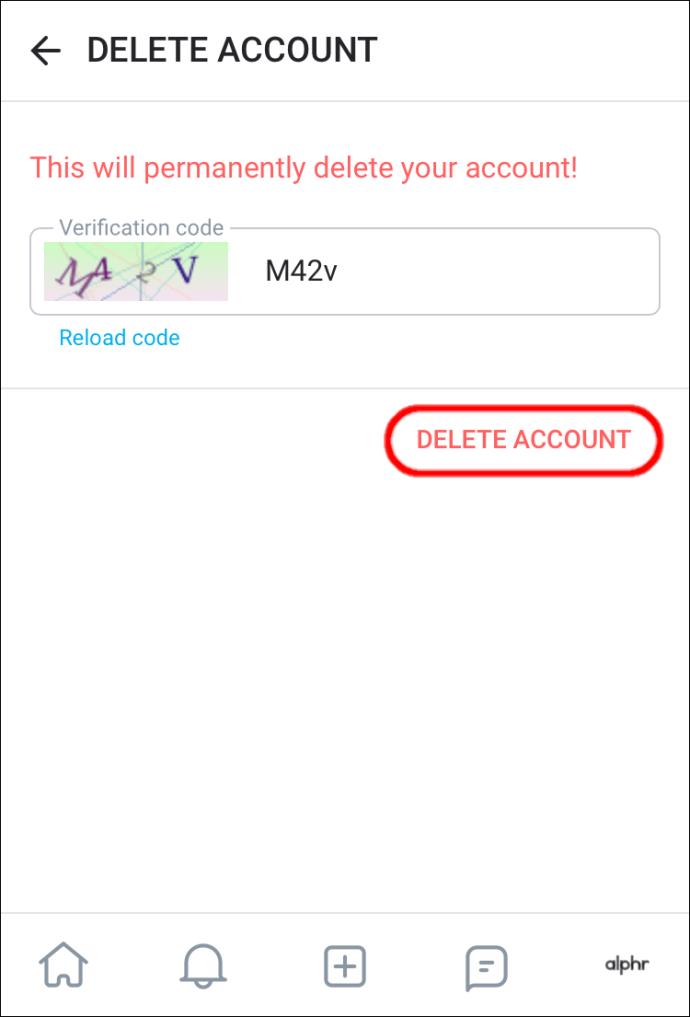
iPhone から OnlyFans クリエイター アカウントを削除するには、同様のプロセスを使用します。
クリエイター アカウントは、購読者アカウントのようにすぐには削除されません。代わりに、アカウントのすべてのサブスクリプションの有効期限が切れるまで、無効なままになります。プロファイルを無効にすると、誰もあなたのプロファイルに新しいサブスクリプションを作成できなくなります。すべてのサブスクリプションの有効期限が切れると、OnlyFans はアカウントを完全に削除します。
Android デバイスで OnlyFans アカウントを削除する方法
Android デバイスを使用していて、削除したい OnlyFans アカウントがある場合は、次の方法で対処します。
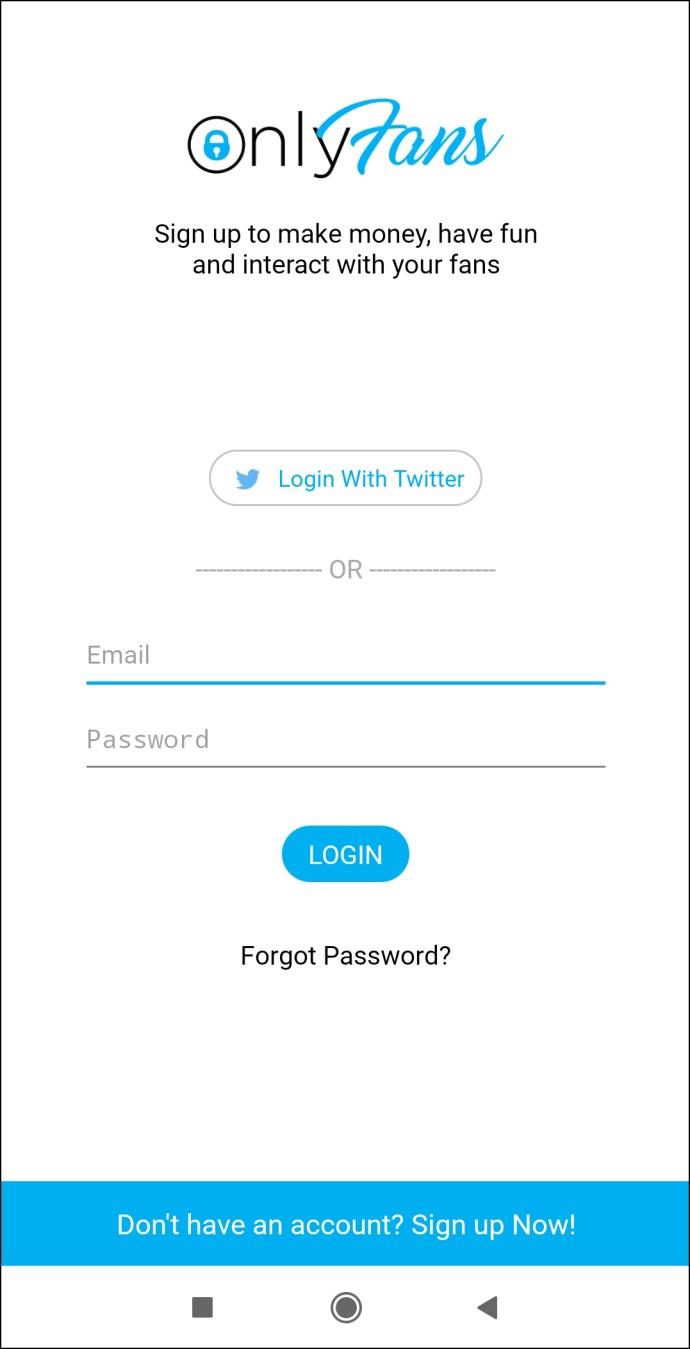
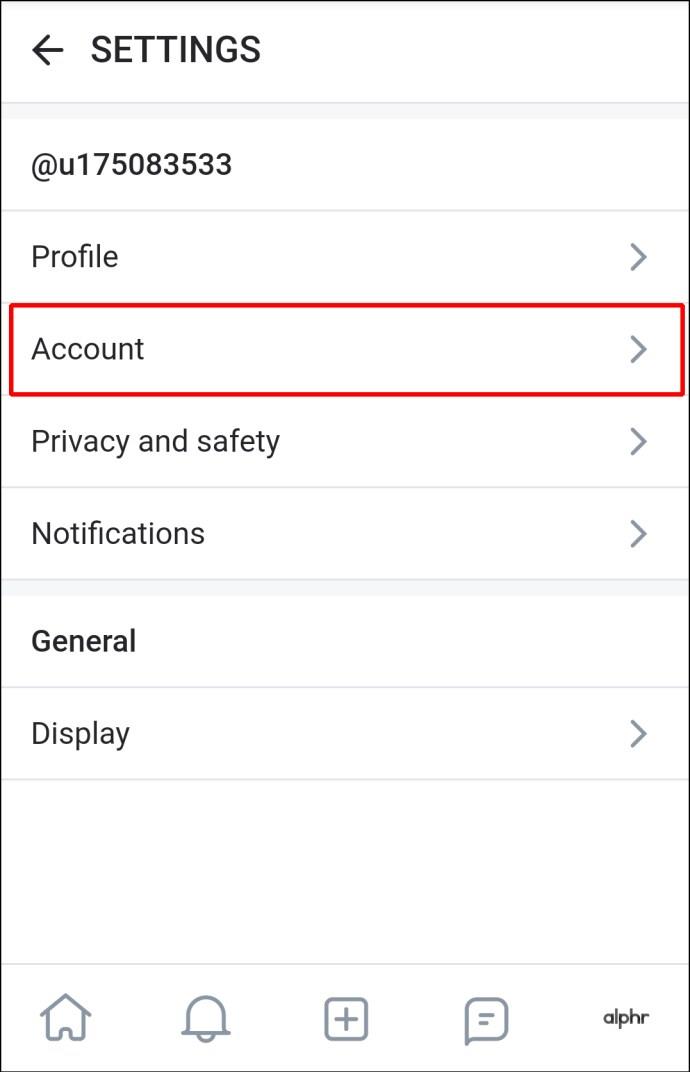
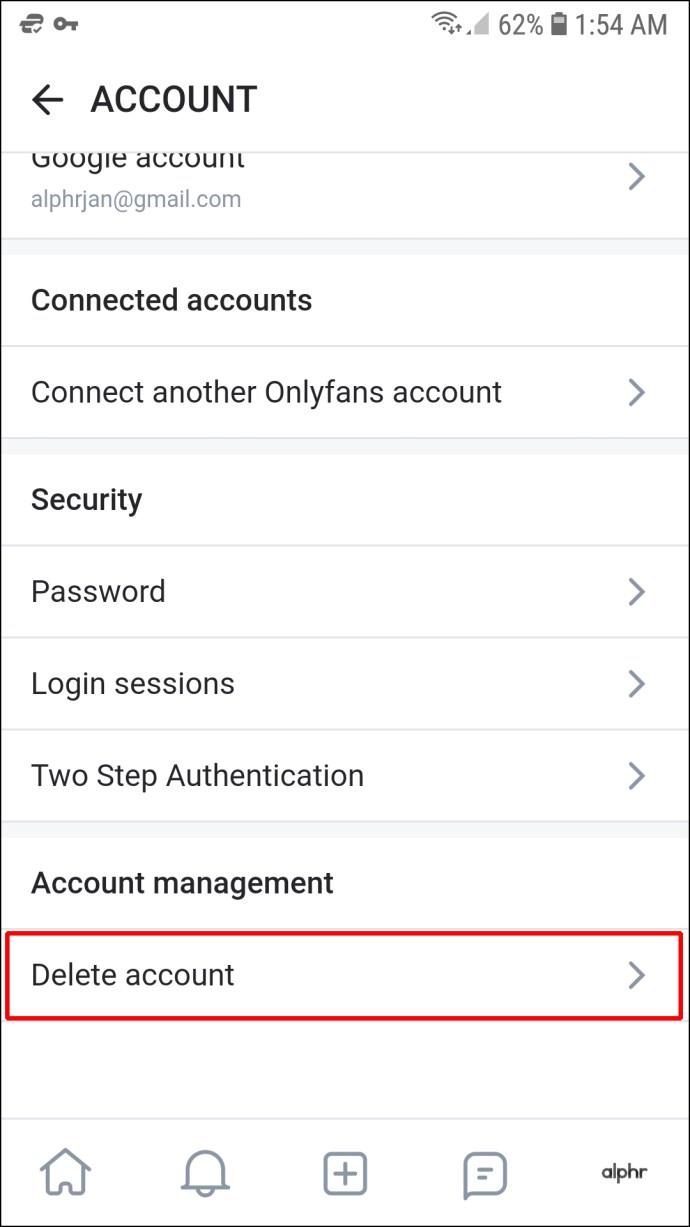
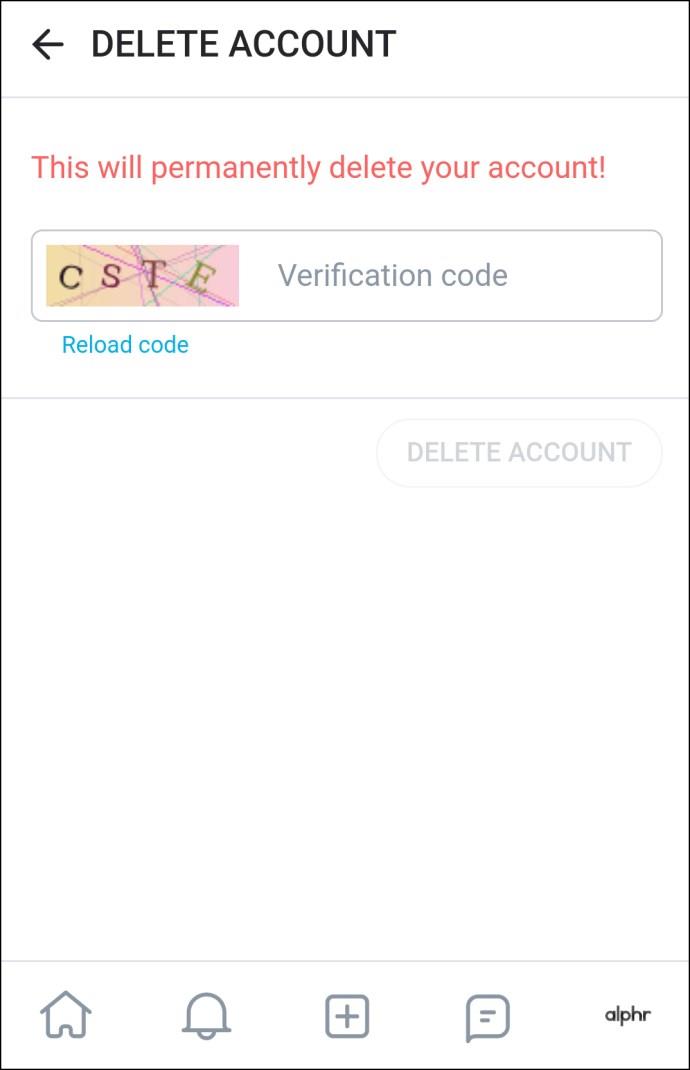
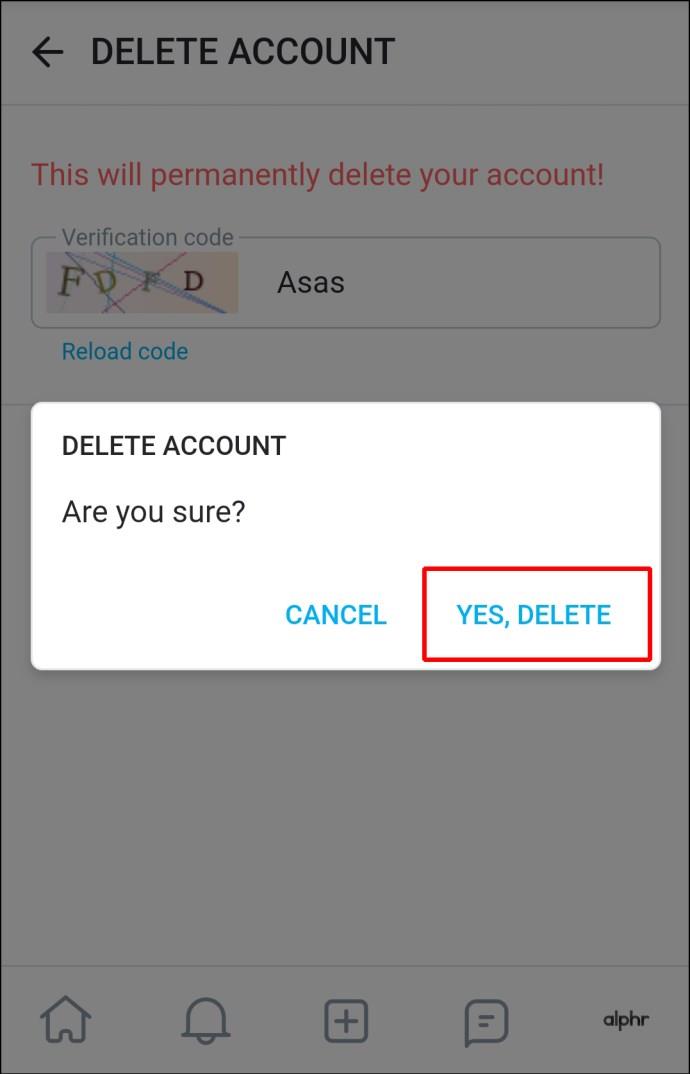
Android デバイスで OnlyFans クリエイター アカウントを削除するには、次の手順に従う必要があります。
あなたのアカウントはクリエイター アカウントであるため、次の手順に従うとアカウントが無効になり、チャンネルへの新しい登録ができなくなります。既存のサブスクリプションがすべて期限切れになると、OnlyFans はアカウントを完全に削除します。
PC から OnlyFans アカウントを削除する方法
PC 上で OnlyFans アカウントを削除するには、いくつかの異なる手順が必要です。方法は次のとおりです。
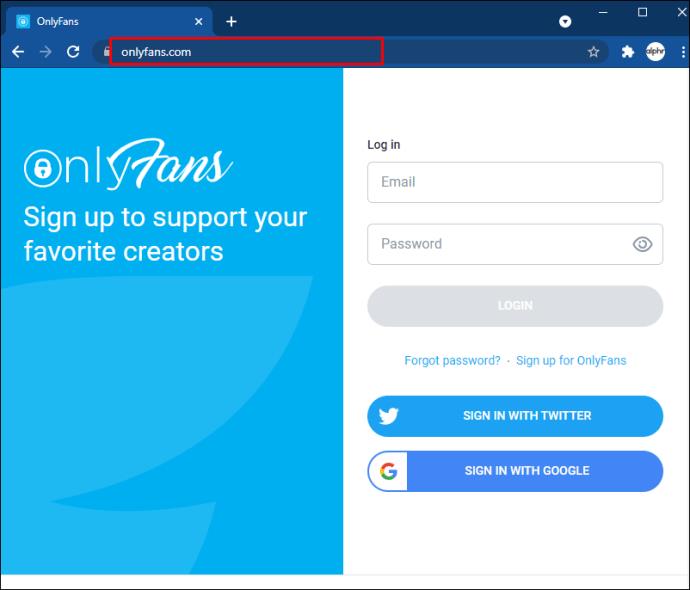
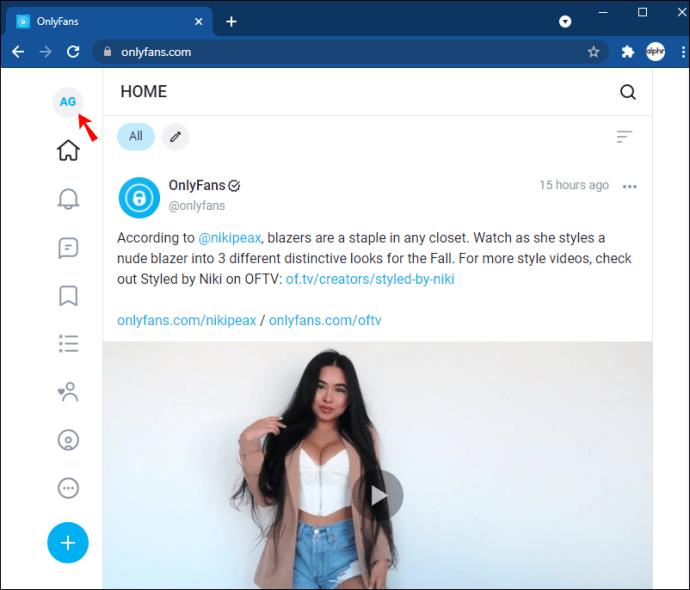
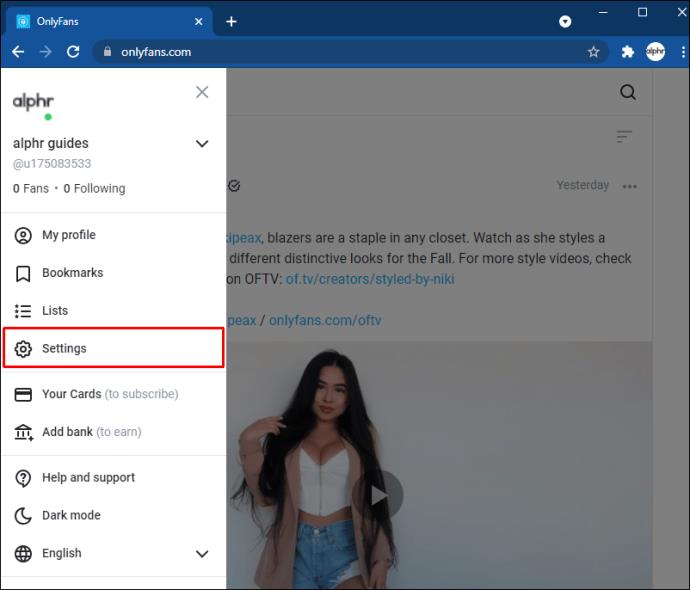
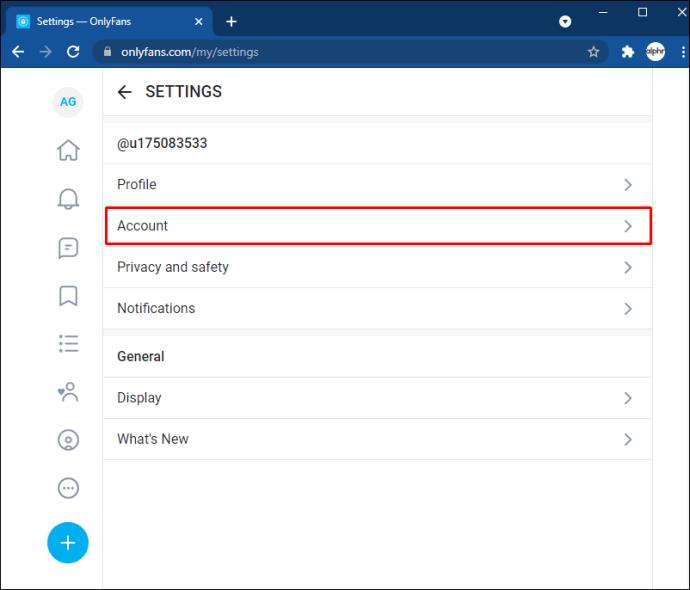
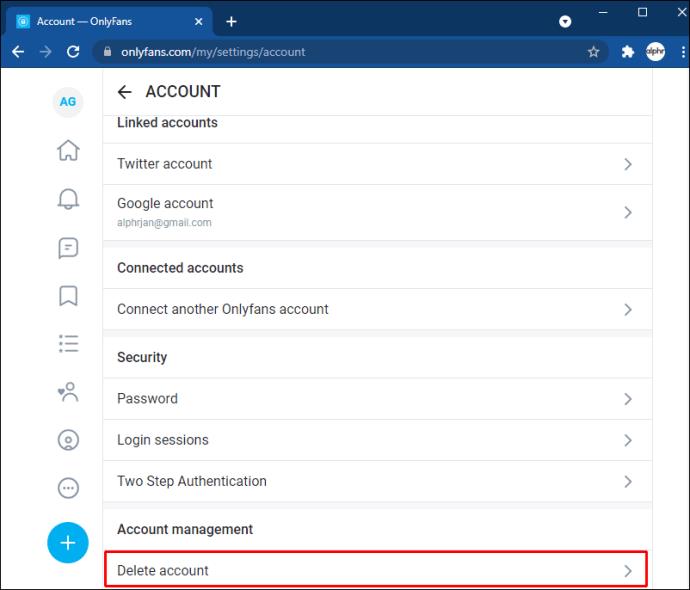
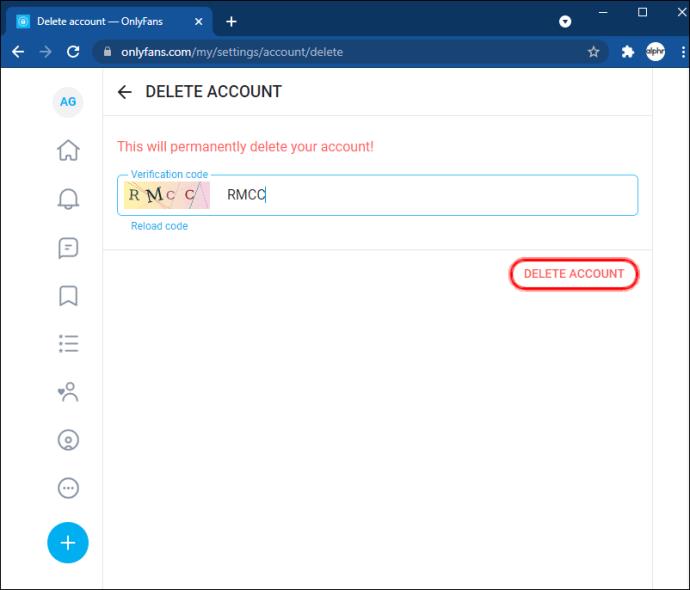
OnlyFans クリエイターとして、PC 上でアカウントを削除するのは比較的簡単です。
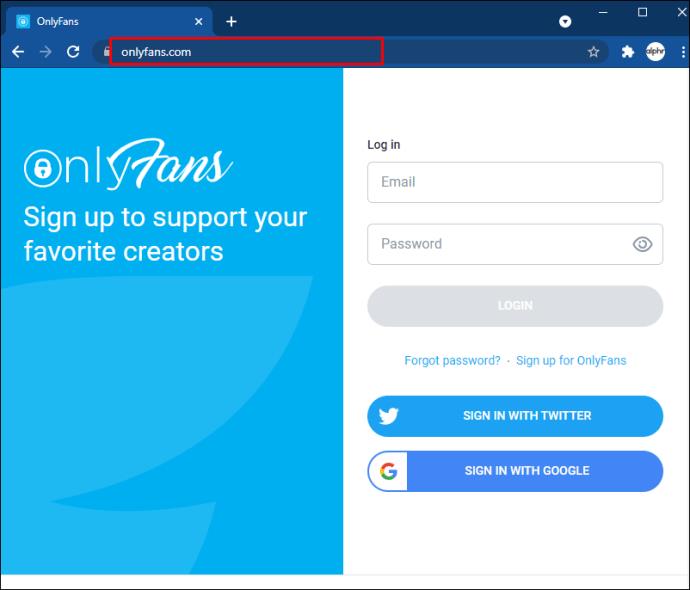
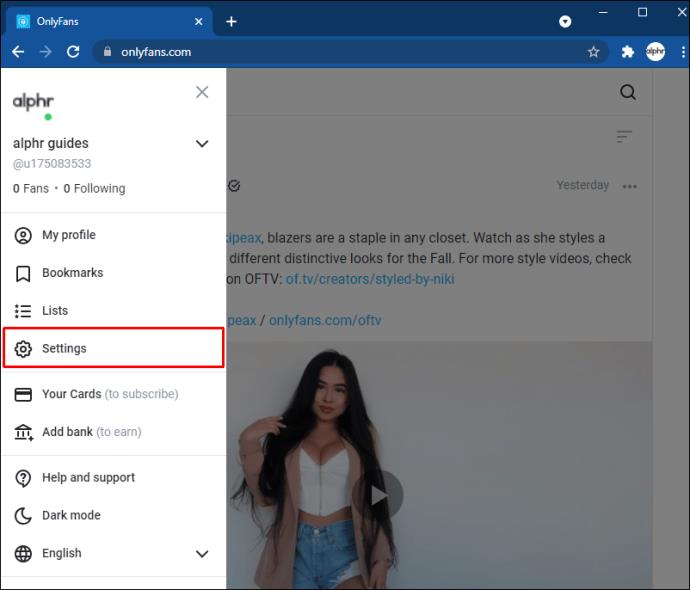
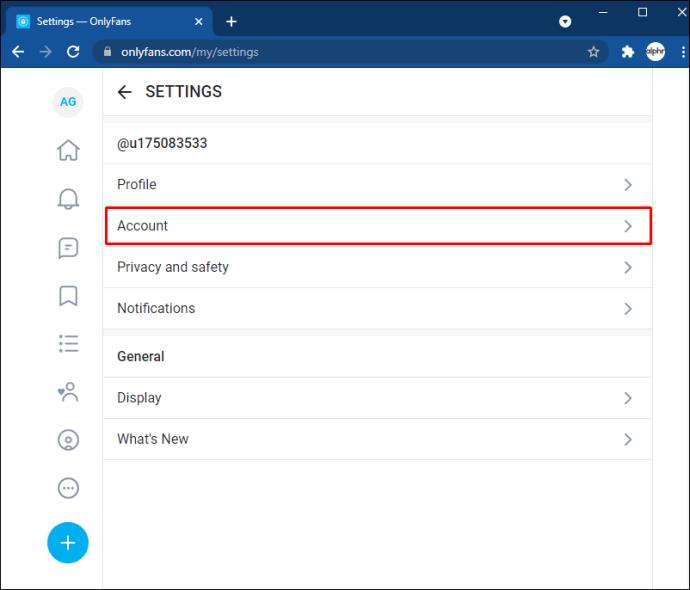
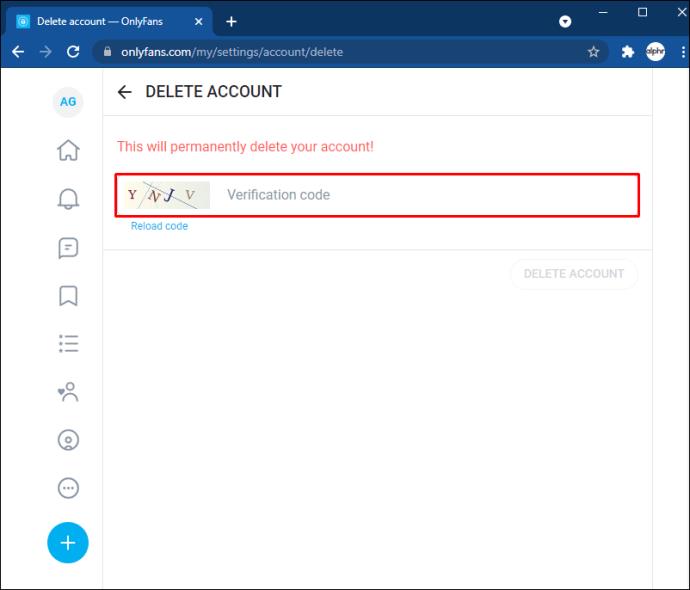
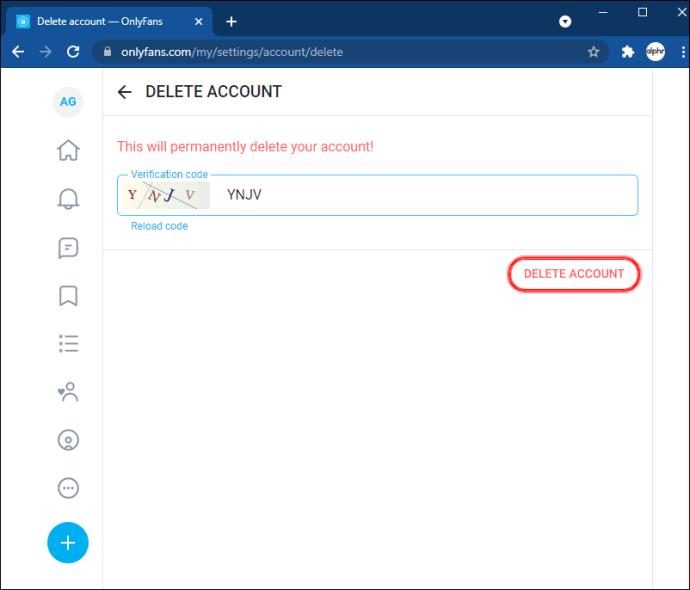
アカウントは、チャンネルへの最後のサブスクリプションの有効期限が切れた後にのみ適切に削除されることに注意してください。それまでは、アカウントは無効になります。
iPad で OnlyFans アカウントを削除する方法
iPad で OnlyFans アカウントを削除するには、iPhone から削除するのと同じプロセスが使用されます。以下の手順でプロセスの概要を説明します。
クリエイターは同じプロセスに従いますが、追加の手順が必要です。
これで、アカウントが無効になり、新しい購読者がサインアップできなくなります。既存のサブスクリプションの有効期限が切れると、アカウントは完全に削除されます。
追加のよくある質問
財布にまだお金がある場合はどうすればよいですか?
OnlyFans ウォレットにお金がある場合でも、アカウントを削除できます。アカウントを削除した後も、資金を使用するためにアカウントとウォレットを約 1 か月間引き続き使用できます。ただし、OnlyFans アカウントから銀行や PayPal アカウントに資金を送金することはできないことに注意してください。
アカウントが削除されました
OnlyFans の購読者または作成者のアカウントを削除するのは、方法がわかれば比較的簡単です。この記事で説明する手順に従えば、すぐにアカウントを完全に閉鎖できます。
OnlyFans アカウントを削除しましたか? このガイドで示されているのと同様のプロセスを使用しましたか? 以下のコメントセクションでお知らせください。
コンピュータのドライブに関連するエラーにより、システムが正常に起動できなくなり、ファイルやアプリケーションへのアクセスが制限される可能性があります。
制限なく大きなファイルを共有および転送するためのプライベート クラウドを作成する場合は、Windows 10 コンピューターに FTP サーバー (ファイル転送プロトコル サーバー) を作成できます。
Windowsの新しいバージョンでは、システムドライブ(通常はC:\)にProgramDataというフォルダがあります。ただし、このフォルダは隠しフォルダなので、ファイルエクスプローラーでフォルダとファイルの表示を有効にした場合にのみ表示されます。
Microsoftの新しいChromiumベースのEdgeブラウザは、EPUB電子書籍ファイルのサポートを終了しました。Windows 10でEPUBファイルを表示するには、サードパーティ製のEPUBリーダーアプリが必要です。以下に、無料で使える優れたアプリをいくつかご紹介します。
Windows 11 ビルド 26120.4741 (Beta 24H2) およびビルド 26200.5710 (Dev 25H2) 以降では、ユーザーは Windows 搭載の AI モデルを使用しているサードパーティ アプリを確認できます。
Windows 10のサポート終了が近づいており、お使いのコンピューターがWindows 11を実行できない場合は、廃棄処分となります。しかし、簡単なハッキングで古いコンピューターでもWindows 11を実行できる便利なツールがあります。
Windows 10/11 のパフォーマンス ブースターであるゲーム モードは、お気に入りの FPS から 1 秒あたり数フレームを余分に絞り出すだけではありません。
SpeedFan ツールは、コンピューターの温度、CPU 使用率、ファン速度をチェックして、冷却できるようにします。
タスクバー上でフリーズしたアプリを強制終了したり、コンピュータを離れると自動的にロックしたりと、もっと早く見つけたかったツールがたくさんあります。
近距離共有 Windows 11 は、コンピューターに組み込まれた共有機能で、ファイルや Web ページを他のユーザーに直接送信できます。
IRQL NOT LESS OR EQUAL エラーは、通常、システム プロセスまたはドライバーが適切なアクセス権限なしでメモリ アドレスにアクセスしようとしたときに発生するメモリ関連のエラーです。
必要のないアプリケーションをオフにすることは、Windows コンピュータの起動を高速化する最も効果的な方法です。
このツールを使用すると、メインのコンピュータに損傷を与えるリスクなしに、疑わしいファイルを安全に確認したり、疑わしいソフトウェアをインストールしたり、危険な Web サイトを閲覧したりすることができます。
Windows 11ではInternet Explorerが削除されます。この記事では、WebTech360がWindows 11でInternet Explorerを使用する方法をご紹介します。
ストアでは、アプリのアップデートを一時停止できる期間が1~5週間に制限され、永続的なトグルが削除されました。強制アップデートをブロックしたい場合は、以下の設定をお試しください。













